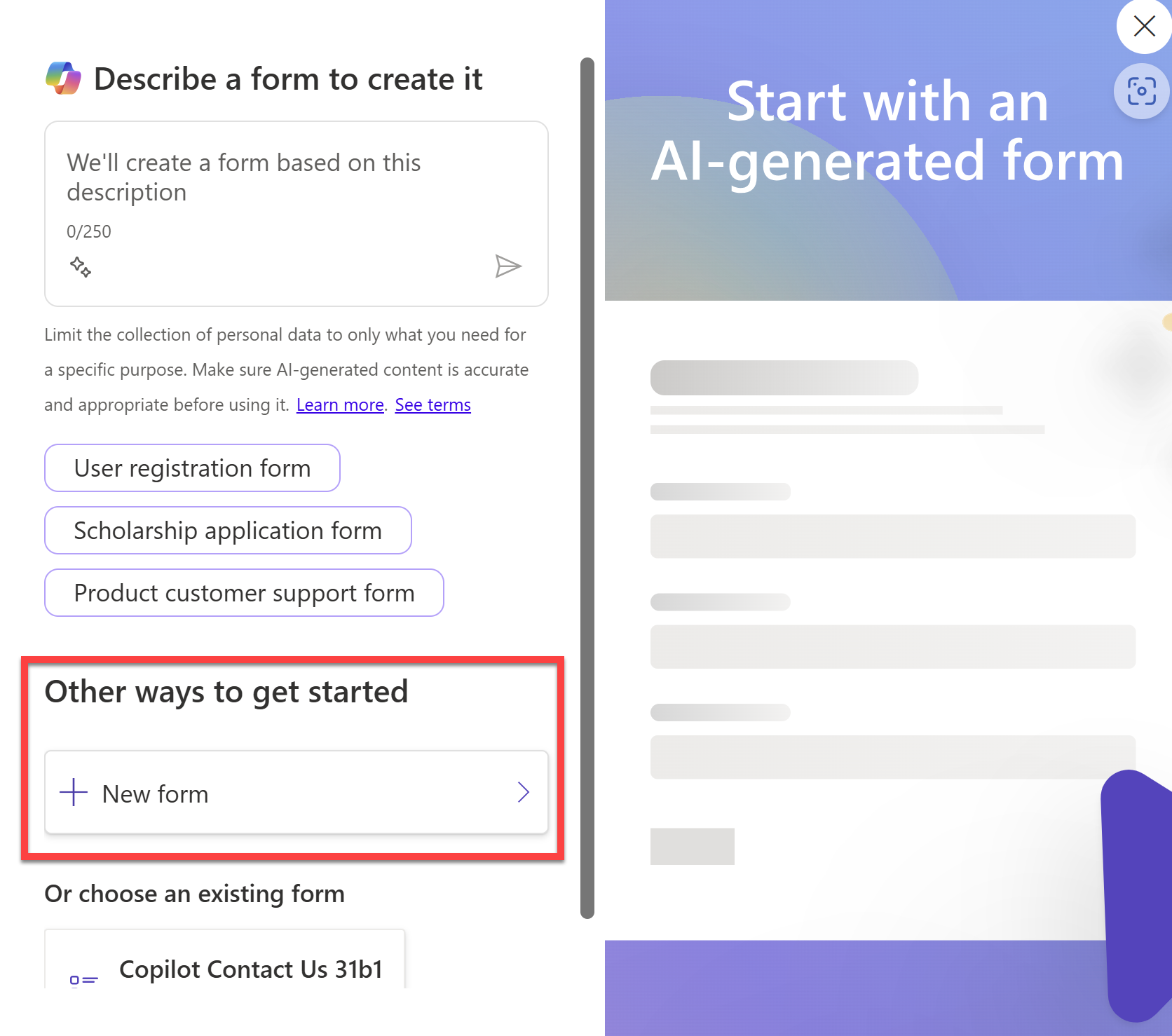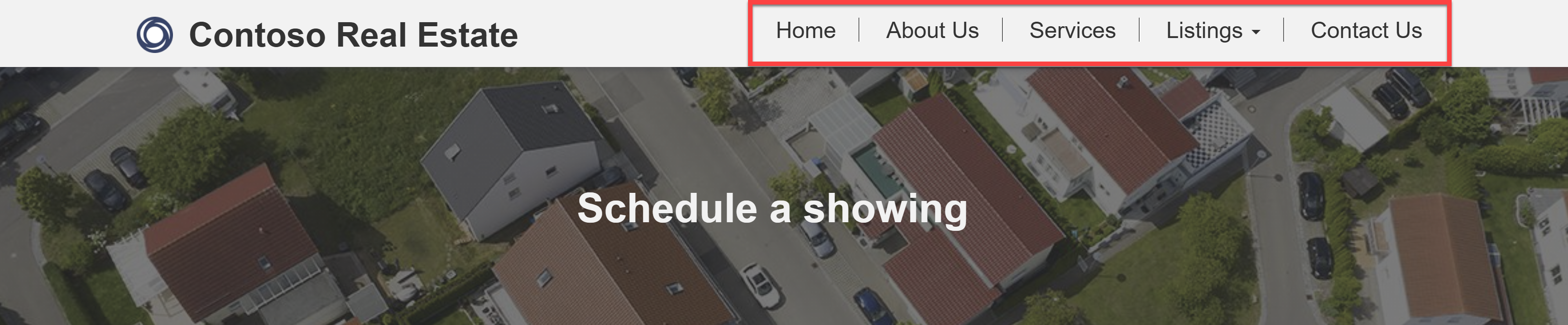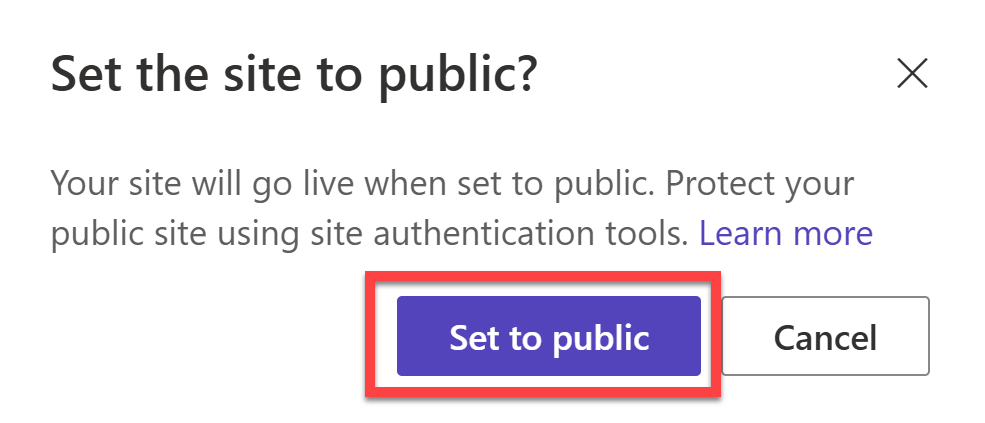Übung – Mit Copilot eine einzelne Webseite erstellen
In dieser Übung generieren Sie mit Copilot eine neue Seite für Ihre Website. Sie fügen der Seite zudem vorhandene Dataverse-Daten hinzu. Sobald Sie fertig sind, verpacken Sie die Site, und veröffentlichen Sie sie.
Eine neue Webseite generieren
Melden Sie sich bei Ihrer Power Pages-Umgebung an.
Ermitteln Sie auf der Startseite unter Aktive Websites die Contoso Real Estate Power Pages-Website, die Sie zuvor erstellt haben, und klicken Sie dann auf die Option Bearbeiten.
Wählen Sie im Power Pages-Designstudio die Option Seiten im linken Bereich aus, um auf den Seiten-Arbeitsbereich zuzugreifen.
Öffnen Sie das Copilot-Chatfenster, und geben Sie
Create a new page for scheduling a real estate property showingein.Sobald die neue Seite generiert wurde, überprüfen Sie sie, und wählen Sie Behalten aus.
Fügen Sie ein Titelbanner ähnlich dem auf den Seiten Kontakt und Auflistungen hinzu.
Löschen Sie alle Abschnitte nach dem Titelbanner.
Verwenden Sie Copilot, um einen Abschnitt zum Einreichen einer Anfrage für die Immobilienbesichtigung hinzuzufügen. Geben Sie
Add a section with a one third left layoutein, und drücken Sie die Eingabetaste.Verwenden Sie Copilot, um einen einprägsamen Titel für den Abschnitt sowie einen Textabsatz zu generieren. Verwenden Sie die folgenden Eingabeaufforderungen:
- Titel:
A catchy title for scheduling a property showing - Absatz:
Describe the benefits of scheduling a real estate showing
Sie sollten zu einem Abschnitt führen, der Folgendem ähnelt:
- Titel:
Fügen Sie dem Abschnitt eine Komponente Formular hinzu. Anstatt Copilot zu verwenden, um ein Formular zu generieren, klicken Sie auf + Neues Formular unter Andere Möglichkeiten zum Einstieg.
Sie verwenden die Tabelle Real Estate Showings, die Sie in einem vorherigen Modul generiert haben. Dadurch wird nicht nur die gesamte Lösung zusammengeführt, sondern es wird auch automatisch der Genehmigungsflow ausgelöst, den Sie in einem vorherigen Modul erstellt haben.
Konfigurieren Sie im Bereich Ein Formular hinzufügen unter der Registerkarte Formular Folgendes:
- Wählen Sie die Tabelle aus:
Real Estate Showings - Wählen Sie ein Formular aus:
Information - Geben Sie dem ausgewählten Formular folgenden Namen:
Information (Website)
- Wählen Sie die Tabelle aus:
Wählen Sie die Registerkarte Bei Senden aus, und konfigurieren Sie Folgendes:
- Wenn das Formular gesendet wird:
Display a message - Zeigen Sie diese Nachricht an:
Thank you for scheduling a property showing. We will be in touch shortly.
Wählen Sie OK aus.
- Wenn das Formular gesendet wird:
Wählen Sie + Neue Berechtigung aus, um eine Berechtigung für das Formular zu konfigurieren:
- Name:
Real Estate Showings (Website) - Tabelle:
Real Estate Showings - Zugriffsart:
Global Access - Berechtigungen für:
Create - Rollen:
Anonymous usersundAuthenticated users
Wählen Sie Speichern aus.
Jetzt können Benutzer auf Ihrer Website eine Anfrage zur Besichtigung der Immobilie übermitteln.
Hinweis
Sie haben verschiedene Möglichkeiten, um Formularfelder zu konfigurieren, um sie an Ihre Anforderungen anzupassen. Dies ist jedoch nicht Teil dieser Übung.
Weitere Informationen über Formulare in Power Pages erhalten Sie unter Offizielle Dokumentation
- Name:
Die Hauptnavigation der Website organisieren
Sobald Sie die Website ausgefüllt und Copilot in Power Pages erkundet haben, ist es Zeit, die Sichtbarkeit der Website auf öffentlich zu setzen, damit jeder darauf zugreifen kann. Organisieren wir zunächst die Seiten der Website.
Wählen Sie im Power Pages-Designstudio die Option Seiten im linken Bereich aus, um auf den Seiten-Arbeitsbereich zuzugreifen.
Unter Hauptnavigation bewegen Sie den Mauszeiger über die Seite Services, und wählen Sie die Auslassungspunkte (...) aus, um auf das Kontextmenü zuzugreifen.
Wählen Sie Nach oben aus, bis sich die Seite Services unter der Seite Über uns befindet.
Wiederholen Sie den gleichen Vorgang für die Seite Auflistungen, und verschieben Sie sie unter die Seite Services. Wiederholen Sie den gleichen Vorgang erneut für die Seite Immobilienbesichtigungen, und verschieben Sie sie unter die Seite Auflistungen.
Hinweis
Die Seite Immobilienbesichtigungen bezieht sich auf die Seite, die Sie mit Copilot für die Anforderung von Besichtigungen generiert haben. Aufgrund der unvorhersehbaren Natur von Copilot kann der Name in Ihrer Umgebung anders sein.
Bewegen Sie jetzt Ihren Mauszeiger über die Seite Immobilienbesichtigungen, und wählen Sie die Auslassungspunkte (...) aus, um auf das Kontextmenü zuzugreifen.
Wählen SIe Daraus eine Unterseite machen aus.
Sie können jetzt feststellen, dass die Seite Immobilienbesichtigungen unter der Seite Inserate verschachtelt ist.
Durch die Organisation der Website-Navigation ändert sich auch die Reihenfolge der Seiten in der Kopfzeile der Website.
Wählen Sie Vorschauversion aus, um die Änderungen in der Navigation der Website anzuzeigen.
Sichtbarkeit der Website auf öffentlich einstellen
Wählen Sie im Power Pages-Designstudio die Option Sicherheit im linken Bereich aus, um auf den Sicherheits-Arbeitsbereich zuzugreifen.
Wählen Sie unter Verwalten die Option Website-Sichtbarkeit aus.
Wählen Sie Öffentlich aus. Wählen Sie dann im Bestätigungsdialogfeld Auf öffentlich setzen aus.
Sobald es öffentlich ist, können Sie Vorschauversion auswählen und dann die Site-URL kopieren, um sie mit anderen zu teilen.