Ein Lösungspaket für eine Codekomponente erstellen
Sie müssen eine Codekomponente in einer Microsoft Dataverse-Umgebung bereitstellen, bevor Sie sie in Power Apps oder Power Pages verwenden. Um die Komponente bereitzustellen, besteht Ihre erste Aufgabe darin, Ihre Codekomponente in eine Lösungsdatei zu packen, die dann eine Umgebung importieren kann. Sie können diese Aufgabe auf zwei Arten ausführen. Mit dem CLI Push-Befehl können Sie eine temporäre Lösung erstellen, um Ihre Komponente zu einer Umgebung zu bringen und das Testen zu vereinfachen. Dieser Ansatz ist für die Verwendung während der Entwicklung der Komponente ideal. Die andere Möglichkeit besteht darin, eine Lösung für die Komponente zu erstellen und sie separat in Ihre Dataverse-Umgebung zu importieren. Diese Option eignet sich gut für die Verwendung in Build-Pipelines oder manuellen Bereitstellungen in anderen Umgebungen als Ihrer Entwicklungsumgebung. Untersuchen wir beide Optionen genauer.
In den folgenden Schritten üben Sie beide Techniken mit der Codekomponente, die Sie im letzten Thema erstellt haben, oder einer der verfügbaren Beispielkomponenten.
Voraussetzungen
Sie müssen über ein vorhandenes Codekomponentenprojekt verfügen, das bereits erstellt wurde. Sie können diese Schritte für jedes andere Codekomponentenprojekt ausführen, z. B. für Beispielkomponenten.
Eine Komponente während der Entwicklung in eine Dataverse-Umgebung verschieben
Gehen Sie folgendermaßen vor, um eine Codekomponente mit Power Platform CLI zu verschieben:
Starten Sie Visual Studio Code, und wählen Sie Explorer aus.
Wählen Sie Ordner öffnen aus.
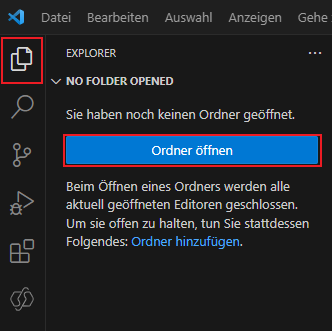
Wählen Sie den Projektordner editable-pcf aus, den Sie in der vorherigen Übung erstellt haben, und klicken Sie auf Ordner auswählen.
Wählen Sie die Registerkarte Power Platform und dann Authentifizierungsprofil hinzufügen aus.
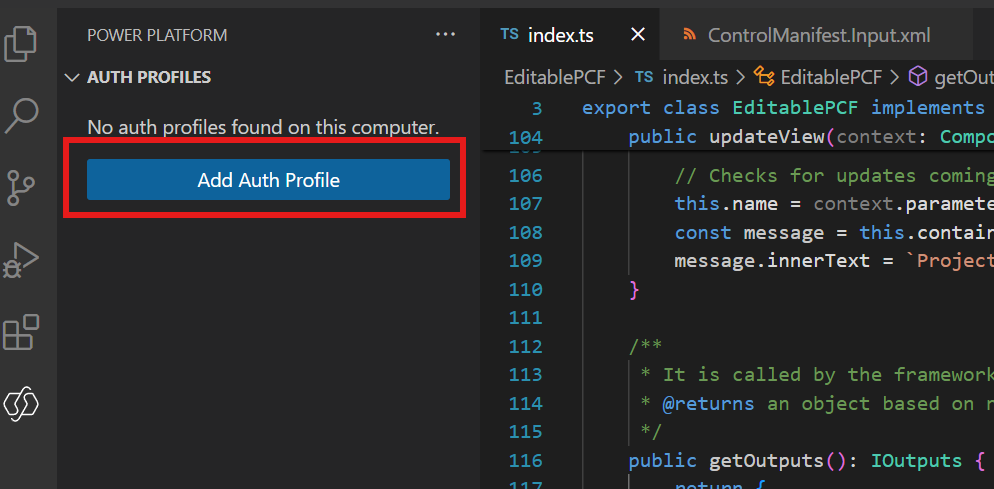
Suchen Sie nach dem Popup-Fenster Bei Ihrem Konto anmelden, und wählen Sie das Konto aus, dass Sie verwenden möchten. Geben Sie den entsprechenden Benutzernamen ein. Wählen Sie dann WEITER aus, und geben Sie das Kennwort ein. Sie müssen möglicherweise MFA bereitstellen, wenn es in Ihrem Mandanten eingerichtet wurde.
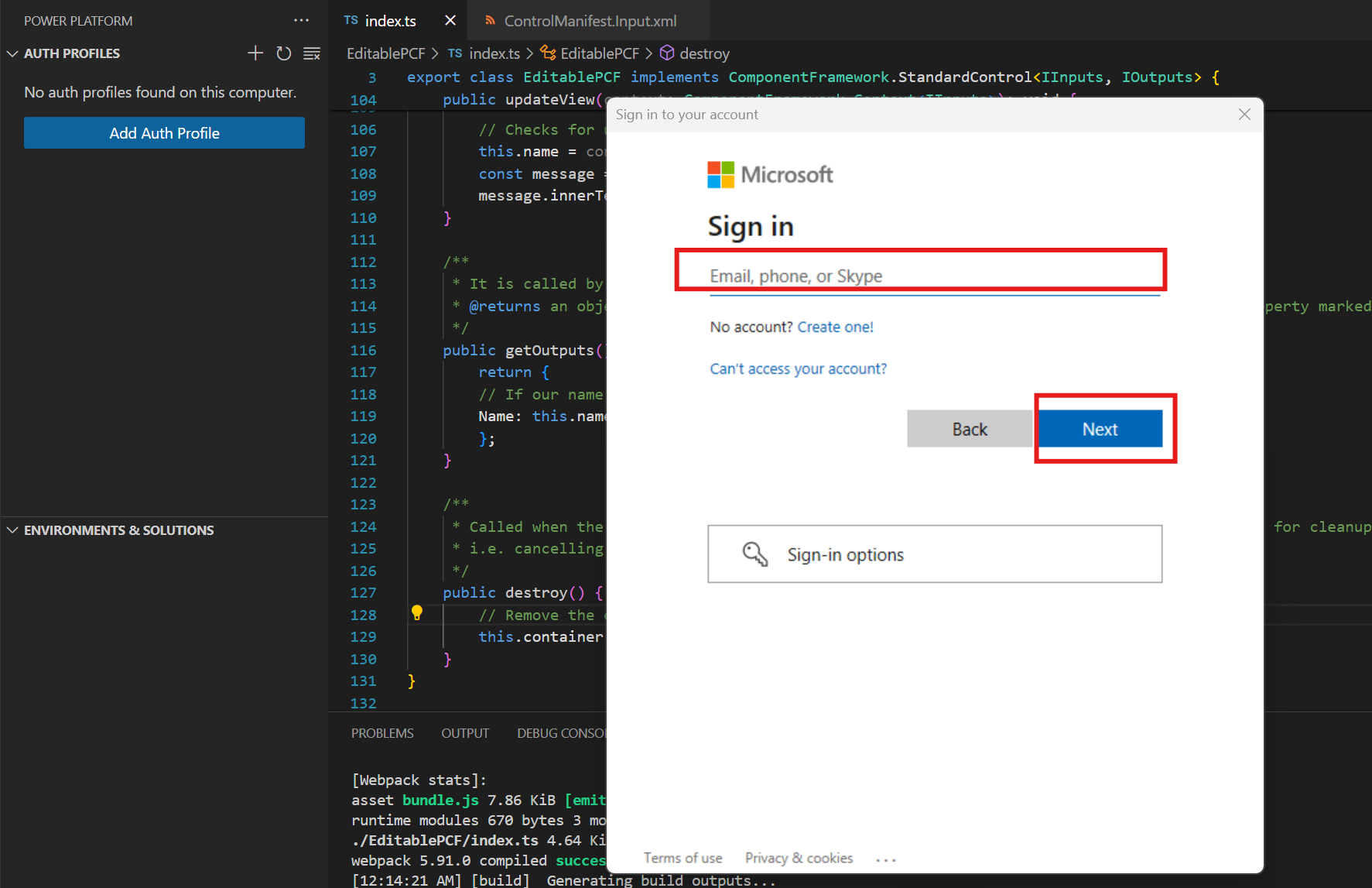
Das von Ihnen hinzugefügte Profil wird unter Authentifizierungsprofile angezeigt, gemeinsam mit den verknüpften Umgebungen und Lösungen. Stellen Sie sicher, dass Sie unter „Umgebungen und Lösungen“ die richtige Umgebung auswählen. Es wird ein Stern angezeigt, den Sie auswählen können. Stellen Sie sicher, dass für die ausgewählte Umgebung im Abschnitt „Umgebungsfunktionen“ des Power Platform Admin Center auch das Component Framework aktiviert ist.
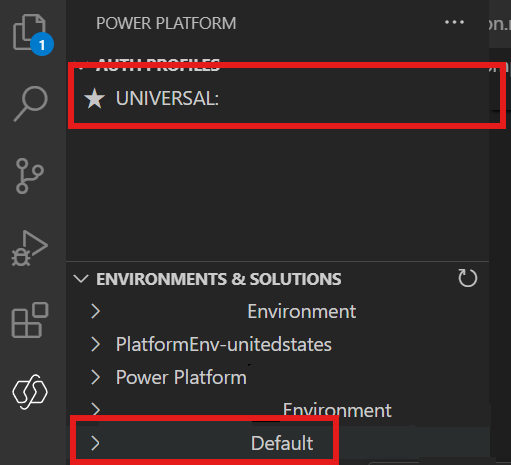
Wählen Sie Terminal und dann Neues Terminal aus.
Erstellen Sie dann durch Ausführen des folgenden Befehls das Projekt, und stellen Sie sicher, dass diese Erstellung erfolgreich ist.
npm run build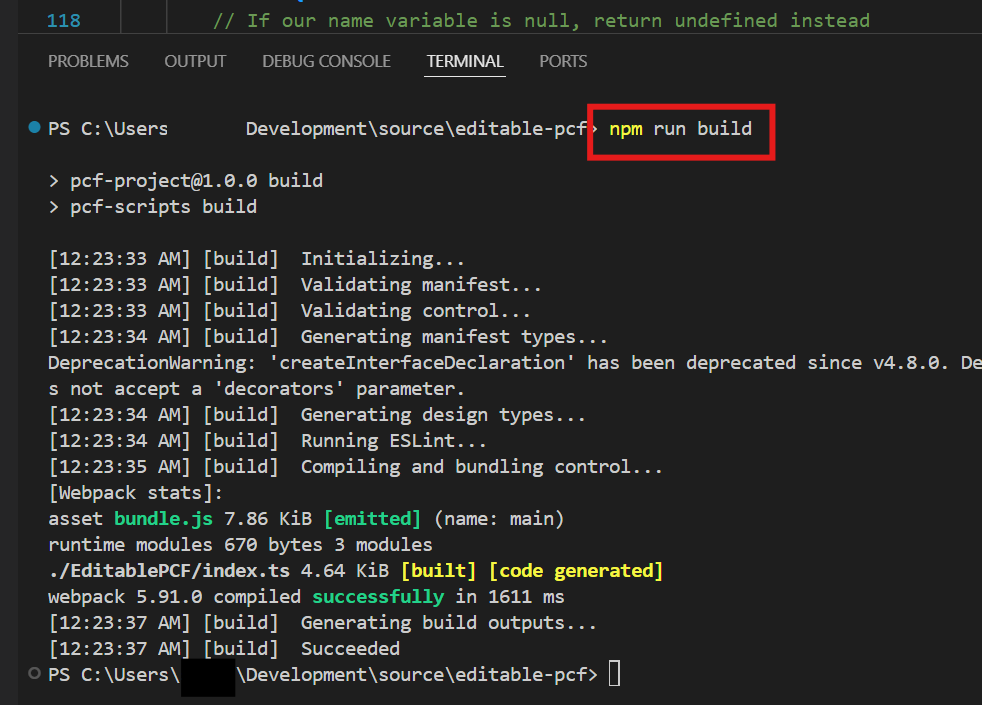
Übertragen Sie das benutzerdefinierte Steuerelement durch Ausführen des folgenden Befehls in Ihre Umgebung.
pac pcf push --publisher-prefix msl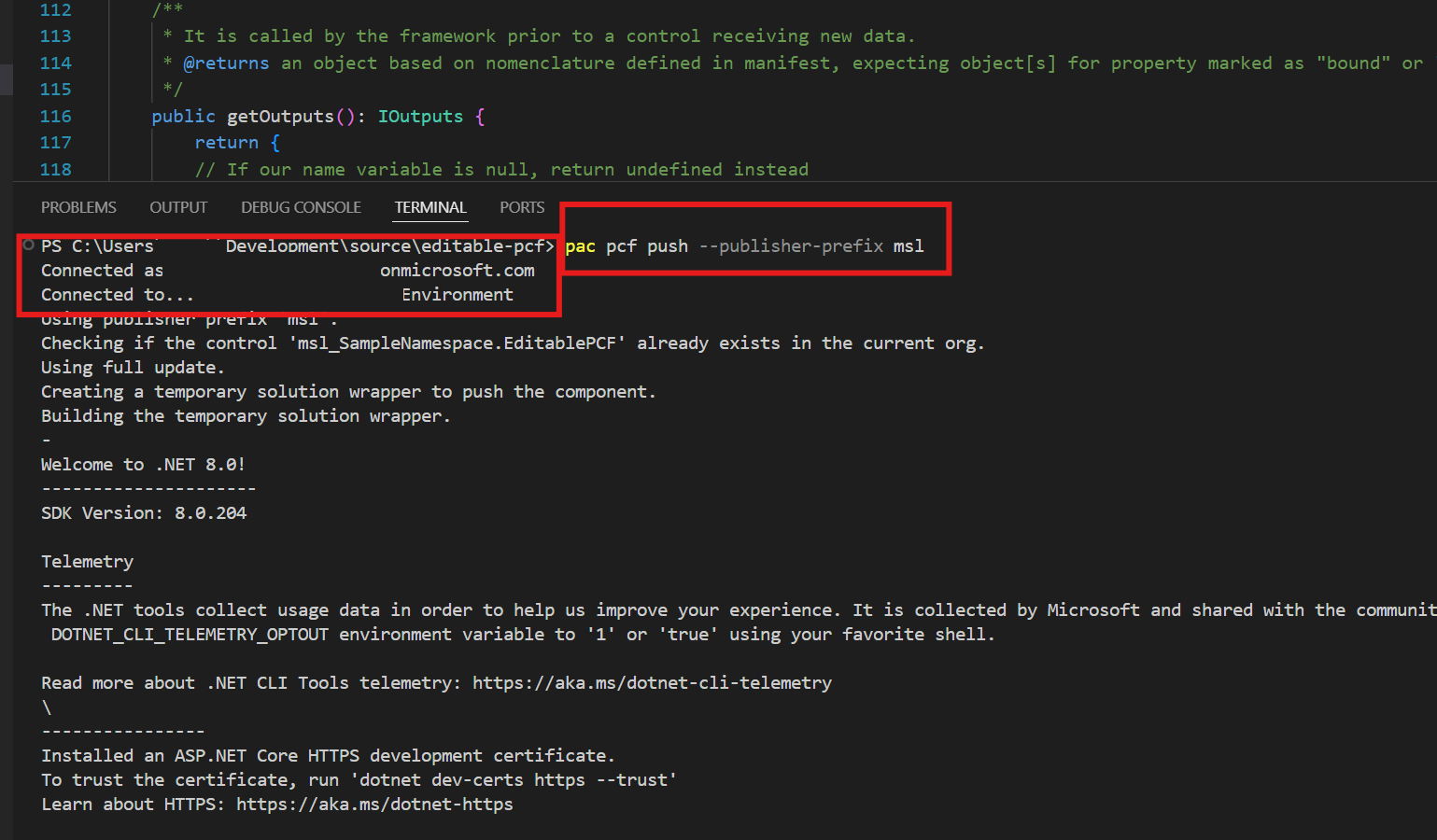
Beachten Sie im Bild das rote Kästchen mit den Abschnitten „Verbunden als“ und „Verbunden mit“ Stellen Sie sicher, dass diese mit dem AUTHENTIFIZIERUNGSPROFIL und der ausgewählten UMGEBUNG aus Ihren vorherigen Schritten übereinstimmen.
Die Lösung sollte in Ihre Umgebung importiert und veröffentlicht werden.
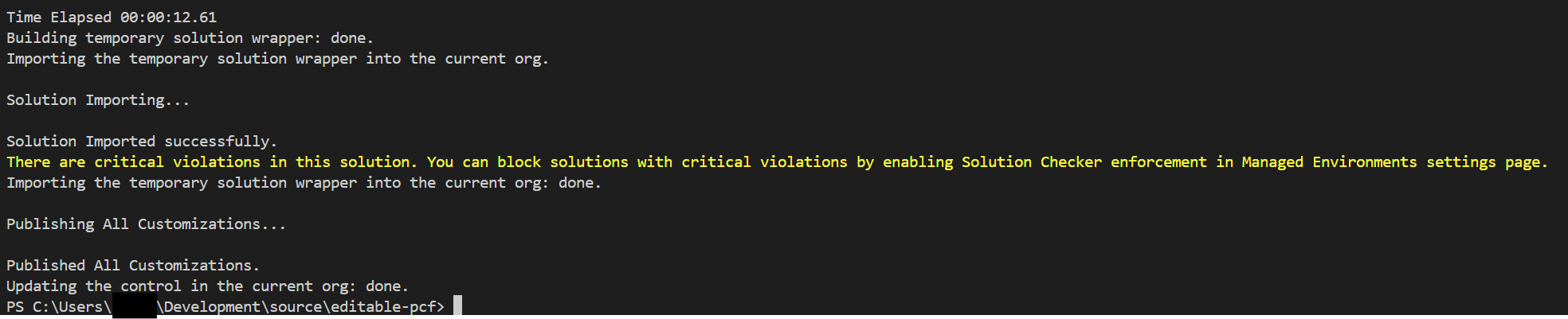
Sie können die gelbe Warnmeldung ignorieren, falls Sie Ihnen angezeigt wird.
Navigieren Sie zum Power Apps Maker Portal, und überprüfen Sie, ob Sie sich in der richtigen Umgebung befinden.
Wählen Sie Lösungen aus.
Sie sollten eine PowerAppsTools_msl-Lösung sehen. Klicken Sie darauf, um die Lösung zu öffnen.
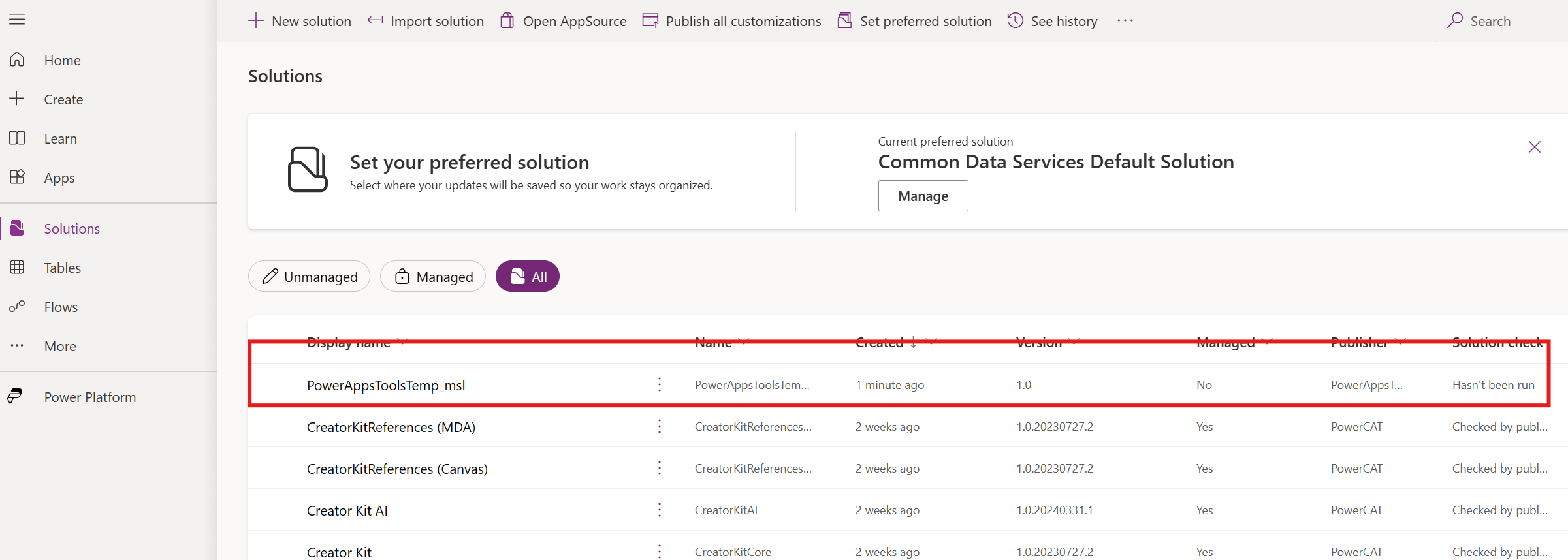
Das von Ihnen erstellte benutzerdefinierte Steuerelement sollte angezeigt werden.
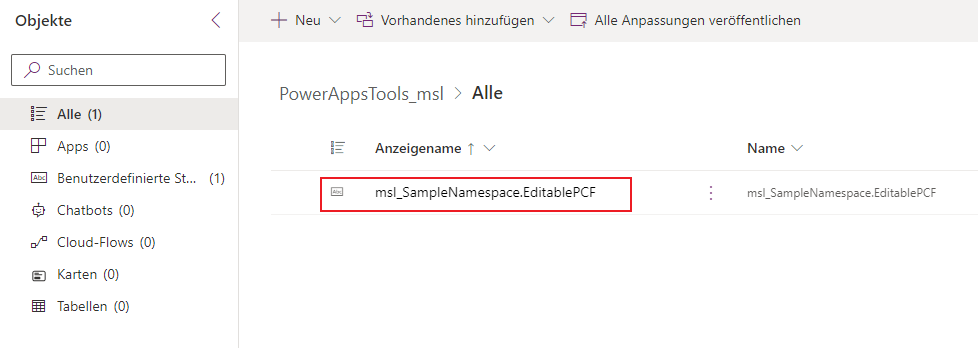
Eine Lösungsdatei mit Power Platform CLI erstellen
Um eine Lösungsdatei mit Power Platform CLI zu erstellen, führen Sie die folgenden Schritte aus:
Wechseln Sie zurück zu Visual Studio Code, und stellen Sie sicher, dass das Projekt EDITABLE-PCF geöffnet ist.
Navigieren Sie zum Terminal und zur Befehls-Eingabeaufforderung.
Erstellen Sie durch Ausführen des folgenden Befehls einen neuen Ordner.
md SolutionÄndern Sie das Verzeichnis in den Lösungsordner, den Sie erstellt haben. Führen Sie den folgenden Befehl aus.
cd SolutionInitialisieren Sie Ihr Dataverse-Lösungsprojekt mit folgendem Befehl:
pac solution init --publisher-name mslearn --publisher-prefix mslInformieren Sie Ihr Lösungsprojekt, dass dessen Komponenten während der Erstellung hinzugefügt werden. Um diese Aufgabe fertigzustellen, verwenden Sie den folgenden Befehl:
pac solution add-reference --path ..Um die Zip-Datei Ihrer Lösung zu generieren, verwenden Sie Microsoft Build-Engine oder msbuild als Kurzform. Sie müssen den Flag /restore nur beim ersten Erstellen des Lösungsprojekts verwenden. In jedem nachfolgenden Build müssen Sie nur msbuild ausführen. Der Pfad zu Ihrer MSBuild.exe kann je nach Version von Visual Studio, die Sie auf Ihrem Computer installiert haben, abweichen.
"C:\Program Files (x86)\Microsoft Visual Studio\2022\BuildTools\MSBuild\Current\Bin\MSBuild.exe\" /t:build /restoreDie Erstellung sollte erfolgreich sein.
Suchen Sie den Ordner Lösung, den Sie erstellt haben, und erweitern Sie ihn.
Erweitern Sie den Ordner bin\debug.
Hier sollte Ihnen die Datei „solution.zip“ angezeigt werden.
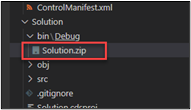
Hinweis
Um MSBuild auszuführen, muss entweder Visual Studio oder Visual Studio Build Tools installiert sein. Sie können die Entwicklungstools über die Visual Studio-Downloads installieren. Um auf MSBuild zuzugreifen, müssen Sie es möglicherweise dem Pfadverzeichnis Ihrer Windows-Umgebungsvariablen hinzufügen. Beispielsweise speichert Visual Studio 2022 MSBuild unter C:\Program Files (x86)\Microsoft Visual Studio\2022\Enterprise\MSBuild\Current\Bin. Sie können auch die Visual Studio-Befehlsaufforderung für Entwickler verwenden, um auf MSBuild zuzugreifen, oder es durch die Verwendung des vollständig qualifizierten Pfads ("C:\Program Files (x86)\Microsoft Visual Studio\2022\Enterprise\MSBuild\Current\Bin\MSBuild.exe"/t:build /restore) auszuführen.
Der Standardpakettyp ist eine verwaltete Lösung. Wenn Sie das Paket als „Nicht verwaltet (oder beides)“ exportieren möchten, können Sie den Kommentar im folgenden Abschnitt aus Solutions.cdsproj löschen (oder aufheben) und den SolutionPackageType-Knoten entsprechend bearbeiten:
<!-- Solution Packager overrides un-comment to use: SolutionPackagerType Managed, Unmanaged, Both)-->
<PropertyGroup>
<SolutionPackageType>Unmanaged</SolutionPackageType>
</PropertyGroup>
Sie können die msbuild-Konfiguration auf Release setzen, um ein Produktions-Build, z. B. msbuild /p:configuration=Release auszustellen.
Sie können die enthaltene Zip-Datei, die sich in bin\Debug or bin\Release befindet, je nach Release-Konfiguration, manuell importieren. Sie können Ihre Codekomponenten auch programmgesteuert durch die Verwendung der Power Platform-CLI bereitstellen. Weitere Informationen finden Sie in den Abschnitten Ihre Umgebung verbinden und Codekomponenten bereitstellen der Dokumentation Eine Codekomponente paketieren.