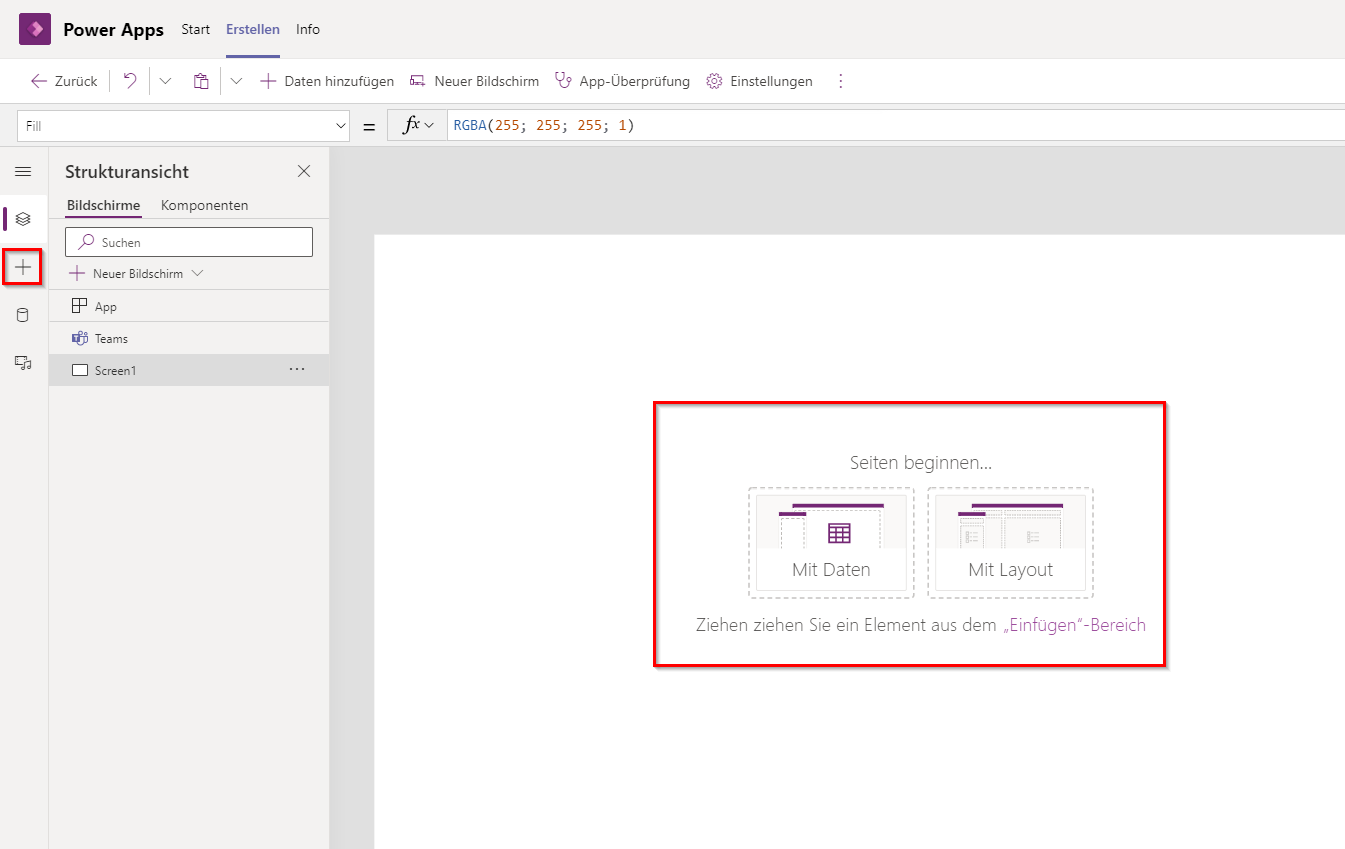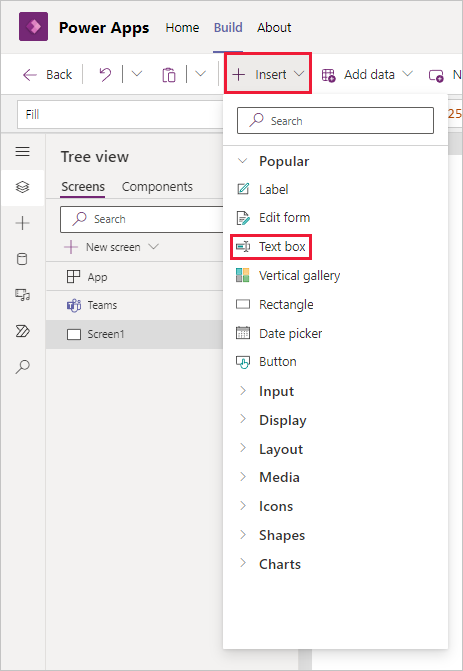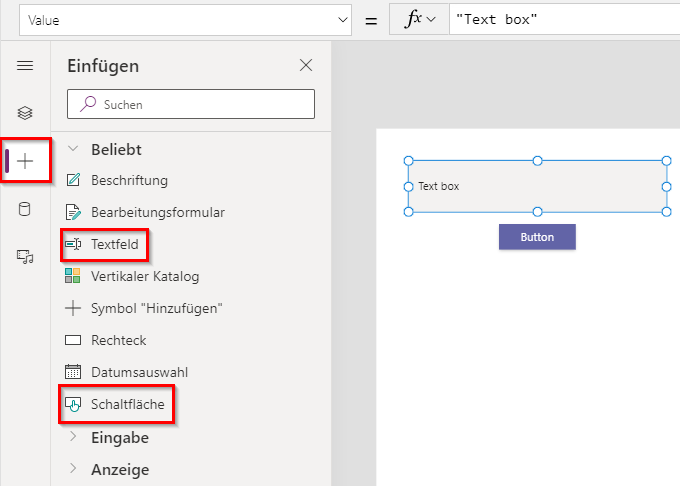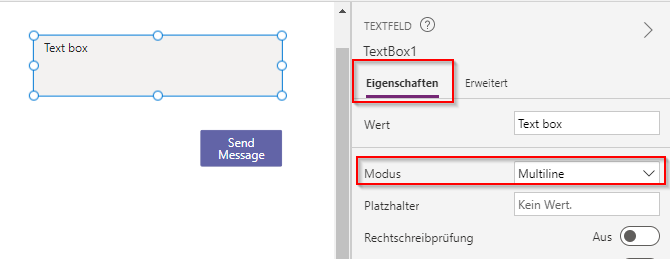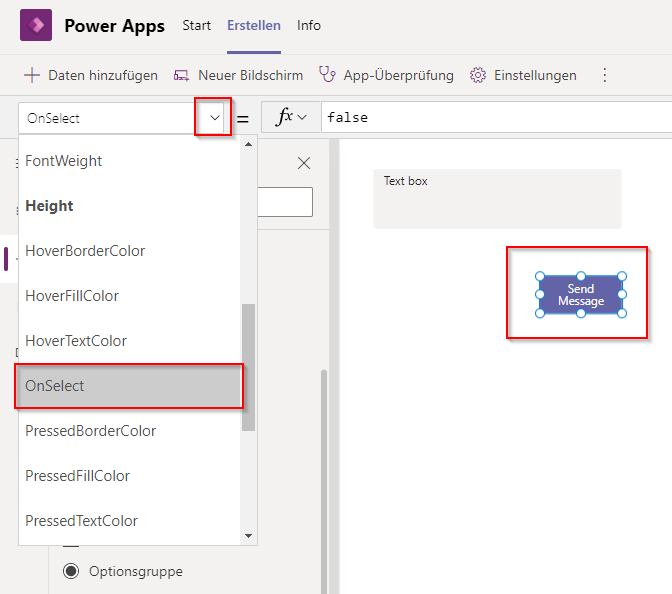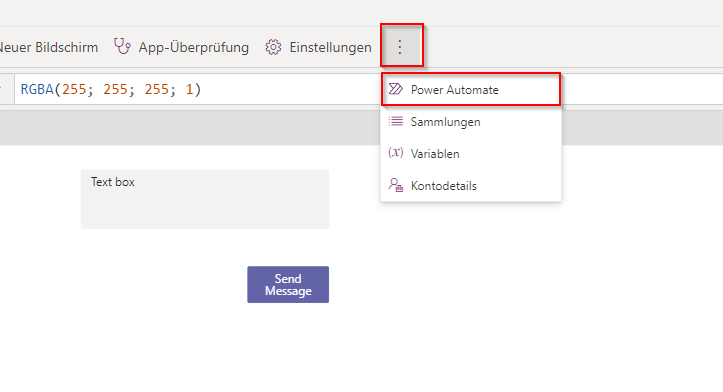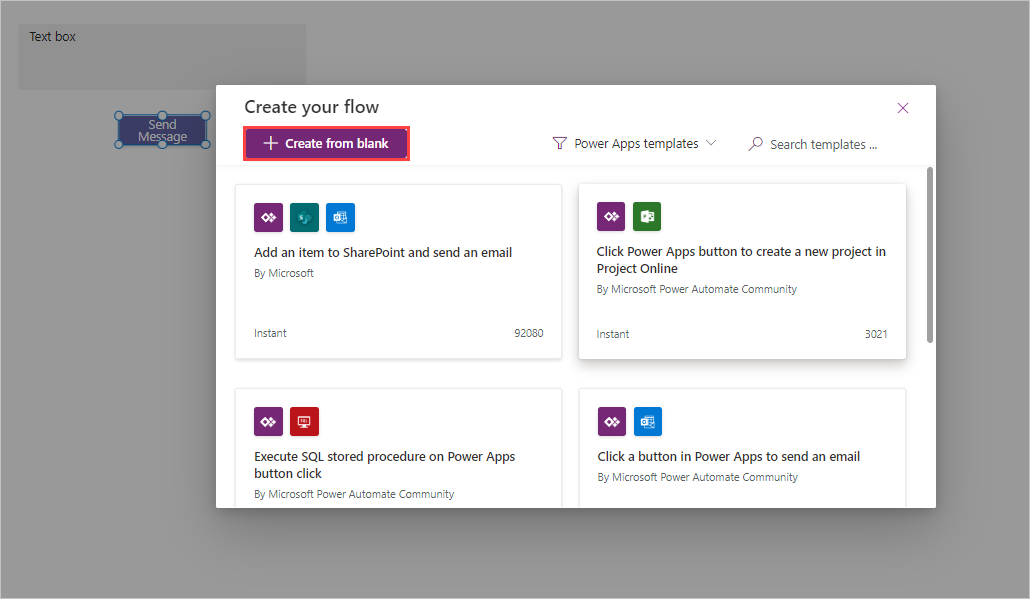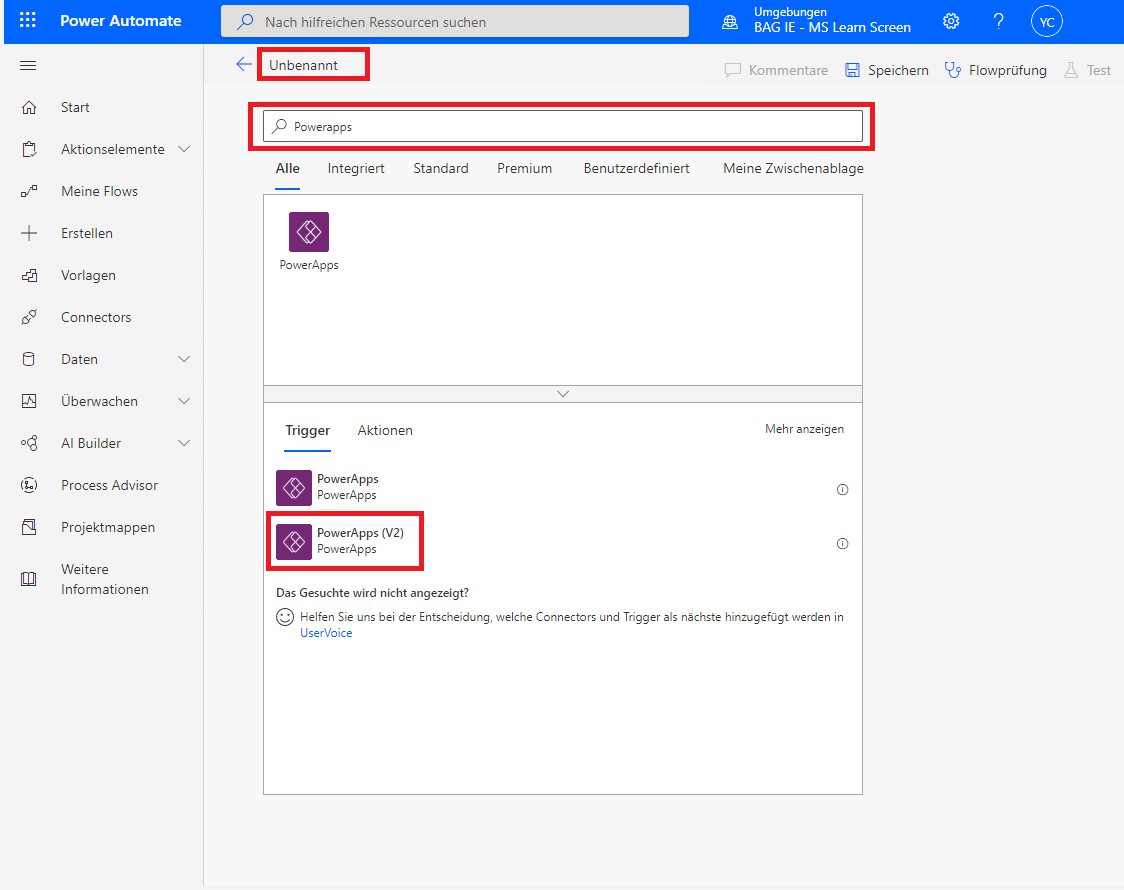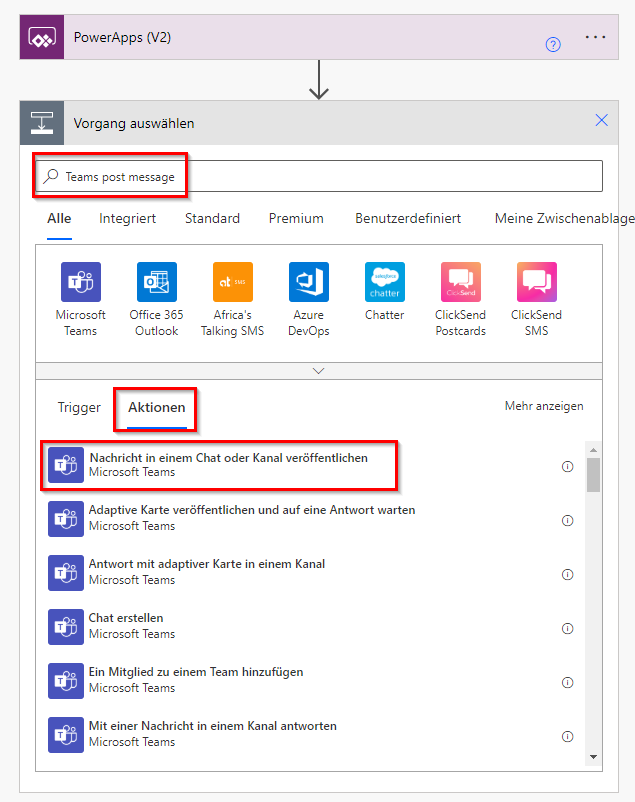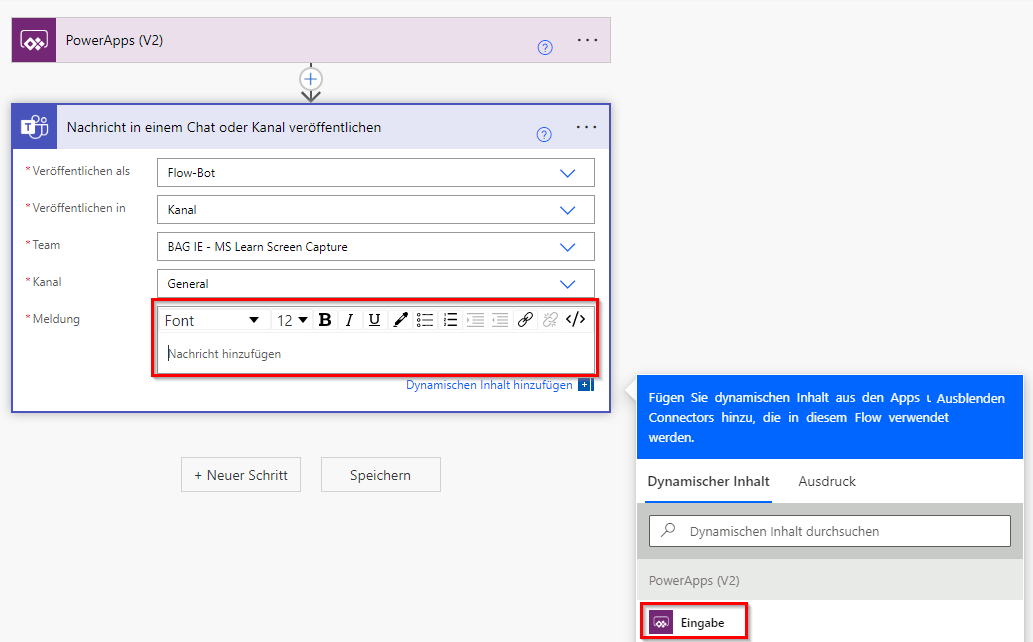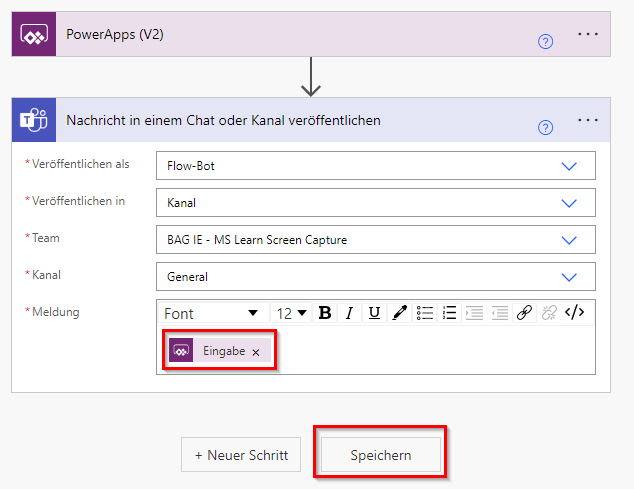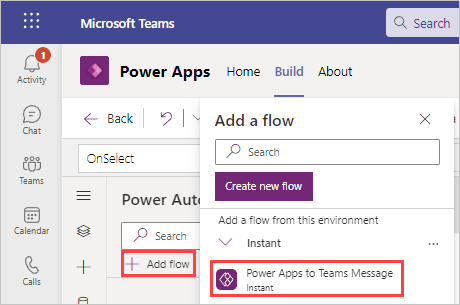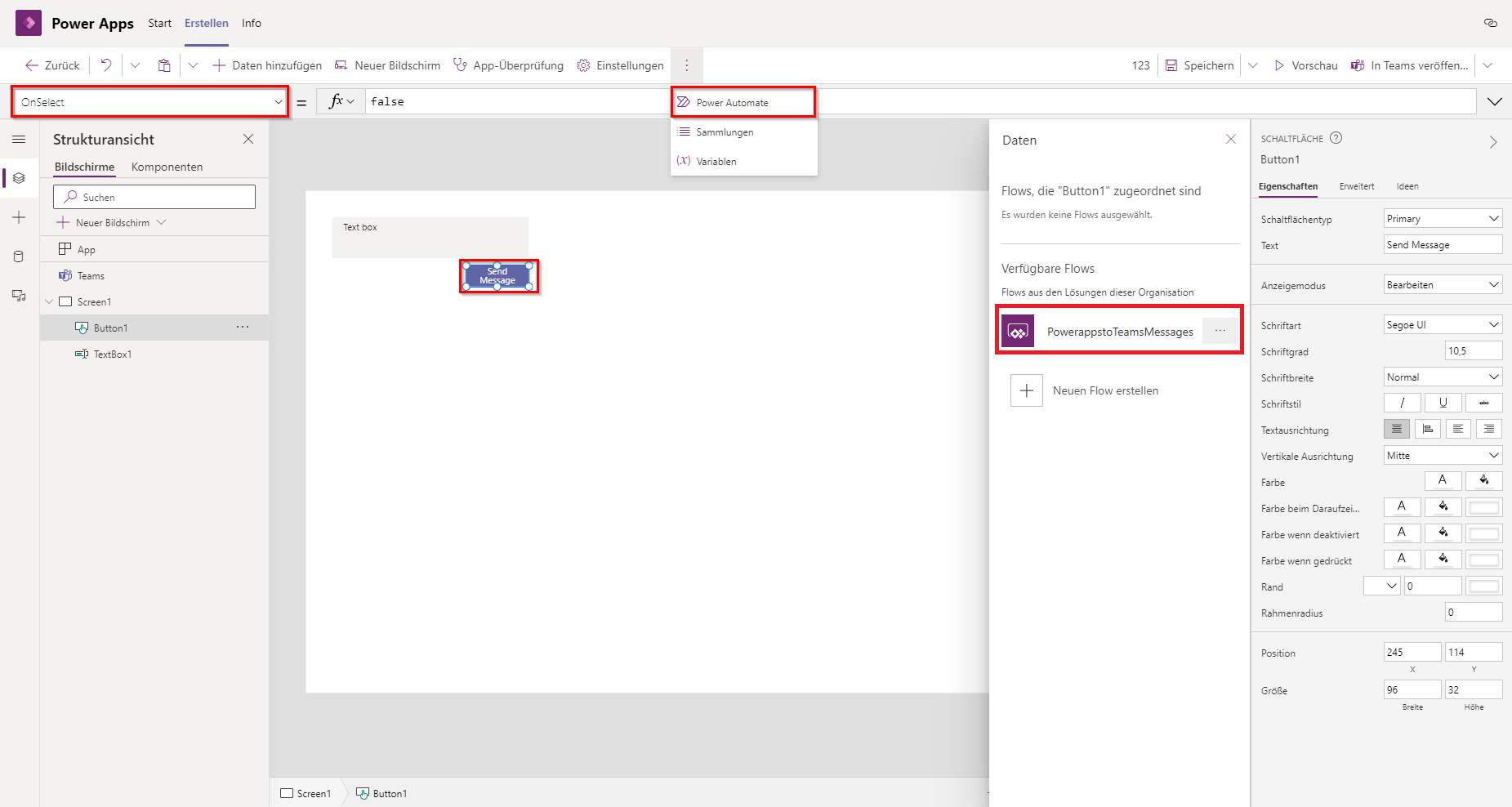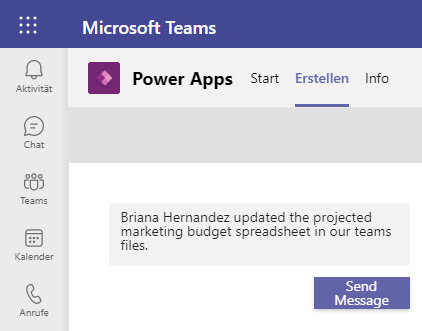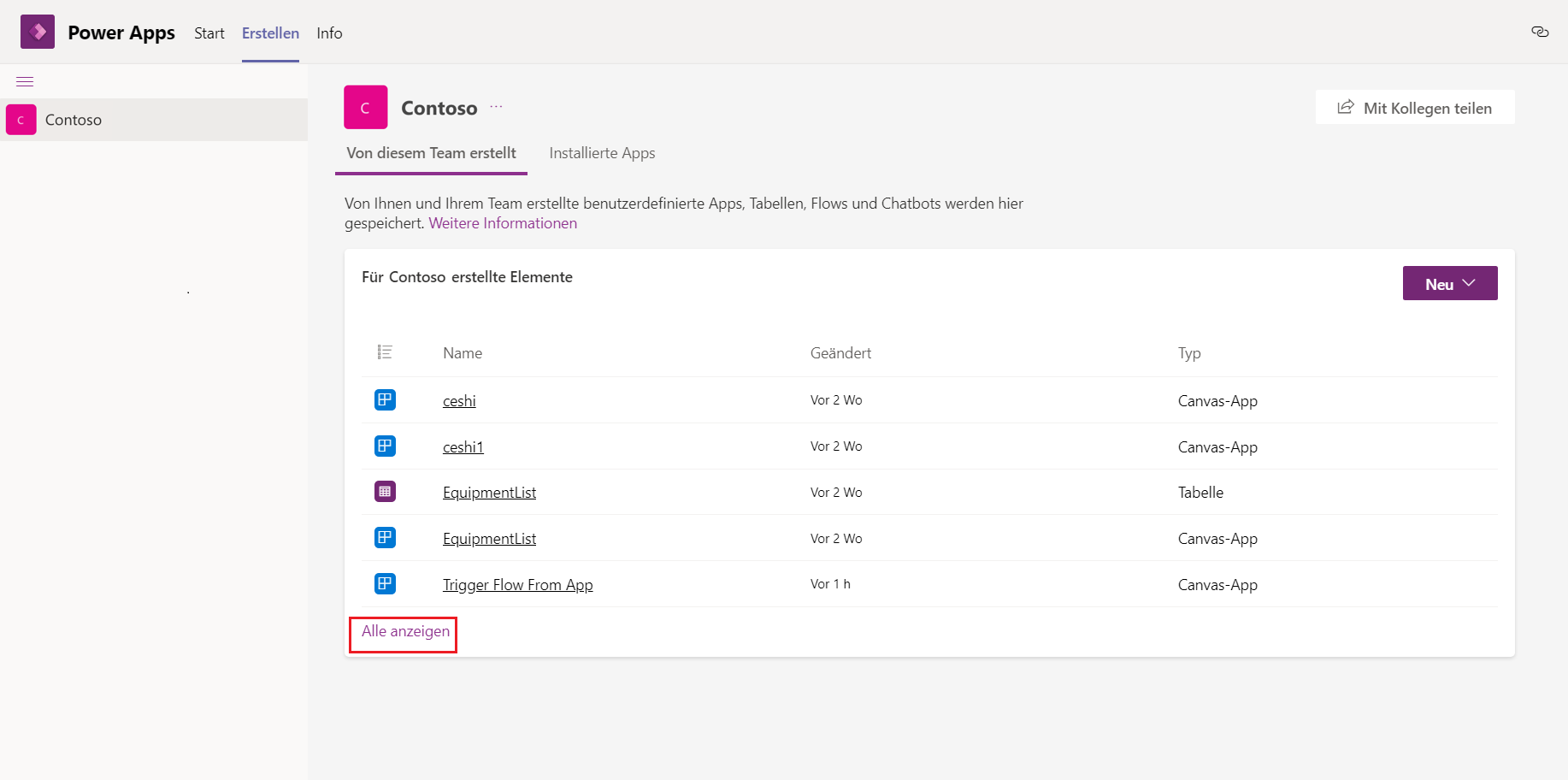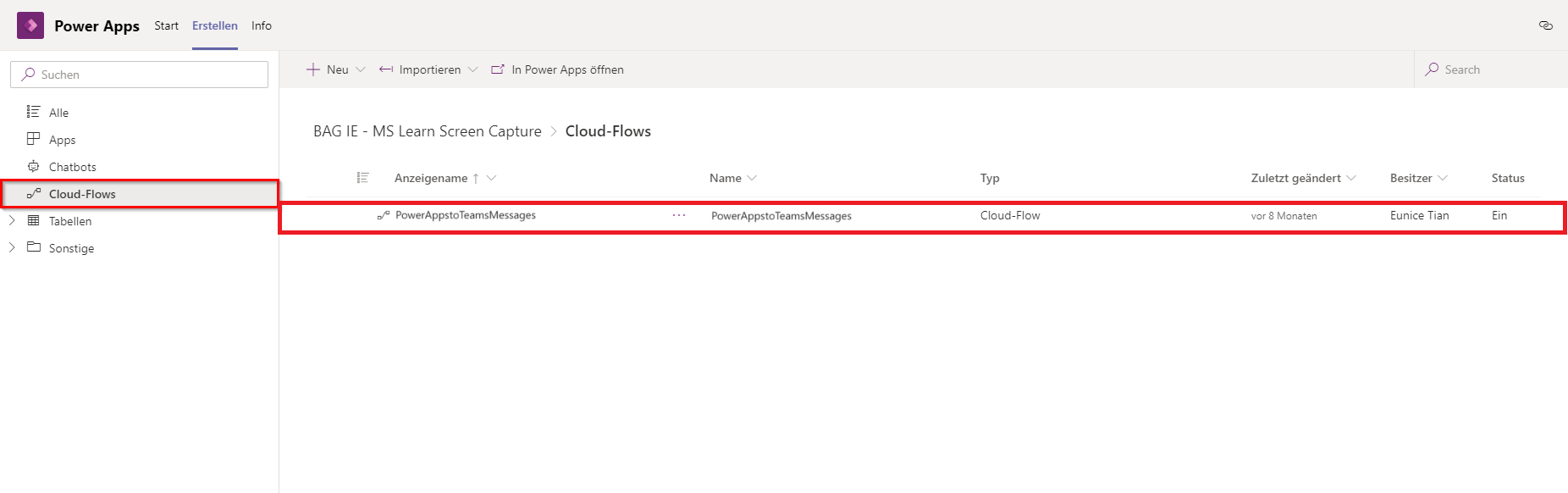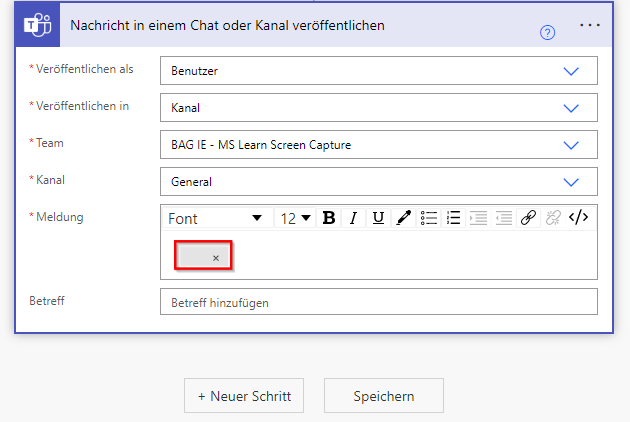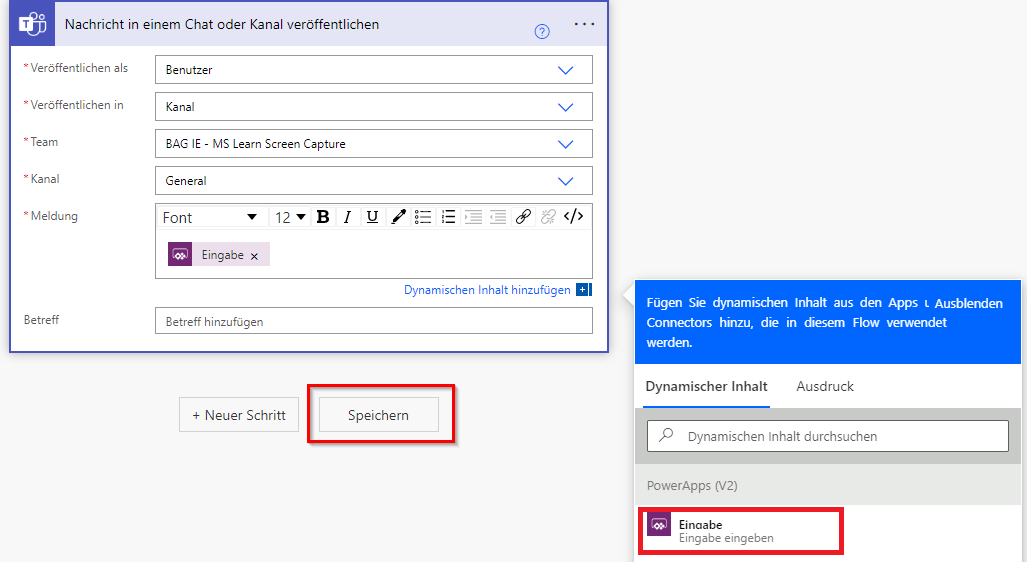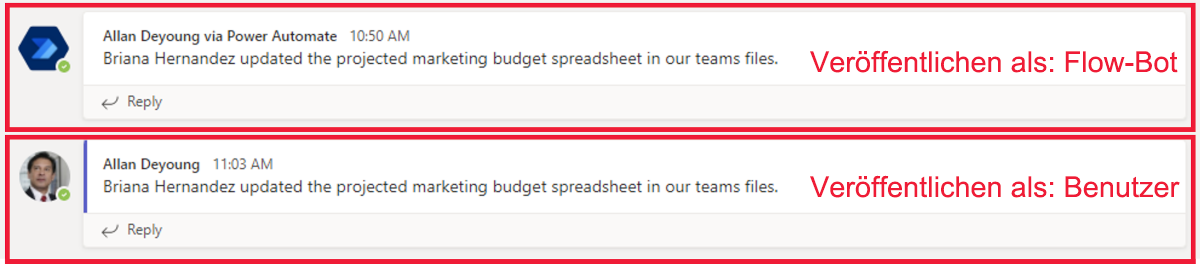Übung – Ihrer Power Apps-App einen Flow hinzufügen
Flows können verwendet werden, um eine Abfolge von Aktionen über Ihre Power Apps-Anwendung zu automatisieren. Wenn beispielsweise ein neuer Kundendatensatz erstellt wird, können Sie einen Genehmigungsprozess starten und ein neues SharePoint-Listenelement hinzufügen, oder eine Formularumfrage per E-Mail an Ihren Kunden senden. Diese Funktion ermöglicht konsistentere Geschäftsprozesse und weniger manuelle Arbeit.
Das Hauptmerkmal, das diese Funktion so leistungsfähig macht, ist, dass die benötigten Informationen von der App an einen Flow übergeben werden, wenn sie ausgelöst werden. Die folgenden Schritte zeigen, wie Sie einen Flow mit Power Apps über eine einfache App verbinden, um Nachrichten an Teams zu senden. Das Ziel besteht darin, dass beim Drücken von Button1 die Inhalte von TextBox1 an den Flow übergeben werden, um eine Nachricht in Teams zu werden.
Schritt 1 ‑ Die Power Apps-Anwendung erstellen
Gehen Sie wie folgt vor, um die Power Apps-Anwendung zu erstellen:
Öffnen Sie die Power Apps-App in Teams auf der Registerkarte Start, und wählen Sie + Neue App aus.
Wählen Sie ein Team aus, um die App zu speichern und dann Erstellen auszuwählen. Beachten Sie, dass dies einige Zeit in Anspruch nehmen kann, wenn es sich um das erste Mal handelt, dass eine App über Teams erstellt wird. Seien Sie geduldig, und es wird abgeschlossen. Beachten Sie zudem, dass die folgenden Screenshots aufgrund von Umgebung, App-Einstellungen und anderen Faktoren möglicherweise nicht genau Ihre Power Apps-Benutzeroberfläche darstellen.
Nennen Sie die App Flow über App auslösen, und wählen Sie dann Speichern aus. Ihre erstellte App zeigt einen leeren Bildschirm mit einem mittleren Bildschirmmenü an mit Optionen zum Starten des Bildschirms Mit Daten, Mit Layout oder durch Ein Element aus dem Bereich „Einfügen“ ziehen und ablegen.
Wählen Sie auf der Befehlsleiste oben die Schaltfläche + Einfügen aus, und Sie sehen ein Auswahlmenü-Popup (alternativ können Sie das + in der linken Seitenleiste auswählen, und Sie haben ein ähnliches Menü). Wählen Sie dann ein Textfeld aus.
Tipp
Sie können einen Steuerelementnamen in das Suchfeld im Bereich Einfügen eingeben, wenn das gesuchte Steuerelement nicht sofort angezeigt wird.
Fügen Sie als Nächstes in genau demselben Schritt eine Schaltfläche ein.
Positionieren Sie die Steuerelemente auf dem Bildschirm so, dass sie dem Bild unten ähneln. Sie können sie auswählen und verschieben. Ändern Sie die Größe des Textfelds, um es etwas größer zu machen, indem Sie klicken und halten, während Sie einen der Punkte am oberen oder unteren Rand ziehen.
Ändern Sie die folgenden Eigenschaften TextBox1 und Button1, indem Sie sie zunächst auswählen und die Registerkarte Eigenschaften verwenden.
TextBox1-Modus ‑ Mehrzeilig
Button1 Text – Nachricht senden
Schritt 2 – Einen Flow erstellen und verbinden
Um einen Flow zu erstellen und zu verbinden, gehen Sie wie folgt vor:
Um einen Flow zu verbinden, wählen Sie das Element und Ereignis aus, mit dem der Flow gestartet werden soll. Damit der Flow beim Drücken von Button1 ausgelöst wird, wählen Sie die Schaltfläche und dann OnSelect aus dem Dropdownmenü aus.
Um einen Flow zu erstellen und ihn mit der App zu verknüpfen, wählen Sie die Power Automate-Schaltfläche aus der Power Apps-Seitenschiene aus. Das Power Automate-Menü „Flow hinzufügen/erstellen“ wird sofort rechts angezeigt, sobald Sie die Schienenschaltfläche ausgewählt haben.
Klicken Sie auf Einen neuen Flow erstellen. Das Popup-Menü Ihren Flow erstellen wird angezeigt, sodass Sie eine vorhandene Vorlage oder + Ohne Vorlage erstellen auswählen können. Wählen Sie + Ohne Vorlage erstellen aus.
Geben Sie Ihrem Flow einen neuen Namen, indem Sie Ohne Titel auswählen, und dann Power Apps zu Teams-Nachricht eingeben.
Beachten Sie, dass Ihr neuer Flow bereits über den PowerApps-Trigger verfügt.
Um eine Aktion hinzuzufügen, wählen Sie + Neuer Schritt direkt unter Ihrem Trigger aus.
Geben Sie Teams-Nachricht veröffentlichen in das Suchfeld ein, und wählen Sie die Option Nachricht im Chat oder Kanal veröffentlichen aus (sie sollte sich oben in der Liste befinden, wenn nicht, können Sie nach unten scrollen, um sie zu finden).
Wählen Sie im Abschnitt „Veröffentlichen als“ Flow-Bot aus (dies sollte die Standardauswahl sein). Dadurch werden Ihre Nachrichten als Flow-Bot und nicht als bestimmter Benutzer gesendet. Im Wesentlichen werden die Nachrichten also als generischer Benutzer gesendet.
Wählen Sie für den Abschnitt Veröffentlichen in die Option Kanal aus.
Wählen Sie nun das Team und den Kanal aus, an den die Nachricht gesendet werden soll.
Die Nachricht wird von der Power Apps-Anwendung bereitgestellt, wenn sie ausgelöst wird. Wählen Sie das Textfeld Nachricht aus, um Dynamische Inhalte aufzurufen, und wählen Sie dann In PowerApps fragen aus.
Beachten Sie, dass der dynamische Inhalt im Nachrichtenfeld so aussieht wie der Titel dieses Flowschritts mit entfernten Leerzeichen und _message am Ende. Wählen Sie unter diesem Schritt die Schaltfläche Speichern aus.
Nachdem der Flow gespeichert wurde, wird der Power Automate-Editor geschlossen. Wählen Sie im Power Automate-Bereich auf der linken Seite Ihres Bearbeitungs-Canvas die Option + Flow hinzufügen aus. Suchen Sie dann Ihren neuen Flow mit dem Titel Power Apps an Teams-Nachricht, und wählen Sie ihn aus.
Nach einigen Augenblicken wird das Popup-Menü Flow hinzufügen geschlossen, und Ihr neuer Flow wird im Power Automate-Bereich unter In Ihrer App angezeigt.
Geben Sie bei ausgewählter Option Button1 und angezeigter Eigenschaft OnSelect im Feld fx (das derzeit false ist) „PowerApps“ in das Formelfeld ein, und wählen Sie PowerAppstoTeamsMessage.Run aus der vorgeschlagenen Eingabe genau unter dem Eingabefeld fx aus.
Der Befehl zum Ausführen des Flows wird in der Formelleiste angezeigt. Beachten Sie, dass Sie immer noch Fehleranzeigen in Ihrer App haben. Das liegt daran, dass Sie einen Parameter von Power Apps an den Flow übergeben müssen. Vervollständigen Sie die Formel, indem Sie (Textbox1.Value) eingeben, sodass Ihre Formel wie im Bild unten aussieht:
Beachten Sie, dass die Fehleranzeigen nicht mehr angezeigt werden, wenn Sie die Formel vervollständigen. Wenn Sie jetzt Text in das Textfeld eingeben und auf die Schaltfläche Nachricht senden klicken, wird dieser Text in dem Teams-Raum veröffentlicht, den Sie in Ihrem Power Automate-Flow angegeben haben.
Stellen Sie sicher, dass Sie Ihre App speichern, bevor Sie fortfahren (beachten Sie, dass Power Apps sie bereits für Sie gespeichert hat, wenn Ihr Symbol Speichern deaktiviert ist).
Schritt 3 – Die App und den Flow testen
Bevor eine Anwendung in Teams veröffentlicht wird, können Sie sie testen, indem Sie Vorschau über die Symbolleiste auswählen.
Wählen Sie über die Symbolleiste Vorschau aus (oder alternativ F5).
Löschen Sie den vorhandenen Text, und geben Sie eine Nachricht in das Textfeld ein. Wählen Sie dann Nachricht senden aus.
Wechseln Sie zum Kanal „Teams“ um die Nachricht in Teams anzuzeigen.
Schließen Sie im Power Apps-Editor den Vorschaumodus, indem Sie das Symbol X auswählen, oder die Esc-Taste drücken.
Wir bearbeiten nun den Flow und ändern Veröffentlichen als von Flow-Bot in Benutzer. Um einen Flow zu bearbeiten, mit dem Sie eine Verbindung zu Power Apps hergestellt haben, befolgen Sie die unteren Schritte:
Wählen Sie das Symbol Power Apps in der Seitenleiste aus.
Wählen Sie unter Kürzlich verwendete Apps Ihre App aus.
Wählen Sie die Registerkarte Power Automate in der Power Apps-Editor-Seitenleiste und dann die Auslassungspunkte rechts neben Ihrem Flow im Power Automate-Bereich aus.
Wählen Sie Bearbeiten aus, und der Power Automate-Editor wird auf Ihrem Bildschirm eingeblendet.
Wählen Sie den Schritt Nachricht im Chat oder Kanal veröffentlichen aus, und er wird erweitert. Ändern Sie dies im Feld Buchen als in Benutzer.
Löschen Sie im Abschnitt „Nachricht“ den dynamischen Inhalt, und fügen Sie ihn dann wieder dem Feld hinzu. Wenn Sie den Abschnitt „Veröffentlichen als“ aktualisieren, ist es nicht ungewöhnlich, dass auch dynamische Inhalte aktualisiert werden müssen.
Beachten Sie auch, dass es jetzt nach dem Feld Nachricht ein zusätzliches Feld für den Betreff gibt. Der Betreff ist nicht erforderlich, also müssen Sie ihn nicht ausfüllen. Sie können, wenn Sie möchten, sehen, wie es aussieht, wenn Sie Ihre nächste Nachricht senden.
Wählen Sie Speichern und dann das X oben rechts im Flow-Editor aus, um zur App zurückzukehren. Möglicherweise stellen Sie fest, dass Ihre App mit den neuen Änderungen in diesem Flow aktualisiert wird.
Versetzen Sie Ihre App erneut in den Vorschaumodus, geben Sie Text in Ihr Textfeld ein, und drücken Sie Nachricht senden.
Kehren Sie zu Ihrem Team-Nachrichtenboard zurück. Der neue Beitrag sollte nun angezeigt werden. Er wird nun als vom Benutzer veröffentlicht angezeigt.