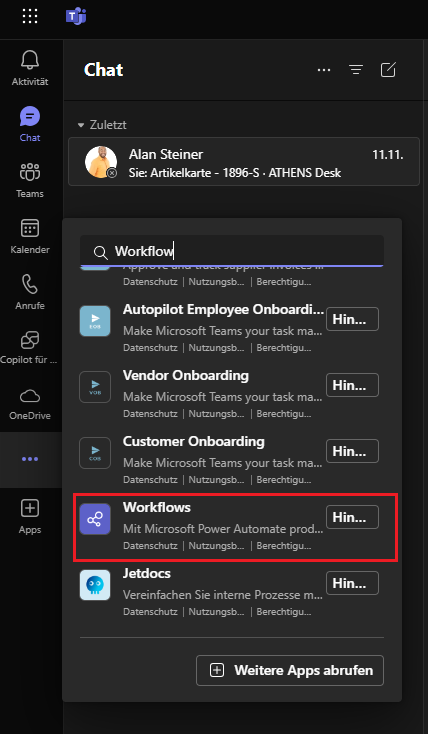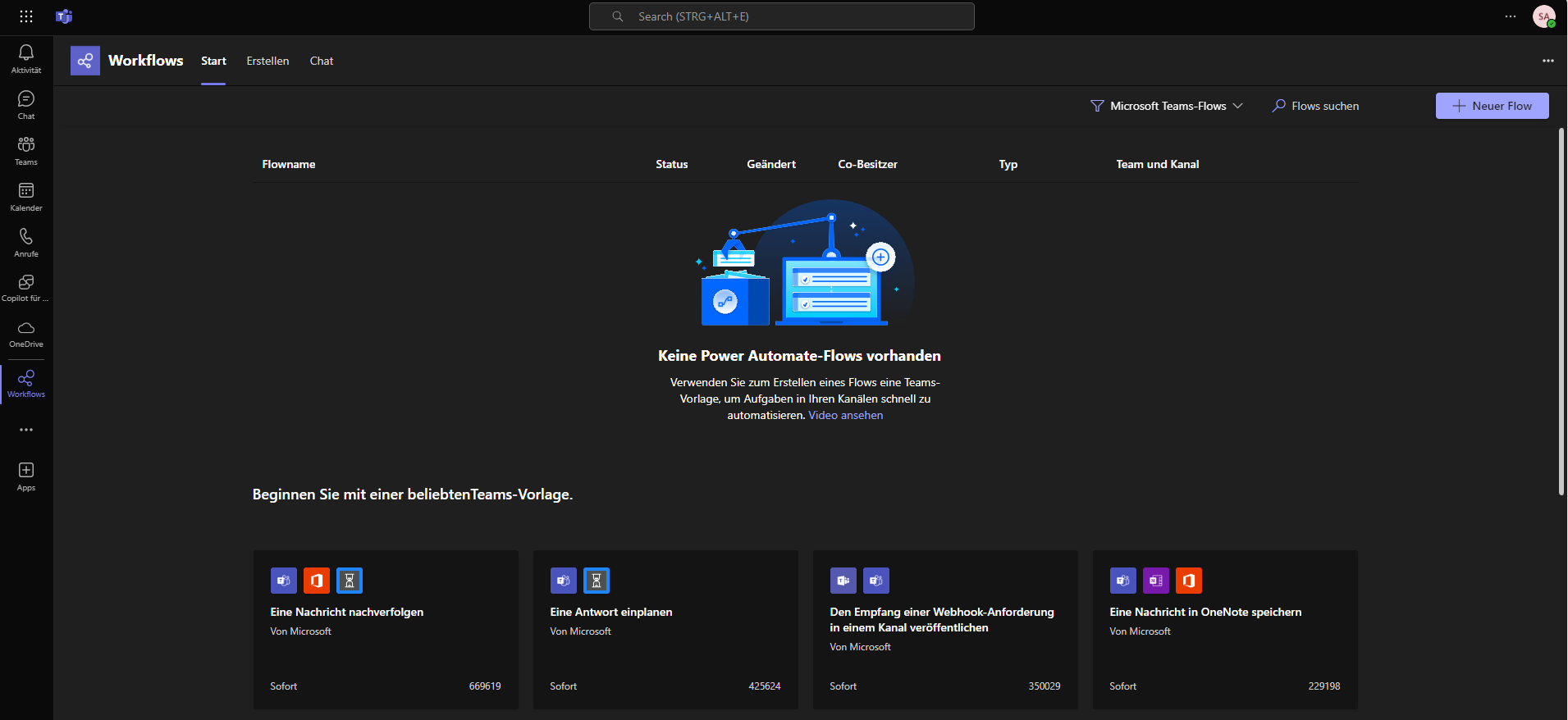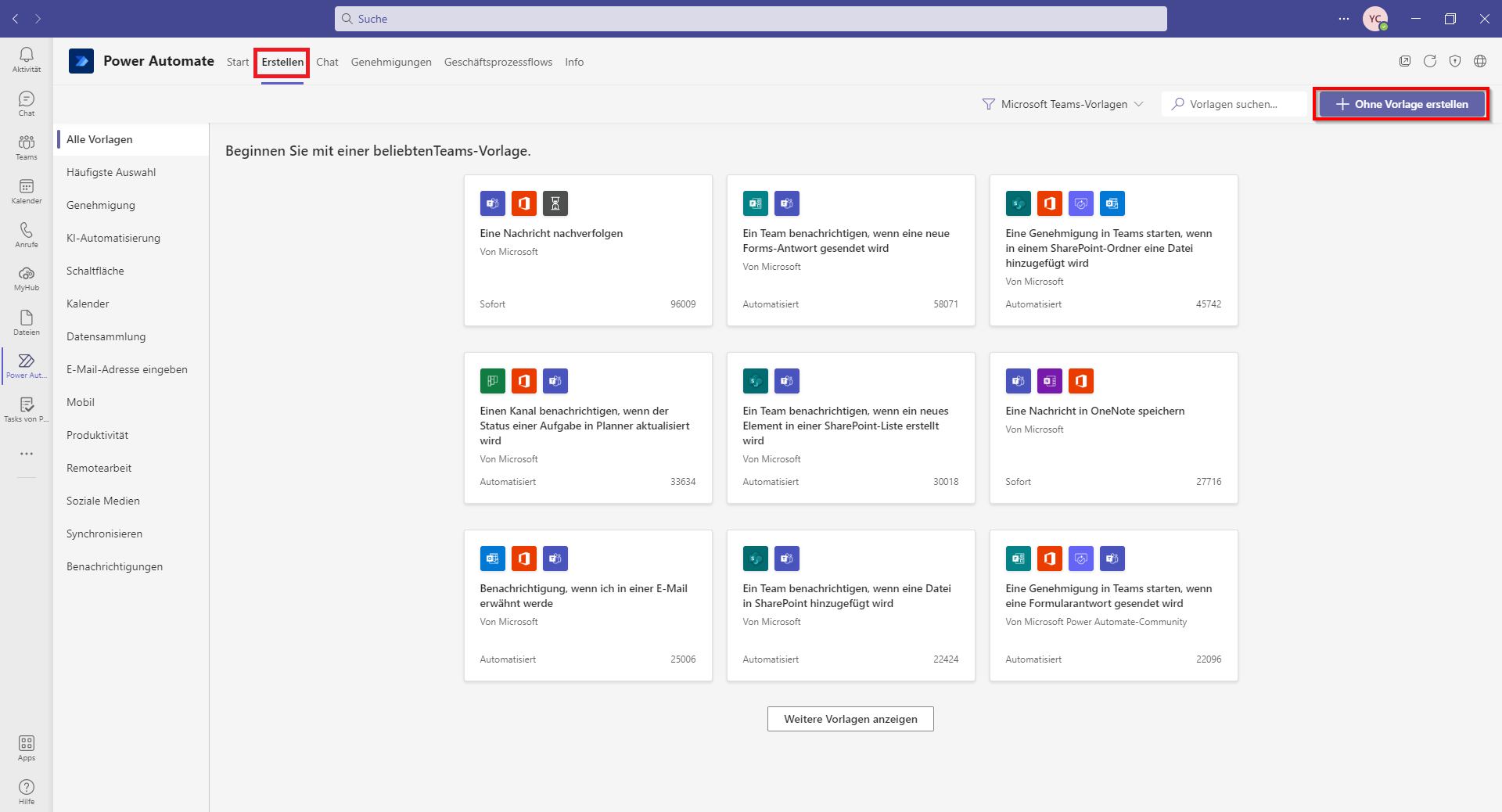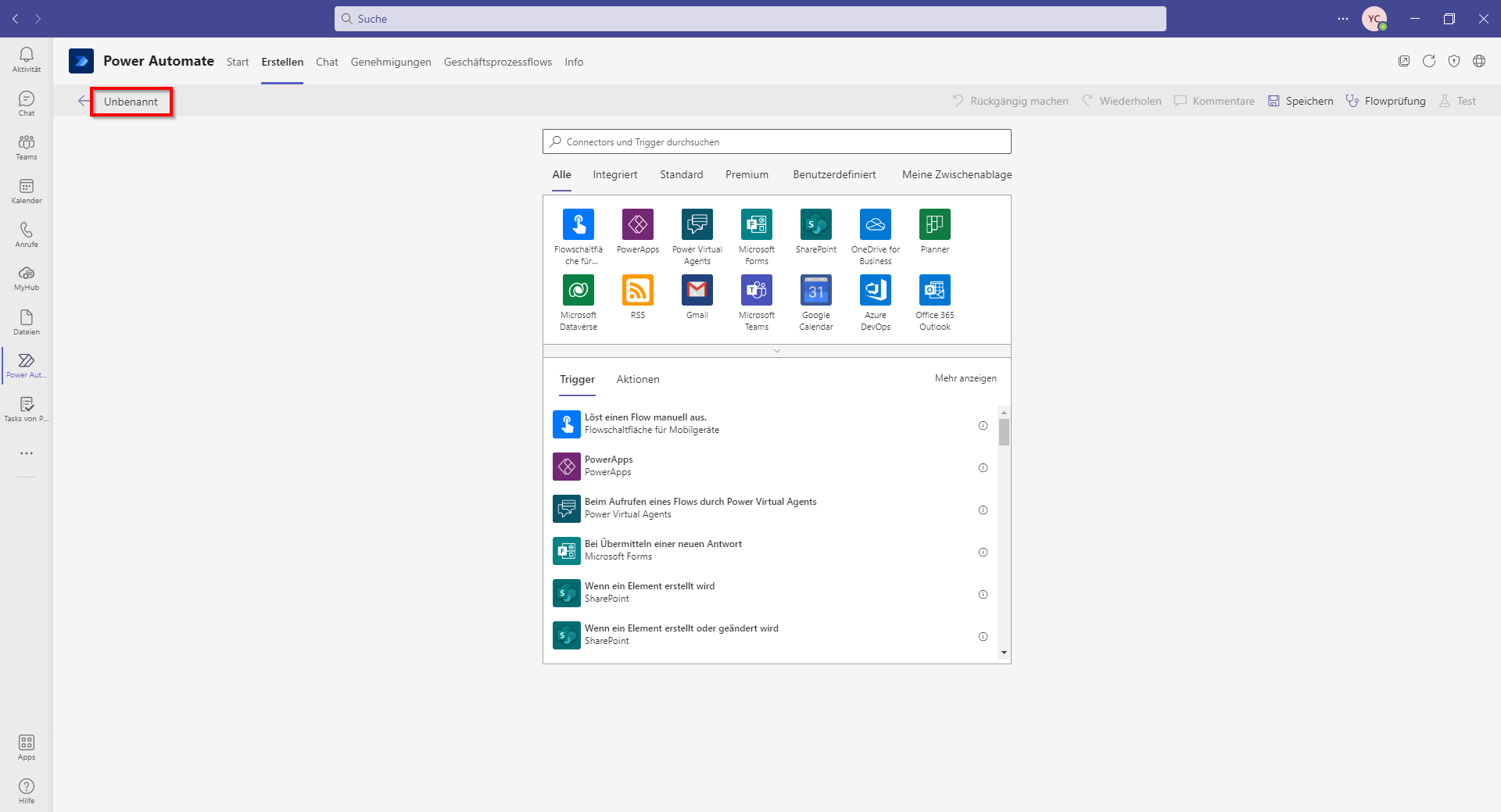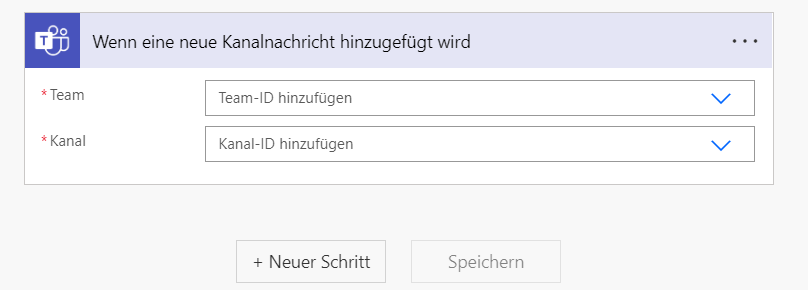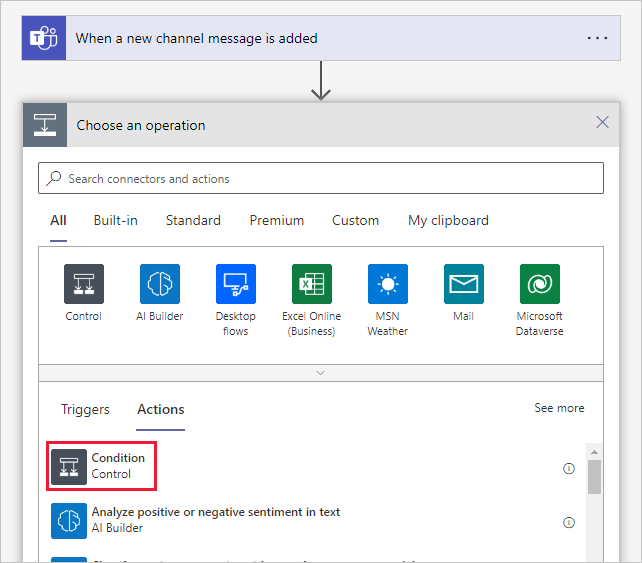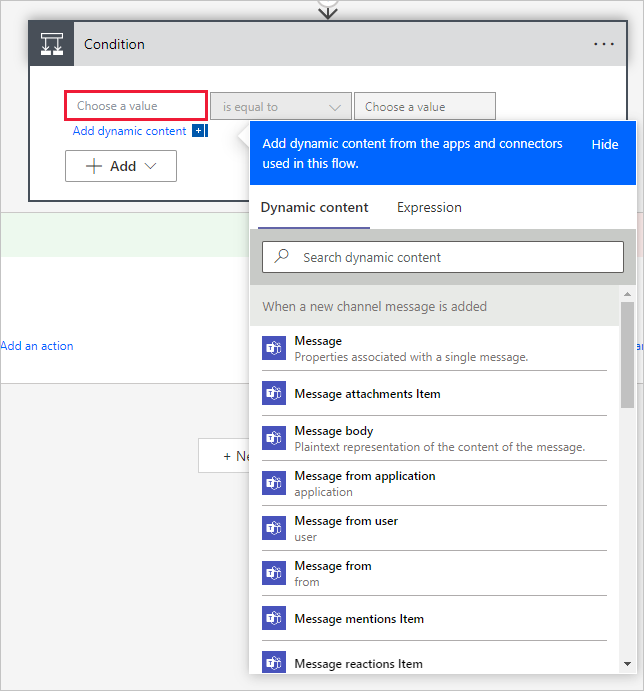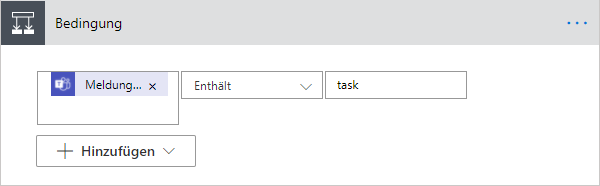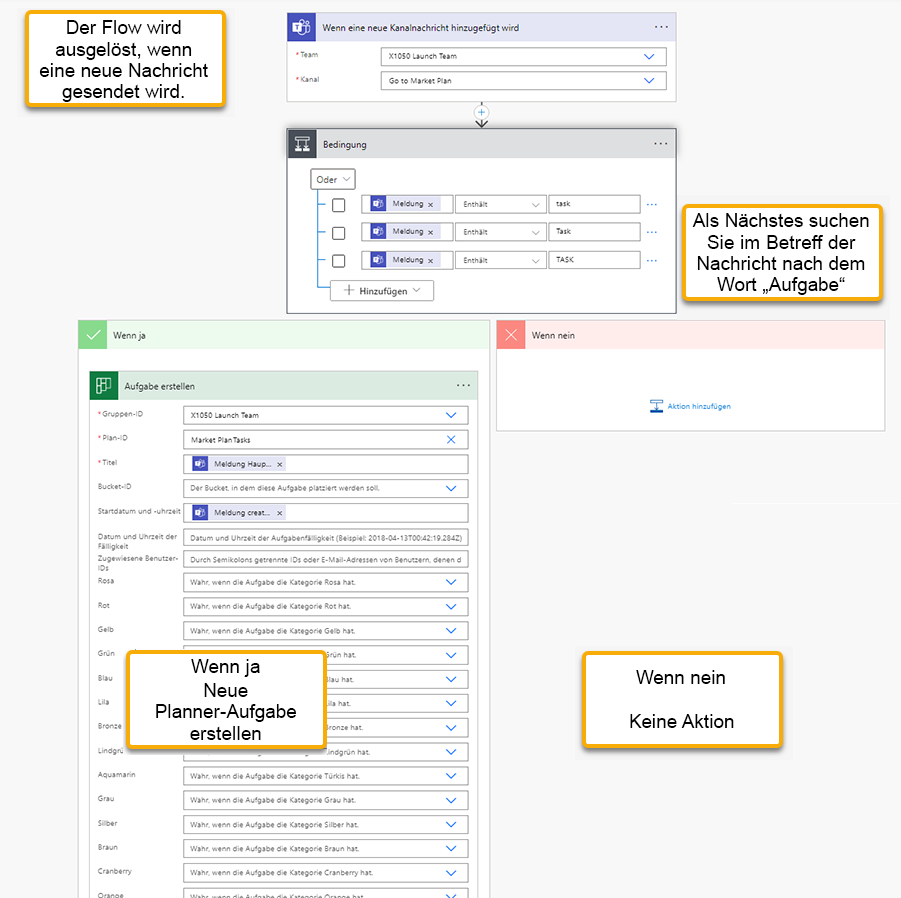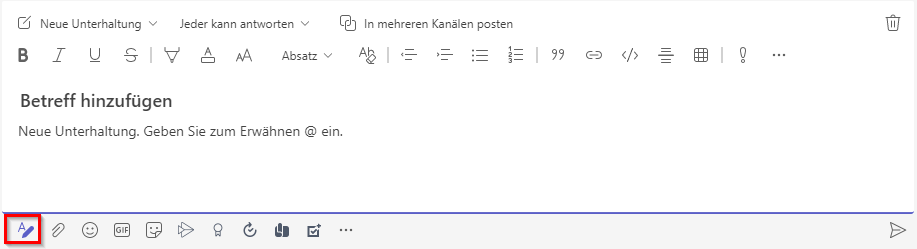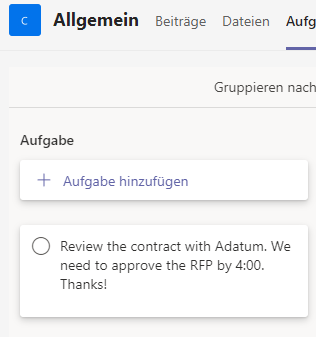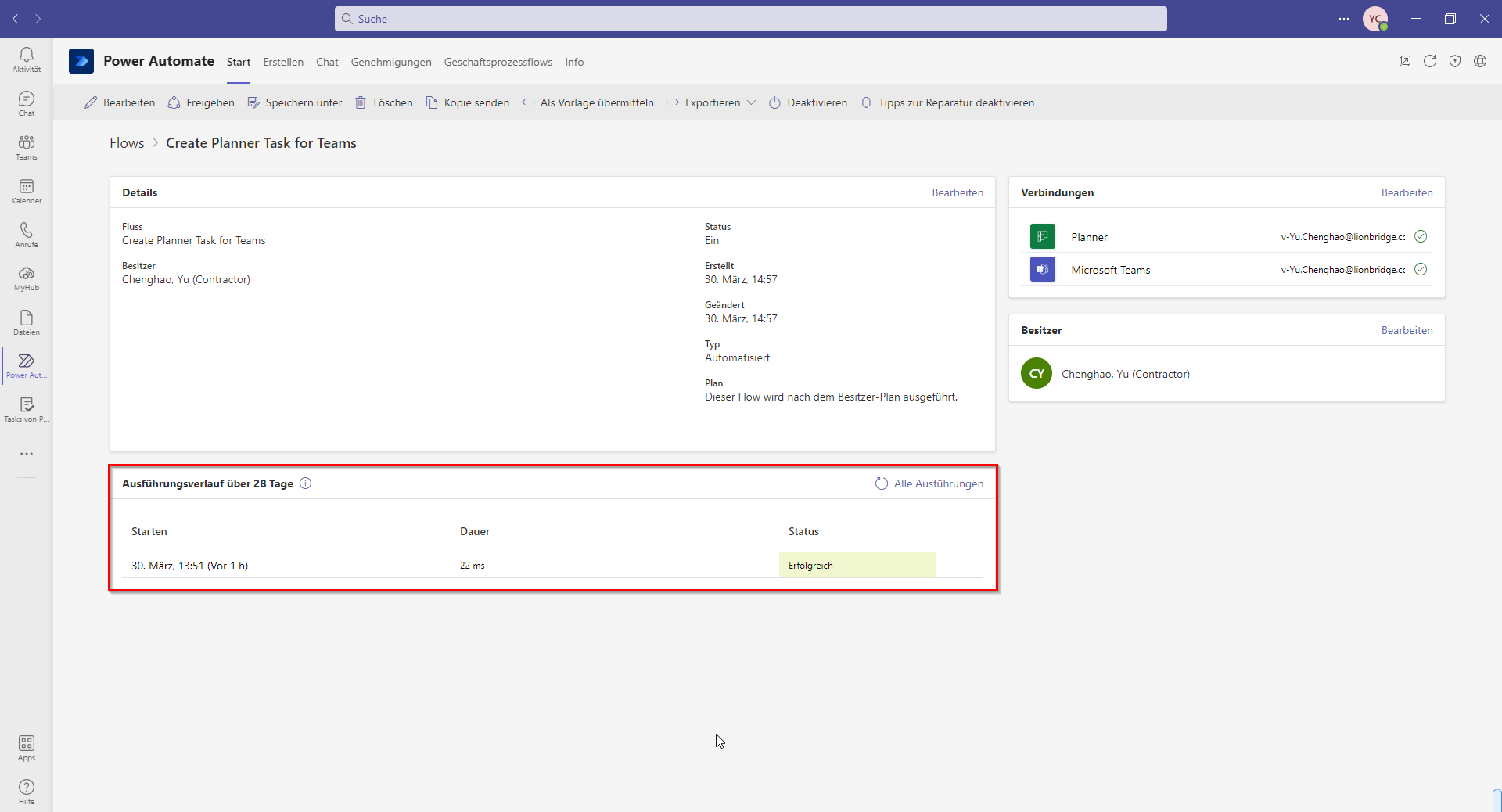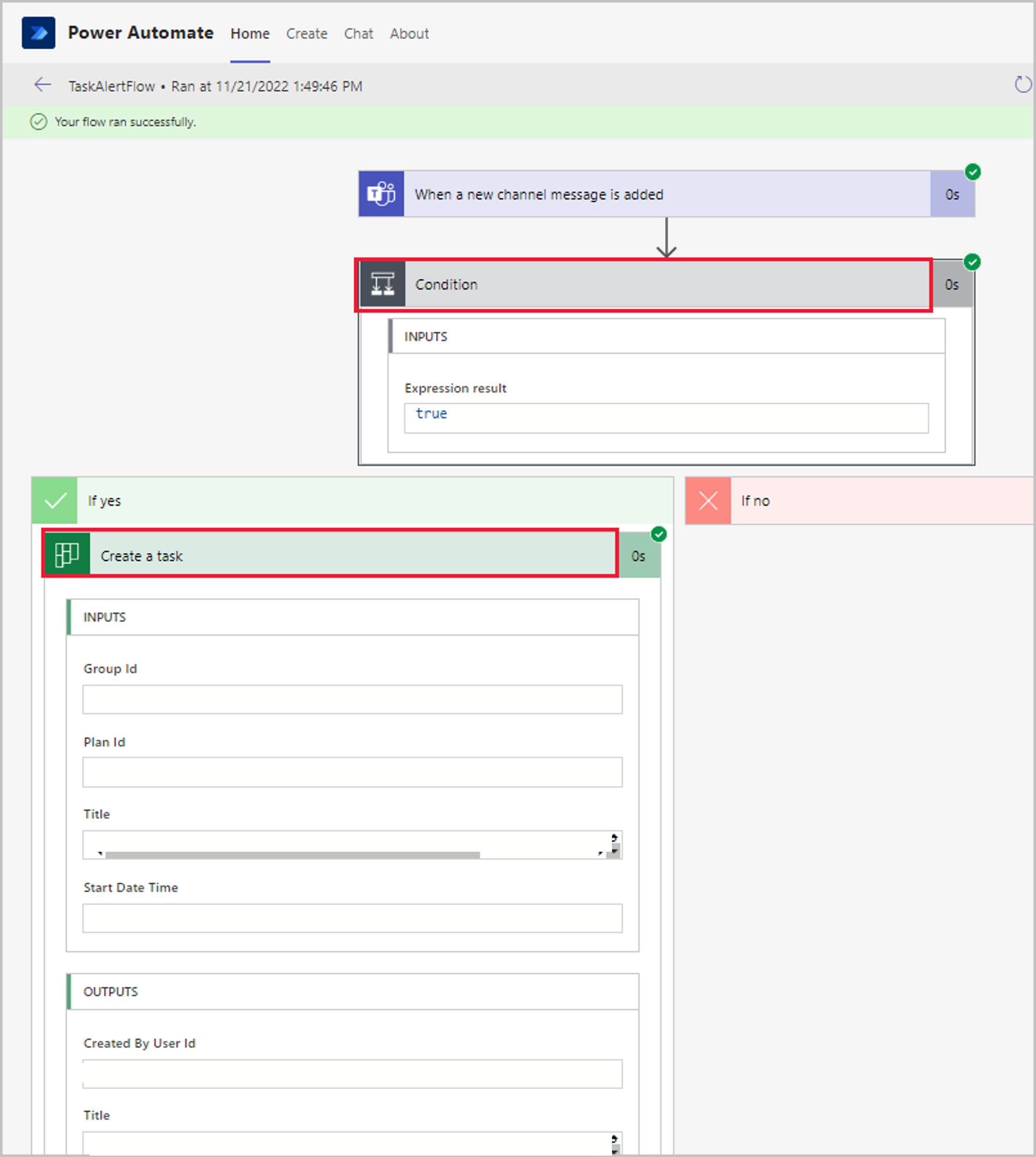Übung – Einen Workflow erstellen, der beim Erstellen einer neuen Nachricht ausgelöst wird
In dieser Übung erstellen Sie Ihren ersten Flow in Power Automate for Teams. In diesem Beispiel erstellen Sie einen automatisierten Workflow, der jedes Mal, wenn eine Nachricht mit dem Wort „Aufgabe“ in der Betreffzeile in einem Teams-Kanal veröffentlicht wird, eine Planner-Aufgabe erstellt. Der Flow benötigt einen Planner, um darin die Aufgaben zu erstellen. Sie können einen vorhandenen Planner-Plan identifizieren oder einen neuen erstellen.
Schritt 1: Einen neuen Flow erstellen
Um einen neuen Flow zu erstellen, führen Sie die folgenden Schritte aus:
Öffnen Sie über Teams die Workflows-Anwendung. (Wählen Sie die Auslassungspunkte in der Schiene aus und suchen Sie danach, wenn Workflows nicht in der Schiene erscheint). Beachten Sie, dass die Registerkarte Start eine Liste der derzeit aktiven Flows und einige Teams-Vorlagen zur Auswahl enthält.
Wählen Sie auf der Registerkarte Start die Option + Neuer Flow aus. Dadurch werden Sie zur Registerkarte Erstellen weitergeleitet.
Beachten Sie, dass Sie auf der Registerkarte Erstellen im Menü auf der linken Seite Vorlagen auswählen können, die sich auf die Aufgabe beziehen, die Sie automatisieren möchten. Wählen Sie + Ohne Vorlage erstellen oben rechts im Bildschirm aus.
Beachten Sie, wie Power Automate einen neuen Flow innerhalb von Teams initiiert. Benennen Sie Ihren Flow um, indem Sie den Begriff Ohne Titel oben links in der Menüleiste auswählen und einen Namen eingeben. Als Nächstes erstellen wir den Flow.
Schritt 2: Den Flow im Power Automate-Editor erstellen
Suchen Sie im Suchfeld Konnektoren und Trigger suchen nach „Teams, wenn eine neue Kanalnachricht hinzugefügt wird“, und wählen Sie den Trigger Wenn eine neue Kanalnachricht hinzugefügt wird aus.
Damit der Flow den richtigen Teams-Kanal auf neue Nachrichten überwacht, wählen Sie die entsprechenden Elemente aus den Dropdownmenüs Team und Kanal aus. Die Kanäle werden automatisch basierend auf dem ausgewählten Team gefiltert.
Wählen Sie Neuer Schritt aus, um fortzufahren.
Fügen wir nun eine Bedingung zur Suche nach dem Betreff der Nachrichten hinzu, um festzustellen, ob sie das Wort „Aufgabe“ enthalten. Wählen Sie im Menü Vorgang auswählen die Option Bedingung aus den verfügbaren Aktionen aus. (Wenn sie nicht angezeigt wird, geben Sie Bedingung in das Suchfeld ein, und wählen Sie sie dann in den Suchergebnissen aus.)
Wählen Sie im Schritt Bedingung das Feld Wert auswählen aus, um die verfügbaren dynamischen Inhalte anzuzeigen. Der dynamische Inhalt ist die Information, die dem Flow basierend auf den Triggern und vorherigen Schritten zur Verfügung steht.
Scrollen Sie von der Liste der dynamischen Inhalte nach unten, und wählen Sie Betreffzeile aus. (Alternativ können Sie Betreff in das Suchfeld eingeben, um die Ergebnisse einzugrenzen.)
Wählen Sie im mittleren Dropdownmenü enthält aus.
Geben Sie im Feld rechts Aufgabe ein.
Wenn die Betreffzeile nun das Wort „Aufgabe“ enthält, führt sie die Aktionen im Bereich Wenn ja aus. Bei den Bedingungen in Power Automate wird zwischen Groß‑ und Kleinschreibung unterschieden. Daher müssen Sie einige weitere Bedingungen hinzufügen, um häufig auftretende Variationen wie „Aufgabe“ und „AUFGABE“ zu erkennen. Wählen Sie + Hinzufügen und dann + Zeile hinzufügen aus. Verwenden Sie beim Message subject aus dynamischen Inhalten jedes Mal dieselbe Bedingung.
Eine neue Auswahl wird oben im Fenster Bedingung angezeigt, um zwischen den folgenden Anweisungen zu wechseln:
Und – Alle Bedingungen müssen „True“ sein.
Oder – Nur eine der Bedingungen muss „True“ sein.
Ändern Sie die Auswahl in Or.
Die Aktion Bedingung bietet zwei Optionen für weitere Aktionen: Wenn ja und Wenn nein. Wenn die Bedingung „true“ ist, erstellen wir eine neue Planner-Aufgabe. Wir brauchen keine Aktionen, wenn die Bedingung „false“ ist, also lassen wir die Bedingung Wenn nein leer.
Wählen Sie im Bedingungsfeld Wenn ja die Option Aktion hinzufügen aus.
Geben Sie Planner ein, und wählen Sie Aufgabe erstellen aus den Ergebnissen aus.
Der Schritt Eine Aufgabe erstellen wird im Feld Wenn ja für Ihren Schritt Bedingung angezeigt. Geben Sie die für die Planner-Aufgabe erforderlichen Informationen an, wie in dieser Tabelle.
| Feld | Wert |
|---|---|
| Gruppen-ID | Wählen Sie die Gruppe mit Ihrem Planner aus. |
| Plankennung | Wählen Sie den Planner für die neue Aufgabe aus. |
| Bezeichnung | Wählen Sie den dynamischen Inhalt Inhalt des Nachrichtentextes aus. |
| Startdatum/-uhrzeit | Wählen Sie den dynamischen Inhalt Message created DateTime aus. |
Wenn Sie die Aufgabe abgeschlossen haben, wählen Sie Speichern unten im Bearbeitungsfenster oder auf der Symbolleiste aus, um den Flow abzuschließen.
Sie können den Flow jetzt prüfen und sehen, wie er funktioniert. Der Flow wird ausgelöst, wenn eine neue Nachricht in einem bestimmten Teams-Kanal veröffentlicht wird. Als Nächstes sollten Sie im Betreff der Nachricht nach dem Wort „Aufgabe“ suchen. Wenn ja, erstellt das System eine neue Planner-Aufgabe. Wenn nein, wird das System keine Maßnahmen ergreifen.
Schritt 3: Den Flow testen
Senden Sie eine Nachricht an den Teams-Kanal, den der Flow überwacht. Klicken Sie auf das Formatsymbol unter Ihrer Nachricht, um das Format mit der Betreffzeile aufzurufen.
Geben Sie in der Betreffzeile einen Betreff mit dem Wort Aufgabe ein, und senden Sie die Nachricht.
Der Teams-Konnektor sucht in Abständen von drei Minuten nach einer neuen Nachricht. Öffnen Sie als Nächstes die Planner-Anwendung, und achten Sie darauf, dass die neue Aufgabe erstellt wird. Der Nachrichtentext sollte der Aufgabentitel sein. Wählen Sie die Aufgabe aus, um das Startdatum zu überprüfen und festzustellen, ob es auf dasselbe Datum wie die Nachricht eingestellt wurde.
Sie können den Ausführungsverlauf des Flows in den letzten 28 Tagen anzeigen, um zu sehen, wie lange der Flow zum Ausführen benötigt und ob er erfolgreich war:
Öffnen Sie Power Automate for Teams.
Wählen Sie auf der Registerkarte Start den von Ihnen erstellten Flow aus, der unter Flowname aufgeführt ist. Die Detailbildschirmansicht zeigt Ihnen weitere Informationen zu Ihrem Flow und dem 28-tägigen Ausführungsverlauf an.
Wählen Sie die Ausführung durch Auswahl von Datum/Uhrzeit aus, um weitere Informationen anzuzeigen und Fehler in jedem Schritt des Flows zu beheben. Sie können jeden Schritt auswählen und erweitern, um die Daten/Ergebnisse anzuzeigen. In diesem Screenshot haben wir die Schritte Bedingung und Aufgabe erstellen erweitert, damit Sie sich ein Bild vom Datenfluss machen können.