Übung: Erstellen und Ausführen einer einfachen Pipeline
Wichtig
Sie benötigen für diese Übung ein eigenes Azure-Abonnement. Außerdem fallen möglicherweise Gebühren für Sie an. Wenn Sie noch kein Azure-Abonnement besitzen, können Sie ein kostenloses Konto erstellen, bevor Sie beginnen.
Sie möchten die Bereitstellung von Updates für die Website Ihres Spielwarenunternehmens automatisieren. Als ersten Schritt erstellen Sie eine einfache Pipeline in Azure DevOps.
In dieser Übung führen Sie die folgenden Schritte aus:
- Erstellen Sie eine Organisation und ein Projekt in Azure DevOps.
- Erstellen Sie eine einfache Pipeline.
- Führen Sie Ihre einfache Pipeline aus.
Erstellen eines Projekts in Azure DevOps
Navigieren Sie in einem Browser zu dev.azure.com. Melden Sie sich an, oder erstellen Sie ein neues Konto.
Wenn Sie ein neues Konto erstellt haben, befolgen Sie die Anweisungen zum Erstellen einer Azure DevOps-Organisation. Azure DevOps fordert Sie dann auf, ein neues Projekt zu erstellen. Fahren Sie mit dem nächsten Schritt fort, um das Projekt einzurichten.
Wenn Sie sich bei einer vorhandenen Azure DevOps-Organisation angemeldet haben, wählen Sie Neues Projekt aus, um ein neues Projekt zu erstellen.
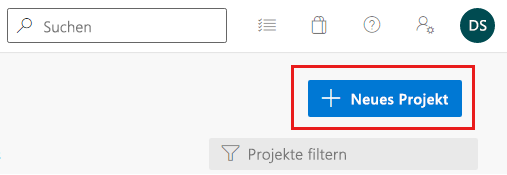
Geben Sie im Bereich Erstellen Sie als ersten Schritt ein Projekt die folgenden Details für Ihr neues Projekt ein:
- Projektname: Verwenden Sie einen aussagekräftigen, aber kurzen Namen. Geben Sie für diese Übung toy-website ein.
- Beschreibung: Geben Sie eine Beschreibung des Zwecks des Projekts ein. Geben Sie für diese Übung Website für Spielzeugunternehmen ein.
- Sichtbarkeit: Sie können Azure DevOps verwenden, um öffentliche und private Repositorys zu erstellen. In diesem Fall sollte das Repository privat sein, da nur Personen in Ihrer Organisation auf die Websitedateien Ihres Unternehmens Zugriff haben sollten. Sie können später auch anderen Benutzern Zugriff gewähren.
Ihre Projektkonfiguration sollte in etwa wie im folgenden Beispiel aussehen:
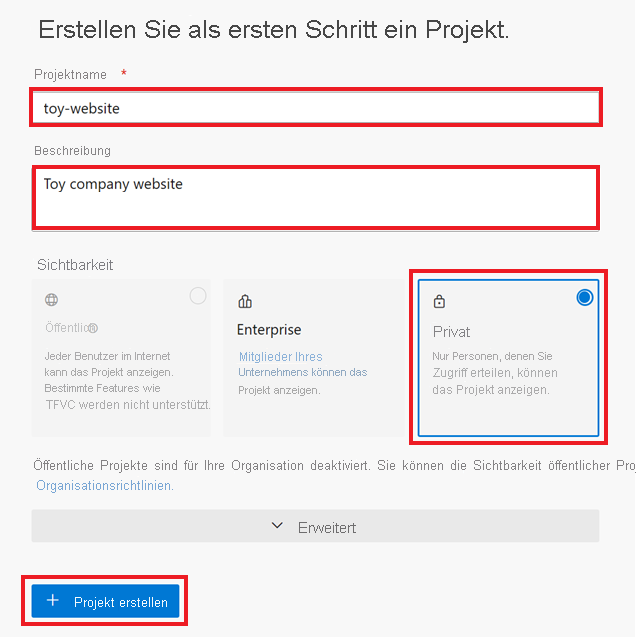
Wählen Sie Projekt erstellen aus.
Klonen des Repositorys
Wählen Sie im Bereich „Willkommen“ oder im Ressourcenmenü die Option Repositorys aus.
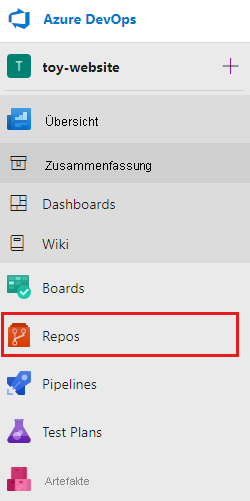
Wenn Sie macOS verwenden, benötigen Sie ein spezielles Kennwort, um das Git-Repository zu klonen. Wählen Sie Git-Anmeldeinformationen generieren aus, und kopieren Sie den angezeigten Benutzernamen und das Kennwort an einen sicheren Ort.
Wählen Sie im Abschnitt Auf Computer klonen die Option In VS Code klonen aus. Wenn Sie aufgefordert werden, das Öffnen von Visual Studio Code zuzulassen, wählen Sie Öffnen aus.
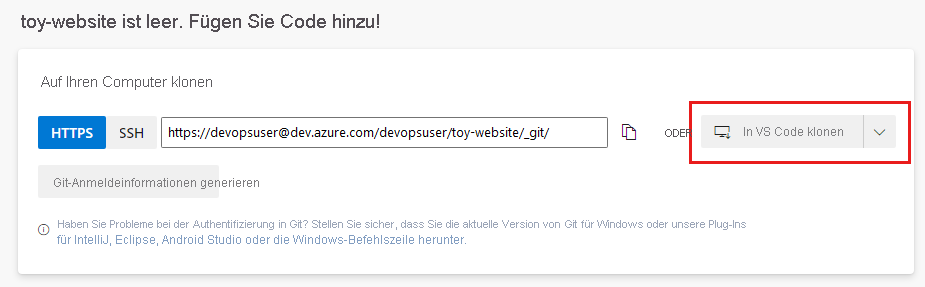
Wenn Sie in einem Dialogfeld aufgefordert werden, einer Erweiterung des Öffnen des Repository-URI zu genehmigen, wählen Sie Öffnen aus.
Erstellen Sie einen Ordner auf Ihrem lokalen Gerät, der für dieses Repository verwendet werden soll, und wählen Sie dann Als Repositoryspeicherort auswählen aus.
Wenn Sie dieses Repository zum ersten Mal verwenden, werden Sie aufgefordert, sich anzumelden.
Geben Sie unter Windows dieselben Anmeldeinformationen ein, die Sie zuvor in dieser Übung für die Anmeldung bei Azure DevOps verwendet haben.
Geben Sie unter macOS den Git-Benutzernamen und das Kennwort ein, den bzw. das Sie zuvor generiert haben.
Sie werden von Visual Studio Code aufgefordert, den Repositoryspeicherort zu öffnen. Klicken Sie auf Öffnen.
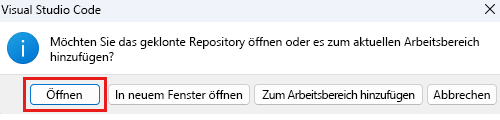
Installieren der Azure Pipelines-Erweiterung
Microsoft bietet eine Azure Pipelines-Erweiterung für Visual Studio Code an. Die Erweiterung soll Ihnen beim Schreiben von YAML-Pipelinedateien helfen. Es empfiehlt sich, diese Erweiterung zu installieren, damit Ihre YAML-Dateien während der Arbeit überprüft werden.
Wählen Sie in Visual Studio Code Ansicht>Erweiterungen (Tastenkombination: STRG+UMSCHALT+x) aus.
Geben Sie im Feld Suchen den Text Azure Pipelines ein, und wählen Sie die von Microsoft veröffentlichte Azure Pipelines-Erweiterung aus. Wählen Sie Installieren aus.
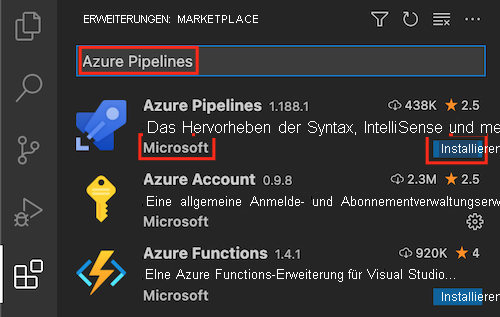
Erstellen einer YAML-Pipelinedefinition
Nachdem Sie nun Ihre Organisation, Ihr Projekt und Ihr Repository erstellt haben, können Sie damit beginnen, eine einfache Pipelinedefinition zu erstellen.
Öffnen Sie in Visual Studio Code den Explorer.
Zeigen Sie im Explorer auf den Projektordner TOY-WEBSITE, und wählen Sie das Symbol Neuer Ordner aus. Geben Sie dem Ordner den Namen deploy.
Wählen Sie den Ordner deploy aus, und wählen Sie dann im Projekt TOY-WEBSITE das Symbol Neue Datei aus. Geben Sie der Datei den Namen azure-pipelines.yml.
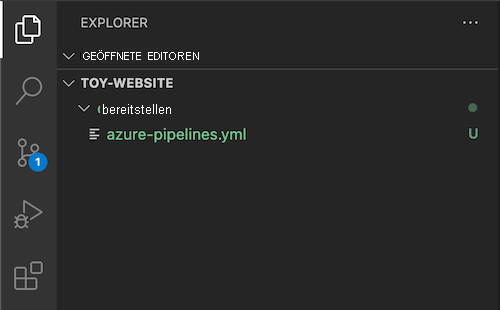
Die YML-Datei wird im Hauptbereich geöffnet. Fügen Sie den folgenden Code für die Pipelinedefinition in die Datei ein:
trigger: none pool: vmImage: ubuntu-latest jobs: - job: steps: - script: echo Hello world! displayName: 'Placeholder step'Speichern Sie die geänderte Datei.
Öffnen Sie in Visual Studio Code ein neues Terminalfenster, indem Sie auf Terminal>Neues Terminal klicken.
In der Regel wird ein Terminalfenster in der unteren Hälfte des Bildschirms geöffnet.
Fügen Sie diesen Code in den Terminalbereich ein, und drücken Sie die EINGABETASTE, um die Datei azure-pipelines.yml zu committen und zu pushen.
git add deploy/azure-pipelines.yml git commit -m "Add initial pipeline definition" git push
Einrichten der Pipeline in Azure Pipelines
Sie haben eine Pipelinedefinition erstellt. Als Nächstes registrieren Sie die Pipeline bei Azure Pipelines.
Wählen Sie im Ressourcenmenü Ihrer Azure DevOps-Sitzung die Option Pipelines und im Bereich Erstellen Sie Ihre erste Pipeline die Option Pipeline erstellen aus.
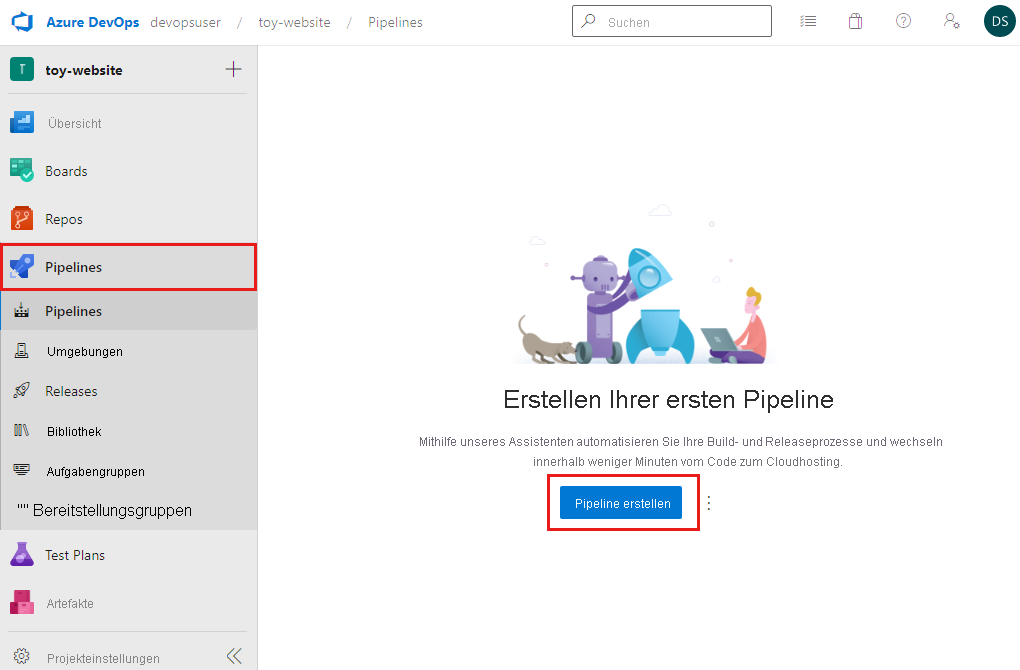
Wählen Sie auf der Registerkarte Verbinden im Bereich Wo befindet sich Ihr Code? die Option Azure Repos Git aus.
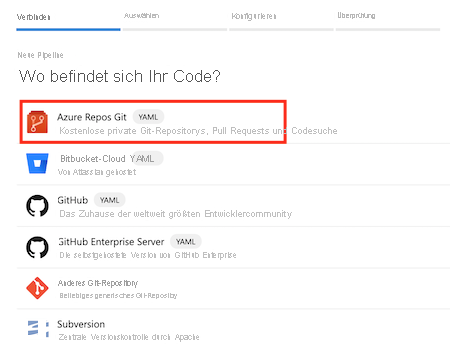
Wählen Sie auf der Registerkarte Auswählen im Bereich Repository auswählen die Option toy-website aus.
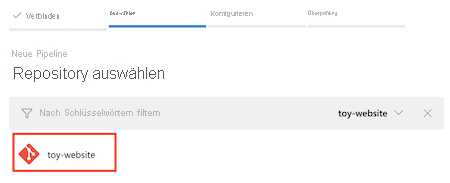
Wählen Sie auf der Registerkarte Konfigurieren im Bereich Pipeline konfigurieren die Option Vorhandene Azure Pipelines-YAML-Datei aus.
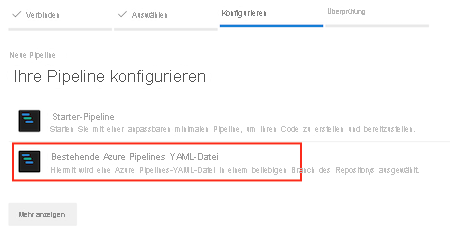
Wählen Sie im Bereich Vorhandene YAML-Datei auswählen im Dropdownmenü Pfad die Option /deploy/azure-pipelines.yml und dann Weiter aus.
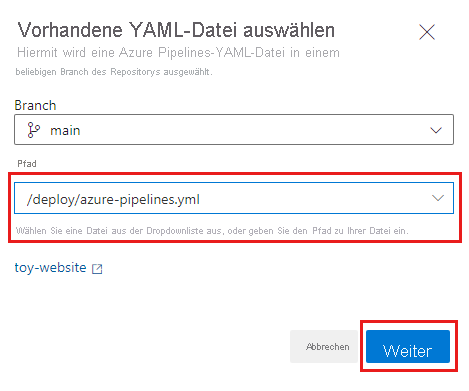
Auf der Registerkarte „Überprüfen“ im Bereich Pipeline-YAML überprüfen wird Ihre YAML-Pipelinedefinition als neue Pipeline angezeigt.
Tipp
Die Azure Pipelines-Weboberfläche bietet einen Editor, den Sie zum Verwalten Ihrer Pipelinedefinition verwenden können. In diesem Modul arbeiten Sie mit der Definitionsdatei in Visual Studio Code, aber Sie können den Azure Pipelines-Editor erkunden, um herauszufinden, wie er funktioniert.
Klicken Sie auf Run (Ausführen).
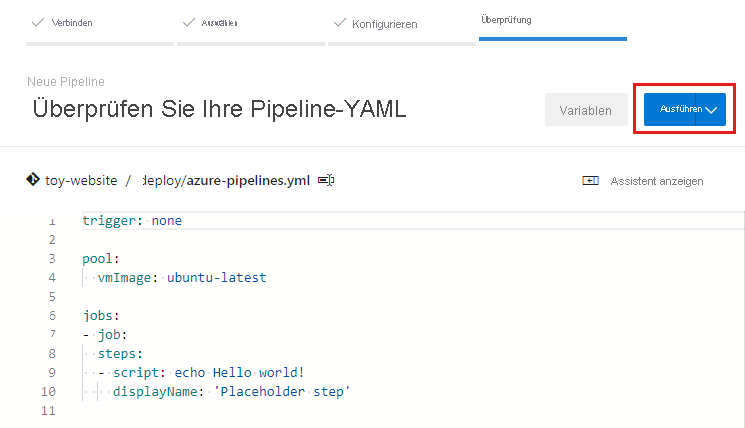
Azure Pipelines erstellt die Pipeline und startet eine erste Ausführung.
Überprüfen der Pipelineausführung
Wichtig
Wenn Sie zum ersten Mal Pipelines in dieser Azure DevOps-Organisation verwenden, wird möglicherweise eine Fehlermeldung angezeigt:
Es wurde keine gehostete Parallelität erworben oder gewährt.
Zum Schutz vor Missbrauch müssen in Azure DevOps neue Organisationen genehmigt werden, bevor sie die von Microsoft gehosteten Pipeline-Agents kostenlos nutzen können.
Wenn die Pipelineausführung startet, werden auf einer Seite Informationen zur Ausführung angezeigt.
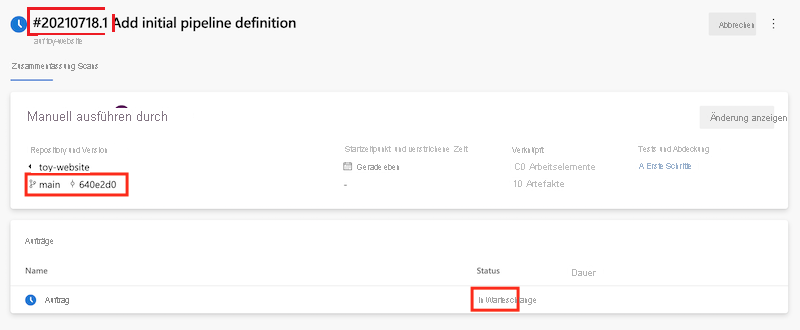
Jede Pipelineausführung enthält einen Bezeichner. Sie können diesen Bezeichner verwenden, um eine bestimmte Pipelineausführung zu finden.
Als Auftragsstatus wird anfänglich In Warteschlange angezeigt. Ihre Pipeline wird möglicherweise nicht sofort gestartet. Ihr Auftrag wird einer Warteschlange für einen Agent hinzugefügt. Sobald ein Agent verfügbar ist, weist Azure Pipelines den Agent zu und startet den Auftrag. Der Auftragsstatus wird dann in Wird ausgeführt geändert.
Die Seite enthält den Branchnamen und den Bezeichner für den Git-Commit, den die Ausführung verwendet hat. Diese Informationen geben die Version des Inhalts Ihres Repositorys an, das von der Pipeline verwendet wurde.
Aktualisieren Sie die Seite, bis sich der Auftragsstatus in Erfolg ändert. Wählen Sie anschließend unter Aufträge die Option Auftrag aus.
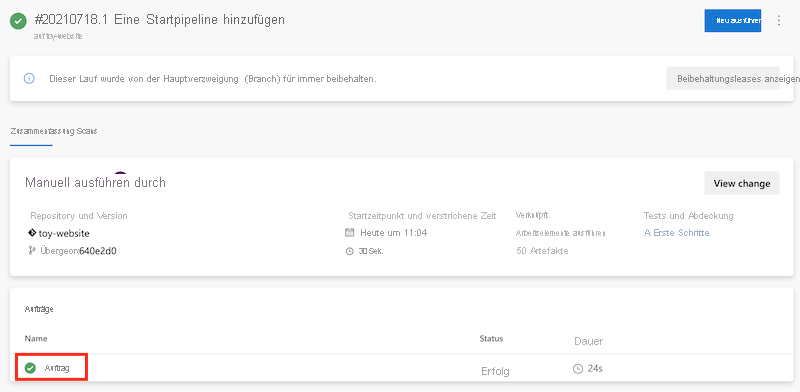
Auf der Seite mit den Auftragsinformationen wird das Protokoll der Schritte angezeigt, die von der Pipeline ausgeführt wurden. Der Platzhalterschritt wird bei den Schritten im linken Menü aufgeführt.
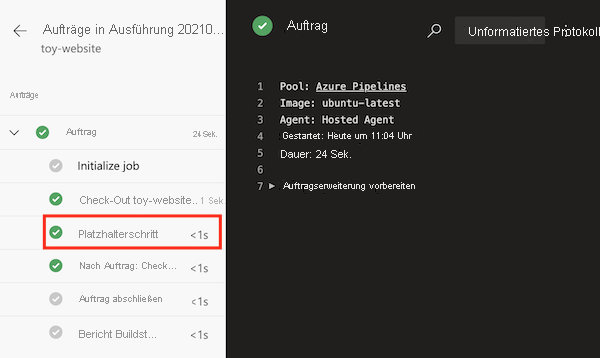
Die Liste der Schritte innerhalb des Auftrags enthält Schritte, die Sie nicht erstellt haben. Diese Schritte werden automatisch von Azure Pipelines erstellt. In einigen Organisationen sehen Sie möglicherweise auch Schritte, die Ihre Organisation automatisch in alle Pipelines einschließt. Sie können einen beliebigen Schritt auswählen, um die Protokolldatei für diesen anzuzeigen.
Wählen Sie die E-Mail-Adresse Checkout toy-website@main to s aus.
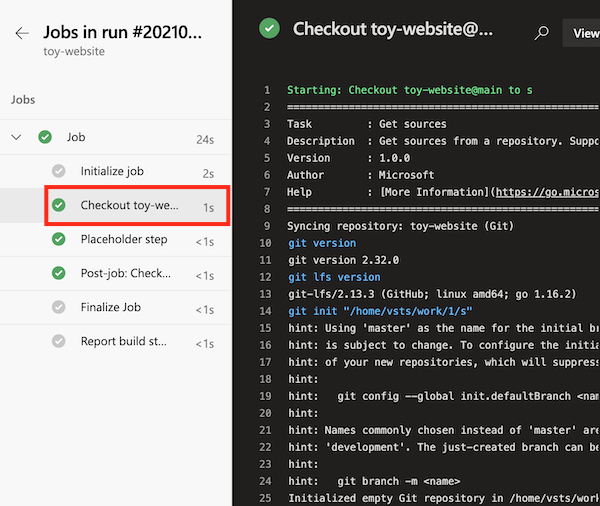
Die Protokolle für jeden Schritt enthalten Details dazu, was genau während der Pipelineausführung passiert ist. Die Protokollinformationen sind hilfreich, wenn Sie ein Problem mit einer Pipeline diagnostizieren müssen. Sie haben keinen direkten Zugriff auf den Agent, der Ihre Schritte ausgeführt hat.
In diesem Fall wurde der Inhalt des Repositorys von Azure Repos in das Dateisystem des Agents heruntergeladen.
Wählen Sie Platzhalterschritt aus.
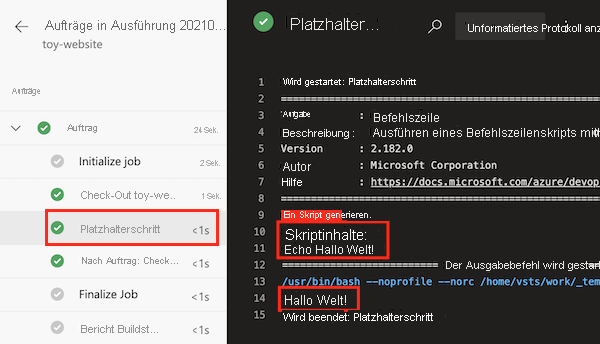
Das Protokoll für diesen Schritt umfasst den Inhalt des Skripts, wie Sie ihn in der YAML-Datei Ihrer Pipeline erstellt haben, und die Textausgabe
Hello world!aus der Skriptausführung.
Verknüpfen der Pipelineausführung mit einem Commit
Sie sollten wissen, wie Sie einen Querverweis von einer Pipelineausführung auf den darin enthaltenen Commit erstellen. Das Verknüpfen der Pipelineausführung mit einem Commit kann Ihnen helfen, den Verlauf Ihrer Bereitstellungen nachzuverfolgen und Probleme zu diagnostizieren. Azure DevOps bietet mehrere Möglichkeiten, eine Pipelineausführung mit einem Commit zu verknüpfen. Bei diesem Verfahren überprüfen Sie den Commitverlauf manuell.
Wählen Sie im DevOps-Ressourcenmenü Repositorys>Commits aus, um zur Repositoryübersicht zurückzukehren.
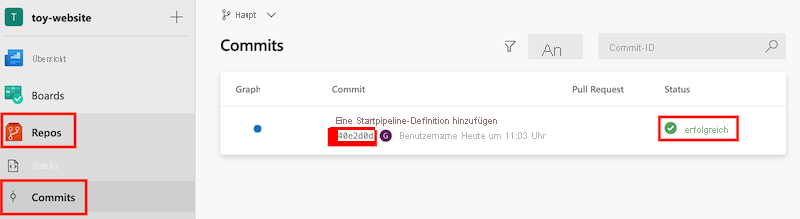
Der angezeigte Commitbezeichner ist mit dem Commitbezeichner identisch, den Sie bei der Pipelineausführung notiert haben. Außerdem zeigt Azure Pipelines den Status der Pipelineausführung an, die dem Commit zugeordnet ist.
Wählen Sie den Commit aus. Die Liste der geänderten Dateien und die Änderungen aus dem Commit werden grün hervorgehoben. Das bedeutet, dass der gesamte Text neu ist.