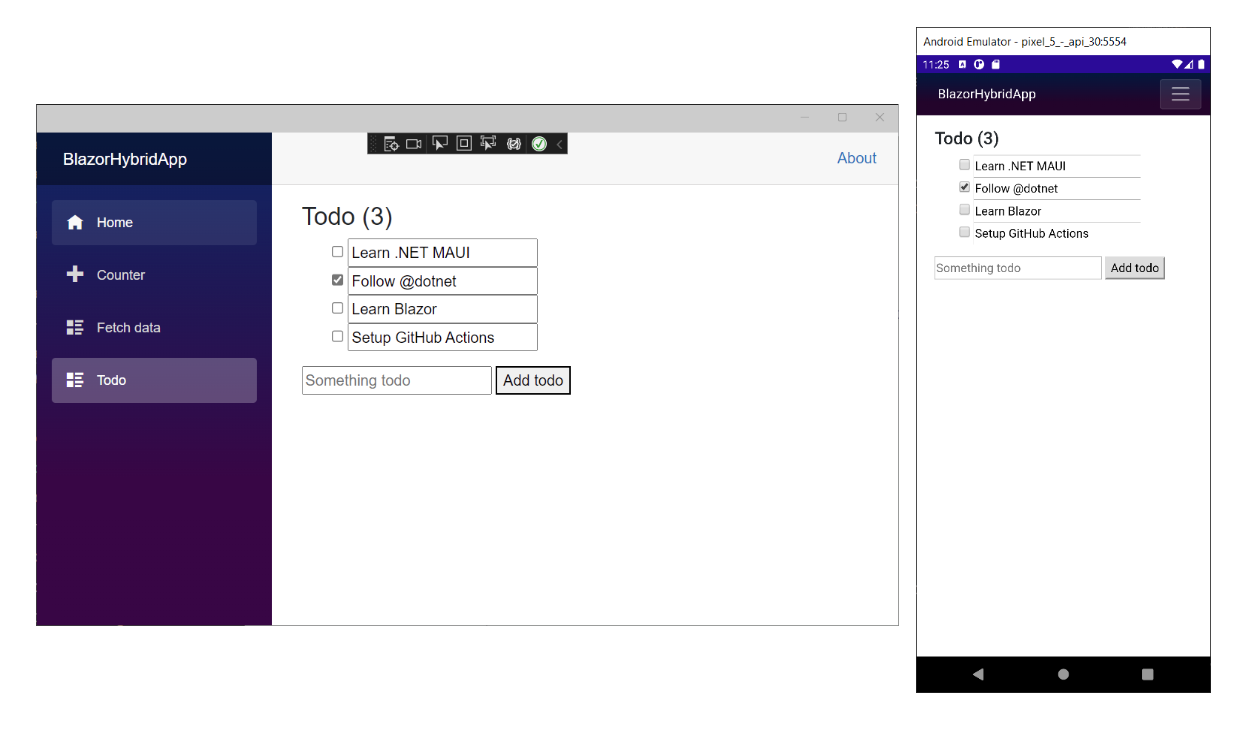Übung: Datenbindung und Ereignisse
In dieser Übung erstellen Sie eine einfache Todo-Listenkomponente in Ihrer Blazor-App.
Erstellen der Todo-Seite
Erstellen der Todo-Seite:
Klicken Sie in Visual Studio mit der rechten Maustaste auf den Ordner
Components/Pagesim Projektmappen-Explorer. Wählen Sie dann Hinzufügen>Razor-Komponente. Benennen Sie die KomponenteTodo.razor.Klicken Sie in Visual Studio Code Projektmappen-Explorer mit der rechten Maustaste auf den Ordner
Pages. Wählen Sie dann Neue Datei hinzufügen…>Razor-Komponente aus. Benennen Sie die KomponenteTodo.razor. Die Datei sollte innerhalb des OrdnersPageserstellt werden.Wichtig
Der erste Buchstabe von Dateinamen für Razor-Komponenten muss großgeschrieben werden. Öffnen Sie den Ordner
Pagesund stellen Sie sicher, dass der Dateiname der KomponenteTodomit einem GroßbuchstabenTbeginnt. Der Dateiname sollteTodo.razorlauten.Öffnen Sie die
Todo-Komponente, und fügen Sie oben in der Datei die Razor-Anweisung@pagemit der relativen URL/todohinzu.@page "/todo" <h3>Todo</h3> @code { }Speichern Sie die
Components/Pages/Todo.razor-Datei.
Hinzufügen der Todo-Komponente zur Navigationsleiste
Das App-Layout verwendet die Komponente NavMenu. Layouts sind Komponenten, mit denen Sie die Duplizierung des Inhalts in einer App vermeiden können. Die Komponente NavLink rendert ein HTML-Ankertag, das so gestaltet werden kann, dass in der Benutzeroberfläche der App ein Hinweis angezeigt wird, wenn die URL der App mit dem Link übereinstimmt.
Erweitern Sie den Ordner Komponenten/Layout im Projektmappen-Explorer und öffnen Sie die Datei NavMenu.razor. Fügen Sie im Abschnitt <nav>...</nav> der NavMenu-Komponente die folgenden neuen Komponenten <div>...</div> und NavLink für die Komponente Todo hinzu.
In Components/Layout/NavMenu.razor:
<!-- .. -->
<div class="nav-scrollable" onclick="document.querySelector('.navbar-toggler').click()">
<nav class="flex-column">
<!-- ... -->
<div class="nav-item px-3">
<NavLink class="nav-link" href="todo">
<span class="bi bi-list-nested-nav-menu" aria-hidden="true"></span> Todo
</NavLink>
</div>
</nav>
</div>
Speichern Sie die Datei Components/Layout//NavMenu.razor. Der Browser sollte automatisch aktualisiert werden und nun den Todo-Eintrag in der Navigationsleiste anzeigen:
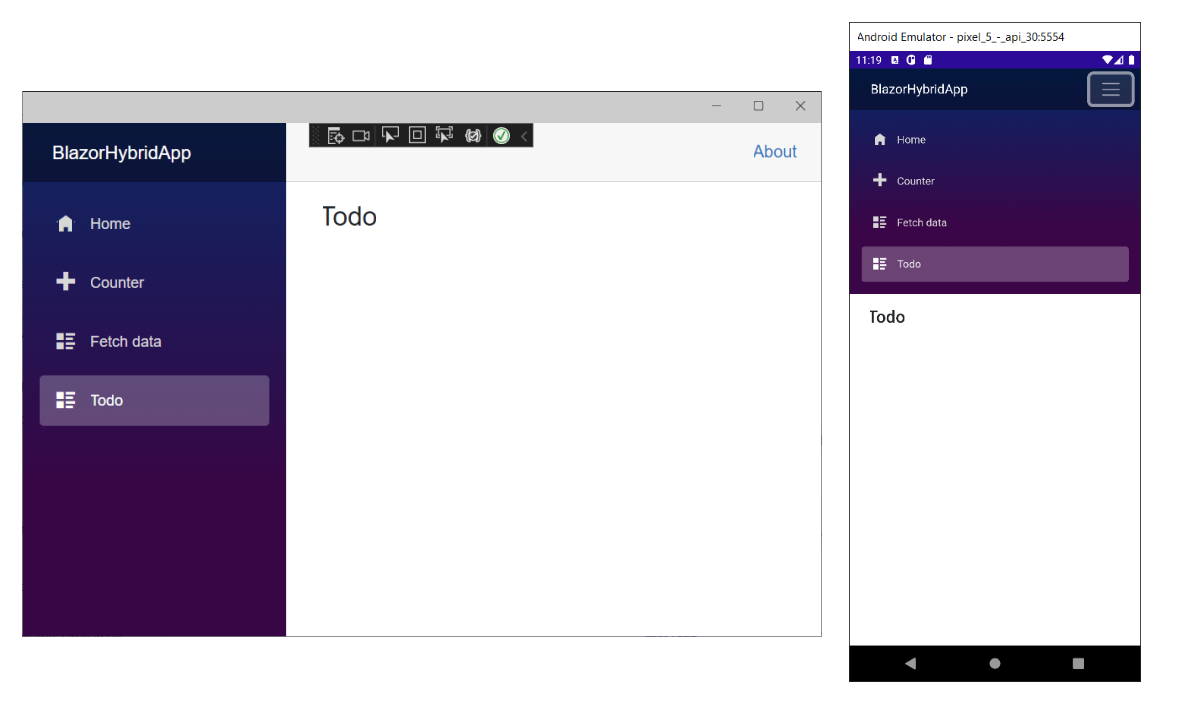
Erstellen eines Todo-Elements
Klicken Sie im Projektmappen-Explorer mit der rechten Maustaste auf das Projekt, und wählen Sie dann Hinzufügen>Neuen Ordner aus. Nennen Sie den neuen Ordner Daten.
Klicken Sie im Projektmappen-Explorer mit der rechten Maustaste auf den Ordner Daten und wählen Sie Hinzufügen>Klasse aus. Nennen Sie die neue Klasse TodoItem.cs und wählen Sie Hinzufügen aus. Diese neue Klasse enthält eine C#-Klasse, die ein Todo-Element darstellt.
Ersetzen Sie den Code ab Zeile 7 durch den folgenden C#-Code für die Klasse TodoItem. Deklarieren Sie Title mithilfe von ? als Nullwerte zulassende Zeichenfolge. Speichern Sie die Datei .
namespace BlazorHybridApp.Data;
public class TodoItem
{
public string? Title { get; set; }
public bool IsDone { get; set; } = false;
}
Binden einer Liste von TodoItem-Elementen
Sie können nun eine Sammlung von TodoItem-Objekten an HTML-Code in Blazor binden. Dies wird umgesetzt, indem wir in der Datei Components/Pages/Todo.razor die folgenden Änderungen vornehmen:
- Fügen Sie mit
@using BlazorHybridApp.Datadie using-Deklaration fürTodoItemhinzu. - Fügen Sie ein Feld für die To-Do-Elemente im
@code-Block hinzu. DieTodo-Komponente verwaltet mit diesem Feld den Status der Aufgabenliste. - Fügen Sie ein Markup für eine unsortierte Liste und eine
foreach-Schleife hinzu, um jedes Aufgabenelement als Listenelement zu rendern (<li>).
@page "/todo"
@using BlazorHybridApp.Data
<h3>Todo</h3>
<ul class="list-unstyled">
@foreach (var todo in todos)
{
<li>@todo.Title</li>
}
</ul>
@code {
private List<TodoItem> todos = new();
}
Hinzufügen von Formularelementen zum Erstellen von Todo-Elementen
Die App benötigt Benutzeroberflächenelemente, damit der Liste Aufgabenelemente hinzugefügt werden können. Fügen Sie eine Texteingabe (
<input>) und eine Schaltfläche (<button>) unterhalb der Liste (<ul>...</ul>) hinzu:@page "/todo" @using BlazorHybridApp.Data <h3>Todo</h3> <ul class="list-unstyled"> @foreach (var todo in todos) { <li>@todo.Title</li> } </ul> <input placeholder="Something todo" /> <button>Add todo</button> @code { private List<TodoItem> todos = new(); }Bei Auswahl der Schaltfläche
Add todogeschieht nichts, da kein Ereignishandler mit der Schaltfläche verknüpft ist.Fügen Sie der
Todo-Komponente eineAddTodo-Methode hinzu, und registrieren Sie die Methode für die Schaltfläche mithilfe des@onclick-Attributs. Die C#-MethodeAddTodowird aufgerufen, wenn die Schaltfläche ausgewählt wird:<input placeholder="Something todo" /> <button @onclick="AddTodo">Add todo</button> @code { private List<TodoItem> todos = new(); private void AddTodo() { // Todo: Add the todo } }Fügen Sie am oberen Rand des
@code-Blocks einnewTodo-Zeichenfolgenfeld hinzu, um den Titel des neuen To-do-Elements zu erhalten:@code { private List<TodoItem> todos = new(); private string? newTodo; // Omitted for brevity... }Ändern Sie das
<input>-Element, umnewTodomit dem@bind-Attribut zu verknüpfen:<input placeholder="Something todo" @bind="newTodo" />Aktualisieren Sie die
AddTodo-Methode, um dasTodoItemmit dem angegebenen Titel der Liste hinzuzufügen. Löschen Sie den Wert der Texteingabe, indem Sie fürnewTodoeine leere Zeichenfolge festlegen:@page "/todo" @using BlazorHybridApp.Data <h3>Todo</h3> <ul class="list-unstyled"> @foreach (var todo in todos) { <li>@todo.Title</li> } </ul> <input placeholder="Something todo" @bind="newTodo" /> <button @onclick="AddTodo">Add todo</button> @code { private List<TodoItem> todos = new(); private string? newTodo; private void AddTodo() { if (!string.IsNullOrWhiteSpace(newTodo)) { todos.Add(new TodoItem { Title = newTodo }); newTodo = string.Empty; } } }Speichern Sie die Datei
Components/Pages/Todo.razor. Erstellen Sie die App neu, und starten Sie sie erneut.Sie können den Titeltext für jedes ToDo editierbar machen. Ein Kontrollkästchen hilft Benutzer*innen, den Überblick über erledigte Aufgaben zu behalten. Fügen Sie für jedes Todo-Element eine Kontrollkästcheneingabe hinzu, und binden Sie ihren Wert an die
IsDone-Eigenschaft. Ändern Sie das Element@todo.Titlein ein Element<input>, das antodo.Titlegebunden ist (durch@bind):<ul class="list-unstyled"> @foreach (var todo in todos) { <li> <input type="checkbox" @bind="todo.IsDone" /> <input @bind="todo.Title" /> </li> } </ul>Aktualisieren Sie den
<h3>-Header, um die Anzahl der nicht abgeschlossene To-do-Elemente anzuzeigen (IsDoneistfalse).<h3>Todo (@todos.Count(todo => !todo.IsDone))</h3>Speichern Sie die Datei
Components/Pages/Todo.razor, und führen Sie die App erneut aus.Zum Testen der Komponente fügen Sie Elemente hinzu, bearbeiten Elemente und markieren Elemente als erledigt.