Ihre App veröffentlichen
Nachdem Sie eine App erstellt haben, möchten Sie diese für Ihr Team freigeben. Sie können diese Aufgabe abschließen, indem Sie die App in Teams veröffentlichen. Nach der Veröffentlichung der App kann Ihr Team auf sie zugreifen, um von ihr zu profitieren.
Öffnen Sie Ihre App zur Bearbeitung in Power Apps Studio.
Klicken Sie auf die Schaltfläche In Teams veröffentlichen im Befehls-Menüband oben rechts im Bildschirm. Über der App-Canvas wird ein Dialog-Popup Veröffentlichen angezeigt. Wählen Sie Weiter aus, um fortzufahren
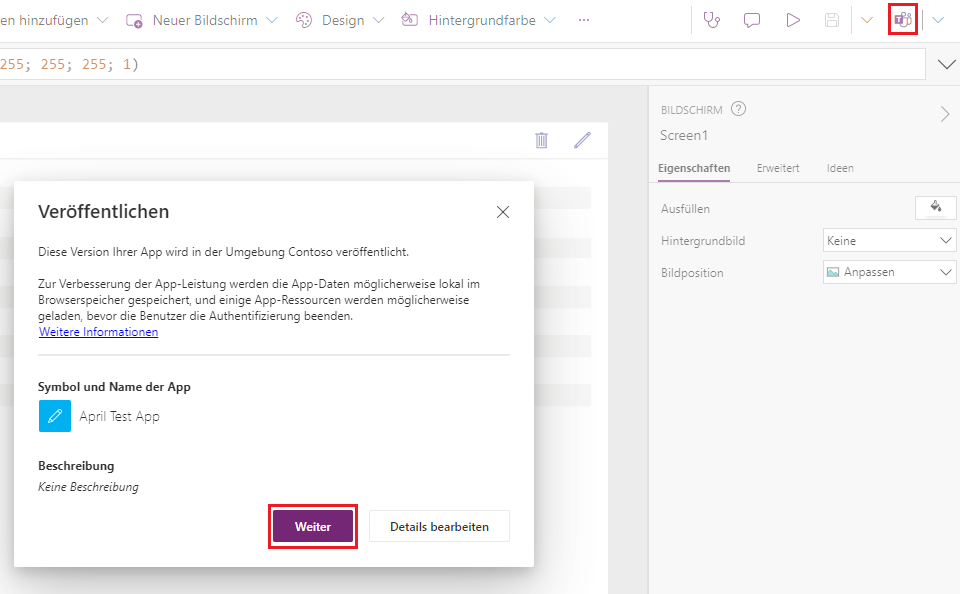
Wählen Sie für jeden Kanal, in dem die App auf einer Registerkarte angezeigt werden soll, die Schaltfläche App als Registerkarte hinzufügen (+) aus. Sie können nur in Kanälen für das Team veröffentlichen, in denen Sie die App erstellt haben. Der Name der App wird direkt unter dem Kanalnamen angezeigt, nachdem Sie die App einem Kanal hinzugefügt haben.
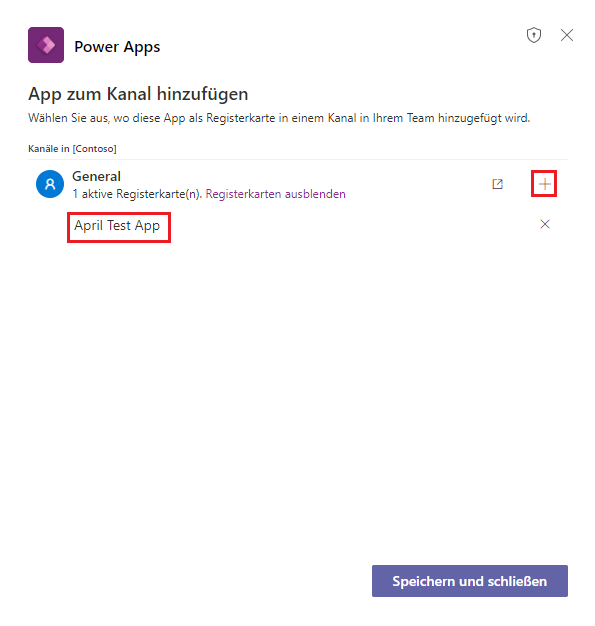
Klicken Sie auf Speichern und schließen. Wählen Sie dann den Pfeil Zurück in Ihrem Power Apps-Editor aus, und navigieren Sie zu Ihrem Teams-Kanal.
Ihre App wird nun in dem von Ihnen ausgewählten Kanal auf einer Registerkarte angezeigt. Wählen Sie die Registerkarte aus, um die App zu öffnen.
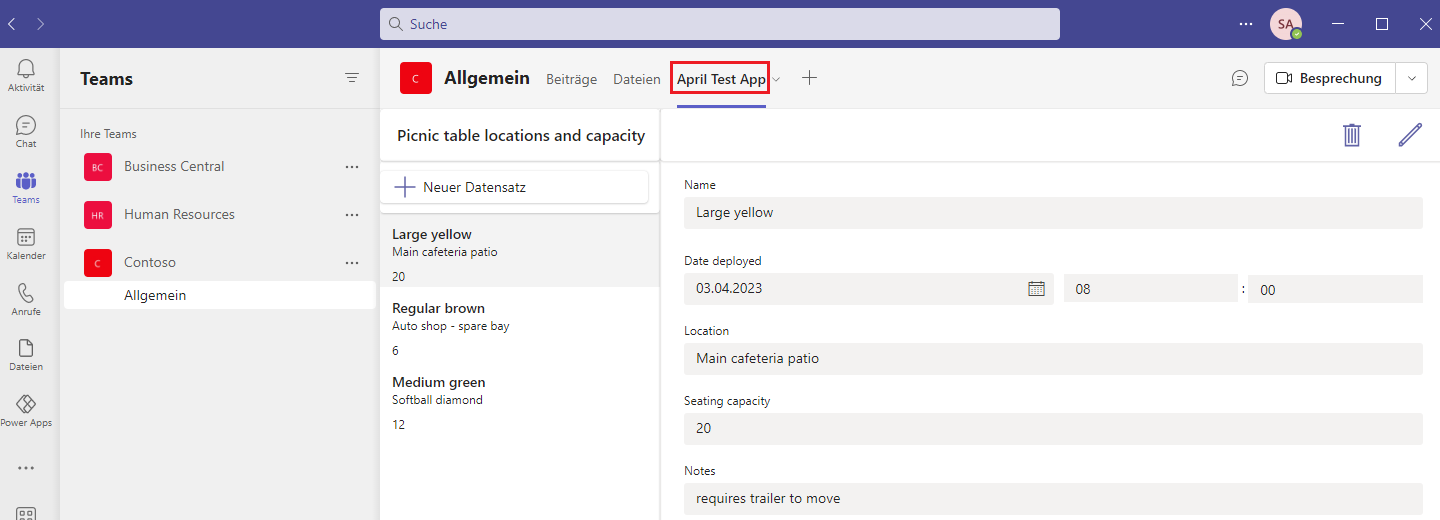
Standardmäßig steht Ihre Dataverse for Teams-App nur dem Team zur Verfügung, in dem Sie die App erstellt haben. Manchmal möchten Sie Ihre Anwendung für andere in Ihrer Organisation freigeben.
So teilen Sie Ihre App mit anderen außerhalb des aktuellen Teams:
Stellen Sie sicher, dass Sie ein Teambesitzer sind, in dem die App derzeit veröffentlicht wird.
Öffne das die Registerkarte Erstellen in der App Power Apps for Teams, und klicken Sie dann oben rechts auf die Schaltfläche An Kollegen freigeben.
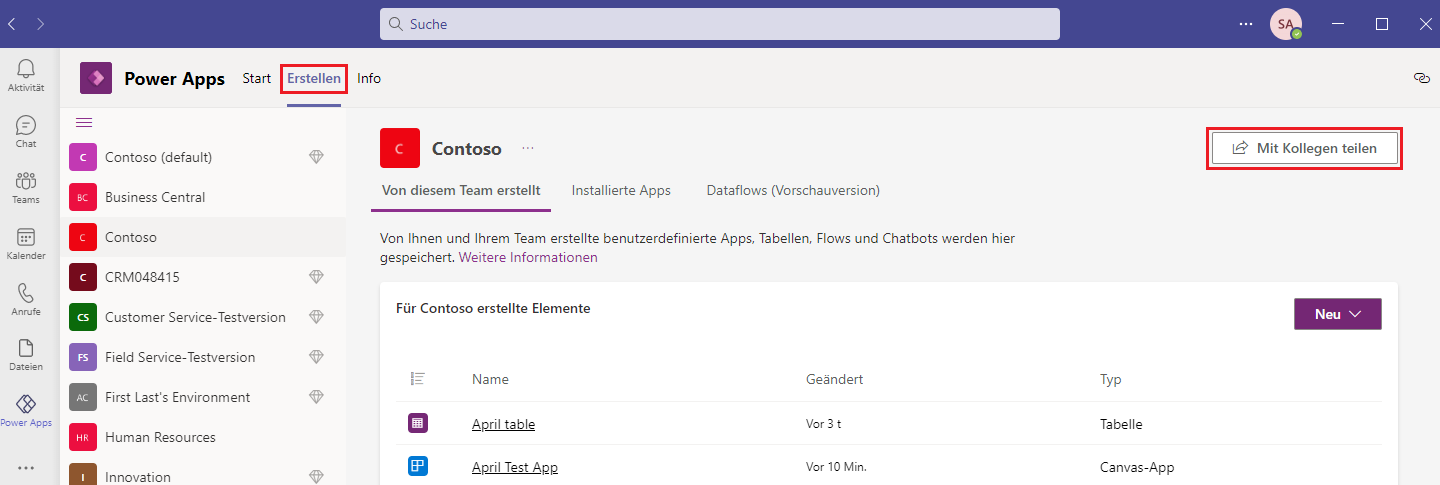
Geben Sie die Microsoft 365-Gruppe oder Microsoft Entra ID-Sicherheitsgruppe für die Freigabe ein mit dem Feld Eine Sicherheitsgruppe eingeben oder auswählen ein.
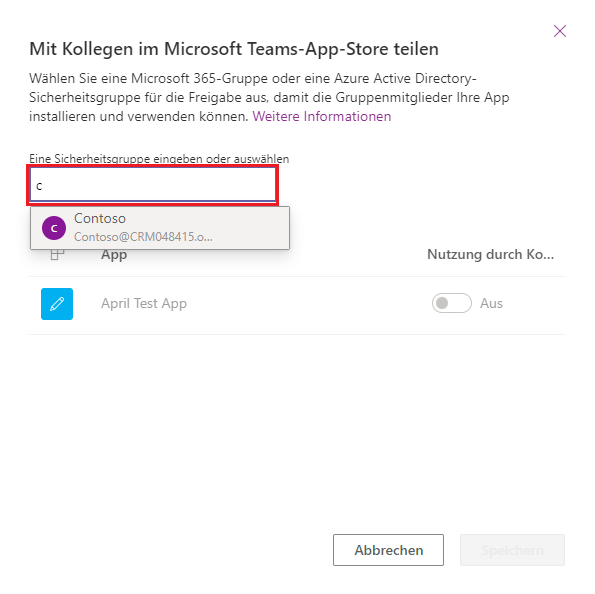
Suchen Sie den Namen Ihrer App in der Liste, und aktivieren Sie für Ihre App den Umschalter Nutzung durch Kollegen. Wählen Sie dann Speichern aus.
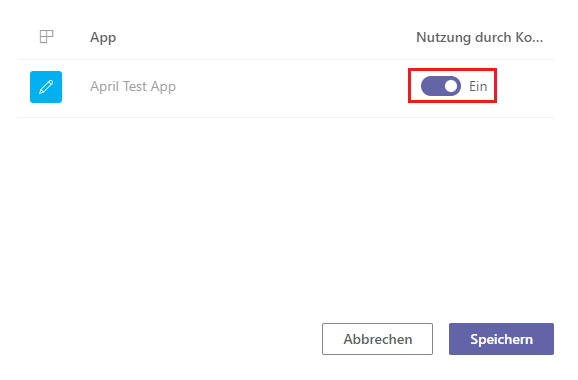
Nach wenigen Augenblicken wird das Dialogfeld geschlossen und eine Erfolgsmeldung wird angezeigt, die Sie darüber informiert, dass das ausgewählte Team die ausgewählten Apps installieren und verwenden kann.
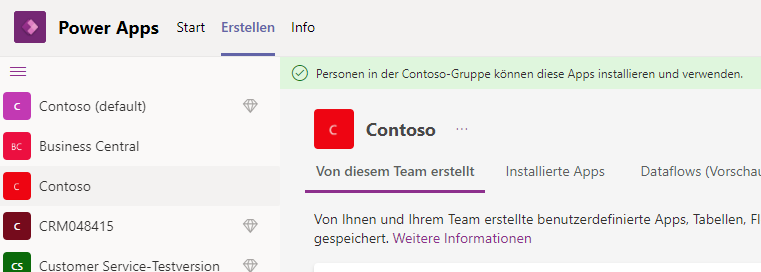
Danach erscheint die App auf der Seite Von Ihren Kollegen entwickelt, wenn Benutzer Apps in Teams auswählen. Weitere Informationen über das Veröffentlichen von Apps finden Sie unter den Links der Lerneinheit „Zusammenfassung“ am Ende dieses Moduls.