Ihre erste App mit der Hero-Vorlage erstellen
Befolgen Sie die nachstehenden Anweisungen, um Ihre erste App in Microsoft Teams zu erstellen. Wenn Sie eine App mit Power Apps in einem Teams-Team zum ersten Mal erstellen, wird für Sie eine Dataverse for Teams-Umgebung erstellt. Sobald Sie Power Apps in Teams installiert haben, erstellen Sie Ihre App, dann eine Tabelle, und dann können Sie Ihre App anpassen und veröffentlichen.
Power Apps in Microsoft Teams installieren
Power Apps ist eine verfügbare persönliche App für Teams, was bedeutet, dass sie über einen persönlichen Bereich verfügt. Hier erfahren Sie, wie Sie Teams dies hinzufügen.
Öffnen Sie Microsoft Teams, und wählen Sie dann im Menü links die Option Weitere Apps anzeigen (...) hinzu.
Suchen Sie nach Power Apps.
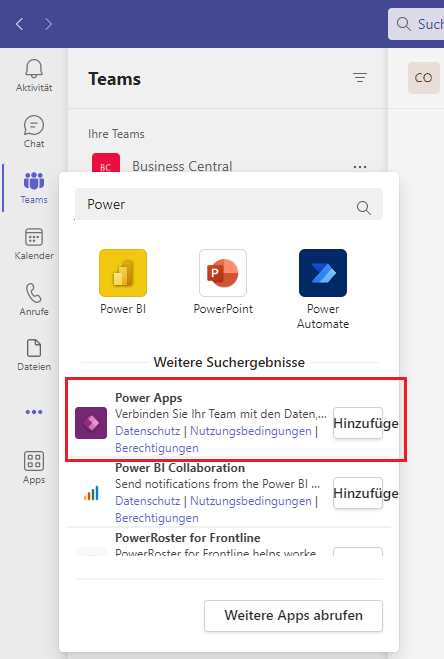
Klicken Sie auf Hinzufügen. Dies fügt Teams Power Apps hinzu. Dies wird in der linken Schiene angezeigt. Sie können dies anheften, indem Sie mit der rechten Maustaste auf das Symbol in der Schiene klicken und Anheften auswählen.
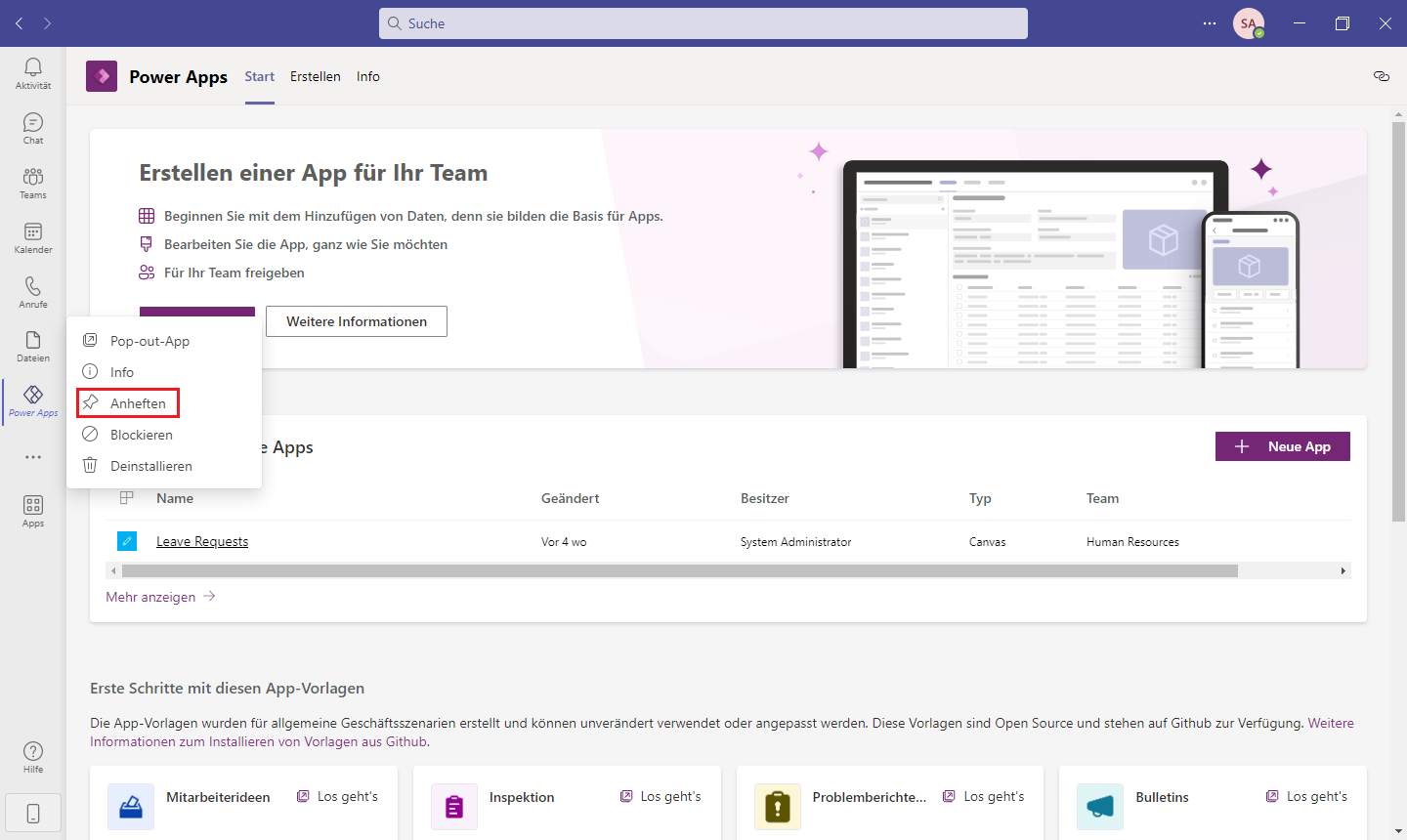
Ihre App erstellen
Mit der Auswahl von Power Apps in der seitlichen Schiene ausgewählt, klicken Sie auf der Registerkarte Start auf die Option Jetzt beginnen.
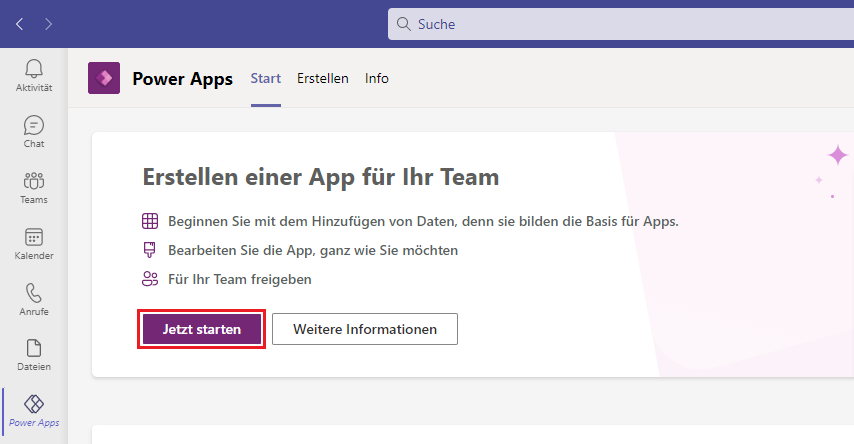
Sie werden dazu aufgefordert, ein Team auszuwählen, in dem sich die App befinden soll. Teammitgliedern wird die App nicht angezeigt bis zu dem Zeitpunkt, an dem Sie sie veröffentlichen.
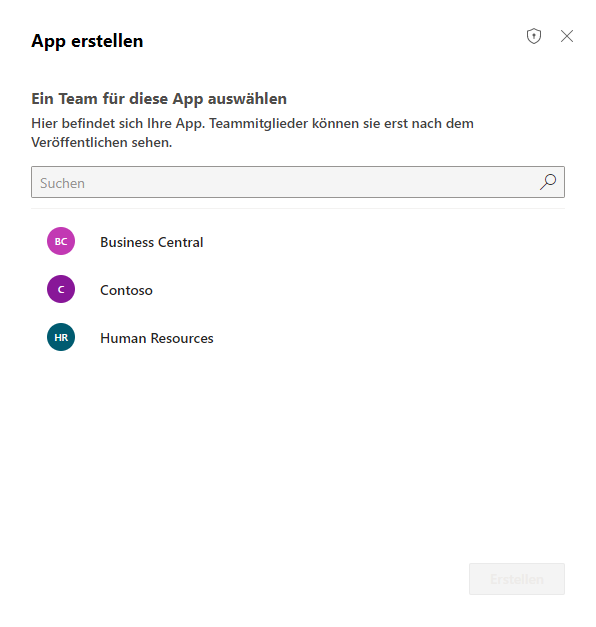
Wählen Sie Erstellen aus. Wenn dies die erste App ist, die im ausgewählten Team erstellt wird, sehen Sie, dass eine Bestätigung über der Dataverse for Teams-Umgebung erstellt wird, was einige Zeit dauern kann. Wenn die Umgebung für Sie zum Erstellen Ihrer ersten App verfügbar ist, werden Sie per E-Mail und über eine Teams-Benachrichtigung benachrichtigt.
Hinweis
Wenn das von Ihnen ausgewählte Teams-Team die Hiddenmembership aktiviert hat, schlägt die Umgebungserstellung fehl. Falls dies der Fall ist, versuchen Sie, die App in einem anderen Team zu erstellen.
Geben Sie einen App-Namen ein, und wählen Sie dann Speichern aus.
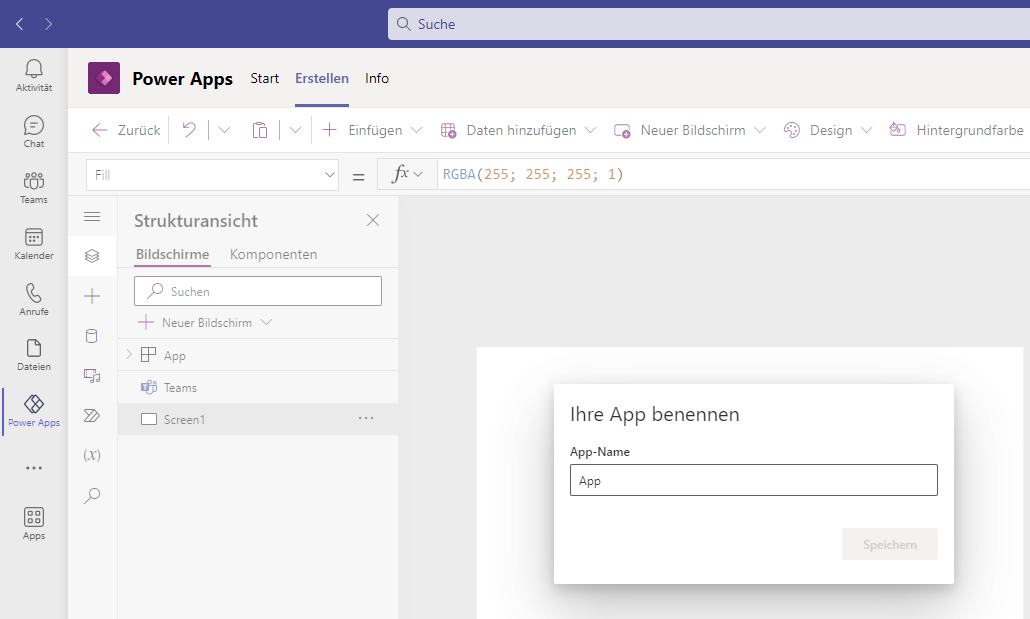
Ihre erste Tabelle erstellen
Nun bauen wir einige Daten in Dataverse for Teams auf. Dazu erstellen wir eine Tabelle. Sie stellen beim Hinzufügen von Daten fest, dass diese sofort in Ihrer App gerendert werden.
Wählen Sie die Option zum Starten dieses Bildschirms Mit Daten aus.
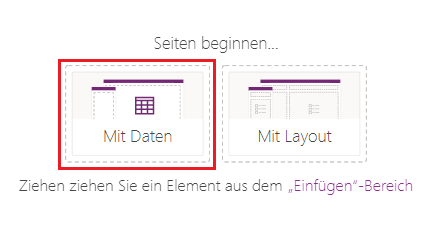
Wählen Sie im Popup-Fenster Eine Datenquelle auswählen die Option Eine neue Tabelle erstellen aus.
Hinweis
Wenn Sie nicht die Berechtigung dazu haben, im ausgewählten Teams-Kanal Daten hinzuzufügen, können Sie keine neue Tabelle erstellen. Erstellen Sie Ihre App in einem Teams-Kanal, in dem Sie die richtigen Berechtigungen haben, um diesen Schritt zu üben.
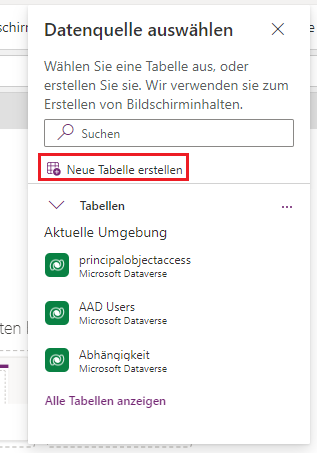
Geben Sie im Dialogfeld Eine neue Tabelle für Ihre neue Tabelle einen aussagekräftigen Namen ein, der eine Beschreibung dieses Datasets darstellt, und klicken Sie dann auf Erstellen. Wählen Sie dann die Option Mit einer leeren Tabelle beginnen aus dem Popup-Fenster Neue Tabelle erstellen aus.
Sie können Spalten verschiedener Typen und Zeilen hinzufügen und mit Daten im visuellen Editor arbeiten, nachdem die Tabelle erstellt wurde. Jede Spaltenüberschrift, die Sie auswählen, bietet Ihnen die Möglichkeit, eine neue Spalte zu bearbeiten, auszublenden oder einzufügen. Sie können den Bearbeitungsstift des Tabellennamens auswählen, um die Tabelleneigenschaften anzupassen. Unten haben wir unsere Tabelle in „April tables“ und unsere erste Spalte in „Name“ umbenannt.
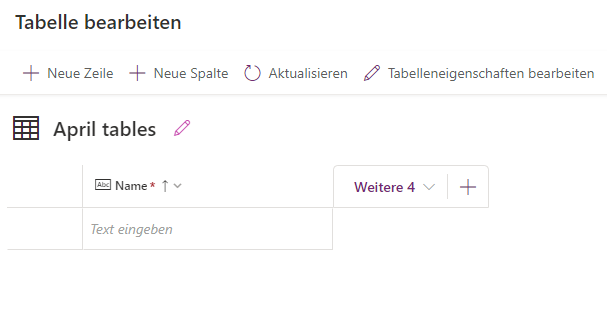
Der Tabelle neue Spalten hinzufügen
Wählen Sie + Neue Spalte im Menüband Tabellenkopf bearbeiten oder rechts neben der Tabellenspalte das Symbol Neue Spalte (+) aus.
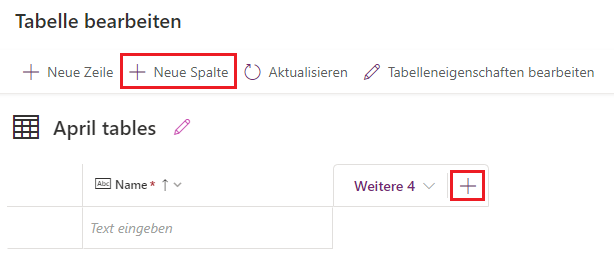
Geben Sie im Bereich Neue Spalte einen Namen ein, der eine Beschreibung der Spalte darstellt, und wählen Sie einen Datentyp aus. Denken Sie daran, dass Änderungen am Datentyp Auswirkungen auf die Formatoptionen haben.
Versuchen wir, Ihrer Tabelle ein paar Spalten hinzuzufügen, die in unserem Beispiel für gemietete Picknicktische vorgesehen sind.
Nehmen wir an, dass Sie für die Tabelle das Datum der Bereitstellung des Picknicktisches, den Standort der Bereitstellung, die Sitzkapazität, ob ein Service erforderlich ist, benötigen, und alle relevanten Hinweise verfolgen.
Zum Nachverfolgen des Bereitstellungsdatums fügen wir eine Spalte Datum im Format Nur Datum hinzu. Wählen Sie Speichern aus, um fortzufahren.
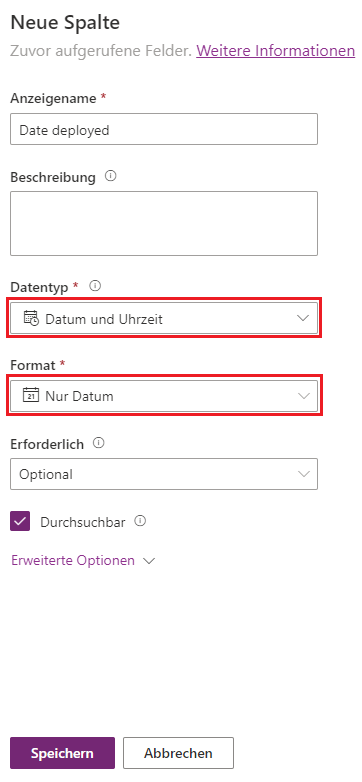
Fügen Sie für den Standort eine einzelne Textzeile hinzu, und klicken Sie zum Fortfahren auf die Option Speichern.
Fügen Sie eine Spalte Zahl mit dem Namen „Sitzplatzkapazität“ hinzu. Belassen Sie den Datentyp auf Ganze Zahl. Wählen Sie Speichern aus, um fortzufahren.
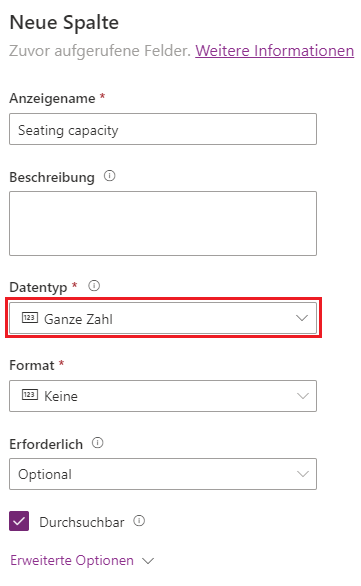
Wir fügen eine Spalte mit dem Namen Reparatur erforderlich hinzu, und der Typ ist Ja/Nein, um anzuzeigen, ob eine Reparatur erforderlich ist. Bewegen Sie den Mauszeiger zuerst über Auswahl, um Ja/Nein zu finden. Ihnen werden dann die Option zur Auswahl angezeigt.
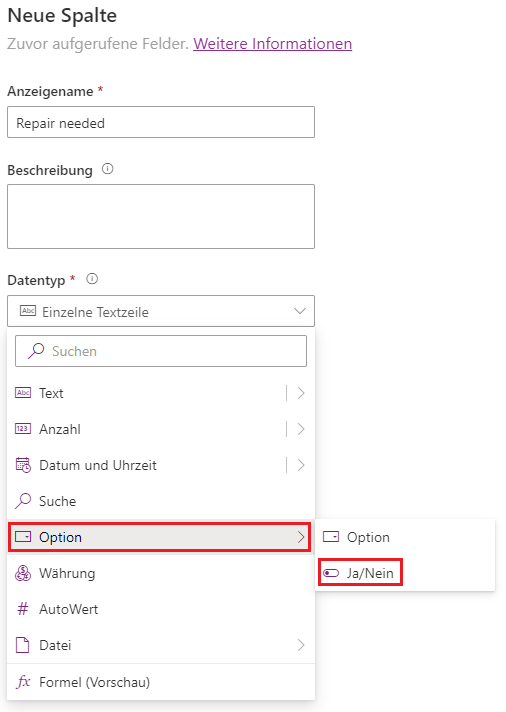
Belassen Sie Nein als Standardauswahl. Speichern Sie die Spalte.
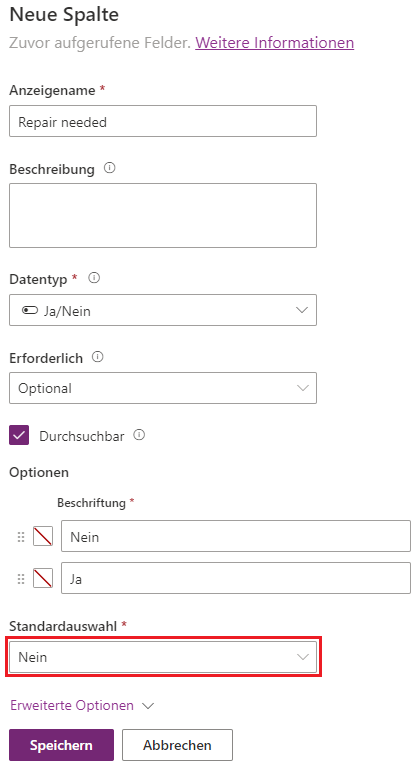
Abschließend können Sie den Datentyp Einzelne Textzeile für die Spalte Hinweise verwenden.
Nach dem Speichern Ihrer Tabellenspalten sollte es folgendermaßen aussehen:
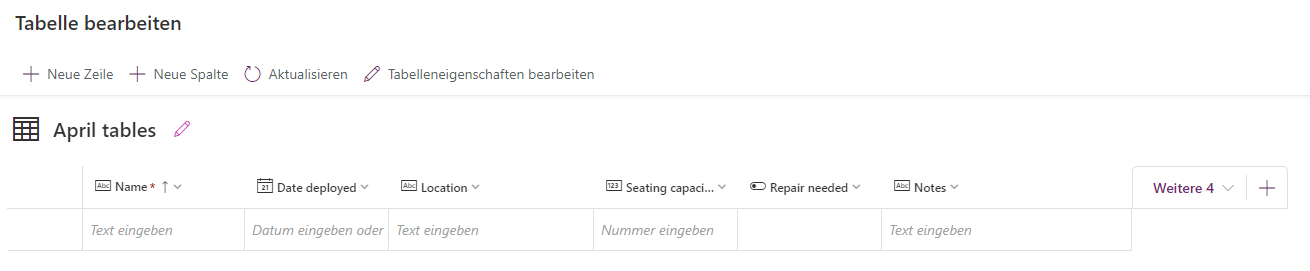
Im Folgenden finden Sie eine Liste der Datentypen, die mit dem visuellen Tabelleneditor verfügbar sind. Über die Links in der Zusammenfassungslerneinheit am Ende dieses Moduls finden Sie eine komplette Liste von verfügbaren Datentypen sowie ihre Funktionsweise.
Datentyp Beschreibung Text Eine einzelne Textzeile E-Mail Text im E-Mail-Format; wird für den Benutzer auswählbar sein URL Ein Hyperlink im URL-Format wird für den Benutzer auswählbar sein Telefon Telefonnummern, auf die zum Initiieren von Anrufen geklickt werden kann Automatische Zahl Definiert einen automatisch generierten Nummernkreis Zahl Eine Ganzzahl (z. B. 10 oder ‑10) Datum Erlaubt Benutzern, ein Datum einzugeben oder zu suchen Formel Aktiviert für die Spalte die Power Fx-Formellogik Dezimal Eine Zahl mit einem Dezimalkomma (z. B. 1,5 oder ‑1,5) Suche Verweist auf eine primäre Spalte in einer anderen Tabelle Auswahl Ermöglicht dem Benutzer die Auswahl einer Option aus einer Liste. Ja/Nein Ermöglicht dem Benutzer die Auswahl zwischen zwei Optionen Datei (Dateityp) Ermöglicht es Ihnen, jede Datei mit jeder beliebigen Erweiterung hinzuzufügen. Nur eine Datei pro Datensatz Datei (Bildtyp) Ermöglicht es Ihnen, jede Datei mit einer gültigen Bilderweiterung hinzuzufügen. Nur eine Datei pro Datensatz
Der Tabelle Zeilen hinzufügen
Wählen Sie die leere Zeile mit der Aufschrift Text eingeben aus, und beginnen Sie mit der Eingabe oder klicken Sie auf + Neue Zeile, um Zeilen hinzuzufügen. Wir möchten in unserer App über einige Beispieldaten verfügen, damit angezeigt wird, wie dies in unserer App aussieht. Power Apps unterstützt das Springen mit der Tabulator-Taste, und füllen Sie ein paar Zeilen mit Daten aus.
Beachten Sie, wie der Hinweistext für die neue Zeile den Benutzer mit dem einzugebenden Datentyp auffordert. Beachten Sie auch, dass die Daten gespeichert werden, sobald Sie eine Eingabe vornehmen.
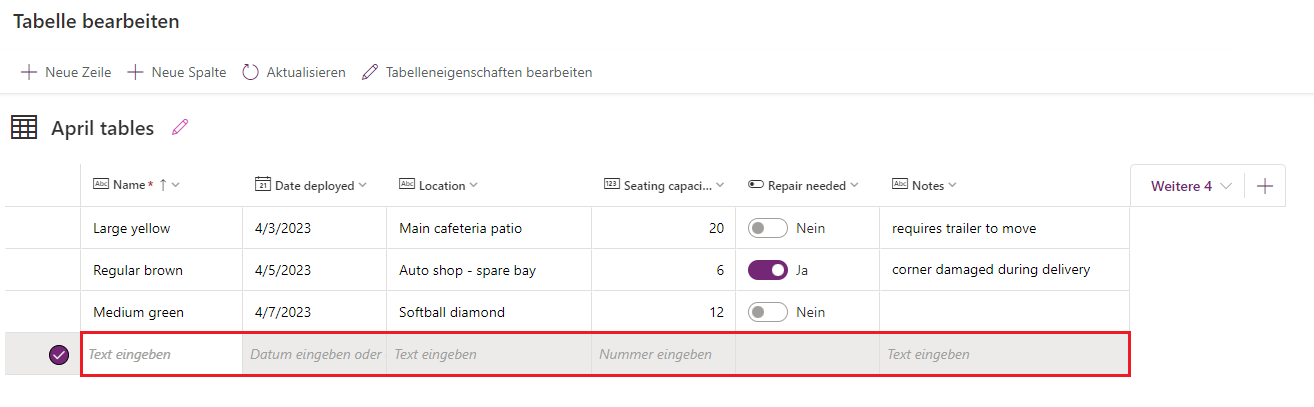
Probieren Sie, eine der bereits eingegebenen Zeilen auszuwählen. Mit Ihrem Tabellenmenü können Sie jetzt eine neue Zeile über oder unter der ausgewählten Zeile einfügen. Zudem verfügen Sie über die Option zum Löschen dieser Zeile.
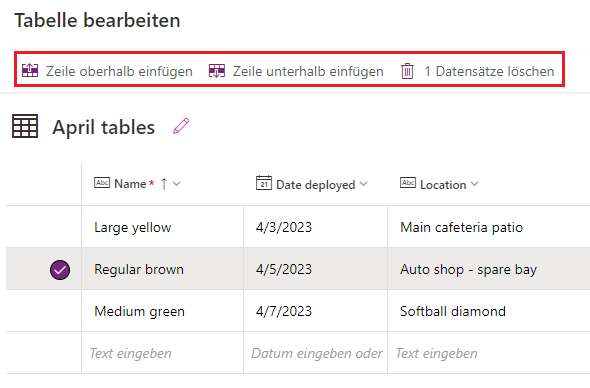
Tipp
Sie können in Ihre Tabelle bis zu 50 Datenzeilen aus Ihrer Zwischenablage einfügen. Unter Die kopierten Daten in die Tabelle einfügen können Sie erfahren, wie das funktioniert.
Speichern und schließen Sie Ihre Tabelle, indem Sie die Schaltfläche unten rechts auf dem Bildschirm auswählen.
Nachdem Sie die Tabelle geschlossen haben, kehren Sie zu Ihrer App Screen1 zurück. Wenn Sie im Bild unten nicht das Layout sehen, sondern stattdessen die Aufforderung „Diesen Bildschirm starten …“, wählen Sie die Option Mit Daten und dann die Tabelle aus, die Sie als Datenquelle erstellt haben.
Nach Abschluss sollte Ihre App dem folgenden Bild ähneln.
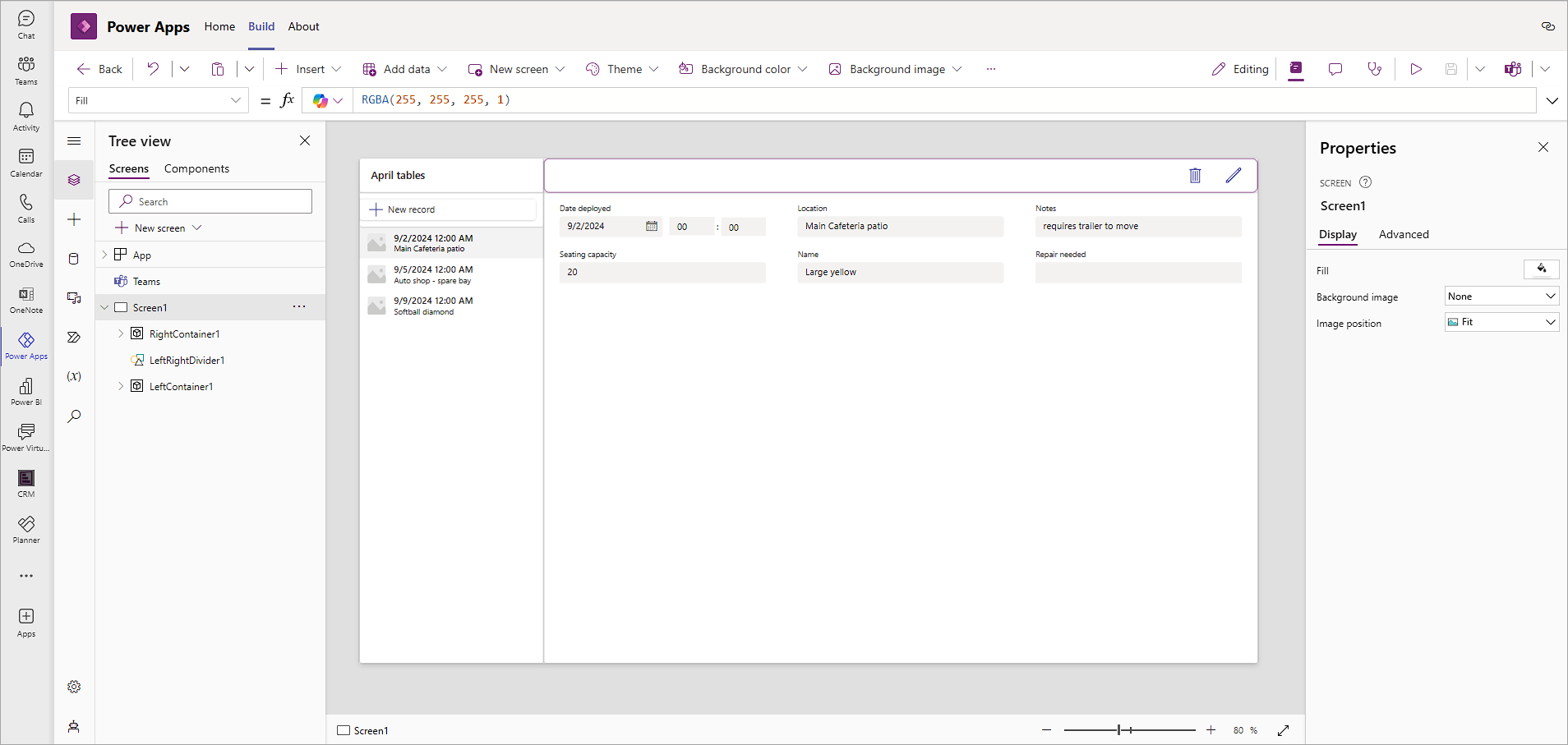
In der nächsten Lerneinheit passen wir unsere App an.