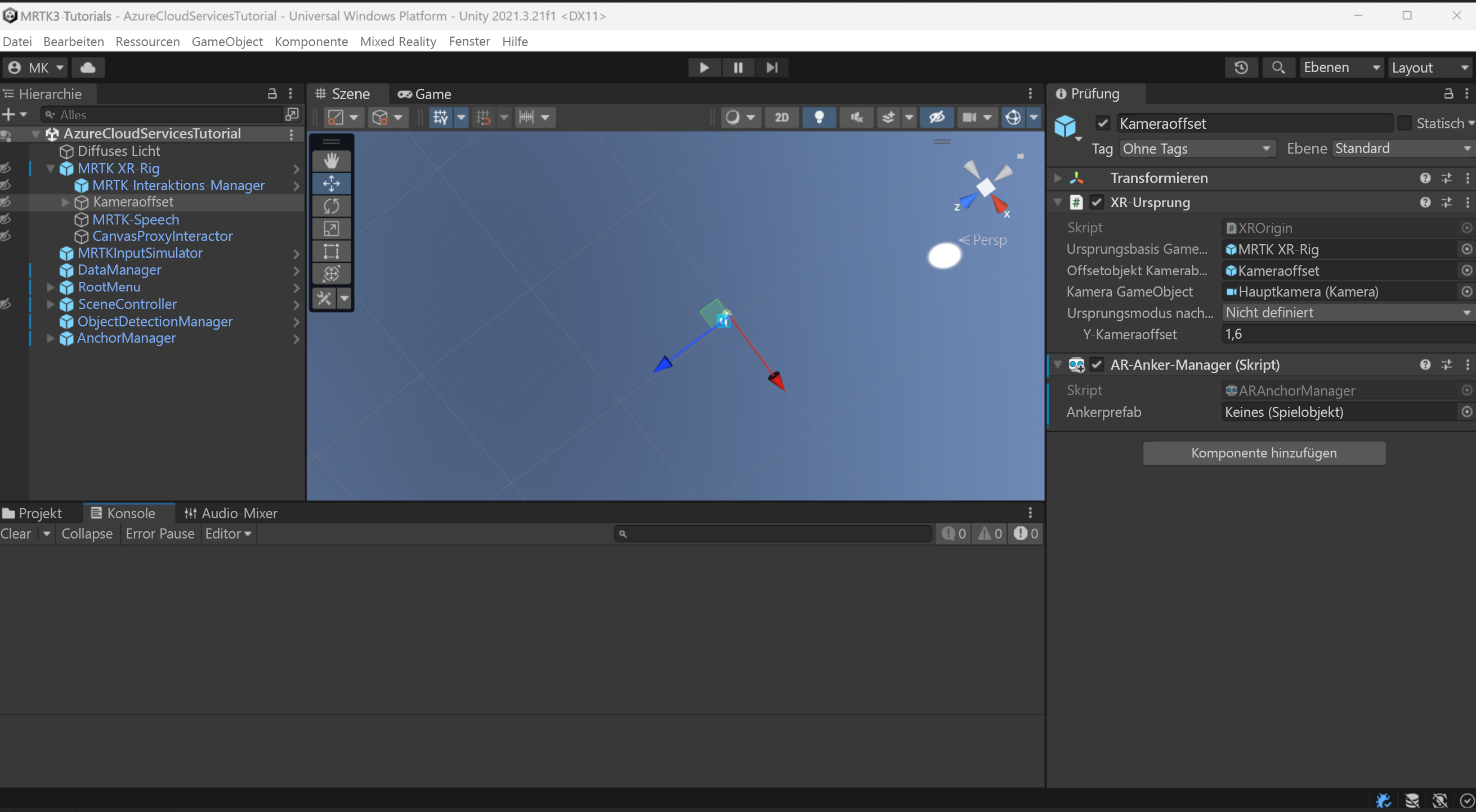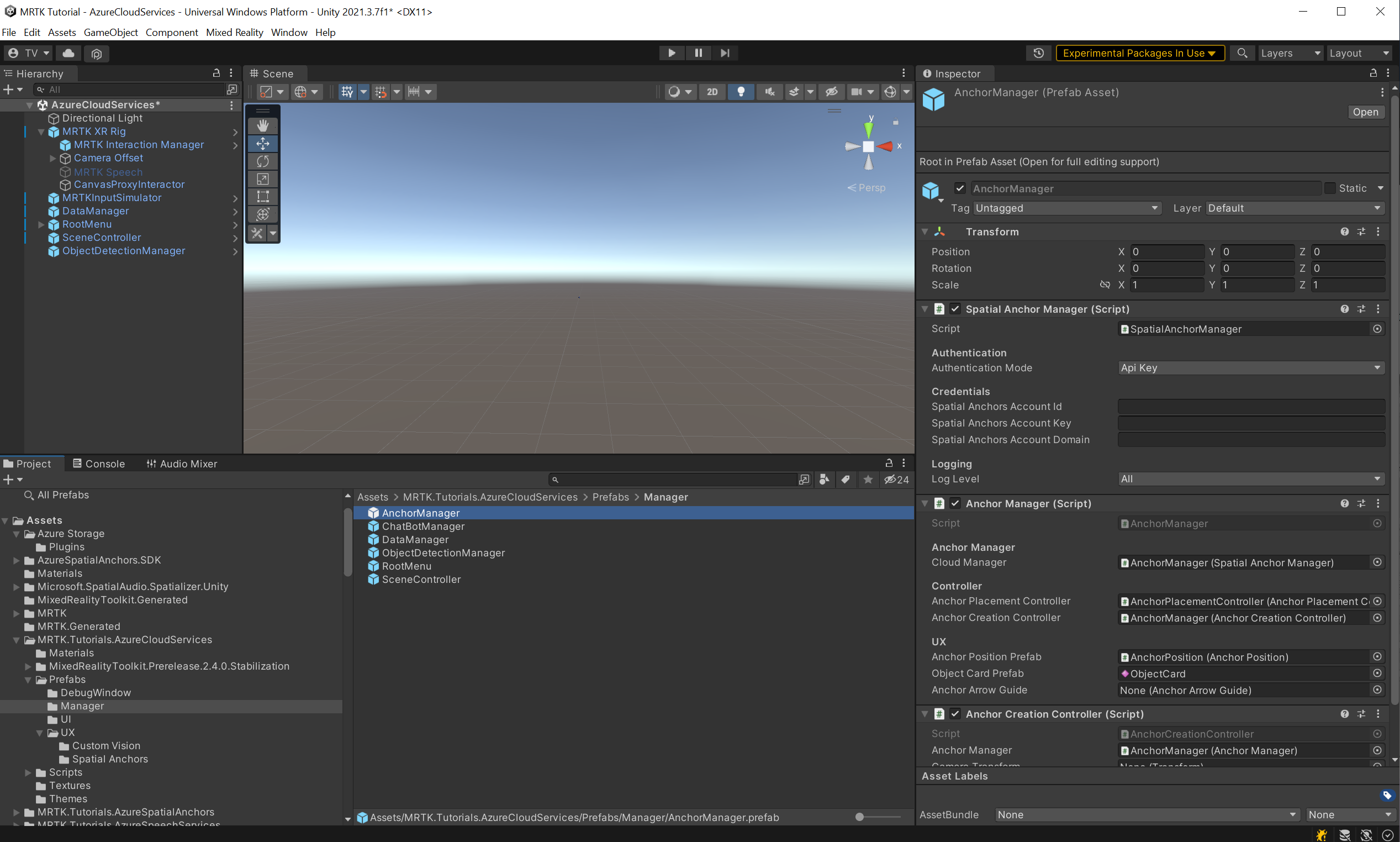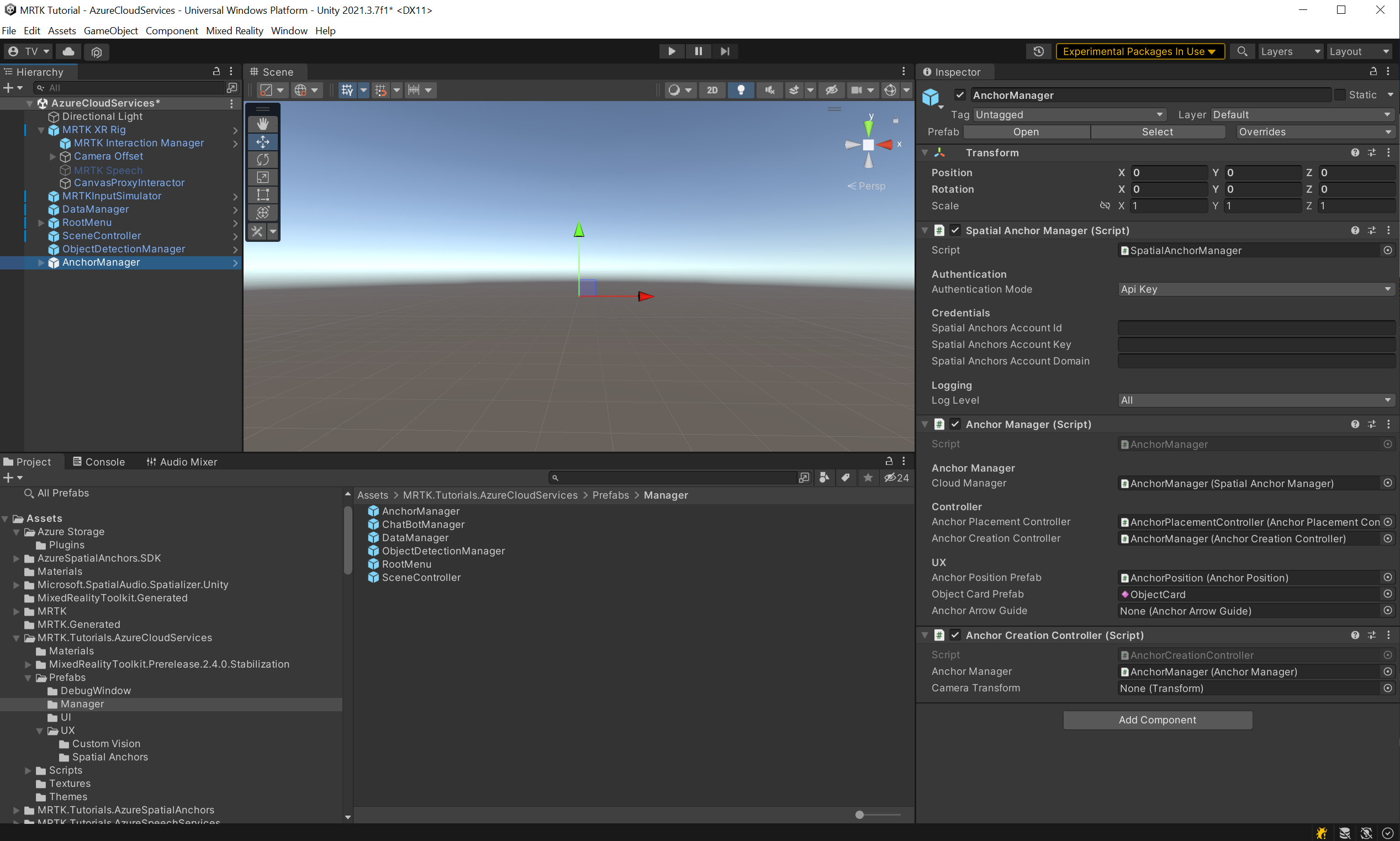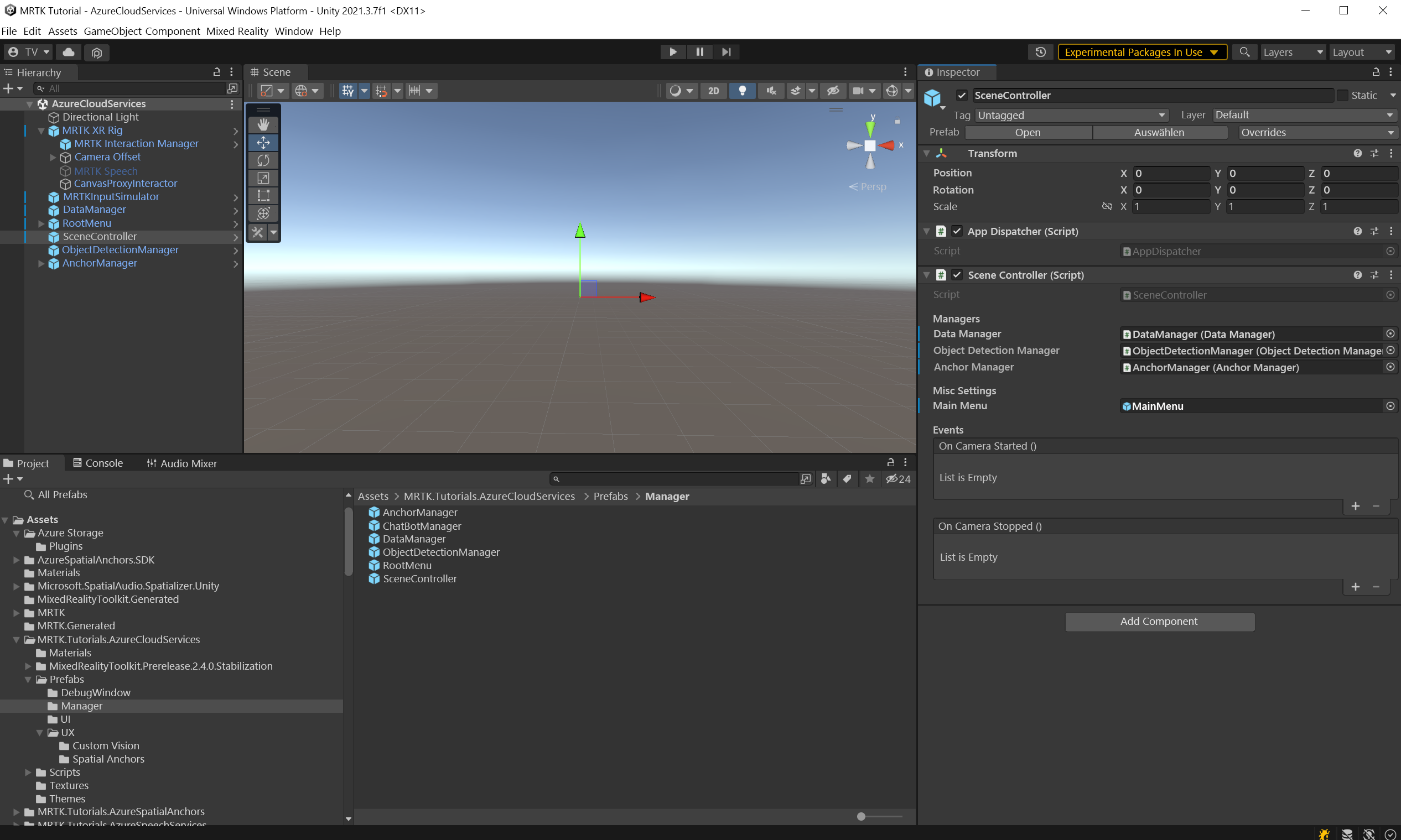Übung: Integrieren von Azure Spatial Anchors
In diesem Modul erfahren Sie, wie Azure Spatial Anchors verwendet wird. Sie speichern die Position eines nachverfolgten Objekts als Azure Spatial Anchor-Wert. Sobald Sie eine Abfrage für den Anker ausführen, wird ein Pfeil angezeigt, der Sie zu der Position leitet.
Grundlegendes zu Azure Spatial Anchors
Azure Spatial Anchors ist Teil der Azure Cloud Services-Produktfamilie und wird zum Speichern von Ankerpositionen verwendet. Die gespeicherten Ankerpositionen können mithilfe der Anker-ID aus der Cloud abgerufen werden. Multiplattformgeräte wie HoloLens, iOS und Android-Geräte können diesen Ankerort freigeben und darauf zugreifen.
Weitere Informationen zu Azure Spatial Anchors.
Vorbereiten von Azure Spatial Anchors
Bevor Sie beginnen können, müssen Sie eine Spatial Anchors-Ressource in Ihrem Azure-Portal erstellen. Erfahren Sie, wie sie eine Spatial Anchors-Ressource erstellen.
Vorbereiten der Szene
In diesem Abschnitt erfahren Sie, wie Sie die Szene konfigurieren und die erforderlichen Änderungen vornehmen.
Wählen Sie im Hierarchiefenster das Objekt MRTK XR Rig > Kamera-Offset aus, und verwenden Sie die Schaltfläche Komponente hinzufügen im Fenster „Inspektor“, um AR Anchor-Manager (Script) hinzuzufügen
Navigieren Sie im Fenster „Projekt“ zu Objekte > MRTK. Tutorials.AzureCloudServices > Prefabs > Manager.
Ziehen Sie das Prefab Anchor Manager (Anker-Manager) aus dem Ordner Manager mithilfe von Drag & Drop in die Hierarchie der Szene.
Wählen Sie in der Hierarchie das GameObject Anchor Manager aus. Im Abschnitt „Inspektor“ werden Sie den Spatial Anchor-Manager (Skript) finden. Suchen Sie die Felder Spatial Anchors-Konto-ID und Spatial Anchors-Kontoschlüssel, und fügen Sie die Anmeldeinformationen hinzu, die Sie in der vorherigen Lektion erstellt haben.
Suchen Sie nun das Scene Controller-Objekt (Szenencontroller) in der Hierarchie Ihrer Szene, und wählen Sie es aus. Der Szenencontroller-Inspektor wird angezeigt.
Das Feld Anchor Manager in der Komponente Scene Controller ist leer. Ziehen Sie den Anchor Manager aus der Hierarchie in der Szene in dieses Feld, und speichern Sie dann die Szene.
Erstellen und Bereitstellen der App für HoloLens 2
Hinweis
Das Erstellen und Testen auf HoloLens 2 ist nicht obligatorisch. Sie können Tests mit dem HoloLens 2-Emulator ausführen, wenn Sie über kein HoloLens-Gerät verfügen. Geräte können Sie auf HoloLens.com erwerben.
Azure Spatial Anchors kann nicht in Unity ausgeführt werden. Daher müssen Sie das Projekt auf Ihrem Gerät bereitstellen, um die Funktionalität von Azure Spatial Anchors zu testen.
Tipp
Informationen zum Erstellen und Bereitstellen Ihres Unity-Projekts auf HoloLens 2 finden Sie in den Anweisungen im in diesem Tutorial im Abschnitt „Erstellen und Bereitstellen der App“.
Führen Sie die App auf Ihrer HoloLens 2 aus, und folgen Sie den Anweisungen in der App
Erstellen eines Ankers zum Speichern einer Position
In diesem Abschnitt speichern Sie die Objektposition.
Führen Sie die Anwendung aus, und wählen Sie im Hauptmenü Objekt festlegen aus.
Geben Sie den Namen des Objekts ein, das Sie speichern möchten, und wählen Sie Objekt festlegen aus, um fortzufahren. Um weitere Informationen zum Objekt hinzuzufügen, wählen Sie das Bild aus, und beschreiben Sie dann das Objekt.
Wählen Sie Position speichern aus, um die Position zu speichern.
Es wird ein Ankerzeiger angezeigt, den Sie an die Position verschieben und dort platzieren können, wo Sie ihn speichern möchten. Anschließend werden Sie ein Bestätigungspopupfenster erhalten. Wenn Sie die Position bestätigen und speichern möchten, wählen Sie Ja aus. Andernfalls können Sie die Position ändern, indem Sie Nein auswählen und eine andere Position auswählen.
Sobald Sie die Position durch Auswählen von Ja bestätigen, werden Position und Anker-ID in Azure Cloud Storage gespeichert. Nach dem Speichern wird das Objekttag im Raumanker mit dem Namen des Objekts angezeigt.
Abfrage zum Suchen nach einer Ankerposition
Nachdem Sie die Ankerposition erfolgreich gespeichert haben, können Sie diese finden, indem Sie im Hauptmenü Objekt suchen auswählen.
Nachdem Sie Objekt suchen ausgewählt haben, geben Sie im Popupfenster den Namen des Objekts ein, nach dem Sie suchen möchten.
Wählen Sie Objekt suchen aus. Wenn das Objekt zuvor gespeichert wurde und in der Datenbank gefunden wird, werden Sie die Objektkarte mit allen Details des Objekts erhalten.
Wählen Sie Position zeigen aus, um das Objekt zu finden. Das System fragt die Objektadresse im Cloudspeicher ab.
Nach dem erfolgreichen Abrufen der Position führt ein Pfeil Sie an die Position des Objekts. Folgen Sie dem Pfeil, bis Sie das Objekt finden.
Sobald Sie das Objekt gefunden haben, wird der Objektname oben angezeigt, woraufhin die Pfeilmarkierung nicht mehr zu sehen ist. Wählen Sie das Objekttag aus, um die Details des Objekts anzuzeigen.