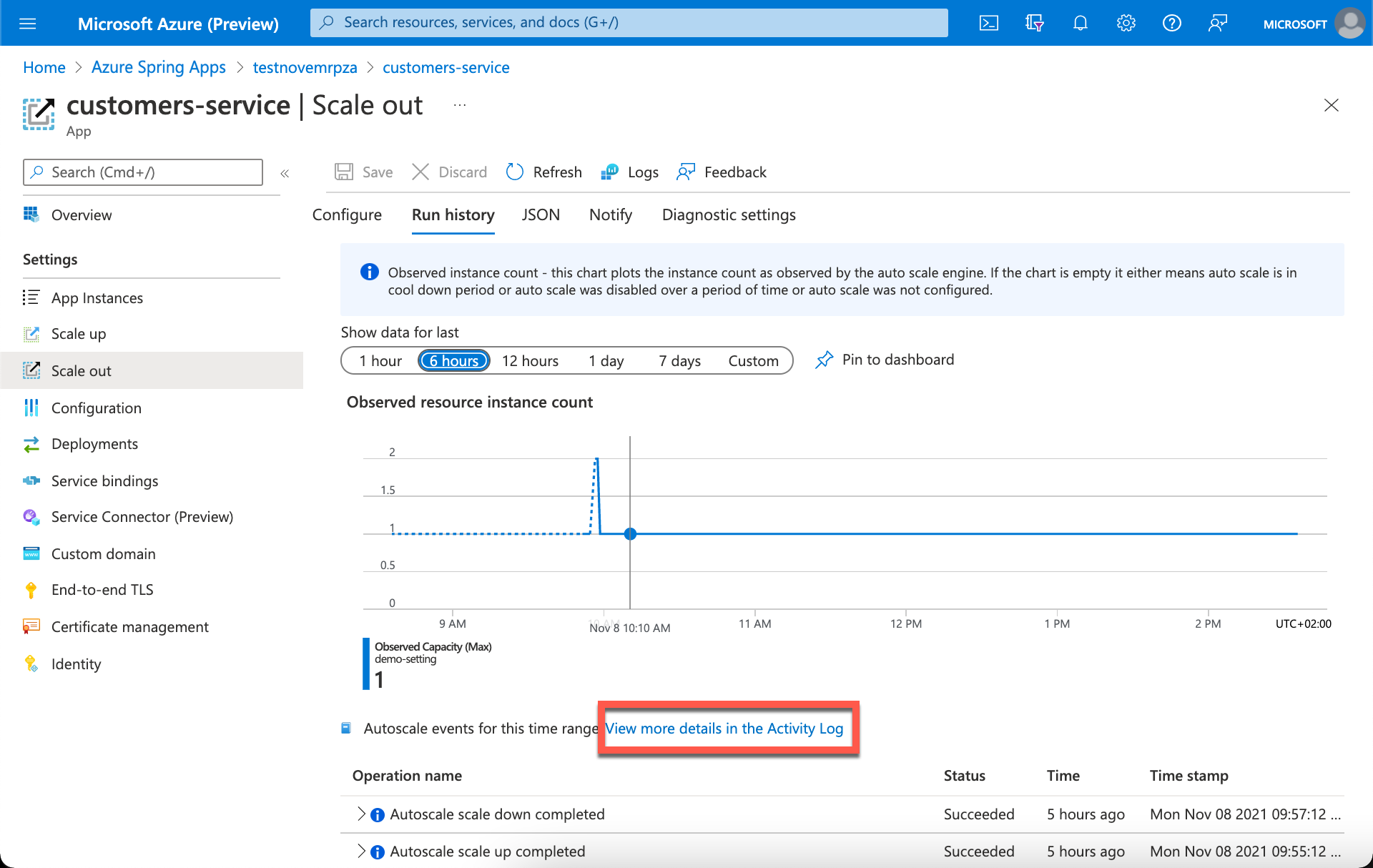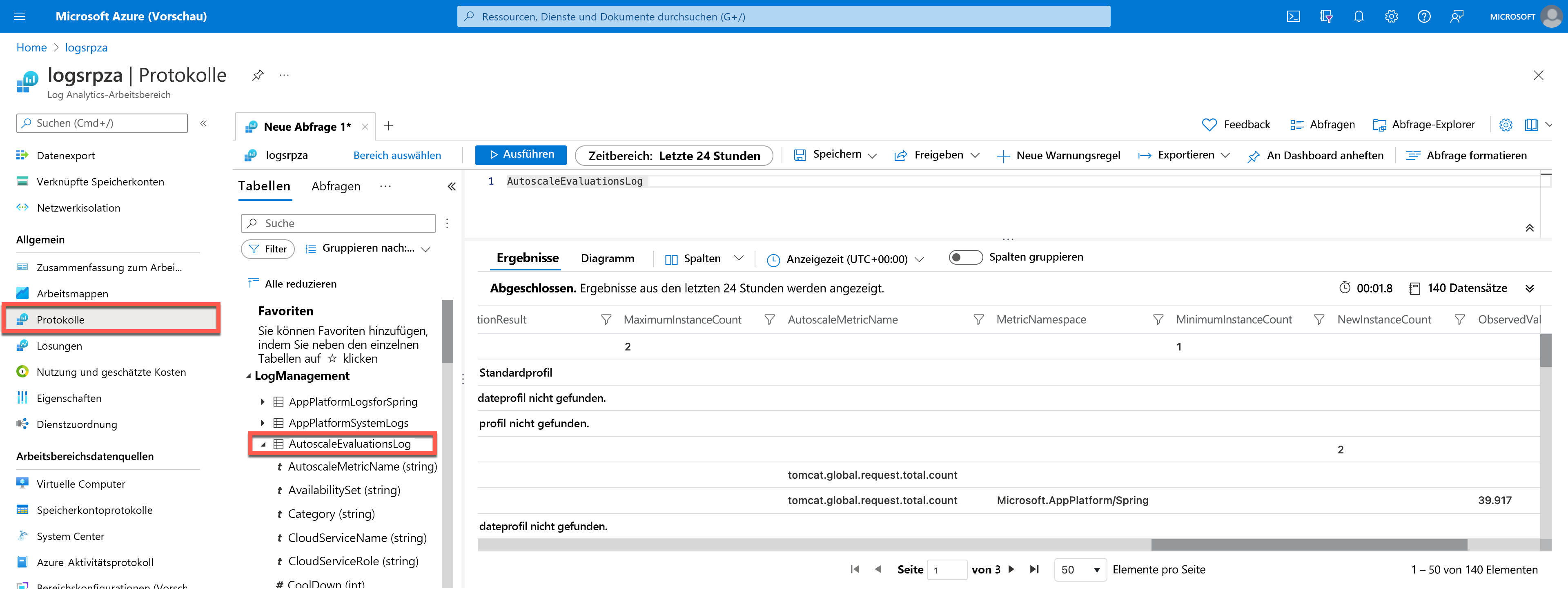Übung: Überwachen der automatischen Skalierung
In dieser Übung verwenden Sie die Protokollanalyse, um Autoskalierungsereignisse für Ihre Beispielanwendung abzufragen.
Überwachen der Autoskalierung der Anwendung mit Log Analytics
Sie können die Auswertungen und Skalierungsaktionen besser mit Log Analytics überprüfen. In Ihrer Beispielanwendung haben wir Ihre Protokolle für die Autoskalierung über einen Log Analytics-Arbeitsbereich, den Sie bei der Einrichtung Ihrer Beispielanwendung erstellt haben, an Azure Monitor-Protokolle (Log Analytics) weitergeleitet.
Wichtig
Die Datenerfassungszeit für Protokolle in Azure Monitor kann bis zu 15 Minuten betragen. Wenn Daten in Log Analytics nicht gefunden werden können, kann es zusätzliche Zeit in Anspruch nehmen, Azure Spring Apps-Protokolldaten zu erfassen.
Grundlegendes zu Ereignissen der Autoskalierung
Wechseln Sie im Bildschirm für Autoskalierungseinstellungen zur Registerkarte Ausführungsverlauf, um die aktuellen Skalierungsaktionen zu überprüfen.
Auf der Registerkarte wird auch die Änderung des Werts von Beobachtete Kapazität im Lauf der Zeit angezeigt. Weitere Einzelheiten zu allen Autoskalierungsaktionen, einschließlich von Vorgängen wie Aktualisieren/Löschen von Autoskalierungseinstellungen finden Sie im Aktivitätsprotokoll; filtern Sie dort nach Autoskalierungsvorgängen.
Als nächstes verwenden wir die Protokollanalyse, um die Ereignisse der Autoskalierung genauer zu erkunden.
Verwenden von Log Analytics zur Problembehandlung für Skalierungsereignissen
Öffnen Sie im Azure-Portal den Log Analytics-Arbeitsbereich in Ihrer Ressourcengruppe. Mit diesem Schritt wird der Anfangsbereich auf einen Log Analytics-Arbeitsbereich festgelegt, sodass Ihre Abfrage die Auswahl auf Grundlage aller Daten in diesem Arbeitsbereich trifft. Wenn Sie die Option Protokolle im Menü einer Azure-Ressource auswählen, wird der Bereich nur auf Datensätze in dieser Ressource festgelegt.
Wählen Sie im linken Menü die Option Protokolle aus.
Auf der linken Seite des Bildschirms finden Sie die Registerkarte Tabellen, auf der Sie die im aktuellen Bereich verfügbaren Tabellen untersuchen können.
Erweitern Sie die Protokollverwaltungslösung, und suchen Sie die Tabelle AutoscaleEvaluationsLog. Sie können die Tabelle erweitern, um ihr Schema anzuzeigen, oder auf ihren Namen zeigen, um weitere Informationen zu erhalten.
Schreiben einer Kusto-Abfrage
Wir schreiben eine Abfrage mithilfe der Tabelle AutoscaleEvaluationsLog. Doppelklicken Sie auf den Namen der Tabelle, um ihn dem Abfragefenster hinzuzufügen. Sie können ihn auch direkt in das Fenster eingeben. Sie können sogar IntelliSense nutzen, um die Namen von Tabellen im aktuellen Bereich und KQL-Befehle (Kusto Query Language, Kusto-Abfragesprache) zu vervollständigen.
Diese Abfrage ist die einfachste Abfrage, die wir schreiben können. Sie gibt lediglich alle Datensätze in einer Tabelle zurück. Führen Sie die Abfrage aus, indem Sie die Schaltfläche Ausführen auswählen oder den Cursor an einer beliebigen Stelle im Abfragetext positionieren und UMSCHALT+EINGABETASTE drücken.
AutoscaleEvaluationsLog
Die Anzahl der von der Abfrage zurückgegebenen Datensätze werden in der unteren rechten Ecke angezeigt. Weitere Übungen zu Abfragen der KQL-Autoskalierung finden Sie in der Lerneinheit „Zusammenfassung“ am Ende dieses Moduls.