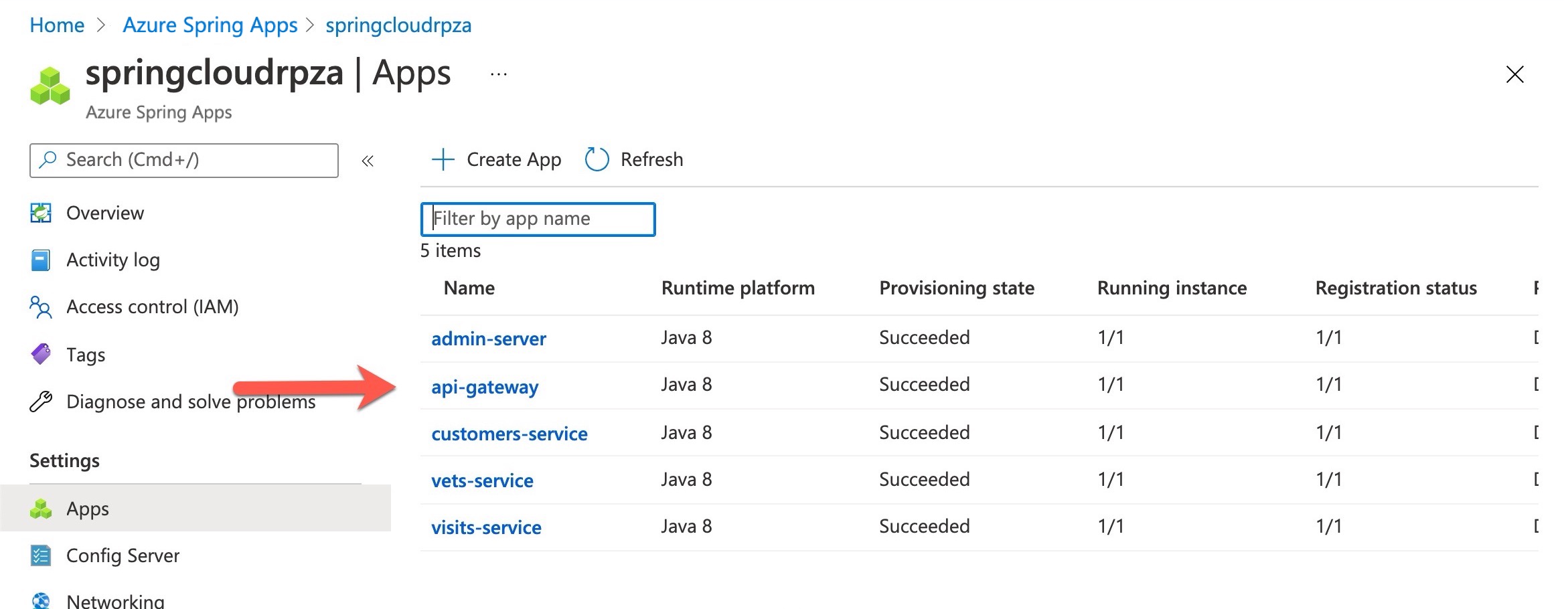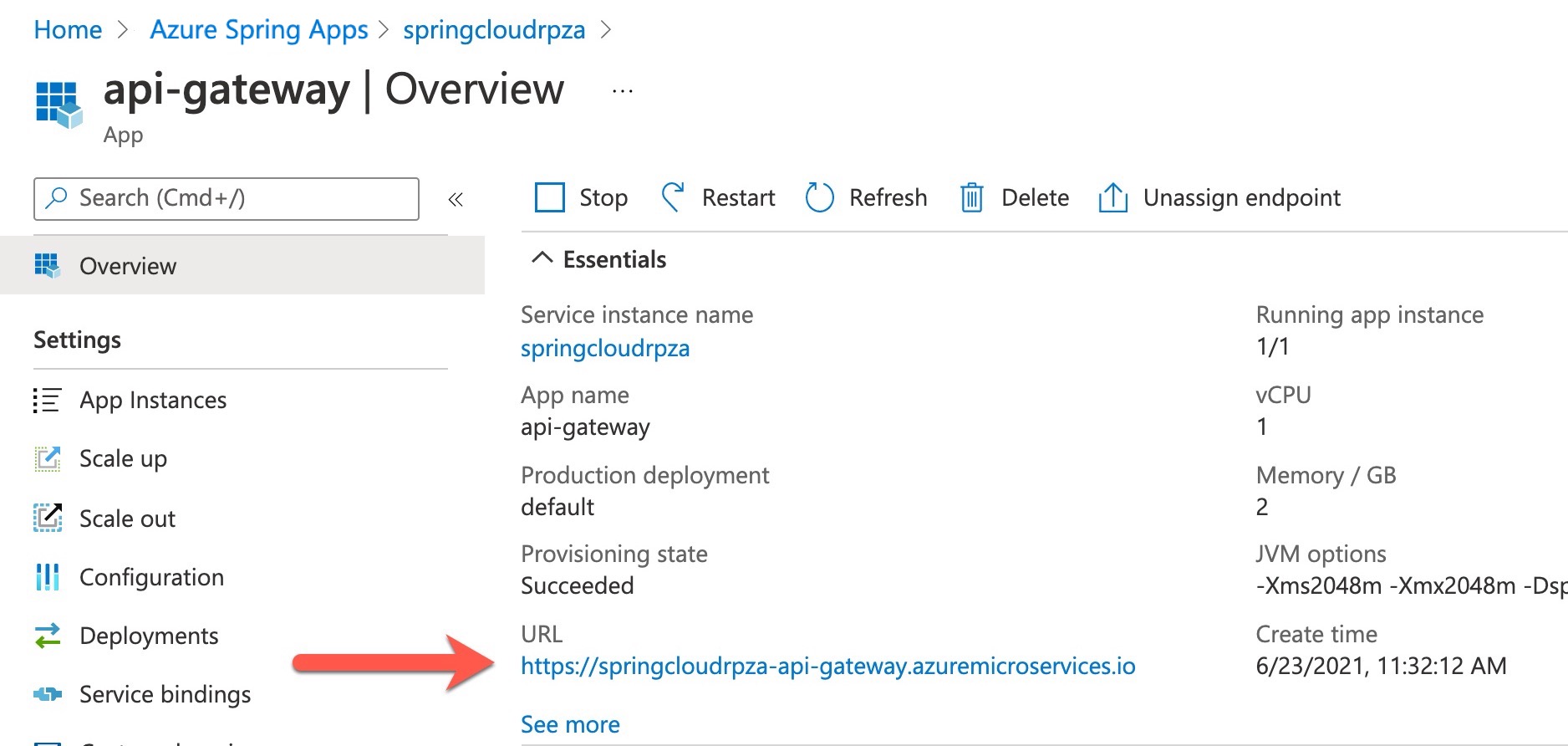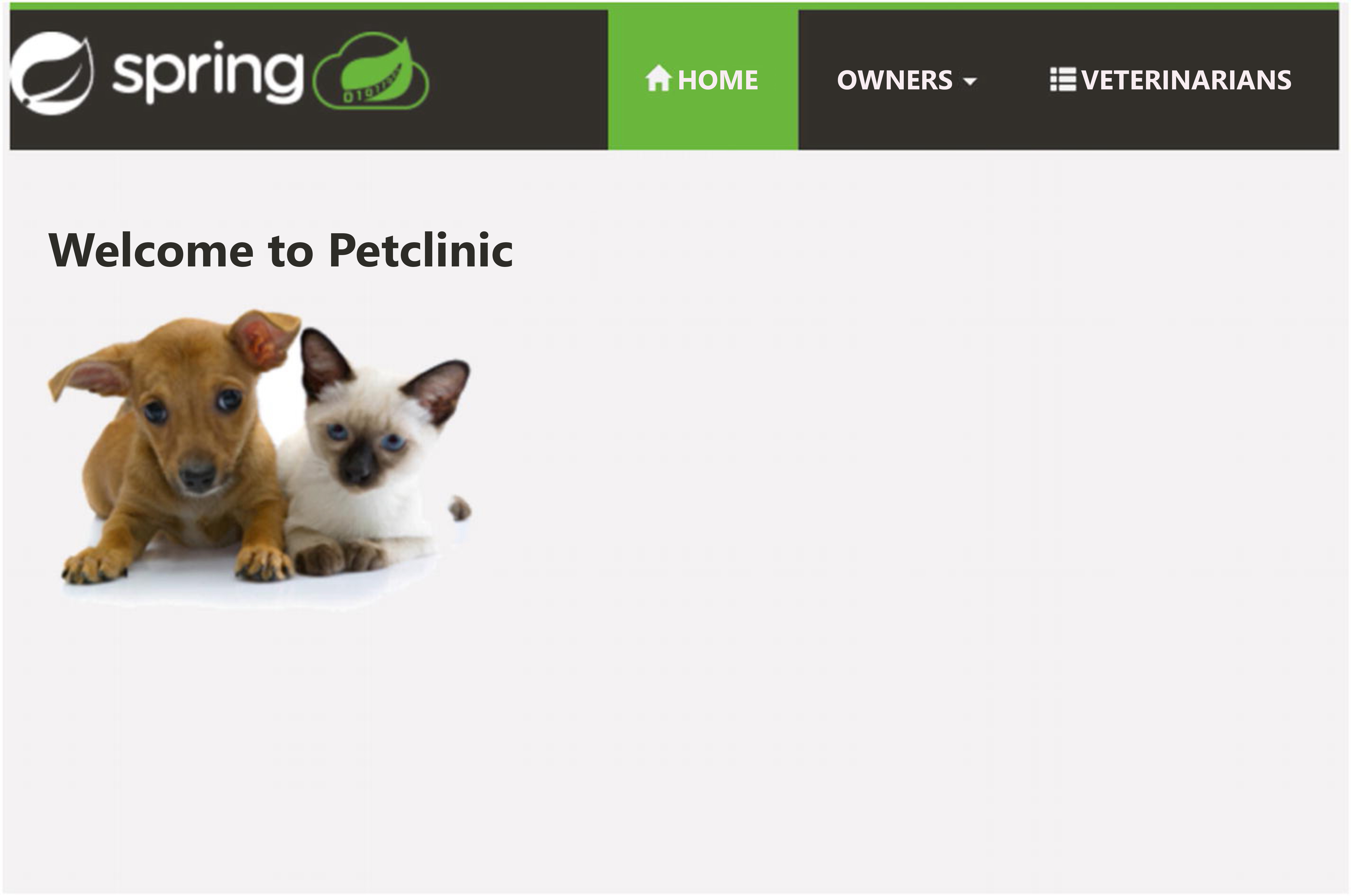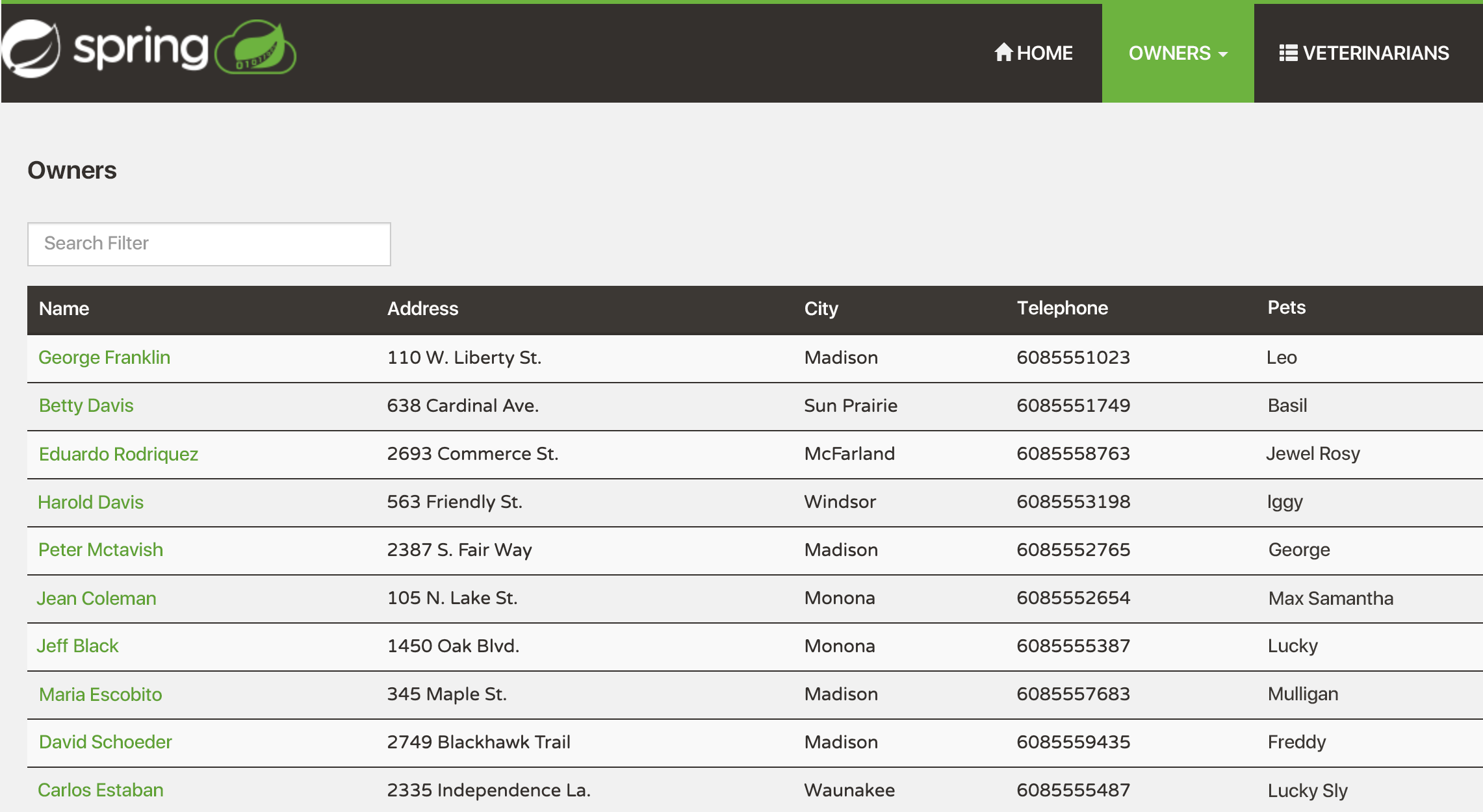Übung: Umgebung für eine Beispielanwendung
In dieser Lerneinheit konfigurieren Sie eine Microservice-Beispielarchitektur, um für die automatische Skalierung bereit zu sein.
Hinweis
Sie benötigen Zugriff auf ein Azure-Abonnement, in dem Sie Ressourcen für dieses Modul erstellen können. Löschen Sie nach Abschluss des Moduls alle erstellten Ressourcen, um Kosten für Ihr Abonnement zu vermeiden.
Einrichten der Microservicebeispielanwendung
Öffnen Sie https://shell.azure.com in einem Webbrowser in einem neuen Browserfenster.
Klicken Sie oben rechts auf den Modus Bash.
Führen Sie als Nächstes im Bash-Fenster die folgenden Befehle aus, um das Beispielrepository zu klonen und den integrierten Azure-Editor zu öffnen:
git clone https://github.com/MicrosoftDocs/mslearn-autoscale-java cd mslearn-autoscale-java code deployPetClinicApp.sh
Einrichten und Ausführen des Einrichtungsskripts
Wenn Sie den obigen Befehl ausführen, wird ein Fenster angezeigt, in dem Sie die Datei deployPetClinicApp.sh finden. Diese können Sie im integrierten Azure-Editor bearbeiten.
Bearbeiten Sie oben in der Datei
deployPetClinicApp.shdie folgenden Variablen, um die Skriptparameter für Ihre Umgebung anzupassen. Verwenden Sie für alle Ressourcennamen Kleinbuchstaben. Sie können auch Bindestriche und Zahlen verwenden:Variable BESCHREIBUNG resource_group Geben Sie einen neuen oder vorhandenen Ressourcengruppennamen an. Region Die Azure-Region. Sie können westeuropeodercentralusverwenden. Es wird jedoch empfohlen, eine Region zu wählen, die sich in der Nähe Ihres Wohnorts befindet und die auch Azure Spring Apps unterstützt. Wenn Sie eine vollständige Liste verfügbarer Regionen anzeigen möchten, finden Sie in der Lerneinheit „Zusammenfassung“ am Ende dieses Moduls Informationen zur Azure Spring Apps-Verfügbarkeit nach Region.spring_apps_service Name Ihrer Azure Spring Apps-Instanz mysql_server_name Ersetzen Sie diesen Platzhalter durch den Namen Ihres MySQL-Servers. Er muss innerhalb von Azure eindeutig sein. mysql_server_admin_name Hierbei handelt es sich um den Benutzernamen für den MySQL-Administrator. Der Administratorname darf nicht azure-superuser, admin, administrator, root, guest oder public lauten. mysql_server_admin_password Ein neues Kennwort für den Serveradministratorbenutzer. Das Kennwort muss zwischen 8 und 128 Zeichen lang sein und eine Kombination aus Groß- oder Kleinbuchstaben, Ziffern und nicht alphanumerischen Zeichen (!, $, #, % usw.) aufweisen. log_analytics Der Name Ihres Azure Log Analytics-Arbeitsbereichs Speichern Sie die Datei. Klicken Sie hierzu im Editor oben rechts auf den Aktionsbereich … und anschließend auf Speichern. Alternativ können Sie in Windows auch die Tasten STRG+S oder in Mac CMD+S drücken.
Schließen Sie den Editor. Klicken Sie oben rechts im Editor auf den Aktionsbereich ... und anschließend auf Editor schließen. Alternativ können Sie in Windows auch die Tasten STRG+Q oder in Mac CMD+Q drücken.
Schließen Sie Azure Cloud Shell nicht, da Sie als Nächstes das Einrichtungsskript ausführen.
Ausführen des Setupskripts
Die Ausführung des Skripts dauert 30 bis 45 Minuten. Dabei werden unter anderem eine Azure Spring Apps-Instanz und eine MySQL-Instanz erstellt. Dieses Beispielskript richtet auch die Konfiguration der Autoskalierung für Ihre Microservices ein.
Führen Sie in der bereits geöffneten Azure Cloud Shell-Instanz das folgende Shellskript aus. Lassen Sie das Browserfenster und Azure Cloud Shell während der Ausführung geöffnet. Speichern Sie die URL nach Abschluss des Skripts:
bash deployPetClinicApp.sh
Wichtig
Wenn während der Ausführung des Einrichtungsskripts Fehler auftreten, versucht das Skript, Ressourcen zu löschen, die es erstellt hat. Sie können dann einen neuen Versuch starten, sobald die Ressourcengruppe vollständig gelöscht wurde. In der Lerneinheit „Zusammenfassung“ finden Sie eine Anleitung, wie Sie Ihre Ressourcen auch manuell löschen können.
Testen der Anwendung
Als Nächstes überprüfen Sie Ihre Umgebung über das Azure-Portal.
Öffnen Sie das Azure-Portal.
Wählen Sie aus der Liste der Azure-Dienste den Eintrag Azure Spring Apps aus.
Wählen Sie Ihre Azure Spring Apps-Instanz aus.
Klicken Sie auf der rechten Seite unter Einstellungen auf Apps.
Überprüfen Sie, ob alle Anwendungen ausgeführt werden und registriert sind.
Wählen Sie auf der linken Seite die Anwendung api-gateway aus.
Die URL für Ihre Anwendung wird in den Eigenschaften auf der linken Seite als URL aufgeführt.
Navigieren Sie in einem Webbrowser zur URL Ihrer Anwendung „api-gateway“, um die Microserviceanwendung „PetClinic“ zu öffnen.
Navigieren Sie anschließend zur Registerkarte Besitzer, und klicken Sie auf Nach allen Besitzern suchen.
Überprüfen Sie, ob Ihre Beispielanwendung ausgeführt wird, mit Daten aufgefüllt wurde und nun von Ihnen erkundet werden kann.