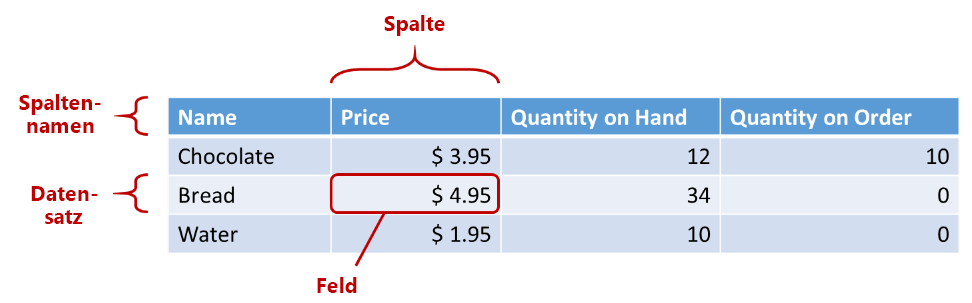Datensätze und Tabellen
In Microsoft Power Apps können Sie eine Canvas-App erstellen, die auf Informationen in Excel, SharePoint, SQL Server und mehreren anderen Quellen zugreift, die Daten in Datensätzen und Tabellen speichern. Damit Sie mit dieser Art von Daten möglichst effektiv arbeiten können, müssen Sie mehr über die Konzepte erfahren, die diesen Strukturen zugrunde liegen.
Ein Datensatz enthält eine oder mehrere Kategorien von Informationen über eine Person, einen Ort oder eine Sache. Ein Datensatz kann beispielsweise den Namen, die E-Mail-Adresse und die Telefonnummer eines einzelnen Kunden enthalten. Andere Tools bezeichnen einen Datensatz als „Zeile“ oder „Element“.
Eine Tabelle enthält einen oder mehrere Datensätze, die die gleichen Kategorien von Informationen enthalten. Eine Tabelle kann beispielsweise die Namen, E-Mail-Adressen und Telefonnummern von 50 Kunden enthalten.
In Ihrer App verwenden Sie Formeln zum Erstellen, Aktualisieren und Bearbeiten von Datensätzen und Tabellen. Sie werden Daten lesen und in eine externe Datenquelle schreiben, die eine erweiterte Tabelle ist. Darüber hinaus können Sie eine oder mehrere interne Tabellen erstellen, die als Sammlungen bezeichnet werden.
Sie können eine Vielzahl von Formeln erstellen, die den Namen einer Tabelle als Argument verwenden, so wie eine Formel in Excel eine oder mehrere Zellreferenzen als Argumente akzeptiert. Einige Formeln in Power Apps geben eine Tabelle zurück, die die anderen von Ihnen angegebenen Argumente widerspiegelt.
Elemente einer Tabelle
Für die folgenden Beispiele wird angenommen, dass diese Tabelle aus einer Datenquelle namens „YourInventory“ stammt.
Datensätze
Jeder Datensatz enthält mindestens eine Kategorie von Informationen für eine Person, einen Ort oder eine Sache. Das obige Beispiel zeigt einen Datensatz für jedes Produkt (Chocolate, Bread und Water) und eine Spalte für jede Kategorie von Informationen (Price, Quantity on Hand und Quantity on Order).
Die gebräuchlichste Methode, einen Datensatz aus einer Tabelle abzurufen, ist die Verwendung der LookUp-Funktion. Damit zum Beispiel der Datensatz „Bread“ zurückgegeben wird, würden Sie die folgende Formel verwenden.
LookUp(YourInventory, Name = "Bread")
Dadurch wird der gesamte Datensatz für das Produkt „Bread“ zurückgegeben. Die LookUp-Funktion wird im weiteren Verlauf dieses Moduls ausführlich behandelt.
Felder
Ein Feld ist eine einzelne Information in einem Datensatz. Sie können sich dies als Wert in einer Spalte für einen Datensatz anzeigen lassen.
Wie bei einem Steuerelement verweisen Sie auf ein Feld eines Datensatzes, indem Sie den dezimalen (.) Operator für den Datensatz verwenden. Zum Beispiel gibt LookUp(YourInventory,Name = "Bread").Price den Wert 4,95 $ zurück. Sie können diese Ausgabe in einem Beschriftung-Steuerelement anzeigen oder mit anderen Steuerelementen oder Funktionen innerhalb Ihrer App verwenden, in denen Sie auf den Wert verweisen müssen.
Spalten
Eine Spalte bezieht sich auf dasselbe Feld für einen oder mehrere Datensätze in einer Tabelle. Im obigen Beispiel hat jedes Produkt ein Preisfeld, und dieser Preis steht für alle Produkte in der gleichen Spalte. Die obige Tabelle besteht aus vier Spalten, die horizontal über den gesamten Bereich verteilt sind:
Name
Price
Quantity on Hand
Quantity on Order
Der Name der Spalte gibt die Felder in dieser Spalte an.
Alle Werte innerhalb einer Spalte sind vom gleichen Datentyp. Im obigen Beispiel enthält die Spalte „Quantity on Hand“ immer eine Zahl und kann keine Zeichenfolge für einen Datensatz enthalten, wie beispielsweise „12 Einheiten“. Der Wert eines Felds kann auch leer sein.
In anderen Tools haben Sie möglicherweise Spalten als „Felder“ bezeichnet. Manchmal müssen Sie für eine Funktion oder ein Steuerelement auf eine ganze Spalte verweisen. Ein Beispiel dafür ist, wenn Sie die Spalte „Name“ verwenden möchten, um die Auswahlmöglichkeiten in einem Dropdown-Steuerelement einzutragen. Sie können auf die Spalte „Name“ verweisen, indem Sie die Items-Eigenschaft für das Dropdown-Steuerelement auf „YourInventory.Name“ setzen. Dadurch wird dann das Dropdown-Steuerelement mit Chocolate, Bread und Water gefüllt.