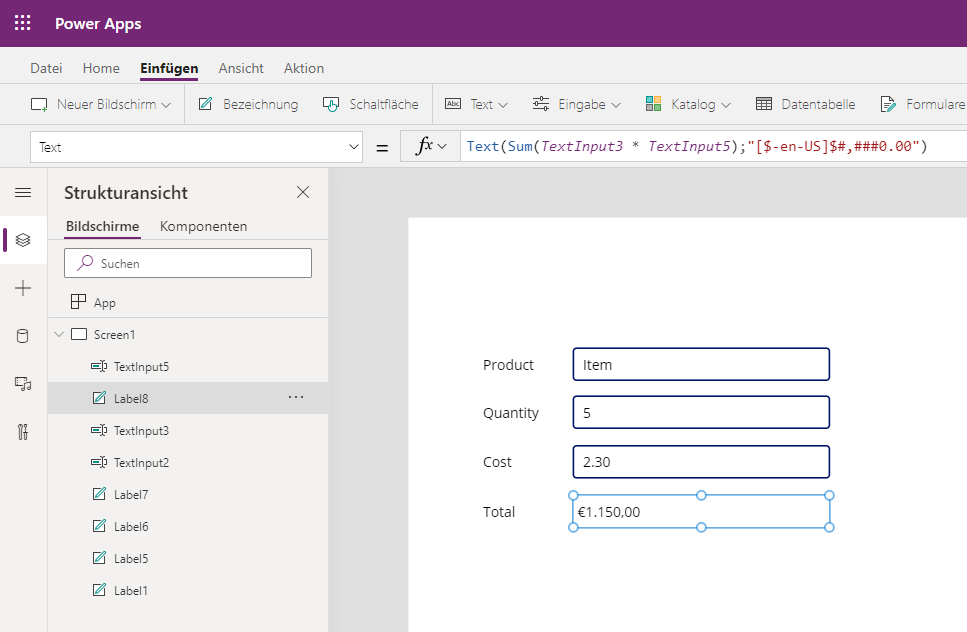Formeln zum Durchführen von Berechnungen verwenden
In Power Apps wie beispielsweise Excel können Sie Formeln erstellen, um Werte zu berechnen und zurückzugeben. Hier sind einige allgemeine Funktionen aufgeführt, die Sie bei der Arbeit mit Zahlen und der Berechnung von Werten verwenden können. Die Syntax erlaubt die Eingabe mehrerer Zahlen zwischen den Klammern, aber in unseren Beispielen unten fügen wir nur zwei Nummern ein.
Average – Berechnet den Durchschnitt bzw. das arithmetische Mittel der Argumente.
- Beispiel:
Average(3,7)gibt 5 zurück
- Beispiel:
Max – Ermittelt den Höchstwert.
- Beispiel:
Max(3,7)gibt 7 zurück
- Beispiel:
Min – Ermittelt den Mindestwert.
- Beispiel:
Min(3,7)gibt 3 zurück
- Beispiel:
Sum – Berechnet die Summe der Argumente.
- Beispiel:
Sum(3,7)gibt 10 zurück
- Beispiel:
StdevP – Berechnet die Standardabweichung der Argumente.
- Beispiel:
StdevP(3,7)gibt 2 zurück
- Beispiel:
VarP – Berechnet die Varianz der Argumente.
- Beispiel:
VarP(3,7)gibt 4 zurück
- Beispiel:
Steuerelemente in Formeln integrieren
Sie können Steuerelemente in Ihre Formeln einschließen, indem Sie in Ihrer Formel auf den Steuerelementnamen verweisen.
In der folgenden Abbildung haben wir beispielsweise ein Dropdown-Steuerelement mit der Eigenschaft Items als [1, 2, 3, 4, 5] hinzugefügt. Direkt darunter haben wir ein Bezeichnungs-Steuerelement mit dem Wert Text hinzugefügt: Average(Dropdown1.Selected.Value,7) Mit anderen Worten: Unsere Formel für die Bezeichnung gibt den Durchschnitt aus dem Wert in unserem Dropdown und der Zahl Sieben aus.
Durch Ändern des Dropdown-Werts auf 5 ändert sich der Wert der Bezeichnung zu 6 (wie abgebildet). Mit der Verwendung von Verweisen auf Steuerelementen in Ihren Formeln wird Ihre App dynamischer.
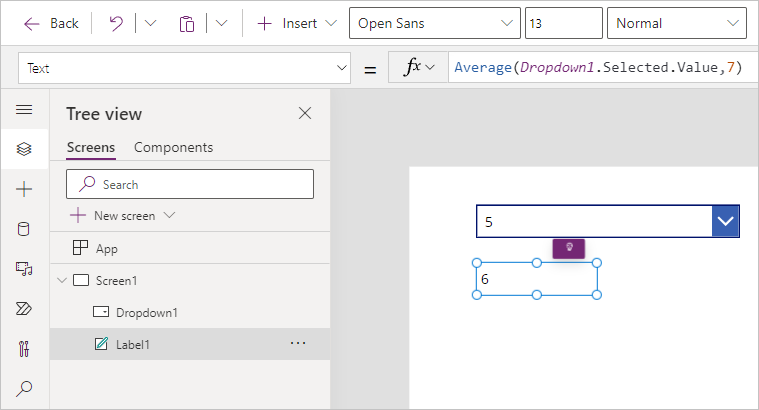
Mehrere Steuerelemente in der Formel verwenden
Es ist möglich, in derselben Formel auf mehrere Steuerelemente zu verweisen, um Ihren App-Benutzern eine dynamische Ausgabe bereitzustellen.
Im folgenden Beispiel zeigen wir Ihnen, wie Sie ein Formular mit mehreren Eingaben erstellen können, das eine Nachricht als Feedback an Ihren Benutzer ausgibt. Unser Beispiel zeigt eine Möglichkeit, die Kosten einer bestimmten Menge eines bestimmten Artikels zu berechnen und als Nachricht mit Währungsinformationen auszugeben.
Hinweis
Wenn Sie die Schritte durchgehen und Ihre Formel einen Fehler zurückgibt, denken Sie bitte daran, dass die Spracheinstellung Ihrer Power Apps-Umgebung (oder Lokalisierung) einige Trennzeichen und Operatoren beeinflussen kann. Beispielsweise wird die Formel Text(ThisItem.Price, "$ ##.00") in einer Sprache und Region ausgedrückt, in der Punkte als Dezimaltrennzeichen verwendet werden, z. B. in Japan oder im Vereinigten Königreich. Für eine Sprache und Region, in der ein Komma als Dezimaltrennzeichen verwendet wird, z. B. in Frankreich oder Spanien, muss die Formel jedoch wie folgt lauten: Text(ThisItem.Price; "$ ##,00")
Der Eigenschaftsauswahloperator (Punkt) in „ThisItem.Price“ ist immer gleich, unabhängig vom Dezimaltrennzeichen. Beachten Sie jedoch, dass sich das Dezimaltrennzeichen und das Trennzeichen für Verkettungsvorgänge in Komma bzw. Semikolon ändern. Intern ändert sich die Formel nicht. Alles, was sich ändert, ist, wie sie vom Autor angezeigt und bearbeitet wird.
Gehen Sie in einer separaten Browserinstanz oder ‑registerkarte zu make.powerapps.com, und erstellen Sie eine neue App (Sie können dieselbe App verwenden, die Sie in einer anderen Lerneinheit erstellt haben).
Wählen Sie +Einfügen>Textbeschriftung aus.
Ändern Sie die Eigenschaft Text zu
"Product".Fügen Sie drei weitere Textbeschriftungen hinzu, und positionieren Sie sie unter Ihrer ersten Beschriftung. Ändern Sie die Text-Eigenschaften zu
"Quantity","Cost"und"Total", wie im folgenden Bild.Tipp
Sie können die Texteigenschaft jeder Beschriftung umbenennen, indem Sie auf das Steuerelement doppelklicken. Durch das Doppelklicken wird der vorhandene Text im Steuerelement hervorgehoben. Wenn Sie dann Text eingeben, wird der Text automatisch in Ihr Beschriftungssteuerelement eingefügt (dadurch wird auch Ihre Formel Power fx aktualisiert, einschließlich der Anführungszeichen).
Fügen Sie als Nächstes drei Steuerelemente Text Input in Ihrer Canvas-App hinzu, und ordnen Sie sie wie im folgenden Screenshot dargestellt an.
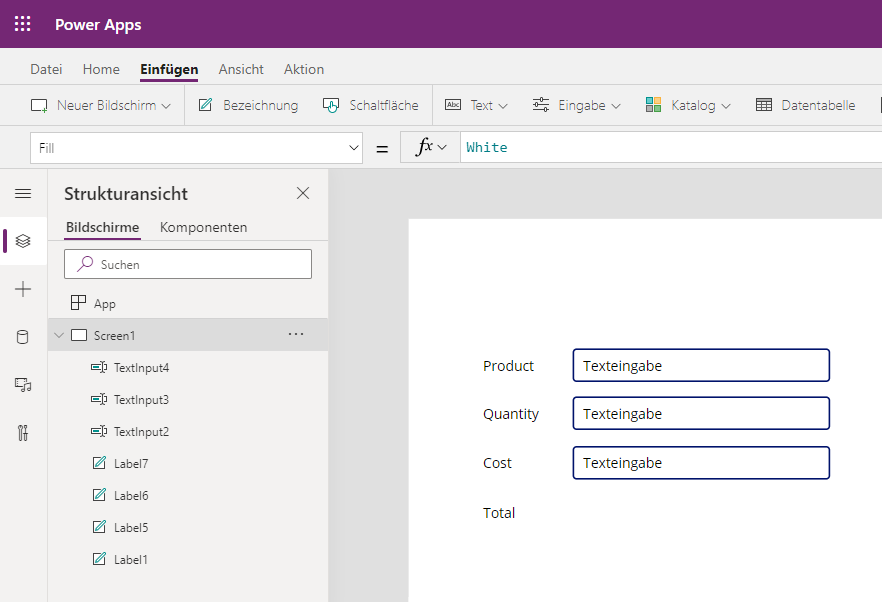
Löschen Sie in jeder Eigenschaft Default für jeden TextInput „Texteingabe“, sodass jede Default leer ist.
Geben Sie eine weitere Textbezeichnung rechts von Summe ein. Benennen Sie dieses Steuerelement in lblSum um.
Ändern Sie die Eigenschaft Text folgendermaßen:
Sum(TextInput2.Text * TextInput3.Text)(In diesem Beispiel stellt „TextInput2“ die erworbene Menge und „TextInput3“ die Kosten pro Artikel dar.)
Zeigen Sie jetzt eine Vorschau der App an, indem Sie in der oberen rechten Ecke die Schaltfläche Wiedergabe auswählen. Testen Sie die Formel, indem Sie
4für das Eingabefeld Quantity und8.20für Cost eingeben. Beachten Sie, dass wir derzeit keine zwei Dezimalstellen (was bei der Darstellung von Währungen normal ist) oder ein Währungszeichen anzeigen, also ändern wir unsere Formel, um dies als Nächstes anzuzeigen.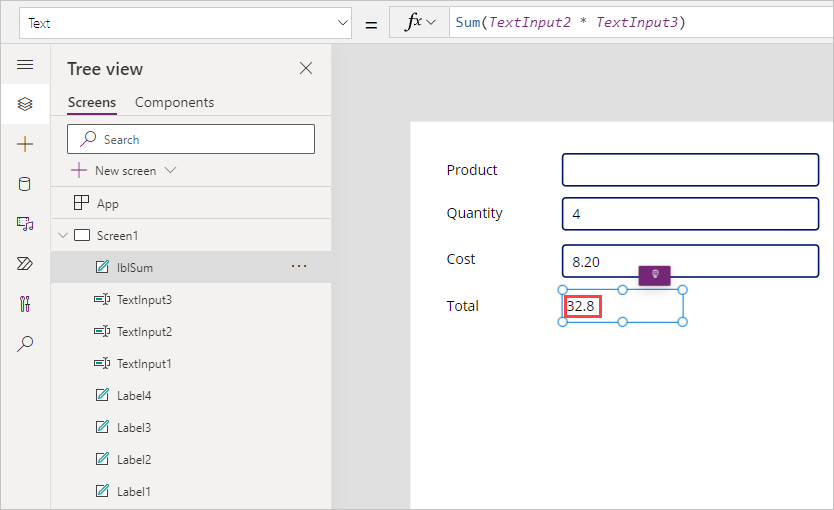
Um unsere Formel so zu ändern, dass der Wert als Währung angezeigt wird, aktualisieren Sie die Eigenschaft Text von lblSum in:
Text(Sum(TextInput2.Text * TextInput3.Text),"$#,###0.00")Beachten Sie, wie Total Ihr Ergebnis nun als Währung anzeigt.
Was ist also gerade passiert? Wir haben unserer Formel gesagt, dass sie am Anfang einer Formel, die ein Komma an der Tausenderstelle enthält, ein Dollarzeichen einfügen soll, dass sie einer Dezimalstelle eine Null voranstellen soll, wenn der Wert kleiner als 1 ist, und dass sie zwei Stellen nach der Dezimalstelle hinzufügen soll, auch wenn der Wert Null war.
Gehen wir einen Schritt weiter und fügen unserer Formel eine Transaktionszusammenfassung hinzu. Fügen Sie eine abschließende Textbezeichnung unter Ihren anderen Steuerelementen hinzu, und strecken Sie die Breite, um mindestens die Hälfte der Bildschirmfläche einzunehmen. Geben Sie in der Eigenschaft Text die folgende Formel ein:
"Your "& TextInput1.Text & " total is: " & lblSum.TextDabei ist TextInput1 das Texteingabesteuerelement neben Product.
Versetzen Sie die App in den Vorschaumodus, und geben Sie einen Wert in Ihr Texteingabesteuerelement neben Product ein. Beachten Sie, wie Sie eine Nachricht zur Transaktionszusammenfassung erhalten, die die Werte aller Ihrer Eingabefelder enthält. In unserem Beispiel haben wir als Produktnamen Widget eingegeben. Versuchen Sie, andere Werte in die Texteingabefelder einzugeben, um zu sehen, wie sich Ihre Gesamtsumme und die Nachricht zur Transaktionszusammenfassung dynamisch ändern.
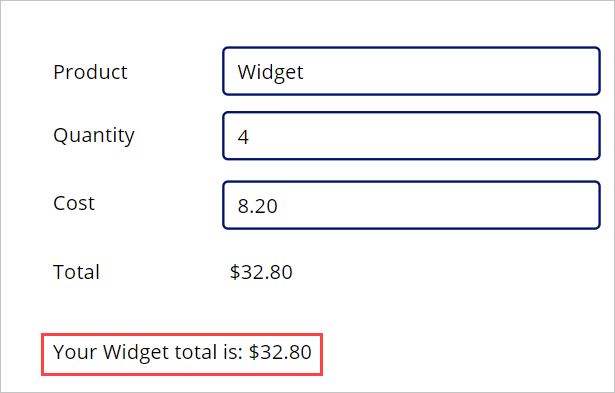
Wir haben jetzt drei Eingabesteuerelemente mit der Formel Summe verwendet, um eine Gesamtsumme zu berechnen und eine Nachricht zur Transaktionszusammenfassung anzuzeigen. Nun dürften Sie das Potenzial der Verwendung mehrerer Steuerelemente in Formeln erkennen, um Ihren App-Benutzern dynamisches und relevantes Feedback zu geben.
Als Nächstes stellen wir vor, wie wir ein Steuerelement verwenden können, um die Eigenschaften anderer Steuerelemente zu ändern, insbesondere, wie wir die Anzeigeposition eines Steuerelements ändern können. Lassen Sie also Ihre Übungs-App geöffnet, und fangen Sie mit der nächsten Lerneinheit an!