Eine Formel zum Ändern des Formats von Steuerelementen verwenden
Eine kurze Erinnerung: Jede Canvas-App, die Sie erstellen, enthält Steuerelemente mit leicht unterschiedlichen Sätzen von Eigenschaften. Aufgrund ihrer Unterschiede können die Steuerelemente als unterschiedliche Mittel verwendet werden, um unterschiedliche Aufgaben auszuführen. Aus diesem Grund ist es hilfreich, die Referenzen für die Steuerelemente und Formeln zu konsultieren, damit Sie die richtigen verwenden können.
Wenn Sie mehr Erfahrung mit der Verwendung der verschiedenen Steuerelemente mit unterschiedlichen Formeln sammeln, werden Sie lernen, was unter bestimmten Umständen am besten funktioniert, aber die Referenzen sind immer hilfreich! Aber keine Sorge, am Ende dieses Lernmoduls finden Sie Links zu Referenzen.
Eigenschaften des Steuerelements ändern
Während Sie Ihre App generieren, können Sie Formeln erstellen, um verschiedene Steuerelementeigenschaften, wie die folgenden, dynamisch zu ändern und zu aktualisieren:
Format
Text
Color
Position (X und Y)
Wo lassen sich die Eigenschaften von Steuerelementen ändern – Power fx und IntelliSense
Sie können die unterschiedlichen Eigenschaften des Steuerelements über die Eigenschaftenauswahl links neben der Bearbeitungsleiste Power fx (Formel) auswählen. Außerdem können Sie Eigenschaften im Bereich „Eigenschaften” auf der rechten Seite des Bildschirms anzeigen/ändern. Es ist jedoch einfacher, Eigenschaften über die Leiste Power fx zu aktualisieren. Der Grund dafür ist, dass IntelliSense wertvolles Feedback bei der Eingabe von Formeln liefert. Nutzen Sie daher die Vorteile von IntelliSense und verwenden Sie die Leiste Power fx zur Eingabe und Änderung von Formeln.
Unterschiedliche Eigenschaften für das Steuerelement „Datumsauswahl”
Als Beispiel für einige unterschiedliche Eigenschaften, die für ein Steuerelement zur Verfügung stehen, schauen wir uns für einen Moment das Steuerelement Datumsauswahl an. Das Steuerelement „Datumsauswahl“ weist einige einzigartige Eigenschaften auf:
DefaultDate – Die erste Eigenschaft, die Sie in der Bearbeitungsleiste sehen. Dieses Datum ist der Anfangswert eines Date-Steuerelements, sofern nicht vom Benutzer geändert. Standardmäßig ist sie auf die Formel Today() eingestellt, die das heutige Datum zurückgibt. Sie können jedoch auch ein anderes Datum als Standarddatum eingeben. Mit diesem Datum beginnt dann stets das Steuerelement.
StartYear und EndYear – StartYear wirkt sich auf DefaultDate aus. Jede Datumseingabe, die vor dem Startjahr liegt, wird auf magische Weise zu 1/1/ (ungeachtet des Werts von StartYear). Das gleiche gilt für das Steuerelement EndYear, das zu 12/31 (des Jahres Ihres EndYear) wird.
StartOfWeek – Der Wochentag, den der Kalender anzeigt, wenn Sie das Kalendersymbol rechts neben dem Steuerelement auswählen. Diese Standardwerte werden gemäß Ihren regionalen Einstellungen gesetzt.
Format – Das Textformat, in dem das Datum vom Steuerelement angezeigt und von Benutzern angegeben wird.
Language – Legt die für die Formatierung von Datumsangaben verwendete Sprache fest, einschließlich der Monatsnamen. Wenn diese Eigenschaft nicht angegeben wird, wird die Sprache durch die Geräteeinstellung des Benutzers festgelegt.
Das Steuerelement „Datumsauswahl” testen
Versuchen wir, dieses Steuerelement in einer Canvas-App zu verwenden. Öffnen Sie Ihr Power Apps Studio, und befolgen Sie diese Schritte, um das Steuerelement Datumsauswahl hinzuzufügen und das angezeigte Format zu ändern.
Wählen Sie im Studio-Menüband die Schaltfläche + Einfügen und dann Datumsauswahl aus.
Beachten Sie, dass es sich bei der Eigenschaft, die bei Anzeige des Steuerelements auf Ihrem Bildschirm im Eingabefeld Power fx angezeigt wird, um das DefaultDate handelt, das Today() als Wert widerspiegelt. Wählen Sie nun die Eigenschaft Format aus dem Dropdownmenü Eigenschaften oben links im Bildschirm aus. Die Eigenschaft Format ist standardmäßig auf DateTimeFormat.ShortDate festgelegt.
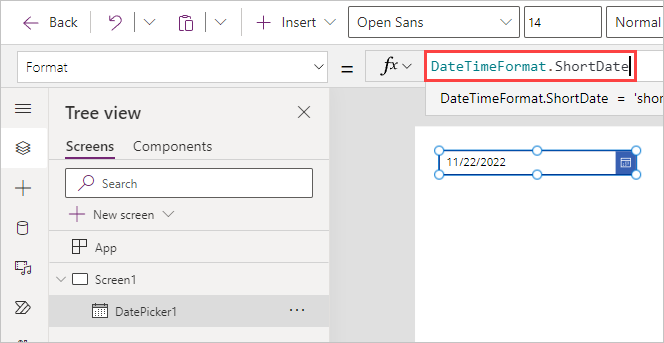
Gehen Sie mit der Rücktaste ganz nach oben bis zum Punkt (.), während sich Ihr Cursor neben ShortDate befindet, sodass nur DateTimeFormat im Feld fx angezeigt wird.
Geben Sie nun den Punkt in das Feld fx rechts neben DateTimeFormat ein, und Sie werden feststellen, dass die Optionen für das Formelsuffix unter dem Feld fx und unter DateTimeFormat angezeigt werden. Das ist IntelliSense bei der Arbeit und ein wichtiger Trick, den man sich merken sollte. Es gibt viele Formeln mit weiteren Optionen, die Sie beim Erstellen von Formeln anzeigen können. In diesem Fall können Sie durch die Liste blättern, um zu sehen, welche Optionen verfügbar sind.
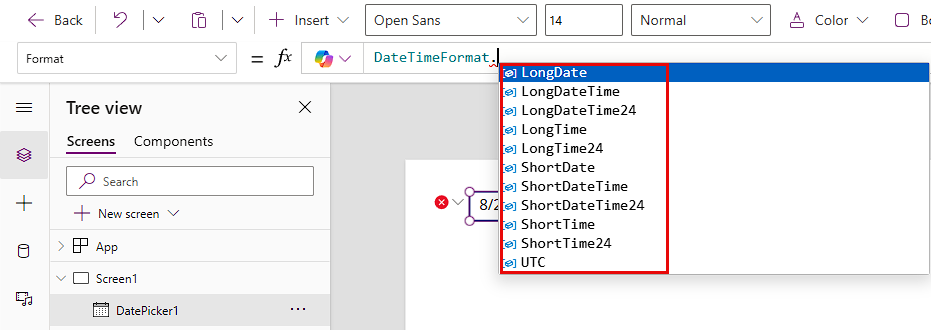
Fahren Sie fort, und wählen Sie LongDate aus der Liste der Optionen aus, und beachten Sie, wie sich die Formel zu DateTimeFormat.LongDate ändert. Dadurch ändert sich die Anzeige direkt auf Ihrem Steuerelement von einem Format wie
11/22/2022zuTuesday, November 22, 2022. Direkt unter dem Feld Power fx sehen Sie, dass Power Apps DateTimeFormat.LongDate = 'longdate' | Data type: text anzeigt. Auch hier stellt Ihnen IntelliSense nicht nur die vollständige Formel zur Verfügung, sondern auch den Datentyp dieser Eigenschaft.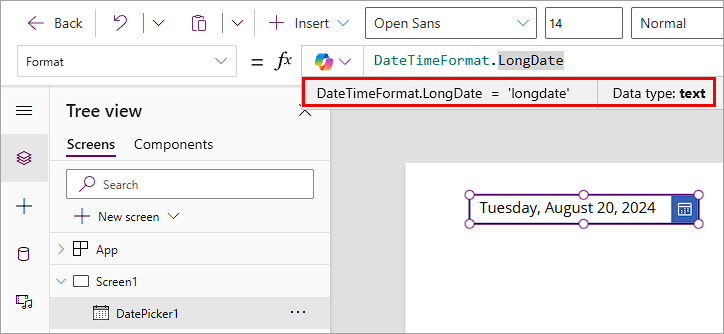
Power Apps unterstützt mit Formelinformationen
Denken Sie daran, Power Apps Ihnen mit Formeln helfen kann. IntelliSense gibt Ihnen wertvolle Vorschläge und Informationen zu Ihren Formeln bezüglich Datentypen und etwaiger Abkürzungen wie in unserem Beispiel mit „DatePicker”. Das Feedback erfolgt in Echtzeit und ist hilfreich, wenn Sie Steuerelemente verwenden, um mit Daten in Ihrer App zu interagieren. Sie können solche Informationen jederzeit abrufen, indem Sie einfach das Steuerelement auswählen und dann Ihre Formel im Feld Power fx auswählen.
In der nächsten Lerneinheit erfahren Sie, wie Sie Formeln verwenden, um mathematische Berechnungen in unserer App durchzuführen. In wenigen Minuten werden Sie wissen, wie Sie mit Power Apps Daten berechnen und im Währungsformat anzeigen können. Los geht's!