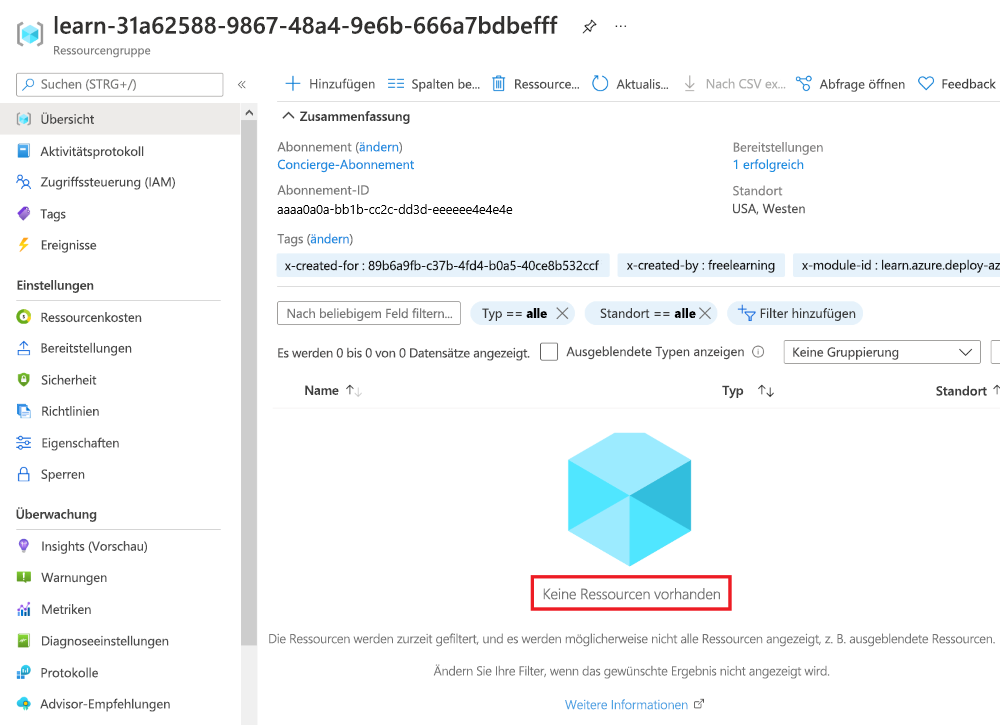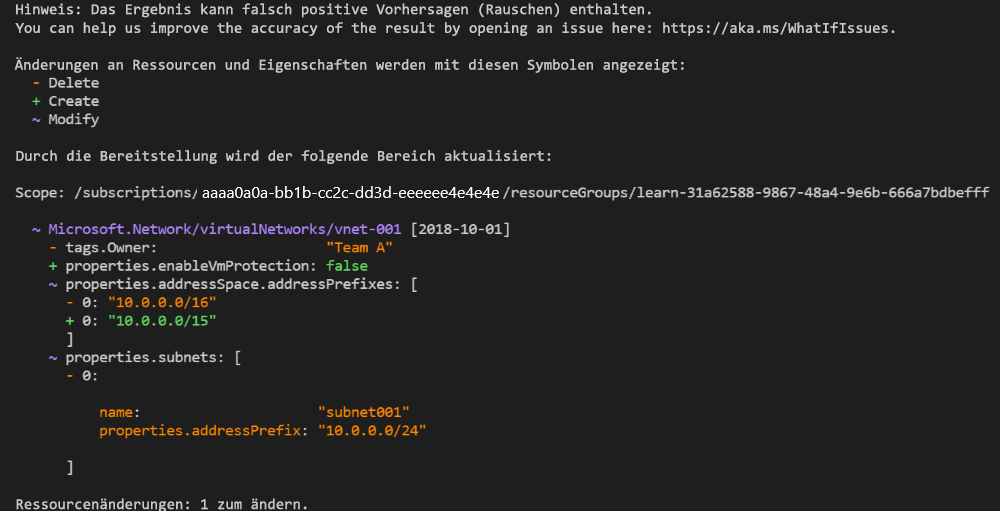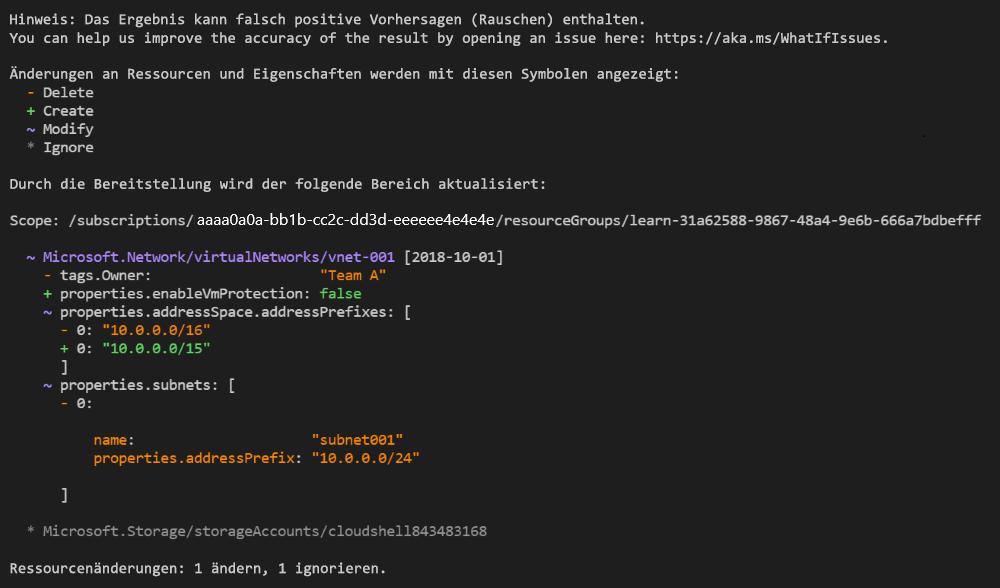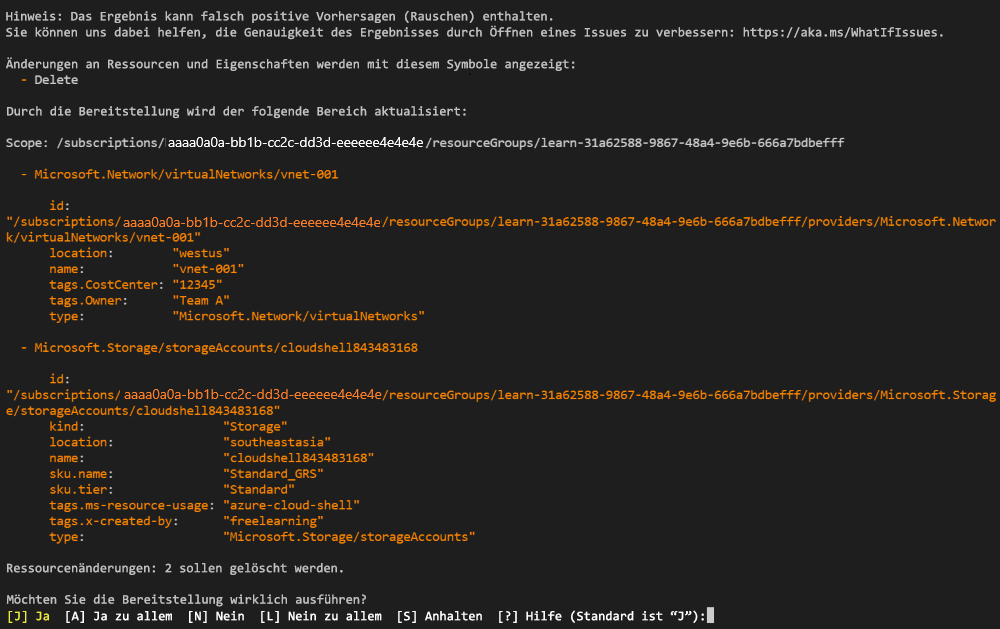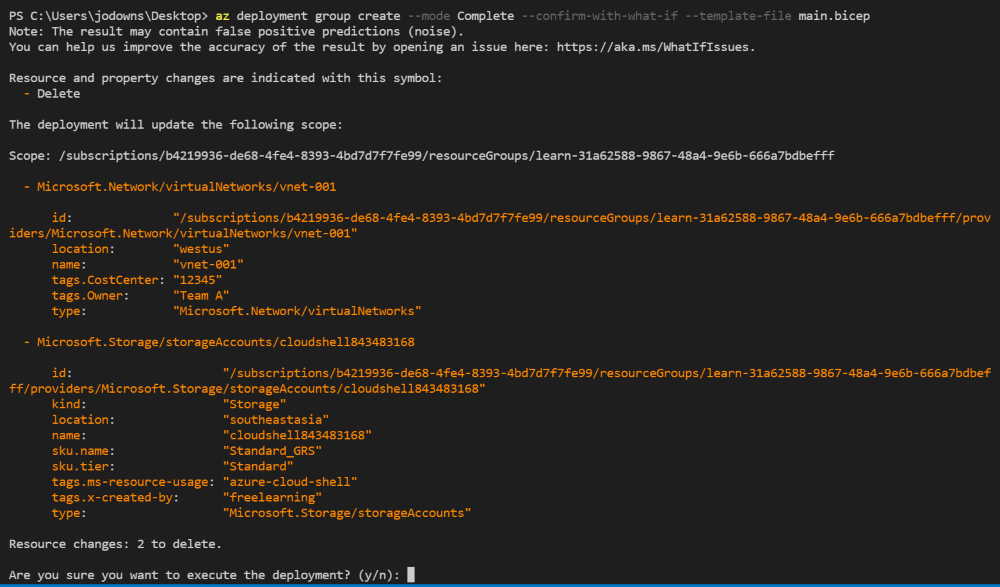Übung: Anzeigen von Änderungen in der Vorschau mit dem Was-wäre-wenn-Befehl
Hinweis
Wenn Sie zum ersten Mal eine Sandbox aktivieren und die Bedingungen akzeptieren, ist Ihr Microsoft-Konto einem neuen Azure-Verzeichnis mit dem Namen Microsoft Learn Sandbox zugeordnet. Sie werden darüber hinaus einem speziellen Abonnement mit der Bezeichnung Concierge-Abonnement hinzugefügt.
Das Entwurfsteam Ihres Spielzeugunternehmens hat Sie gebeten, eine Vorlage zu aktualisieren, mit der ein virtuelles Netzwerk konfiguriert wird. In dieser Einheit verwenden Sie „Was-wäre-wenn“, um festzustellen, wie sich die Bereitstellung der aktualisierten Vorlage auswirkt.
In dem Prozess gehen Sie wie folgt vor:
- Erstellen und Bereitstellen einer ersten Vorlage
- Vorbereiten der Bereitstellung einer Vorlage, die geringfügig von der vorherigen Vorlage abweicht, und Verwenden des Was-wäre-wenn-Vorgangs, um die erwarteten Änderungen zu überprüfen
- Verwenden einer vollständigen Bereitstellung zum Bereitstellen einer leeren Vorlage und Verwenden des Was-wäre-wenn-Vorgangs, um die erwarteten Änderungen zu überprüfen
In dieser Übung werden die Azure Resource Manager-Tools für Visual Studio Code verwendet. Sie müssen diese Erweiterung in Visual Studio Code installieren.
In dieser Übung wird die Bicep-Erweiterung für Visual Studio Code verwendet. Sie müssen diese Erweiterung in Visual Studio Code installieren.
Erstellen der anfänglichen Vorlage
Sie beginnen mit einer vorhandenen Vorlage, die Ihr Team bereits verwendet. Mit dieser Vorlage wird das virtuelle Netzwerk erstellt.
Öffnen Sie Visual Studio Code.
Erstellen Sie eine neue Datei azuredeploy.json.
Speichern Sie die leere Datei, damit Visual Studio Code die ARM-Vorlagentools lädt.
Sie können entweder Datei>Speichern unter oder STRG+S unter Windows (⌘+S unter macOS) auswählen. Merken Sie sich unbedingt den Speicherort der Datei. Sie können dazu beispielsweise einen Ordner scripts (Skripts) erstellen und sie darin speichern.
Kopieren Sie den folgenden Code in die Datei azuredeploy.json.
{ "$schema": "https://schema.management.azure.com/schemas/2019-04-01/deploymentTemplate.json#", "contentVersion": "1.0.0.0", "parameters": {}, "variables": {}, "resources": [ { "apiVersion": "2024-05-01", "type": "Microsoft.Network/virtualNetworks", "name": "vnet-001", "location": "[resourceGroup().location]", "tags": { "CostCenter": "12345", "Owner": "Team A" }, "properties": { "addressSpace": { "addressPrefixes": [ "10.0.0.0/16" ] }, "enableVmProtection": false, "enableDdosProtection": false, "subnets": [ { "name": "subnet001", "properties": { "addressPrefix": "10.0.0.0/24" } }, { "name": "subnet002", "properties": { "addressPrefix": "10.0.1.0/24" } } ] } } ] }Speichern Sie die Vorlage.
Öffnen Sie Visual Studio Code.
Erstellen Sie eine neue Datei namens main.bicep.
Speichern Sie die leere Datei, damit Visual Studio Code die Bicep-Tools lädt.
Sie können entweder Datei>Speichern unter oder STRG+S unter Windows (⌘+S unter macOS) auswählen. Merken Sie sich unbedingt den Speicherort der Datei. Sie können dazu beispielsweise einen Ordner scripts (Skripts) erstellen und sie darin speichern.
Kopieren Sie den folgenden Code in die Datei main.bicep.
param location string = resourceGroup().location resource vnet 'Microsoft.Network/virtualNetworks@2024-05-01' = { name: 'vnet-001' location: location tags: { CostCenter: '12345' Owner: 'Team A' } properties: { addressSpace: { addressPrefixes: [ '10.0.0.0/16' ] } enableVmProtection: false enableDdosProtection: false subnets: [ { name: 'subnet001' properties: { addressPrefix: '10.0.0.0/24' } } { name: 'subnet002' properties: { addressPrefix: '10.0.1.0/24' } } ] } }Speichern Sie die Vorlage.
Bereitstellen der Vorlage in Azure
Melden Sie sich über das Visual Studio Code-Terminal bei Ihrem Azure-Konto an, um diese Vorlage in Azure bereitzustellen. Stellen Sie sicher, dass Azure PowerShell installiert ist, und melden Sie sich unter demselben Konto an, mit dem die Sandbox aktiviert wurde.
Wählen Sie im Menü Terminal die Option New Terminal (Neues Terminal) aus. Das Terminalfenster wird in der Regel in der unteren Hälfte des Bildschirms geöffnet.
Wenn das Terminalfenster auf der rechten Seite pwsh oder powershell anzeigt, bedeutet dies, dass die richtige Shell bereits geöffnet ist. Wenn stattdessen auf der rechten Seite ein PowerShell-Shellsymbol angezeigt wird, können Sie es auswählen, um die Shell zu starten.

Wenn eine andere Shell als pwsh oder powershell angezeigt wird, öffnen Sie die Shelldropdownliste, und wählen Sie dann PowerShell aus.

Wechseln Sie im Terminal zu dem Verzeichnis, in dem Sie Ihre Vorlage gespeichert haben. Wenn Sie Ihre Vorlage beispielsweise im Ordner templates gespeichert haben, können Sie den folgenden Befehl verwenden:
Set-Location -Path templates
Installieren der Bicep CLI
Installieren Sie die Bicep-CLI, um Bicep über Azure PowerShell zu verwenden.
Anmelden bei Azure mithilfe von Azure PowerShell
Führen Sie im Visual Studio Code-Terminal den folgenden Befehl aus:
Connect-AzAccountEin Browser wird geöffnet, in dem Sie sich bei Ihrem Azure-Konto anmelden können. Der Browser wird möglicherweise im Hintergrund geöffnet.
Sobald Sie sich in Azure angemeldet haben, wird im Terminal eine Liste der Abonnements angezeigt, die mit diesem Konto verknüpft sind. Wenn Sie die Sandbox aktiviert haben, wird ein Abonnement namens Concierge-Abonnement angezeigt. Wählen Sie dies für die verbleibenden Schritte der Übung aus.
Wenn Sie in letzter Zeit mehrere Sandboxes verwendet haben, zeigt das Terminal möglicherweise mehrere Instanzen des Concierge-Abonnements an. Verwenden Sie in diesem Fall die nächsten beiden Schritte, um das Standardabonnement festzulegen.
Rufen Sie die Abonnement-ID ab. Mit dem folgenden Befehl werden Ihre Abonnements und deren IDs aufgelistet. Suchen Sie nach
Concierge Subscription, und kopieren Sie dann die ID aus der zweiten Spalte. Der Wert sollte etwa wie folgt aussehen:aaaa0a0a-bb1b-cc2c-dd3d-eeeeee4e4e4e.Get-AzSubscriptionÄndern Sie Ihr aktives Abonnement in Concierge-Abonnement. Ersetzen Sie {Your subscription ID} durch die gerade kopierte ID.
$context = Get-AzSubscription -SubscriptionId {Your subscription ID} Set-AzContext $context
Festlegen der Standardressourcengruppe
Sie können die Standardressourcengruppe festlegen und den Parameter in den restlichen Azure PowerShell-Befehlen in dieser Übung weglassen. Legen Sie diesen Standardwert auf die Ressourcengruppe fest, die in der Sandboxumgebung für Sie erstellt wurde.
Set-AzDefault -ResourceGroupName <rgn>[sandbox resource group name]</rgn>
Sie müssen sich über das Visual Studio Code-Terminal bei Ihrem Azure-Konto anmelden, um diese Vorlage in Azure bereitzustellen. Stellen Sie sicher, dass die Azure CLI installiert ist, und melden Sie sich mit dem Konto an, mit dem Sie die Sandbox aktiviert haben.
Wählen Sie im Menü Terminal die Option New Terminal (Neues Terminal) aus. Das Terminalfenster wird in der Regel in der unteren Hälfte des Bildschirms geöffnet.
Wenn das Terminalfenster auf der rechten Seite Bash anzeigt, bedeutet dies, dass die richtige Shell bereits geöffnet ist. Wenn stattdessen auf der rechten Seite ein Bash-Shellsymbol angezeigt wird, können Sie es auswählen, um die Shell zu starten.

Wenn eine andere Shell als bash angezeigt wird, wählen Sie die Shell-Dropdownliste und dann Git Bash aus.

Wechseln Sie im Terminal zu dem Verzeichnis, in dem Sie Ihre Vorlage gespeichert haben. Wenn Sie Ihre Vorlage beispielsweise im Ordner templates gespeichert haben, können Sie den folgenden Befehl verwenden:
cd templates
Installieren von Bicep
Vergewissern Sie sich mit dem folgenden Befehl, dass Sie die aktuelle Version von Bicep verwenden:
az bicep install && az bicep upgrade
Anmelden bei Azure
Melden Sie sich im Visual Studio Code-Terminal bei Azure an, indem Sie den folgenden Befehl ausführen:
az loginMelden Sie sich im Browserfenster, das daraufhin geöffnet wird, in Ihrem Azure-Konto an. Im Visual Studio Code-Terminal wird eine Liste der Abonnements angezeigt, die diesem Konto zugeordnet sind. Wählen Sie das Abonnement Concierge-Abonnement aus.
Wenn Sie in letzter Zeit mehrere Sandboxes verwendet haben, zeigt das Terminal möglicherweise mehrere Instanzen des Concierge-Abonnements an. Verwenden Sie in diesem Fall die nächsten beiden Schritte, um das Standardabonnement festzulegen.
Rufen Sie die Concierge-Abonnement-IDs ab.
az account list \ --refresh \ --query "[?contains(name, 'Concierge Subscription')].id" \ --output tableLegen Sie das Standardabonnement mit der Abonnement-ID fest. Ersetzen Sie dabei {your subscription ID} (Ihre Abonnement-ID) durch die aktuellste Concierge Subscription-ID.
az account set --subscription {your subscription ID}
Festlegen der Standardressourcengruppe
Wenn Sie die Azure CLI verwenden, können Sie die Standardressourcengruppe festlegen und den Parameter in den restlichen Azure CLI-Befehlen in dieser Übung weglassen. Legen Sie den Standardwert auf die Ressourcengruppe fest, die in der Sandboxumgebung für Sie erstellt wurde.
az configure --defaults group="<rgn>[sandbox resource group name]</rgn>"
Melden Sie sich über das Visual Studio Code-Terminal bei Ihrem Azure-Konto an, um diese Vorlage in Azure bereitzustellen. Stellen Sie sicher, dass Azure PowerShell installiert ist, und melden Sie sich unter demselben Konto an, mit dem die Sandbox aktiviert wurde.
Wählen Sie im Menü Terminal die Option New Terminal (Neues Terminal) aus. Das Terminalfenster wird in der Regel in der unteren Hälfte des Bildschirms geöffnet.
Wenn das Terminalfenster auf der rechten Seite pwsh oder powershell anzeigt, bedeutet dies, dass die richtige Shell bereits geöffnet ist. Wenn stattdessen auf der rechten Seite ein PowerShell-Shellsymbol angezeigt wird, können Sie es auswählen, um die Shell zu starten.

Wenn eine andere Shell als pwsh oder powershell angezeigt wird, öffnen Sie die Shelldropdownliste, und wählen Sie dann PowerShell aus.

Wechseln Sie im Terminal zu dem Verzeichnis, in dem Sie Ihre Vorlage gespeichert haben. Wenn Sie Ihre Vorlage beispielsweise im Ordner templates gespeichert haben, können Sie den folgenden Befehl verwenden:
Set-Location -Path templates
Anmelden bei Azure mithilfe von Azure PowerShell
Führen Sie im Visual Studio Code-Terminal den folgenden Befehl aus:
Connect-AzAccountEin Browser wird geöffnet, in dem Sie sich bei Ihrem Azure-Konto anmelden können. Der Browser wird möglicherweise im Hintergrund geöffnet.
Sobald Sie sich in Azure angemeldet haben, wird im Terminal eine Liste der Abonnements angezeigt, die mit diesem Konto verknüpft sind. Wenn Sie die Sandbox aktiviert haben, wird ein Abonnement namens Concierge-Abonnement angezeigt. Wählen Sie dies für die verbleibenden Schritte der Übung aus.
Wenn Sie in letzter Zeit mehrere Sandboxes verwendet haben, zeigt das Terminal möglicherweise mehrere Instanzen des Concierge-Abonnements an. Verwenden Sie in diesem Fall die nächsten beiden Schritte, um das Standardabonnement festzulegen.
Rufen Sie die Abonnement-ID ab. Mit dem folgenden Befehl werden Ihre Abonnements und deren IDs aufgelistet. Suchen Sie nach
Concierge Subscription, und kopieren Sie dann die ID aus der zweiten Spalte. Der Wert sollte etwa wie folgt aussehen:aaaa0a0a-bb1b-cc2c-dd3d-eeeeee4e4e4e.Get-AzSubscriptionÄndern Sie Ihr aktives Abonnement in Concierge-Abonnement. Ersetzen Sie {Your subscription ID} durch die gerade kopierte ID.
$context = Get-AzSubscription -SubscriptionId {Your subscription ID} Set-AzContext $context
Festlegen der Standardressourcengruppe
Sie können die Standardressourcengruppe festlegen und den Parameter in den restlichen Azure PowerShell-Befehlen in dieser Übung weglassen. Legen Sie diesen Standardwert auf die Ressourcengruppe fest, die in der Sandboxumgebung für Sie erstellt wurde.
Set-AzDefault -ResourceGroupName <rgn>[sandbox resource group name]</rgn>
Sie müssen sich über das Visual Studio Code-Terminal bei Ihrem Azure-Konto anmelden, um diese Vorlage in Azure bereitzustellen. Stellen Sie sicher, dass die Azure CLI installiert ist, und melden Sie sich mit dem Konto an, mit dem Sie die Sandbox aktiviert haben.
Wählen Sie im Menü Terminal die Option New Terminal (Neues Terminal) aus. Das Terminalfenster wird in der Regel in der unteren Hälfte des Bildschirms geöffnet.
Wenn das Terminalfenster auf der rechten Seite Bash anzeigt, bedeutet dies, dass die richtige Shell bereits geöffnet ist. Wenn stattdessen auf der rechten Seite ein Bash-Shellsymbol angezeigt wird, können Sie es auswählen, um die Shell zu starten.

Wenn eine andere Shell als bash angezeigt wird, wählen Sie die Shell-Dropdownliste und dann Git Bash aus.

Wechseln Sie im Terminal zu dem Verzeichnis, in dem Sie Ihre Vorlage gespeichert haben. Wenn Sie Ihre Vorlage beispielsweise im Ordner templates gespeichert haben, können Sie den folgenden Befehl verwenden:
cd templates
Anmelden bei Azure
Melden Sie sich im Visual Studio Code-Terminal bei Azure an, indem Sie den folgenden Befehl ausführen:
az loginMelden Sie sich im Browserfenster, das daraufhin geöffnet wird, in Ihrem Azure-Konto an. Im Visual Studio Code-Terminal wird eine Liste der Abonnements angezeigt, die diesem Konto zugeordnet sind. Wählen Sie das Abonnement Concierge-Abonnement aus.
Wenn Sie in letzter Zeit mehrere Sandboxes verwendet haben, zeigt das Terminal möglicherweise mehrere Instanzen des Concierge-Abonnements an. Verwenden Sie in diesem Fall die nächsten beiden Schritte, um das Standardabonnement festzulegen.
Rufen Sie die Concierge-Abonnement-IDs ab.
az account list \ --refresh \ --query "[?contains(name, 'Concierge Subscription')].id" \ --output tableLegen Sie das Standardabonnement mit der Abonnement-ID fest. Ersetzen Sie dabei {your subscription ID} (Ihre Abonnement-ID) durch die aktuellste Concierge Subscription-ID.
az account set --subscription {your subscription ID}
Festlegen der Standardressourcengruppe
Wenn Sie die Azure CLI verwenden, können Sie die Standardressourcengruppe festlegen und den Parameter in den restlichen Azure CLI-Befehlen in dieser Übung weglassen. Legen Sie den Standardwert auf die Ressourcengruppe fest, die in der Sandboxumgebung für Sie erstellt wurde.
az configure --defaults group="<rgn>[sandbox resource group name]</rgn>"
Bereitstellen der Vorlage mithilfe von Azure PowerShell
Führen Sie New-AzResourceGroupDeployment aus, um die Vorlage bereitzustellen.
New-AzResourceGroupDeployment -Name main -TemplateFile main.bicep
Der Text Läuft... wird im Terminal angezeigt. Die Bereitstellung nimmt ein bis zwei Minuten in Anspruch.
Bereitstellen der Vorlage mithilfe von Azure PowerShell
Führen Sie New-AzResourceGroupDeployment aus, um die Vorlage bereitzustellen.
New-AzResourceGroupDeployment -Name main -TemplateFile azuredeploy.json
Der Text Läuft... wird im Terminal angezeigt. Die Bereitstellung nimmt ein bis zwei Minuten in Anspruch.
Bereitstellen der Vorlage mithilfe der Azure-Befehlszeilenschnittstelle
Führen Sie az deployment group create aus, um die Vorlage bereitzustellen.
az deployment group create --name main --template-file main.bicep
Die Bereitstellung nimmt ein bis zwei Minuten in Anspruch.
Bereitstellen der Vorlage mithilfe der Azure-Befehlszeilenschnittstelle
Führen Sie az deployment group create aus, um die Vorlage bereitzustellen.
az deployment group create --name main --template-file azuredeploy.json
Die Bereitstellung nimmt ein bis zwei Minuten in Anspruch.
Überprüfen der Bereitstellung
Wechseln Sie zum Azure-Portal, und stellen Sie sicher, dass Sie das Sandboxabonnement verwenden, um zu überprüfen, ob Ihre Bereitstellung erstellt und an Azure gesendet wurde:
Wählen Sie Ihren Avatar in der oberen Ecke der Seite aus.
Klicken Sie dann auf Verzeichnis wechseln. Wählen Sie in der Liste das Verzeichnis Microsoft Learn Sandbox aus.
Klicken Sie auf Ressourcengruppen.
Wählen Sie
[Name der Sandboxressourcengruppe] aus.In Übersicht sehen Sie, dass eine Bereitstellung erfolgreich war.
Wählen Sie 1 Succeeded (1 erfolgreich) aus, um die Details der Bereitstellung anzuzeigen.
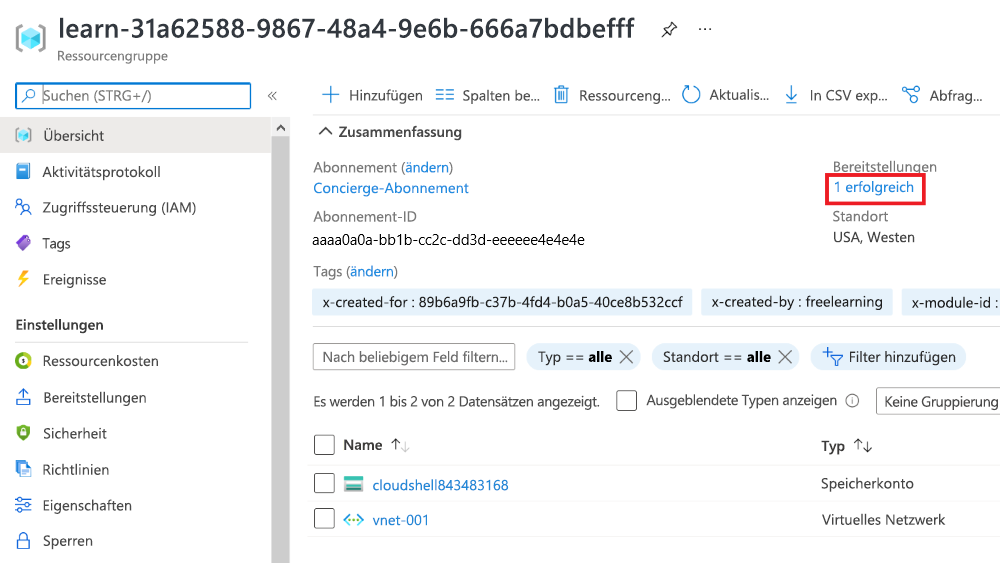
Wählen Sie die Hauptbereitstellung aus, um die Ressourcen anzuzeigen, die bereitgestellt wurden. In diesem Fall wurde ein virtuelles Netzwerk (Adressraum 10.0.0.0/16) mit zwei Subnetzen bereitgestellt.
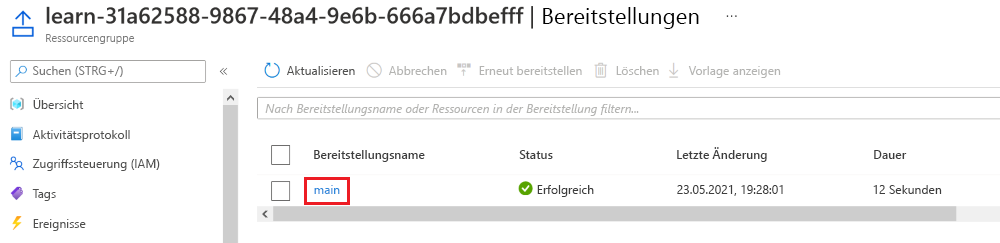
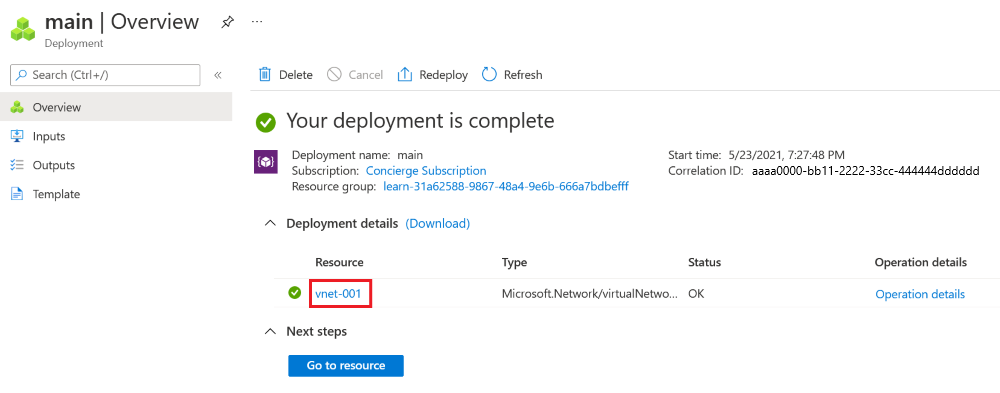
Lassen Sie die Seite im Browser geöffnet, damit Sie die Bereitstellungen später erneut überprüfen können.
Ändern der Vorlage
Löschen Sie in der Datei azuredeploy.json in Visual Studio Code das Tag
Ownerund seinen Wert. Anschließend sollte die Eigenschafttagsdes virtuellen Netzwerks wie folgt aussehen:"tags": { "CostCenter": "12345" },Aktualisieren Sie
addressPrefixes, um/16in/15zu ändern. Anschließend sollte die EigenschaftaddressSpacedes virtuellen Netzwerks wie folgt aussehen:"addressSpace": { "addressPrefixes": [ "10.0.0.0/15" ] },Löschen Sie das Subnetz
subnet001. Stellen Sie sicher, dass Sie das gesamte Subnetzobjekt löschen. Anschließend sollte die Eigenschaftsubnetsdes virtuellen Netzwerks wie folgt aussehen:"subnets": [ { "name": "subnet002", "properties": { "addressPrefix": "10.0.1.0/24" } } ]Speichern Sie die Vorlage.
Löschen Sie in der Datei main.bicep in Visual Studio Code das Tag
Ownerund seinen Wert. Anschließend sollte die Eigenschafttagsdes virtuellen Netzwerks wie folgt aussehen:tags: { CostCenter: '12345' }Aktualisieren Sie
addressPrefixes, um/16in/15zu ändern. Anschließend sollte die EigenschaftaddressSpacedes virtuellen Netzwerks wie folgt aussehen:addressSpace: { addressPrefixes: [ '10.0.0.0/15' ] }Löschen Sie das Subnetz
subnet001. Stellen Sie sicher, dass Sie das gesamte Subnetzobjekt löschen. Anschließend sollte die Eigenschaftsubnetsdes virtuellen Netzwerks wie folgt aussehen:subnets: [ { name: 'subnet002' properties: { addressPrefix: '10.0.1.0/24' } } ]Speichern Sie die Vorlage.
Ausführen des Was-wäre-wenn-Befehls mit der geänderten Vorlage
Führen Sie New-AzResourceGroupDeployment mit dem Flag -WhatIf aus, um den Was-wäre-wenn-Vorgang auszuführen.
New-AzResourceGroupDeployment `
-Name main `
-WhatIf `
-TemplateFile main.bicep
Führen Sie New-AzResourceGroupDeployment mit dem Flag -WhatIf aus, um den Was-wäre-wenn-Vorgang auszuführen.
New-AzResourceGroupDeployment `
-Name main `
-WhatIf `
-TemplateFile azuredeploy.json
Führen Sie az deployment group what-if aus, um den Was-wäre-wenn-Vorgang auszuführen:
az deployment group what-if \
--template-file main.bicep
Führen Sie az deployment group what-if aus, um den Was-wäre-wenn-Vorgang auszuführen:
az deployment group what-if \
--template-file azuredeploy.json
Die Was-wäre-wenn-Ausgabe sieht in etwa wie folgt aus:
Das Ergebnis ist farbcodiert und verfügt über ein Präfix:
- Lila und ~ für Änderungen
- Grün und + für neu zu erstellende Ressourcen
- Orange und - für Löschvorgänge
Entfernen der Ressourcen in der Vorlage
Aktualisieren Sie die Datei azuredeploy.json in Visual Studio Code, und entfernen Sie den gesamten Inhalt des
resources-Arrays. Anschließend sollte Ihre Vorlage wie folgt aussehen:{ "$schema": "https://schema.management.azure.com/schemas/2019-04-01/deploymentTemplate.json#", "contentVersion": "1.0.0.0", "resources": [ ] }Speichern Sie die Vorlage.
Löschen Sie in der Datei main.bicep in Visual Studio Code den gesamten Inhalt der Datei, die Datei selbst löschen Sie jedoch nicht.
Speichern Sie die Vorlage.
Bereitstellen mithilfe des Modus „Vollständig“ und der Bestätigungsoption
In den folgenden Schritten stellen Sie eine leere Vorlage für Ihre vorhandene Umgebung bereit.
Warnung
Wenn Sie in der Praxis wie hier beschrieben vorgehen, wird alles aus Ihrer Cloud entfernt. Der folgende Code ist ein interessantes Gedankenexperiment. Seien Sie jedoch vorsichtig, wenn Sie diesen Modus einsetzen. Verwenden Sie mindestens das -Confirm-Flag, damit Sie diesen Vorgang abbrechen können, wenn Sie die vorgeschlagenen Änderungen nicht wünschen.
Warnung
Wenn Sie in der Praxis wie hier beschrieben vorgehen, wird alles aus Ihrer Cloud entfernt. Der folgende Code ist ein interessantes Gedankenexperiment. Seien Sie jedoch vorsichtig, wenn Sie diesen Modus einsetzen. Verwenden Sie mindestens das --confirm-with-what-if-Flag, damit Sie diesen Vorgang abbrechen können, wenn Sie die vorgeschlagenen Änderungen nicht wünschen.
Führen Sie
New-AzResourceGroupDeploymentmit dem Flag-Mode Completeaus, um die Bereitstellung im vollständigen Modus auszuführen:New-AzResourceGroupDeployment ` -Name main ` -Mode Complete ` -Confirm ` -TemplateFile main.bicepIhre Ausgabe sollte in etwa wie folgt aussehen:
Beachten Sie, dass die letzte Zeile der Ausgabe eine Bestätigung ist. Sie werden aufgefordert, y (Ja) oder n (Nein) auszuwählen, um den Vorgang fortzusetzen.
Geben Sie A für [A] Yes to All ([A] Ja zu allem) ein, um Ihre Bereitstellung auszuführen und die Umgebung zu bereinigen.
Führen Sie
New-AzResourceGroupDeploymentmit dem Flag-Mode Completeaus, um die Bereitstellung im vollständigen Modus auszuführen:New-AzResourceGroupDeployment ` -Name main ` -Mode Complete ` -Confirm ` -TemplateFile azuredeploy.jsonIhre Ausgabe sollte in etwa wie folgt aussehen:
Beachten Sie, dass die letzte Zeile der Ausgabe eine Bestätigung ist. Sie werden aufgefordert, y (Ja) oder n (Nein) auszuwählen, um den Vorgang fortzusetzen.
Geben Sie A für [A] Yes to All ([A] Ja zu allem) ein, um Ihre Bereitstellung auszuführen und die Umgebung zu bereinigen.
Führen Sie
az deployment group createmit dem Flag--mode Completeaus, um die Bereitstellung im Modus „Vollständig“ zu erstellen:az deployment group create \ --name main \ --mode Complete \ --confirm-with-what-if \ --template-file main.bicepIhre Ausgabe sollte in etwa wie folgt aussehen:
Beachten Sie, dass die letzte Zeile der Ausgabe eine Bestätigung ist. Sie werden aufgefordert, y (Ja) oder n (Nein) auszuwählen, um den Vorgang fortzusetzen.
Geben Sie y (für „yes“ [ja]) ein, um die Bereitstellung auszuführen und die Umgebung zu bereinigen.
Führen Sie
az deployment group createmit dem Flag--mode Completeaus, um die Bereitstellung im Modus „Vollständig“ zu erstellen:az deployment group create \ --name main \ --mode Complete \ --confirm-with-what-if \ --template-file azuredeploy.jsonIhre Ausgabe sollte in etwa wie folgt aussehen:
Beachten Sie, dass die letzte Zeile der Ausgabe eine Bestätigung ist. Sie werden aufgefordert, y (Ja) oder n (Nein) auszuwählen, um den Vorgang fortzusetzen.
Geben Sie y (für „yes“ [ja]) ein, um die Bereitstellung auszuführen und die Umgebung zu bereinigen.
Überprüfen der Bereitstellung
Wechseln Sie zurück in den geöffneten Browser, den Sie zuvor verwendet haben. Vergewissern Sie sich, dass das virtuelle Netzwerk nicht mehr vorhanden ist, wie in diesem Screenshot gezeigt: