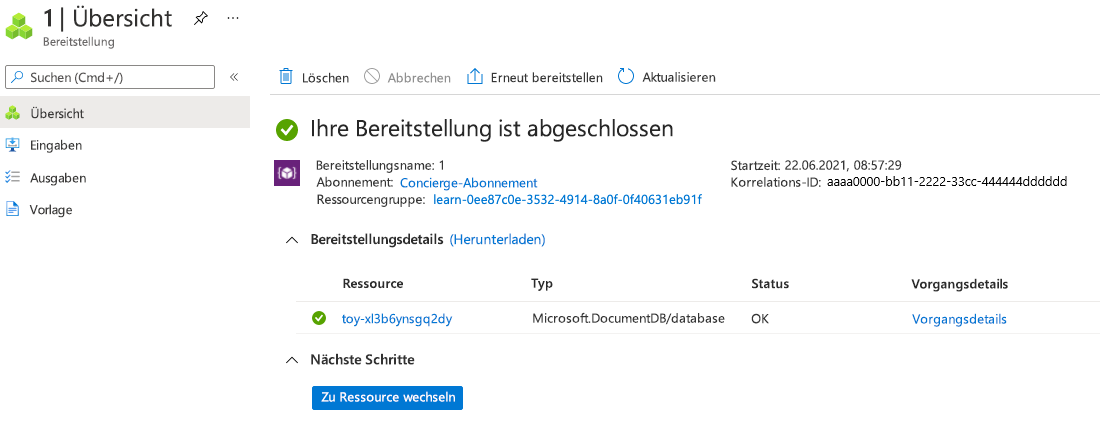Übung: Erstellen und Bereitstellen einer Vorlagenspezifikation
Hinweis
Wenn Sie zum ersten Mal eine Sandbox aktivieren und die Bedingungen akzeptieren, ist Ihr Microsoft-Konto einem neuen Azure-Verzeichnis mit dem Namen Microsoft Learn Sandbox zugeordnet. Sie werden darüber hinaus einem speziellen Abonnement mit der Bezeichnung Concierge-Abonnement hinzugefügt.
In Ihrem Spielwarenunternehmen arbeitet Ihr Team schon seit einer Weile mit Azure, und Sie haben viele Vorlagen erstellt, die Sie täglich verwenden. Sie entscheiden sich dafür, eine Vorlage zu verwenden und eine Vorlagenspezifikation zu erstellen. Sie beginnen mit der Vorlage, die Sie zum Erstellen von Azure Cosmos DB-Konten verwenden.
Ihr Team hat entschieden, dass für alle Ihre Azure Cosmos DB-Konten die fortlaufende Sicherung konfiguriert werden muss. Daher möchten Sie Sicherungen in die Standardkonfiguration von Azure Cosmos DB-Konten aufnehmen, die über die Vorlagenspezifikation bereitgestellt werden.
In dieser Übung veröffentlichen Sie die Azure Cosmos DB-Vorlage als Vorlagenspezifikation.
In dem Prozess gehen Sie wie folgt vor:
- Erstellen Sie eine Vorlage, die Sie als Vorlagenspezifikation verwenden.
- Aktualisieren Sie die Vorlage, um sicherzustellen, dass die Parameter leicht zu verstehen und zu verwenden sind.
- Veröffentlichen Sie die Vorlagenspezifikation.
- Überprüfen Sie die Vorlagenspezifikation mithilfe des Azure-Portals.
- Stellen Sie die Vorlagenspezifikation bereit, um sie zu testen.
- Überprüfen der Bereitstellung
In dieser Übung wird die Bicep-Erweiterung für Visual Studio Code verwendet. Sie müssen diese Erweiterung in Visual Studio Code installieren.
Vorlage erstellen
Sie beginnen mit einer der Vorlagen, die Ihr Team erstellt hat. Die Vorlage stellt ein Azure Cosmos DB-Konto bereit und konfiguriert es so, dass fortlaufende Sicherungen aktiviert sind.
Öffnen Sie Visual Studio Code.
Erstellen Sie eine neue Datei namens main.bicep.
Speichern Sie die leere Datei, damit Visual Studio Code die Bicep-Tools lädt.
Sie können entweder Datei>Speichern unter oder STRG+S unter Windows (⌘+S unter macOS) auswählen. Merken Sie sich unbedingt den Speicherort der Datei. Sie können dazu beispielsweise einen Ordner scripts (Skripts) erstellen und sie darin speichern.
Kopieren Sie den folgenden Code in die Datei main.bicep:
param location string = resourceGroup().location param cosmosDBAccountName string = 'toy-${uniqueString(resourceGroup().id)}' resource cosmosDBAccount 'Microsoft.DocumentDB/databaseAccounts@2021-04-15' = { name: cosmosDBAccountName kind: 'GlobalDocumentDB' location: location properties: { consistencyPolicy: { defaultConsistencyLevel: 'Session' } locations: [ { locationName: location failoverPriority: 0 isZoneRedundant: false } ] databaseAccountOfferType: 'Standard' enableAutomaticFailover: false enableMultipleWriteLocations: false backupPolicy: { type: 'Continuous' } } }Beachten Sie, dass Sie
backupPolicyaufContinuousfestlegen. Dieser Wert konfiguriert Azure Cosmos DB für das Erstellen von Sicherungen Ihrer Daten auf fortlaufender anstelle von regelmäßiger Basis.Speichern Sie die Datei .
Öffnen Sie Visual Studio Code.
Erstellen Sie eine neue Datei azuredeploy.json.
Speichern Sie die leere Datei, sodass Visual Studio Code die ARM-Vorlagentools (Azure Resource Manager) lädt.
Sie können entweder Datei>Speichern unter oder STRG+S unter Windows (⌘+S unter macOS) auswählen. Merken Sie sich unbedingt den Speicherort der Datei. Sie können dazu beispielsweise einen Ordner scripts (Skripts) erstellen und sie darin speichern.
Kopieren Sie den folgenden Code in die Datei azuredeploy.json:
{ "$schema": "https://schema.management.azure.com/schemas/2019-04-01/deploymentTemplate.json#", "contentVersion": "1.0.0.0", "parameters": { "location": { "type": "string", "defaultValue": "[resourceGroup().location]" }, "cosmosDBAccountName": { "type": "string", "defaultValue": "[concat('toy-', uniqueString(resourceGroup().id))]" } }, "resources": [ { "type": "Microsoft.DocumentDB/databaseAccounts", "apiVersion": "2021-04-15", "name": "[parameters('cosmosDBAccountName')]", "kind": "GlobalDocumentDB", "location": "[parameters('location')]", "properties": { "consistencyPolicy": { "defaultConsistencyLevel": "Session" }, "locations": [ { "locationName": "[parameters('location')]", "failoverPriority": 0, "isZoneRedundant": false } ], "databaseAccountOfferType": "Standard", "enableAutomaticFailover": false, "enableMultipleWriteLocations": false, "backupPolicy": { "type": "Continuous" } } } ] }Beachten Sie, dass Sie die
backupPolicyaufContinuousfestlegen. Dieser Wert konfiguriert Azure Cosmos DB für das Erstellen von Sicherungen Ihrer Daten auf fortlaufender anstelle von regelmäßiger Basis.Speichern Sie die Datei .
Machen Sie die Parameter leichter verständlich
Bei der Arbeit mit Vorlagenspezifikationen ist es wichtig zu berücksichtigen, wie andere Ihre Vorlage verwenden. Diese Überprüfung ist besonders wichtig für Parameter, da sie das wichtigste Element für die Interaktion anderer Personen mit Ihrem Code darstellen. Die Parameter in der Vorlage Ihres Teams umfassen keine Beschreibungen oder andere Hinweise zur Verwendung, also fügen Sie diese Informationen hier hinzu.
Aktualisieren der Definition des Parameters
locationdurch Hinzufügen einer Beschreibung:@description('The Azure region into which the Cosmos DB resources should be deployed.') param location string = resourceGroup().locationAktualisieren Sie Definition des
cosmosDBAccountName-Parameters, um eine Beschreibung hinzuzufügen und die minimale und maximale Länge des Namens anzugeben:@description('The name of the Cosmos DB account. This name must be globally unique, and it must only include lowercase letters, numbers, and hyphens.') @minLength(3) @maxLength(44) param cosmosDBAccountName string = 'toy-${uniqueString(resourceGroup().id)}'Speichern Sie die Datei .
Aktualisieren der Definition des Parameters
locationdurch Hinzufügen einer Beschreibung:"location": { "type": "string", "defaultValue": "[resourceGroup().location]", "metadata": { "description": "The Azure region into which the Cosmos DB resources should be deployed." } },Aktualisieren Sie Definition des
cosmosDBAccountName-Parameters, um eine Beschreibung hinzuzufügen und die minimale und maximale Länge des Namens anzugeben:"cosmosDBAccountName": { "type": "string", "defaultValue": "[concat('toy-', uniqueString(resourceGroup().id))]", "maxLength": 44, "minLength": 3, "metadata": { "description": "The name of the Cosmos DB account. This name must be globally unique, and it must only include lowercase letters, numbers, and hyphens." } }Speichern Sie die Datei .
Anmelden bei Azure
Sie müssen sich über das Visual Studio Code-Terminal bei Ihrem Azure-Konto anmelden, um diese Vorlage in Azure bereitzustellen. Stellen Sie sicher, dass die Azure CLI installiert ist, und melden Sie sich mit dem Konto an, mit dem Sie die Sandbox aktiviert haben.
Wählen Sie im Menü Terminal die Option New Terminal (Neues Terminal) aus. Das Terminalfenster wird in der Regel in der unteren Hälfte des Bildschirms geöffnet.
Wenn das Terminalfenster auf der rechten Seite Bash anzeigt, bedeutet dies, dass die richtige Shell bereits geöffnet ist. Wenn stattdessen auf der rechten Seite ein Bash-Shellsymbol angezeigt wird, können Sie es auswählen, um die Shell zu starten.

Wenn eine andere Shell als bash angezeigt wird, wählen Sie die Shell-Dropdownliste und dann Git Bash aus.

Wechseln Sie im Terminal zu dem Verzeichnis, in dem Sie Ihre Vorlage gespeichert haben. Wenn Sie Ihre Vorlage beispielsweise im Ordner templates gespeichert haben, können Sie den folgenden Befehl verwenden:
cd templates
Installieren von Bicep
Vergewissern Sie sich mit dem folgenden Befehl, dass Sie die aktuelle Version von Bicep verwenden:
az bicep install && az bicep upgrade
Anmelden bei Azure
Melden Sie sich im Visual Studio Code-Terminal bei Azure an, indem Sie den folgenden Befehl ausführen:
az loginMelden Sie sich im Browserfenster, das daraufhin geöffnet wird, in Ihrem Azure-Konto an. Im Visual Studio Code-Terminal wird eine Liste der Abonnements angezeigt, die diesem Konto zugeordnet sind. Wählen Sie das Abonnement Concierge-Abonnement aus.
Wenn Sie in letzter Zeit mehrere Sandboxes verwendet haben, zeigt das Terminal möglicherweise mehrere Instanzen des Concierge-Abonnements an. Verwenden Sie in diesem Fall die nächsten beiden Schritte, um das Standardabonnement festzulegen.
Rufen Sie die Concierge-Abonnement-IDs ab.
az account list \ --refresh \ --query "[?contains(name, 'Concierge Subscription')].id" \ --output tableLegen Sie das Standardabonnement mit der Abonnement-ID fest. Ersetzen Sie dabei {your subscription ID} (Ihre Abonnement-ID) durch die aktuellste Concierge Subscription-ID.
az account set --subscription {your subscription ID}
Festlegen der Standardressourcengruppe
Wenn Sie die Azure CLI verwenden, können Sie die Standardressourcengruppe festlegen und den Parameter in den restlichen Azure CLI-Befehlen in dieser Übung weglassen. Legen Sie den Standardwert auf die Ressourcengruppe fest, die in der Sandboxumgebung für Sie erstellt wurde.
az configure --defaults group="<rgn>[sandbox resource group name]</rgn>"
Melden Sie sich über das Visual Studio Code-Terminal bei Ihrem Azure-Konto an, um diese Vorlage in Azure bereitzustellen. Stellen Sie sicher, dass Azure PowerShell installiert ist, und melden Sie sich unter demselben Konto an, mit dem die Sandbox aktiviert wurde.
Wählen Sie im Menü Terminal die Option New Terminal (Neues Terminal) aus. Das Terminalfenster wird in der Regel in der unteren Hälfte des Bildschirms geöffnet.
Wenn das Terminalfenster auf der rechten Seite pwsh oder powershell anzeigt, bedeutet dies, dass die richtige Shell bereits geöffnet ist. Wenn stattdessen auf der rechten Seite ein PowerShell-Shellsymbol angezeigt wird, können Sie es auswählen, um die Shell zu starten.

Wenn eine andere Shell als pwsh oder powershell angezeigt wird, öffnen Sie die Shelldropdownliste, und wählen Sie dann PowerShell aus.

Wechseln Sie im Terminal zu dem Verzeichnis, in dem Sie Ihre Vorlage gespeichert haben. Wenn Sie Ihre Vorlage beispielsweise im Ordner templates gespeichert haben, können Sie den folgenden Befehl verwenden:
Set-Location -Path templates
Installieren der Bicep CLI
Installieren Sie die Bicep-CLI, um Bicep über Azure PowerShell zu verwenden.
Anmelden bei Azure mithilfe von Azure PowerShell
Führen Sie im Visual Studio Code-Terminal den folgenden Befehl aus:
Connect-AzAccountEin Browser wird geöffnet, in dem Sie sich bei Ihrem Azure-Konto anmelden können. Der Browser wird möglicherweise im Hintergrund geöffnet.
Sobald Sie sich in Azure angemeldet haben, wird im Terminal eine Liste der Abonnements angezeigt, die mit diesem Konto verknüpft sind. Wenn Sie die Sandbox aktiviert haben, wird ein Abonnement namens Concierge-Abonnement angezeigt. Wählen Sie dies für die verbleibenden Schritte der Übung aus.
Wenn Sie in letzter Zeit mehrere Sandboxes verwendet haben, zeigt das Terminal möglicherweise mehrere Instanzen des Concierge-Abonnements an. Verwenden Sie in diesem Fall die nächsten beiden Schritte, um das Standardabonnement festzulegen.
Rufen Sie die Abonnement-ID ab. Mit dem folgenden Befehl werden Ihre Abonnements und deren IDs aufgelistet. Suchen Sie nach
Concierge Subscription, und kopieren Sie dann die ID aus der zweiten Spalte. Der Wert sollte etwa wie folgt aussehen:aaaa0a0a-bb1b-cc2c-dd3d-eeeeee4e4e4e.Get-AzSubscriptionÄndern Sie Ihr aktives Abonnement in Concierge-Abonnement. Ersetzen Sie {Your subscription ID} durch die gerade kopierte ID.
$context = Get-AzSubscription -SubscriptionId {Your subscription ID} Set-AzContext $context
Festlegen der Standardressourcengruppe
Sie können die Standardressourcengruppe festlegen und den Parameter in den restlichen Azure PowerShell-Befehlen in dieser Übung weglassen. Legen Sie diesen Standardwert auf die Ressourcengruppe fest, die in der Sandboxumgebung für Sie erstellt wurde.
Set-AzDefault -ResourceGroupName <rgn>[sandbox resource group name]</rgn>
Sie müssen sich über das Visual Studio Code-Terminal bei Ihrem Azure-Konto anmelden, um diese Vorlage in Azure bereitzustellen. Stellen Sie sicher, dass die Azure CLI installiert ist, und melden Sie sich mit dem Konto an, mit dem Sie die Sandbox aktiviert haben.
Wählen Sie im Menü Terminal die Option New Terminal (Neues Terminal) aus. Das Terminalfenster wird in der Regel in der unteren Hälfte des Bildschirms geöffnet.
Wenn das Terminalfenster auf der rechten Seite Bash anzeigt, bedeutet dies, dass die richtige Shell bereits geöffnet ist. Wenn stattdessen auf der rechten Seite ein Bash-Shellsymbol angezeigt wird, können Sie es auswählen, um die Shell zu starten.

Wenn eine andere Shell als bash angezeigt wird, wählen Sie die Shell-Dropdownliste und dann Git Bash aus.

Wechseln Sie im Terminal zu dem Verzeichnis, in dem Sie Ihre Vorlage gespeichert haben. Wenn Sie Ihre Vorlage beispielsweise im Ordner templates gespeichert haben, können Sie den folgenden Befehl verwenden:
cd templates
Anmelden bei Azure
Melden Sie sich im Visual Studio Code-Terminal bei Azure an, indem Sie den folgenden Befehl ausführen:
az loginMelden Sie sich im Browserfenster, das daraufhin geöffnet wird, in Ihrem Azure-Konto an. Im Visual Studio Code-Terminal wird eine Liste der Abonnements angezeigt, die diesem Konto zugeordnet sind. Wählen Sie das Abonnement Concierge-Abonnement aus.
Wenn Sie in letzter Zeit mehrere Sandboxes verwendet haben, zeigt das Terminal möglicherweise mehrere Instanzen des Concierge-Abonnements an. Verwenden Sie in diesem Fall die nächsten beiden Schritte, um das Standardabonnement festzulegen.
Rufen Sie die Concierge-Abonnement-IDs ab.
az account list \ --refresh \ --query "[?contains(name, 'Concierge Subscription')].id" \ --output tableLegen Sie das Standardabonnement mit der Abonnement-ID fest. Ersetzen Sie dabei {your subscription ID} (Ihre Abonnement-ID) durch die aktuellste Concierge Subscription-ID.
az account set --subscription {your subscription ID}
Festlegen der Standardressourcengruppe
Wenn Sie die Azure CLI verwenden, können Sie die Standardressourcengruppe festlegen und den Parameter in den restlichen Azure CLI-Befehlen in dieser Übung weglassen. Legen Sie den Standardwert auf die Ressourcengruppe fest, die in der Sandboxumgebung für Sie erstellt wurde.
az configure --defaults group="<rgn>[sandbox resource group name]</rgn>"
Melden Sie sich über das Visual Studio Code-Terminal bei Ihrem Azure-Konto an, um diese Vorlage in Azure bereitzustellen. Stellen Sie sicher, dass Azure PowerShell installiert ist, und melden Sie sich unter demselben Konto an, mit dem die Sandbox aktiviert wurde.
Wählen Sie im Menü Terminal die Option New Terminal (Neues Terminal) aus. Das Terminalfenster wird in der Regel in der unteren Hälfte des Bildschirms geöffnet.
Wenn das Terminalfenster auf der rechten Seite pwsh oder powershell anzeigt, bedeutet dies, dass die richtige Shell bereits geöffnet ist. Wenn stattdessen auf der rechten Seite ein PowerShell-Shellsymbol angezeigt wird, können Sie es auswählen, um die Shell zu starten.

Wenn eine andere Shell als pwsh oder powershell angezeigt wird, öffnen Sie die Shelldropdownliste, und wählen Sie dann PowerShell aus.

Wechseln Sie im Terminal zu dem Verzeichnis, in dem Sie Ihre Vorlage gespeichert haben. Wenn Sie Ihre Vorlage beispielsweise im Ordner templates gespeichert haben, können Sie den folgenden Befehl verwenden:
Set-Location -Path templates
Anmelden bei Azure mithilfe von Azure PowerShell
Führen Sie im Visual Studio Code-Terminal den folgenden Befehl aus:
Connect-AzAccountEin Browser wird geöffnet, in dem Sie sich bei Ihrem Azure-Konto anmelden können. Der Browser wird möglicherweise im Hintergrund geöffnet.
Sobald Sie sich in Azure angemeldet haben, wird im Terminal eine Liste der Abonnements angezeigt, die mit diesem Konto verknüpft sind. Wenn Sie die Sandbox aktiviert haben, wird ein Abonnement namens Concierge-Abonnement angezeigt. Wählen Sie dies für die verbleibenden Schritte der Übung aus.
Wenn Sie in letzter Zeit mehrere Sandboxes verwendet haben, zeigt das Terminal möglicherweise mehrere Instanzen des Concierge-Abonnements an. Verwenden Sie in diesem Fall die nächsten beiden Schritte, um das Standardabonnement festzulegen.
Rufen Sie die Abonnement-ID ab. Mit dem folgenden Befehl werden Ihre Abonnements und deren IDs aufgelistet. Suchen Sie nach
Concierge Subscription, und kopieren Sie dann die ID aus der zweiten Spalte. Der Wert sollte etwa wie folgt aussehen:aaaa0a0a-bb1b-cc2c-dd3d-eeeeee4e4e4e.Get-AzSubscriptionÄndern Sie Ihr aktives Abonnement in Concierge-Abonnement. Ersetzen Sie {Your subscription ID} durch die gerade kopierte ID.
$context = Get-AzSubscription -SubscriptionId {Your subscription ID} Set-AzContext $context
Festlegen der Standardressourcengruppe
Sie können die Standardressourcengruppe festlegen und den Parameter in den restlichen Azure PowerShell-Befehlen in dieser Übung weglassen. Legen Sie diesen Standardwert auf die Ressourcengruppe fest, die in der Sandboxumgebung für Sie erstellt wurde.
Set-AzDefault -ResourceGroupName <rgn>[sandbox resource group name]</rgn>
Veröffentlichen der Vorlage als Vorlagenspezifikation
Veröffentlichen Sie die Vorlagenspezifikation mithilfe dieses Azure PowerShell-Cmdlets im Visual Studio Code-Terminal:
New-AzTemplateSpec `
-ResourceGroupName <rgn>[sandbox resource group name]</rgn> `
-Name ToyCosmosDBAccount `
-Location westus `
-DisplayName 'Cosmos DB account' `
-Description "This template spec creates a Cosmos DB account that meets our company's requirements." `
-Version '1.0' `
-TemplateFile main.bicep
New-AzTemplateSpec `
-ResourceGroupName <rgn>[sandbox resource group name]</rgn> `
-Name ToyCosmosDBAccount `
-Location westus `
-DisplayName 'Cosmos DB account' `
-Description "This template spec creates a Cosmos DB account that meets our company's requirements." `
-Version '1.0' `
-TemplateFile azuredeploy.json
Veröffentlichen Sie die Vorlagenspezifikation mithilfe dieses Azure-CLI-Befehls im Visual Studio Code-Terminal:
az ts create \
--name ToyCosmosDBAccount \
--location westus \
--display-name "Cosmos DB account" \
--description "This template spec creates a Cosmos DB account that meets our company's requirements." \
--version 1.0 \
--template-file main.bicep
az ts create \
--name ToyCosmosDBAccount \
--location westus \
--display-name "Cosmos DB account" \
--description "This template spec creates a Cosmos DB account that meets our company's requirements." \
--version 1.0 \
--template-file azuredeploy.json
Verwenden Sie das Azure-Portal, um die Vorlagenspezifikation zu überprüfen
Navigieren Sie zum Azure-Portal, und stellen Sie sicher, dass Sie sich im Sandboxabonnement befinden:
- Wählen Sie dazu Ihren Avatar in der rechten oberen Ecke der Seite aus.
- Klicken Sie dann auf Verzeichnis wechseln. Wählen Sie in der Liste das Verzeichnis Microsoft Learn Sandbox aus.
Wählen Sie im linken Bereich Ressourcengruppen aus.
Wählen Sie
[Name der Sandboxressourcengruppe] aus. Beachten Sie, dass die Vorlagenspezifikation in der Liste der Ressourcen enthalten ist: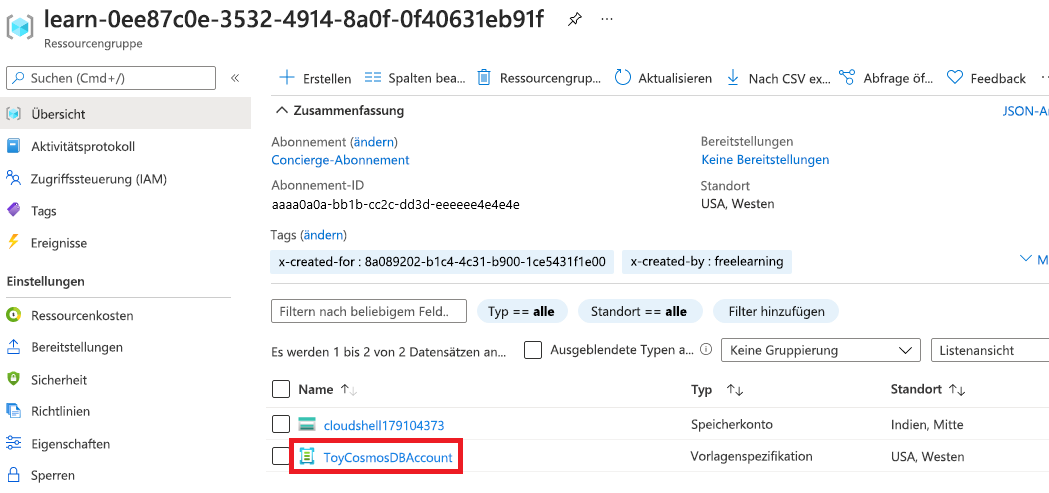
Wählen Sie ToyCosmosDBAccount aus, um die Vorlagenspezifikation zu öffnen. Die Versionen und die Vorlagendatei sind sichtbar.
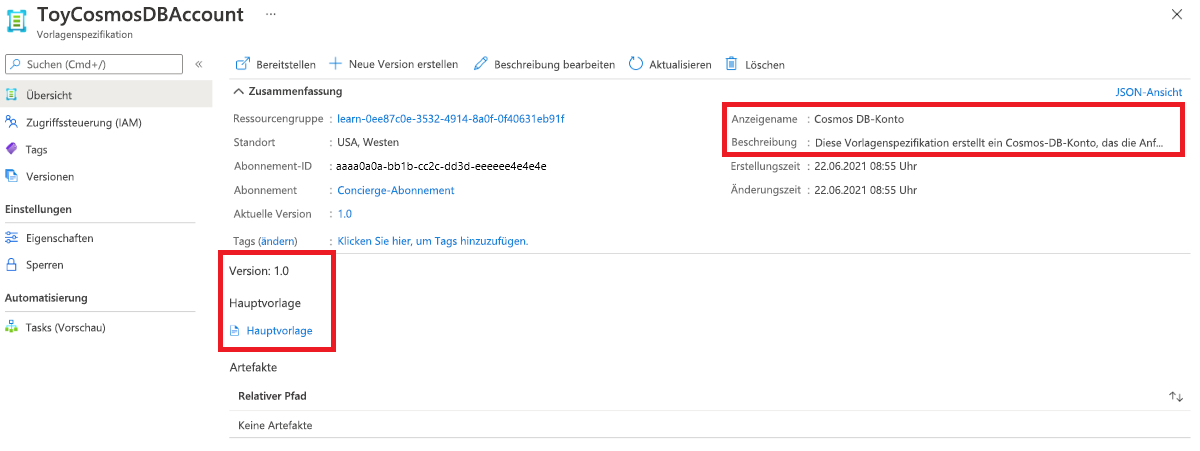
Bereitstellen der Vorlagenspezifikation
Der Einfachheit halber stellen Sie die Vorlagenspezifikation in derselben Sandbox-Ressourcengruppe bereit, in der die eigentliche Vorlagenspezifikation gespeichert ist. Normalerweise bewahren Sie Vorlagenspezifikationen in einer anderen Ressourcengruppe auf. Die Schritte sind jedoch für beide Verfahren gleich.
Rufen Sie die Ressourcen-ID der Vorlagenspezifikation ab, indem Sie den folgenden Azure PowerShell-Befehl ausführen:
$templateSpecVersionResourceId = (` Get-AzTemplateSpec ` -ResourceGroupName <rgn>[sandbox resource group name]</rgn> ` -Name ToyCosmosDBAccount ` -Version 1.0 ` ).Versions[0].IdBeachten Sie, dass Sie die
Versions-Eigenschaft verwenden. Beim Bereitstellen einer Vorlagenspezifikation müssen Sie auf die Ressourcen-ID der spezifischen Version der zu verwendenden Vorlagenspezifikation verweisen.Stellen Sie die Vorlagenspezifikation mithilfe dieses Azure PowerShell-Befehls im Visual Studio Code-Terminal bereit:
New-AzResourceGroupDeployment -TemplateSpecId $templateSpecVersionResourceId
Rufen Sie die Ressourcen-ID der Vorlagenspezifikation ab, indem Sie den folgenden Azure CLI-Befehl ausführen:
id=$(az ts show \ --name ToyCosmosDBAccount \ --resource-group "<rgn>[sandbox resource group name]</rgn>" \ --version "1.0" \ --query "id")Stellen Sie die Vorlagenspezifikation mithilfe dieses Azure-CLI-Befehls im Visual Studio Code-Terminal bereit:
az deployment group create --template-spec $id
Die Bereitstellung dauert bis zum Abschluss ein bis zwei Minuten.
Überprüfen Ihrer Bereitstellung
Navigieren Sie in Ihrem Browser zum Azure-Portal zurück. Wechseln Sie zu Ihrer Ressourcengruppe.
Wählen Sie neben Bereitstellungen den Link 1 erfolgreich aus, um die Details der Bereitstellung anzuzeigen.
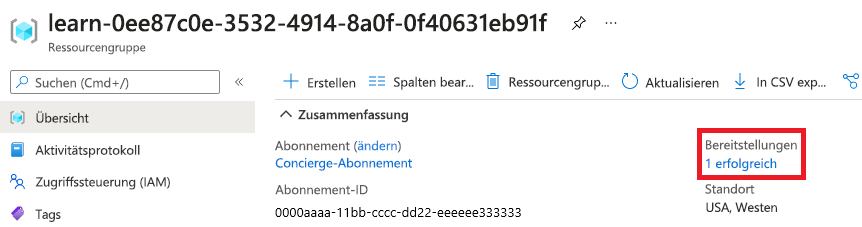
Wählen Sie die Bereitstellung aus.
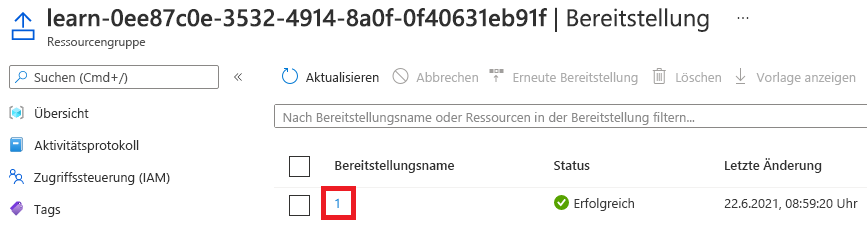
Der Name Ihrer Bereitstellung sieht möglicherweise anders aus als im Beispiel.
Wählen Sie Bereitstellungsdetails aus, um die Angaben zu erweitern. Vergewissern Sie sich, dass ein Azure Cosmos DB-Konto bereitgestellt wird.