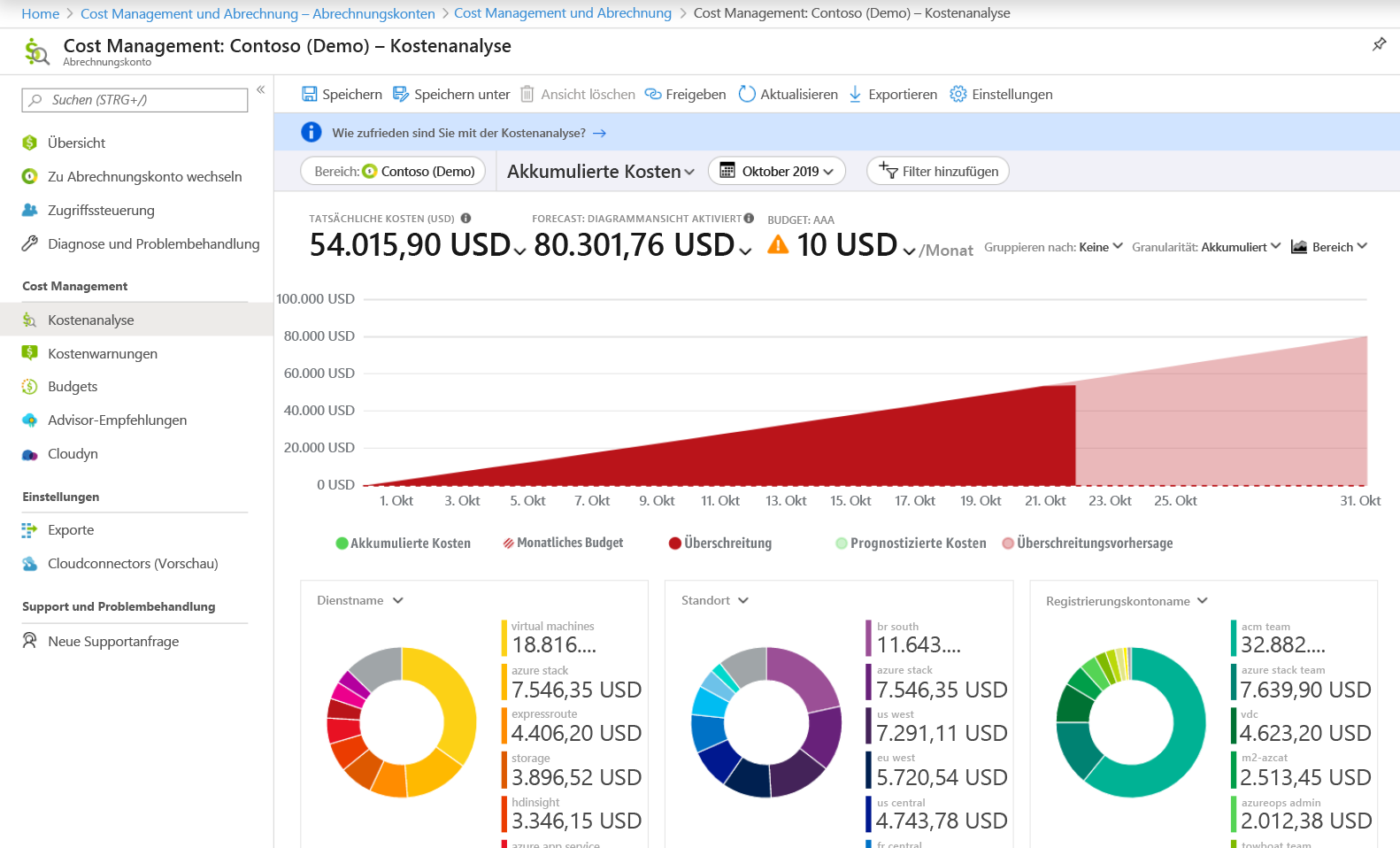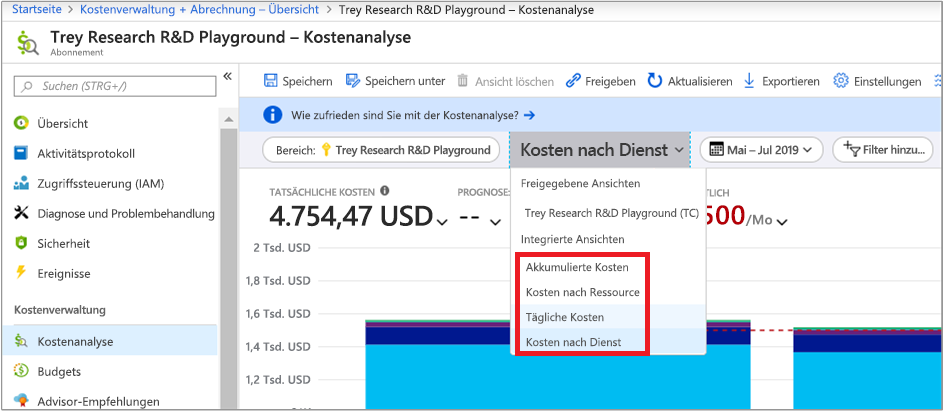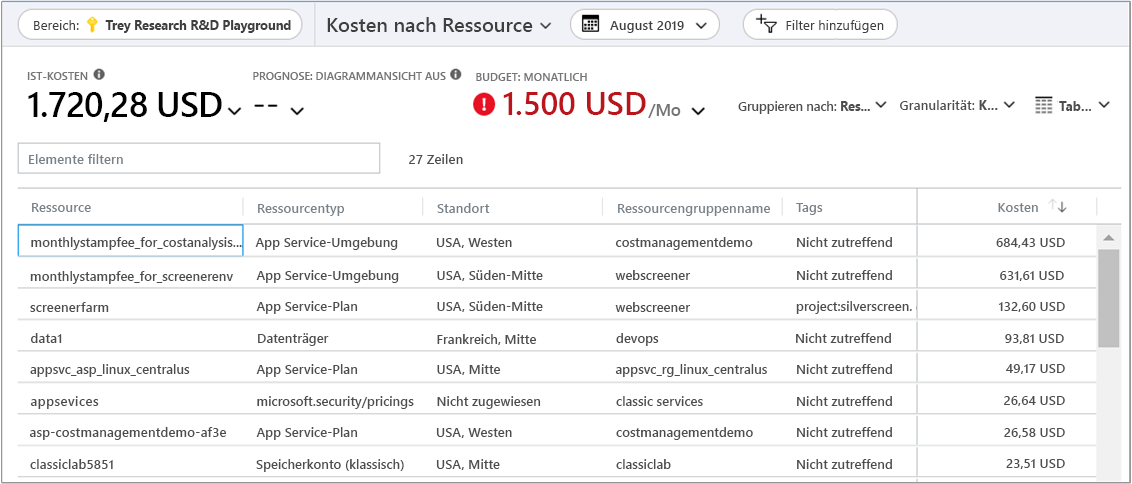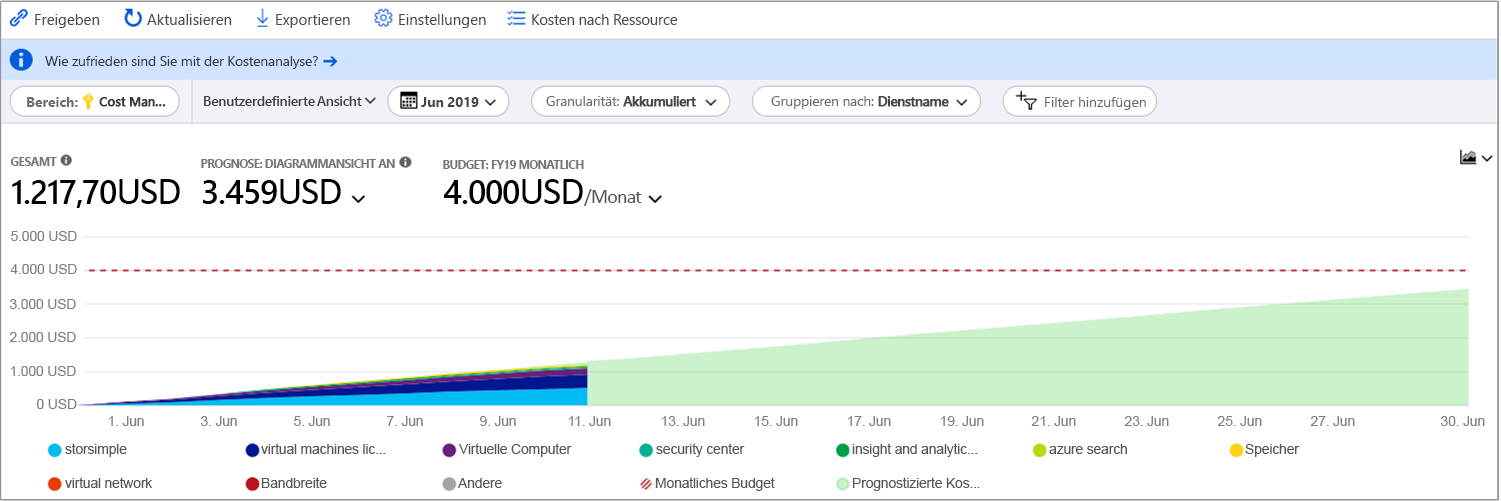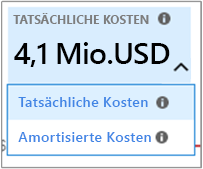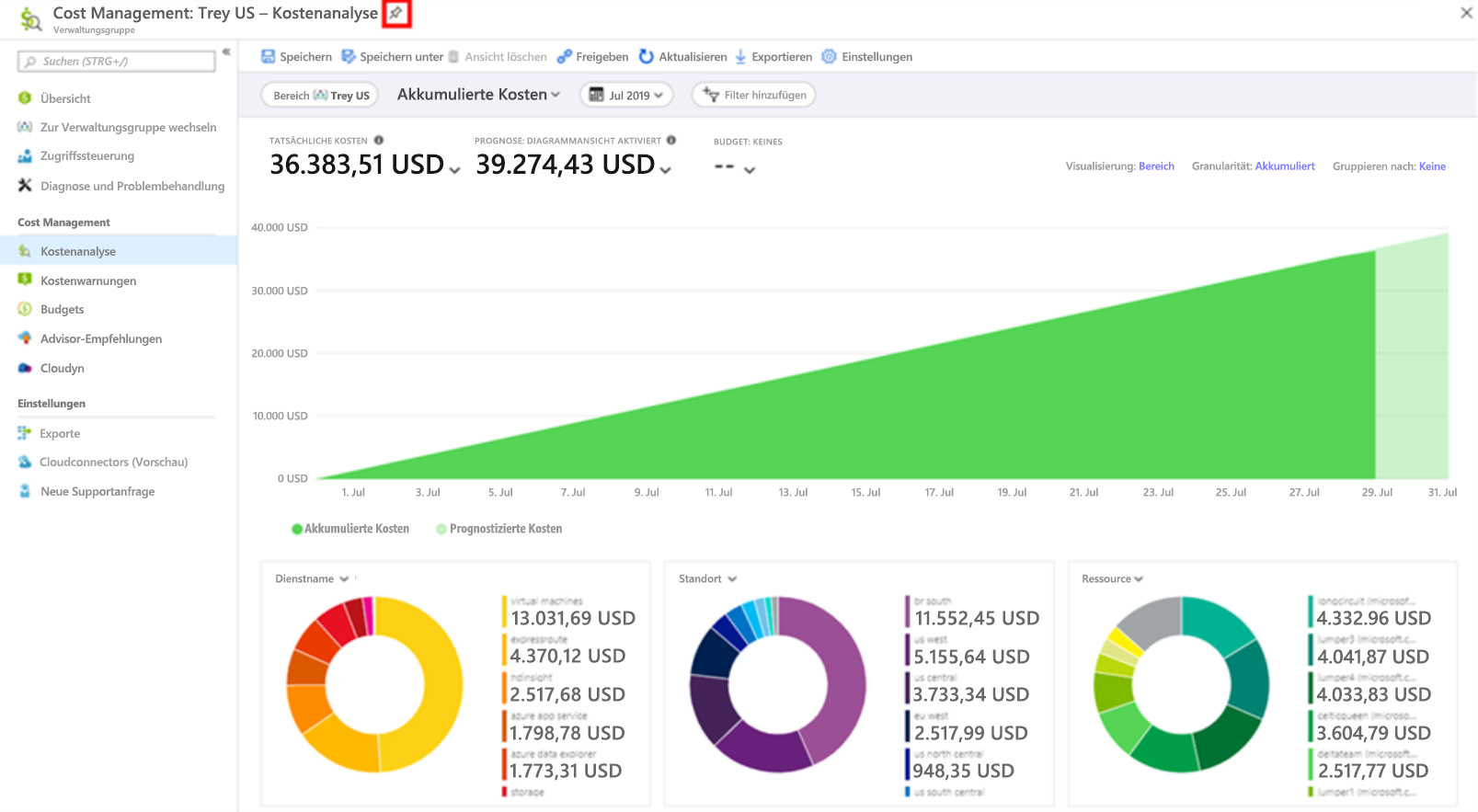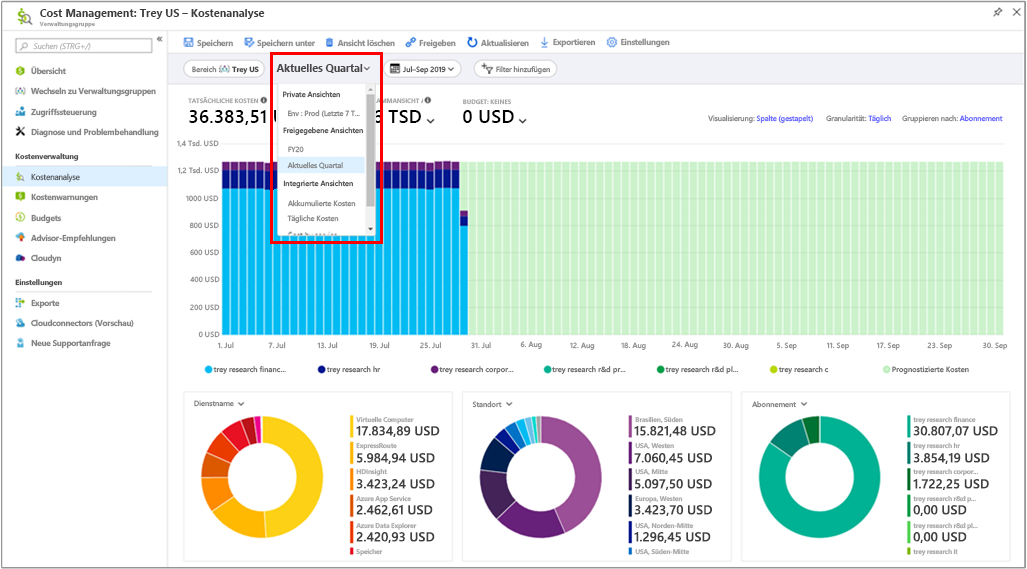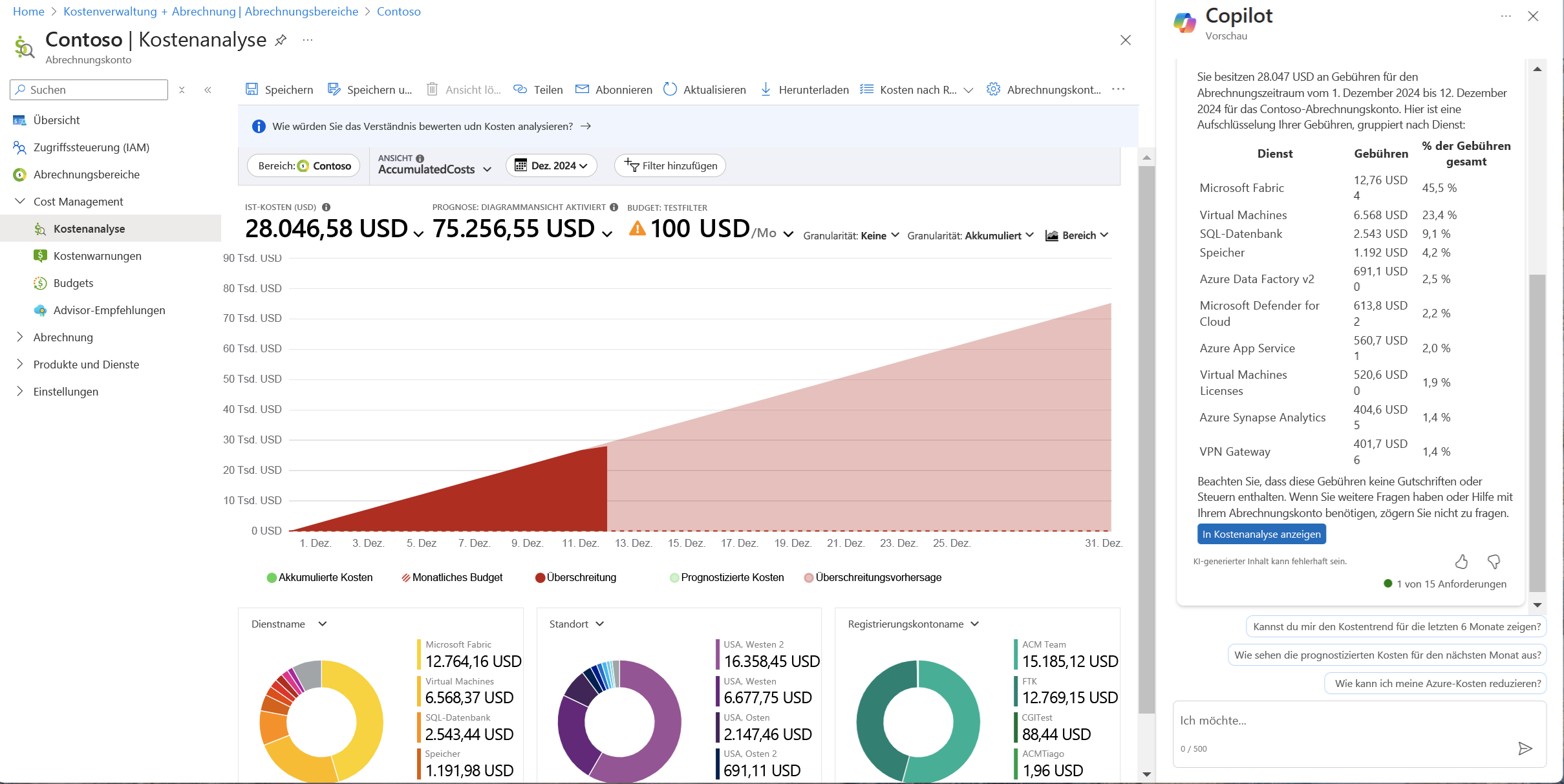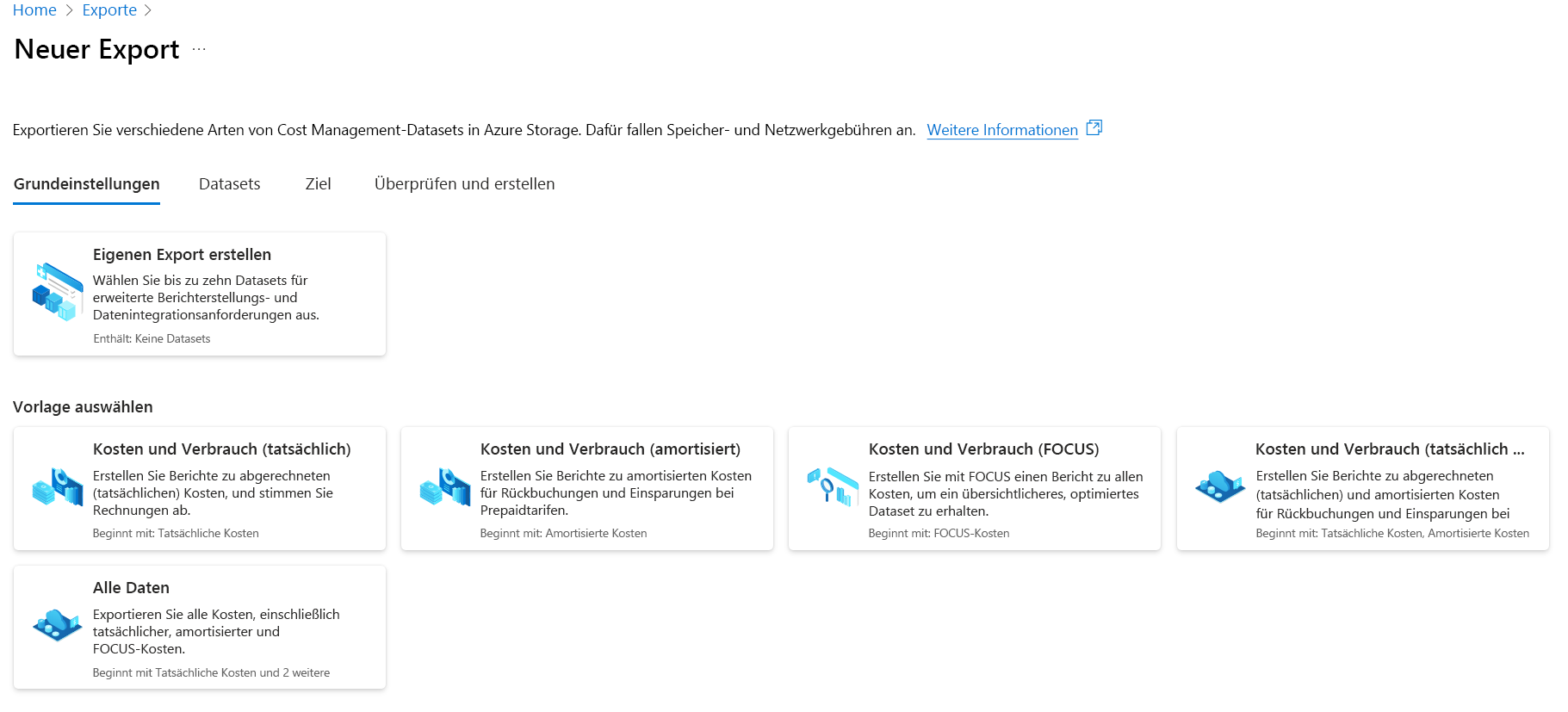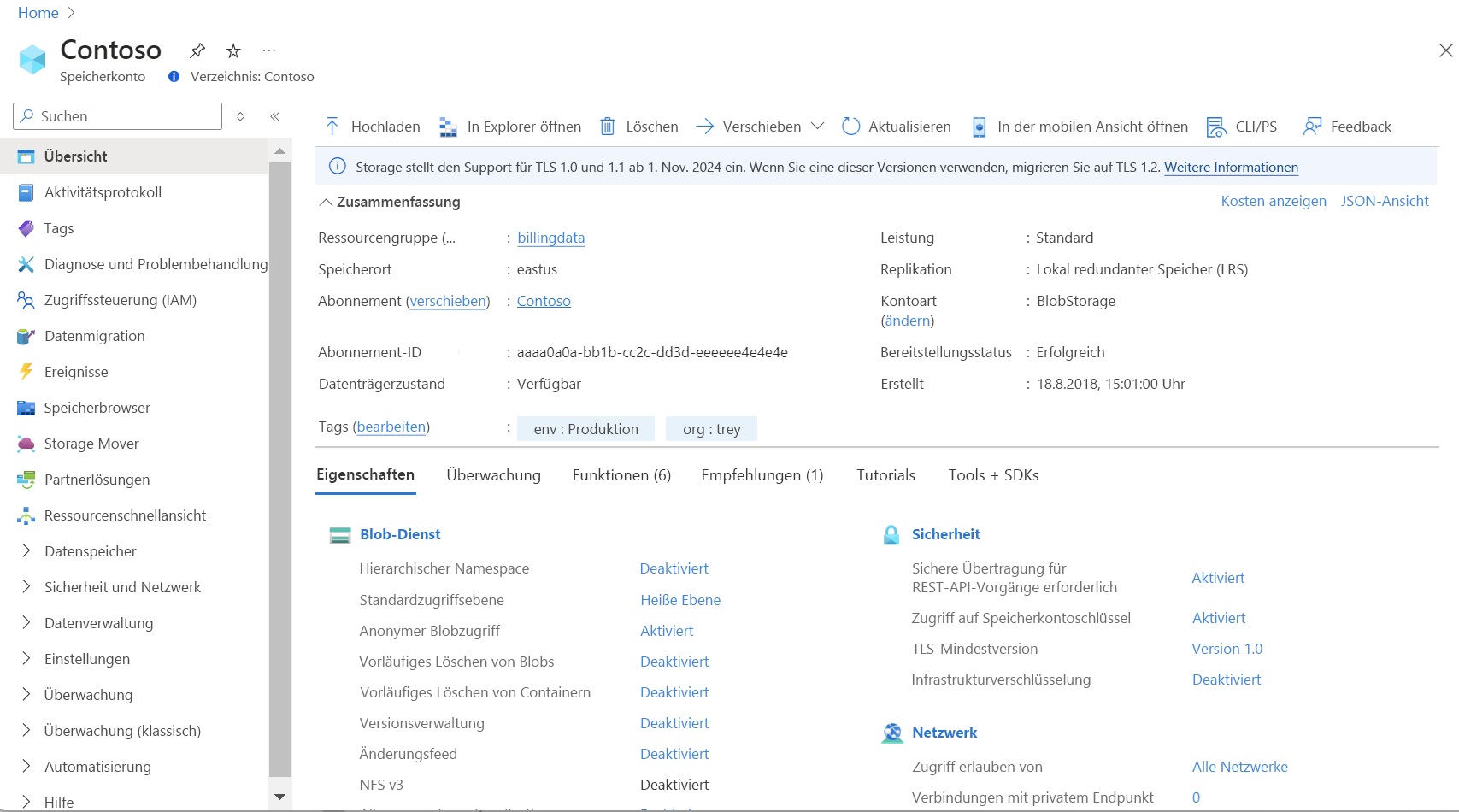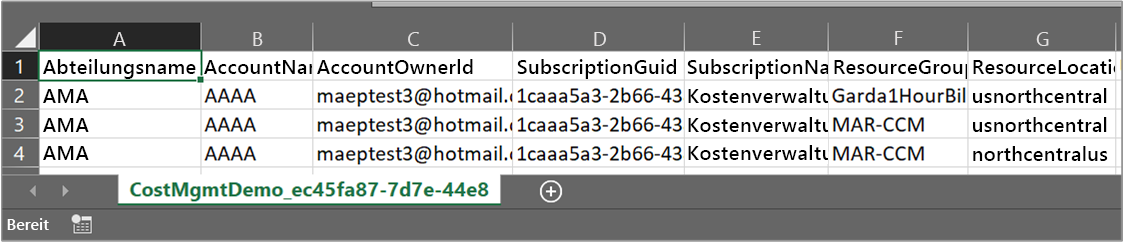Bewerten Ihrer Kosten mithilfe der Kostenanalyse
In dieser Lerneinheit wird erläutert, wie Sie die Kostenanalyse mit verschiedenen Standardmethoden verwenden können, um Kosten- und Nutzungsinformationen anzuzeigen. Sie haben auch viele Möglichkeiten, die Kostenansichten für tiefgründigere Analysen anzupassen. In dieser Lerneinheit wird außerdem erläutert, wie Sie Kostenanalyseansichten speichern und teilen. Schließlich erfahren Sie, wie Sie Daten aus der Kostenanalyse für die Verwendung an anderer Stelle exportieren.
Ansicht „Kumulierte Kosten“: Ermöglicht die Konfiguration der vordefinierten Ansicht für die Kostenanalyse. Jede Ansicht enthält den Datumsbereich, die Granularität, „Gruppieren nach“ und Filtereinstellungen. In der Standardansicht werden die akkumulierten Kosten für den aktuellen Abrechnungszeitraum angezeigt, aber dies kann in andere integrierte Ansichten geändert werden. In dieser Ansicht werden Fragen beantwortet, z. B.: Wie viel habe ich bisher in diesem Monat ausgegeben? Wird mein Budget überschritten?
Ist-Kosten: Diese Ansicht zeigt die Gesamtkosten für Nutzung und Anschaffungen für den aktuellen Monat so an, wie sie anfallen und auf Ihrer Rechnung aufgeführt sind.
Prognose: Gibt die prognostizierten Gesamtkosten für den von Ihnen gewählten Zeitraum an. Verwenden Sie die Diagrammansicht der Prognose, um potenzielle Budgetüberschreitungen zu identifizieren. Wenn eine potenzielle Budgetüberschreitung erkannt wird, wird die projizierte Überschreitung rot angezeigt. Darüber hinaus wird im Diagramm ein Hinweissymbol angezeigt. Oberhalb des Symbols wird das geschätzte Datum der Budgetüberschreitung eingeblendet.
Budget: Diese Ansicht enthält das geplante Ausgabenlimit für den ausgewählten Bereich (falls verfügbar).
Pivot-/Ringdiagramme: In dieser Ansicht werden dynamische Pivotdiagramme bereitgestellt, die die Gesamtkosten nach gemeinsamen Standardeigenschaften aufschlüsseln. Für den aktuellen Monat werden die höchsten bis hin zu den geringsten Kosten angezeigt. Sie können die Pivotdiagramme jederzeit anpassen, indem Sie einen anderen Pivotbereich auswählen. Zu den Kostenkategorien zählen Dienst (Messungskategorie), Standort (Region) und untergeordneter Bereich. Beispielsweise befinden sich Registrierungskonten unter Abrechnungskonten, Ressourcengruppen unter Abonnements und Ressourcen unter Ressourcengruppen.
Angepasste Kostenansichten
Sehen wir uns die einzelnen Kostenansichten genauer an.
Kumulierte Kosten: In der Kostenanalyse werden standardmäßig die Daten für den aktuellen Monat angezeigt. Sie können die Datumsauswahl verwenden, um schnell zu gängigen Datumsbereichen zu wechseln. Beispiele sind die letzten sieben Tage, der letzte Monat, das laufende Jahr oder ein benutzerdefinierter Datumsbereich. Abonnements mit nutzungsbasierter Bezahlung enthalten außerdem Datumsbereiche auf der Grundlage Ihres Abrechnungszeitraums (der nicht an den Kalendermonat gebunden ist) wie der laufende Abrechnungszeitraum oder die letzte Rechnung. Verwenden Sie die Links VORHERIGER und NÄCHSTER oben im Menü, um zum vorherigen bzw. nächsten Zeitraum zu wechseln. Beispielsweise wechselt VORHERIGER von den letzten 7 Tagen zum Zeitraum vor 8–14 Tagen oder vor 15–21 Tagen.
Standardmäßig werden in der Kostenanalyse akkumulierte Kosten angezeigt. Diese umfassen die Kosten pro Tag und die summierten Kosten der Vortage. Dadurch wird der Anstieg der aggregierten Kosten pro Tag visualisiert. In dieser Ansicht wird besonders gut dargestellt, in welchem Verhältnis Ausgabentrends und Budget innerhalb eines festgelegten Zeitbereichs stehen.
Kosten nach Ressource: Die Ansicht „Kosten nach Ressource“ zeigt eine Tabelle mit gruppierten Ressourcen, die nach den höchsten Kosten sortiert sind.
In dieser Ansicht wird die folgende Frage beantwortet: Welche Ressourcen kosten diesen Monat bisher am meisten?
Kosten pro Tag: Diese Ansicht zeigt die Kosten für jeden Tag. Die Tagesansicht zeigt keinen Wachstumstrend an. Die Ansicht ist so konzipiert, dass Unregelmäßigkeiten als Kostenspitzen oder -einbrüche von Tag zu Tag dargestellt werden. Wenn Sie ein Budget ausgewählt haben, wird in der Tagesansicht auch das geschätzte Tagesbudget angezeigt.
Wenn Ihre täglichen Kosten dauerhaft über dem geschätzten Tagesbudget liegen, können Sie davon ausgehen, dass Sie Ihr monatliches Budget überschreiten werden. Das geschätzte Tagesbudget ist ein Hilfsmittel, mit dem Sie Ihr Budget auf einer granulareren Ebene visualisieren können. Wenn bei täglichen Kosten Schwankungen auftreten, ist der Vergleich des geschätzten Tagesbudgets und des Monatsbudgets ungenauer.
Hier sehen Sie die Tagesansicht für die aktuellen Ausgaben.
In dieser Ansicht wird die folgende Frage beantwortet: Gab es in den letzten 30 Tagen einen Anstieg in den täglichen Kosten?
Kosten nach Dienst: In dieser Ansicht werden in Balkendiagrammen standardmäßig die Ausgaben der letzten drei Monate für Dienste angezeigt. In Ringdiagrammen werden die Ausgaben für denselben Zeitraum nach Diagramm, Ressourcenstandort und Ressourcengruppenname angezeigt.
In dieser Ansicht wird die folgende Frage beantwortet: Wie hat meine monatliche Nutzung über die letzten drei Rechnungen variiert?
„Gruppieren nach“ und Filteroptionen
Cost Management verfügt über viele Gruppierungs- und Filteroptionen. In der Zusammenfassung dieses Moduls finden Sie einen Link zum Anzeigen aller verfügbaren Gruppen- und Filteroptionen.
Tatsächliche und amortisierte Kosten
Werfen wir einen Blick auf die Azure-Dienstkosten für den aktuellen Monat. Der angezeigte Graph sollte in etwa wie das folgende Beispiel aussehen:
Standardmäßig enthält die Kostenanalyse alle Nutzungs- und Anschaffungskosten, so wie sie anfallen. Diese Kosten werden auf Ihrer Rechnung ausgewiesen und auch als Ist-Kosten bezeichnet. Das Anzeigen der tatsächlichen Kosten ist ideal geeignet, um Ihre Rechnung abzugleichen. Hohe Werte bei den Kosten für Einkäufe können ein Alarmsignal sein, wenn Sie nach Anomalien bei den Ausgaben und anderen Kostenveränderungen suchen. Wechseln Sie zu Amortisierte Kosten, um Spitzenwerte auszugleichen, die durch Einkaufskosten für Reservierungen verursacht werden.
Bei den amortisierten Kosten werden Reservierungseinkäufe in tägliche Blöcke unterteilt und auf die Dauer des Reservierungszeitraums aufgeteilt. Anstelle eines Einkaufs in Höhe von 365 US-Dollar am 1. Januar wird beispielsweise für jeden Tag vom 1. Januar bis zum 31. Dezember ein Einkauf in Höhe von 1 US-Dollar angezeigt. Zusätzlich zur einfachen Amortisierung werden diese Kosten auch neu zugeteilt und den spezifischen Ressourcen zugeordnet, die die Reservierung genutzt haben. Falls die täglichen Kosten von 1 US-Dollar beispielsweise auf zwei virtuelle Computer aufgeteilt wurden, werden für den Tag zwei Gebühren von jeweils 0,50 US-Dollar angezeigt. Wenn ein Teil der Reservierung für den Tag nicht genutzt wurde, wird eine Gebühr von 0,50 US-Dollar für die entsprechende VM und eine weitere Gebühr von 0,50 US-Dollar mit dem Gebührentyp „UnusedReservation“ angezeigt. Nicht verwendete Reservierungskosten können Sie nur in der Ansicht mit den amortisierten Kosten anzeigen.
Aufgrund der veränderten Anzeige von Kosten ist es wichtig zu beachten, dass für die Ansicht mit Istkosten und amortisierten Kosten unterschiedliche Gesamtwerte angezeigt werden. Im Allgemeinen verringern sich die Gesamtkosten für Monate mit einem Reservierungskauf, wenn die amortisierten Kosten angezeigt werden, und sie erhöhen sich für Monate, die auf einen Reservierungskauf folgen. Die Amortisierung ist nur für Reservierungskäufe verfügbar und gilt derzeit nicht für Azure Marketplace-Käufe.
Speichern und Freigeben von Ansichten
Das Anpassen einer Ansicht in der Kostenanalyse ist einfach. Wählen Sie einfach den benötigten Datumsbereich aus, gruppieren Sie die Daten, um eine Aufschlüsselung anzuzeigen, und wählen Sie dann die gewünschte Visualisierung aus. Heften Sie die Ansicht für den schnellen Zugriff an ein Dashboard an, und geben Sie das Dashboard für Ihr Team frei, damit alle von einem zentralen Ort aus die Kosten nachverfolgen können.
Sie können auch einen direkten Link zu Ihrer benutzerdefinierten Ansicht freigeben, sodass andere diese kopieren und anschließend personalisieren können. Klicken Sie auf Freigeben, um einen Link zu einer Ansicht freizugeben.
Zwar bieten beide Optionen für die Freigabe Flexibilität, Sie benötigen aber etwas praktischeres. Sie können benutzerdefinierte Ansichten speichern und direkt über die Kostenanalyse mit anderen teilen. Klicken Sie in der Ansicht auf Speichern.
Benutzer mit dem Zugriff für Mitwirkende für Cost Management (oder höher) können freigegebene Ansichten erstellen. Sie können pro Bereich bis zu 50 freigegebene Ansichten erstellen.
Jeder Benutzer kann bis zu 50 private Ansichten speichern, auch wenn er nur über den Lesezugriff verfügt. Sie können diese Ansichten nicht direkt über die Kostenanalyse für andere freigeben, können sie aber an ein Dashboard heften oder über eine URL freigeben, damit andere eine Kopie speichern können.
Sie können auf alle Ansichten im Ansichtsmenü zugreifen. Ihnen werden zunächst Ihre privaten Ansichten, dann die im gesamten Bereich freigegebenen Ansichten und schließlich die integrierten Ansichten angezeigt, die stets verfügbar sind.
Müssen Sie Ihre Ansicht außerhalb des Portals freigeben? Sie können die Diagramme beispielsweise als Bild herunterladen und dieses Bild in eine E-Mail oder Präsentation kopieren, um es mit Ihrem Team zu teilen. Das Menü Herunterladen wurde etwas überarbeitet und bietet beim Anzeigen von Diagrammen die Option PNG. Sie können die Tabellenansicht nicht als Bild herunterladen.
Auf der Filterleiste wird beides angezeigt:
- Das ovale Steuerelement „Bereich“ mit dem Bereichsnamen zur besseren Orientierung
- Das Menü „Ansicht“ basiert auf der zunehmenden Wichtigkeit gespeicherter Ansichten.
Copilot und Kostenanalyse
Sie können Microsoft Copilot in Azure verwenden, um Sie bei der Analyse, Schätzung und Optimierung der Cloudkosten zu unterstützen. Mit Copilot können Sie Fragen in natürlicher Sprache in Azure verwenden, um schnell und einfach Erkenntnisse ohne komplexe Navigation im Azure-Portal zu erhalten.
Sie können z. B. fragen „Was sind die größten Kostentreiber diesen Monat?“, um eine Textzusammenfassung zu Ihren Gebühren zu erhalten. Die Ergebnisse können Erkenntnisse zu erheblichen Änderungen Ihrer Nutzung und Gebühren enthalten. Copilot zeigt u. U. auch vorgeschlagene Nachverfolgungsfragen an, die Ihnen helfen, Ergebnisse auf wichtige Erkenntnisse einzugrenzen und Geld zu sparen.
Datenexport
Beginnen wir mit dem Erstellen eines täglichen Exports der Kosten- und Nutzungsdaten. Neben Abonnements können Sie Exporte von Ressourcengruppen, Konten, Abteilungen und Registrierungen erstellen.
Navigieren Sie zu Abonnements, wählen Sie ein Abonnement in der Liste und dann im Menübereich unter Cost Management die Option Kostenanalyse aus. Wählen Sie oben im Bereich mit der Kostenanalyse die Option Abonnement konfigurieren aus. Wählen Sie im Bereich Konfiguration die Option Exporte und dann + Erstellen aus.
Wählen Sie den gewünschten Exporttyp aus. In diesem Fall erstellen wir einen eigenen Export. Geben Sie als Datentyp Kosten- und Nutzungsdetails (Ist-Kosten) an, fügen Sie einen Namen hinzu, und wählen Sie als Häufigkeit für den geplanten Export „täglich“ aus. Sie können auch eine Beschreibung angeben. Fügen Sie ein Exportpräfix hinzu, wenn Sie fertig sind, um sicherzustellen, dass die Exporte eindeutige Namen haben.
Wählen Sie Weiter aus, um den Speichertyp anzugeben und Ihr Abonnement auszuwählen. Wenn Sie ein vorhandenes Speicherkonto verwenden, wählen Sie es in der Dropdownliste aus, oder wählen Sie Neu erstellen aus, um ein Konto hinzuzufügen. Sie können auch eine neue Ressourcengruppe erstellen, wenn Sie ein neues Speicherkonto erstellen. Geben Sie den Speichercontainer und den Verzeichnispfad an, unter dem die Exportdatei gespeichert werden soll. Konfigurieren Sie den Speicherort, das Format und den Komprimierungstyp des Speicherkontos. Wählen Sie Überprüfen und erstellen und dann Erstellen aus.
Ihr neuer Export wird in der Liste der Exporte angezeigt. Neue Exporte sind standardmäßig aktiviert. Wenn Sie einen geplanten Export deaktivieren oder löschen möchten, wählen Sie ein beliebiges Element in der Liste aus. Wählen Sie dann entweder Deaktivieren oder Löschen aus.
Zunächst kann es 12 –24 Stunden dauern, bis der Export ausgeführt wird. Es kann jedoch länger dauern, bis die Daten in exportierten Dateien angezeigt werden.
Zeitplan für Export
Die Uhrzeit und der Wochentag, an dem Sie den Export anfänglich erstellen, wirkt sich auf den Zeitplan der Exporte aus. Wenn Sie einen geplanten Export erstellen, werden alle folgenden Exportvorgänge mit der gleichen Häufigkeit ausgeführt. Legen Sie für einen täglichen Export der Kosten für den bisherigen Kalendermonat beispielsweise „täglich“ als Häufigkeit fest. Der Export wird dann jeden Tag ausgeführt. Das Gleiche gilt für einen wöchentlichen Export: Der wöchentliche Export wird jede Woche am selben geplanten Tag ausgeführt. Die genaue Übermittlungszeit des Exports wird nicht garantiert, und die exportierten Daten sind innerhalb von vier Stunden ab dem Ausführungszeitpunkt verfügbar.
Bei jedem Export wird eine neue Datei erstellt, sodass ältere Exporte nicht überschrieben werden.
Wählen Sie eine Exportoption aus:
- Täglicher Export der Kosten für bisherigen Kalendermonat: Erstellt täglich eine neue Exportdatei mit den Kosten für den bisherigen Kalendermonat. Die aktuellen Daten werden aus vorhergehenden täglichen Exporten aggregiert.
- Wöchentlicher Export der Kosten für die letzten 7 Tage: Erstellt einen wöchentlichen Export Ihrer Kosten für die letzten sieben Tagen ab dem ausgewählten Startdatum des Exports.
- Monatlicher Export der Kosten des letzten Monats: Erstellt einen Export mit einem Vergleich der Kosten des letzten Monats und des aktuellen Monats, in dem Sie den Export erstellen. In Zukunft erfolgt gemäß dem Zeitplan am fünften Tag jedes neuen Monats ein Export mit den Kosten des vorherigen Monats.
- Einmaliger Export: Ermöglicht Ihnen, einen Datumsbereich für historische Daten auszuwählen, die Sie in Azure Blob Storage exportieren möchten. Sie können historische Kosten für maximal 90 Tage ab dem ausgewählten Tag exportieren. Dieser Export wird sofort ausgeführt und ist innerhalb von zwei Stunden in Ihrem Speicherkonto verfügbar.
Überprüfen, ob Daten gesammelt wurden
Sie können ganz einfach überprüfen, ob Ihre Cost Management-Daten erfasst werden, und die exportierte CSV-Datei mit dem Azure Storage-Explorer anzeigen.
Wählen Sie in der Exportliste den Namen des Speicherkontos aus. Klicken Sie auf der Seite des Speicherkontos auf In Explorer öffnen. Wenn ein Bestätigungsdialogfeld angezeigt wird, wählen Sie Ja aus, um die Datei in Azure Storage-Explorer zu öffnen.
Navigieren Sie im Storage-Explorer zu dem Container, den Sie öffnen möchten, und wählen Sie den Ordner aus, der dem aktuellen Monat entspricht. Es wird eine Liste der CSV-Dateien angezeigt. Wählen Sie eine Datei und anschließend Öffnen aus.
Die Datei wird mit dem Programm oder der Anwendung geöffnet, das oder die für das Öffnen von CSV-Dateierweiterungen festgelegt ist. Hier sehen Sie ein Beispiel in Excel: