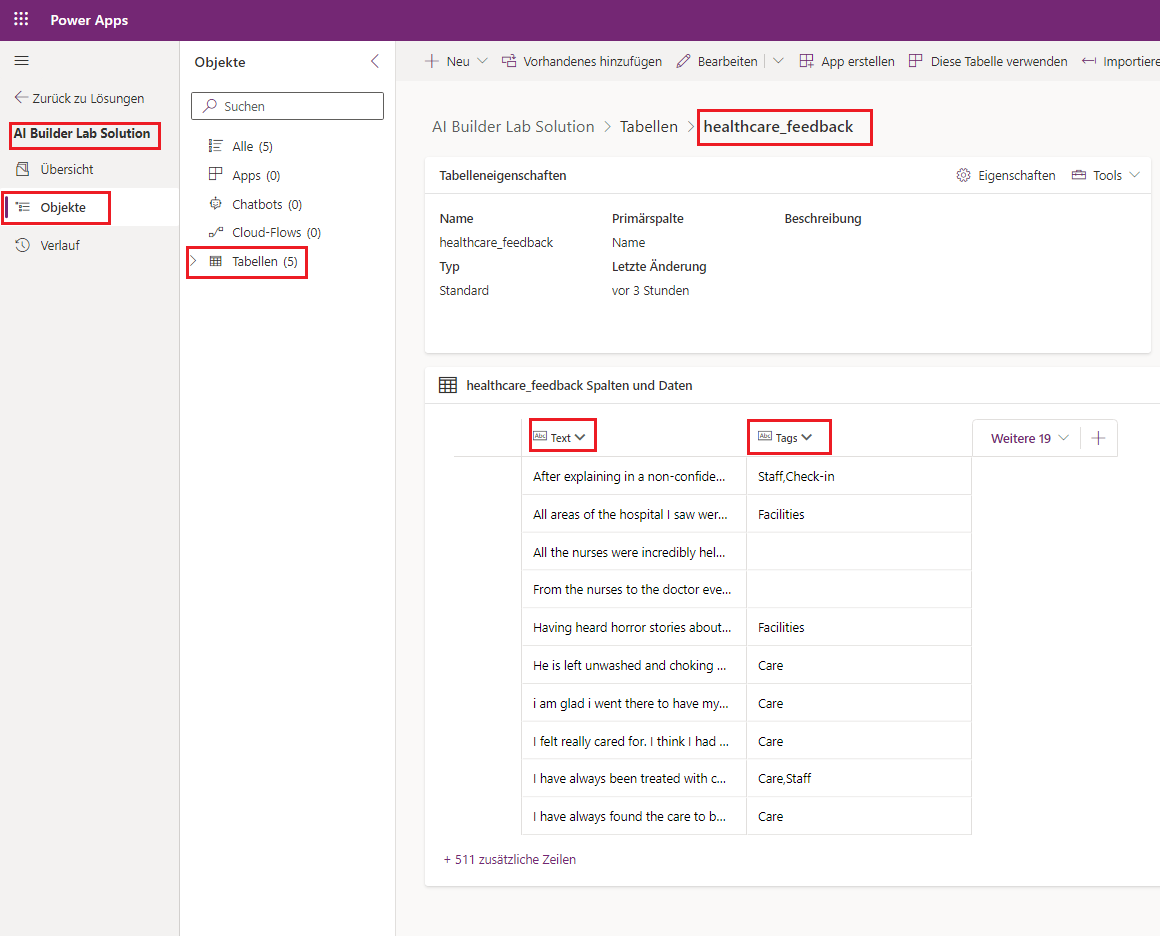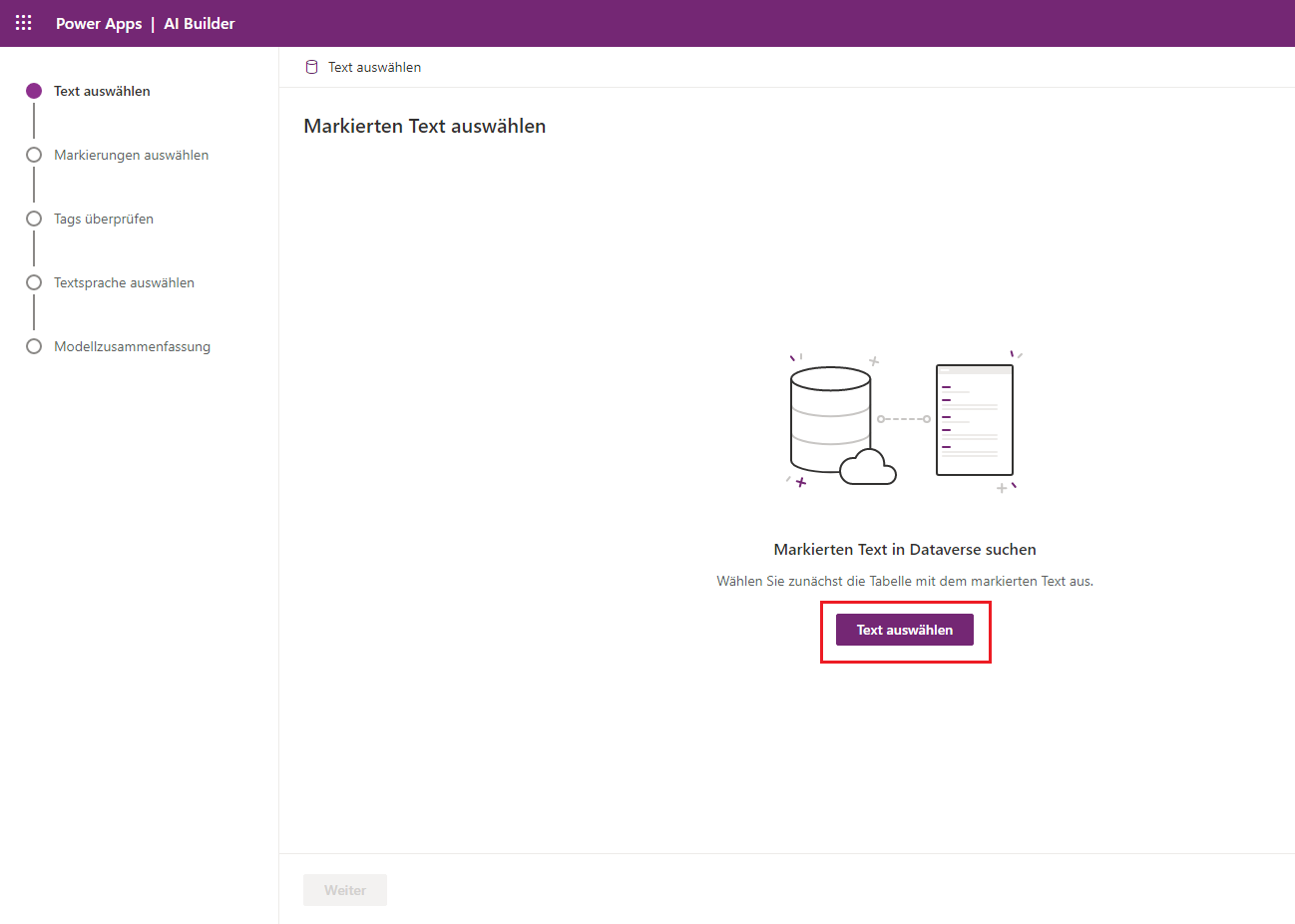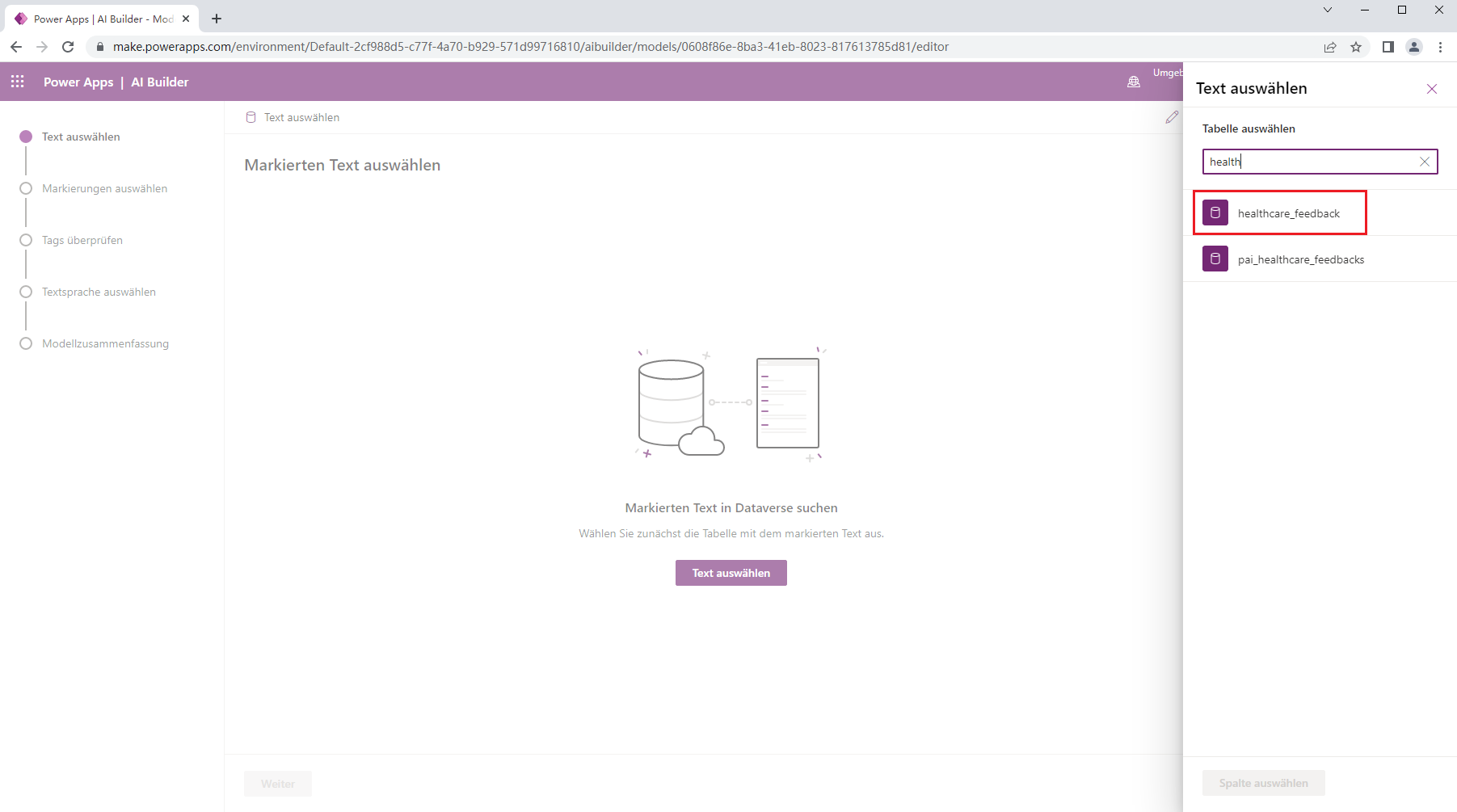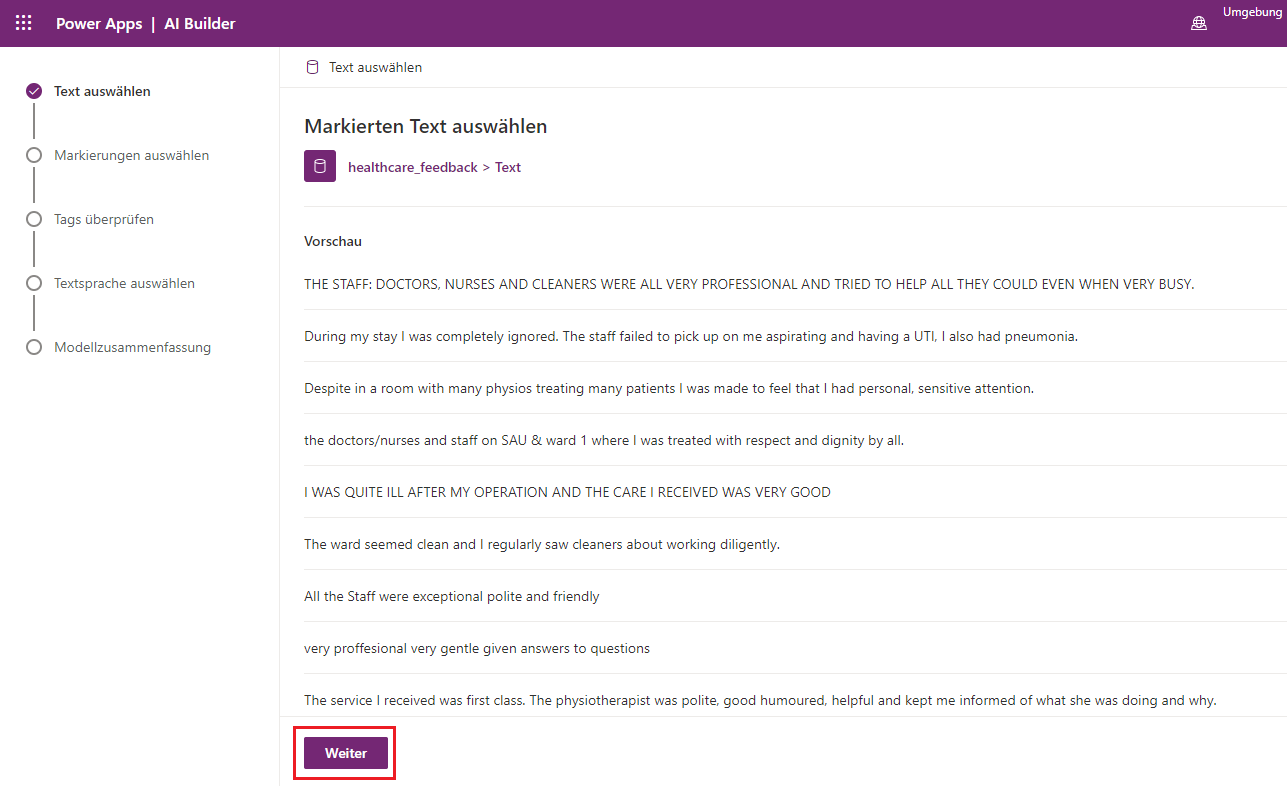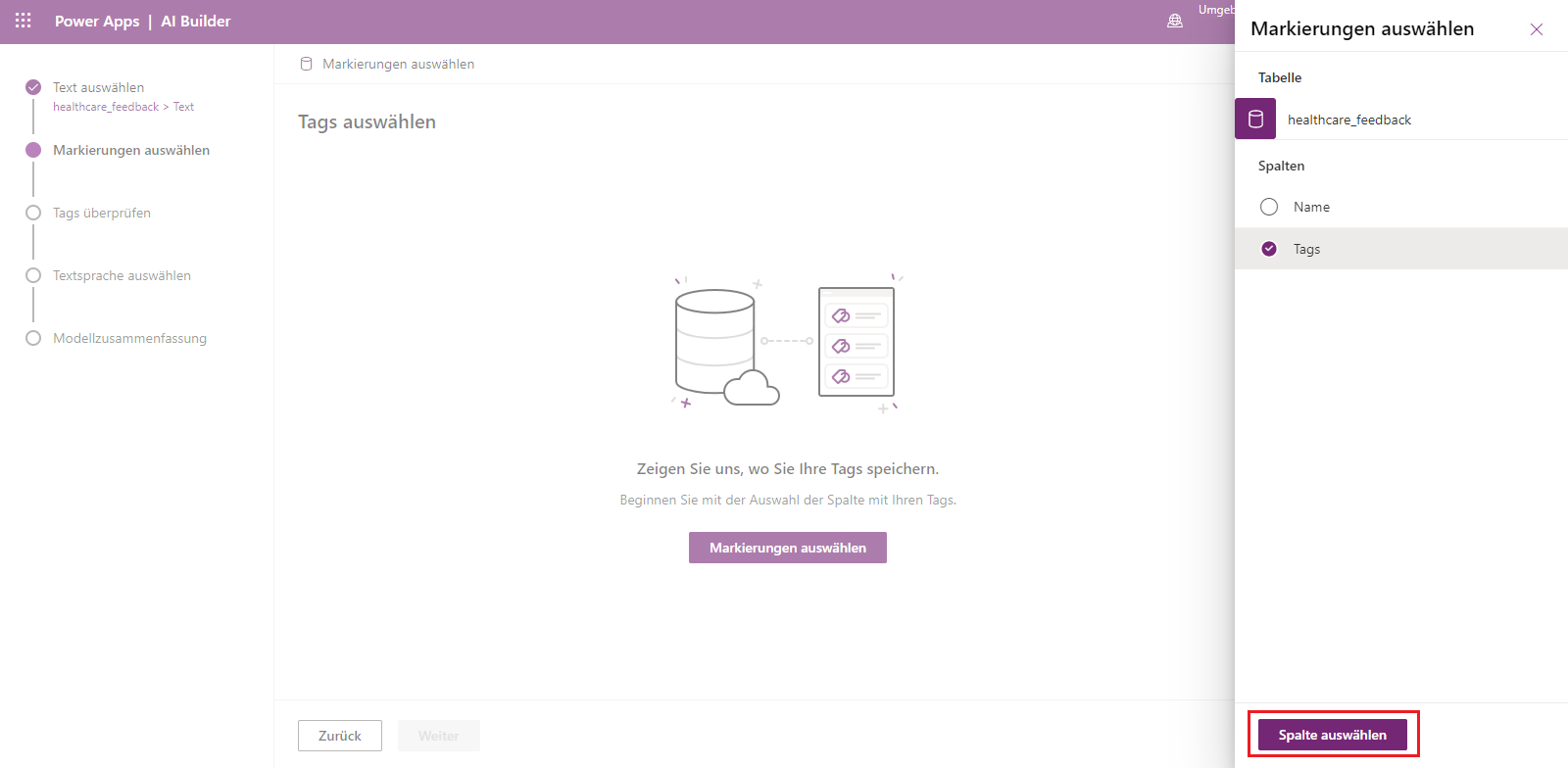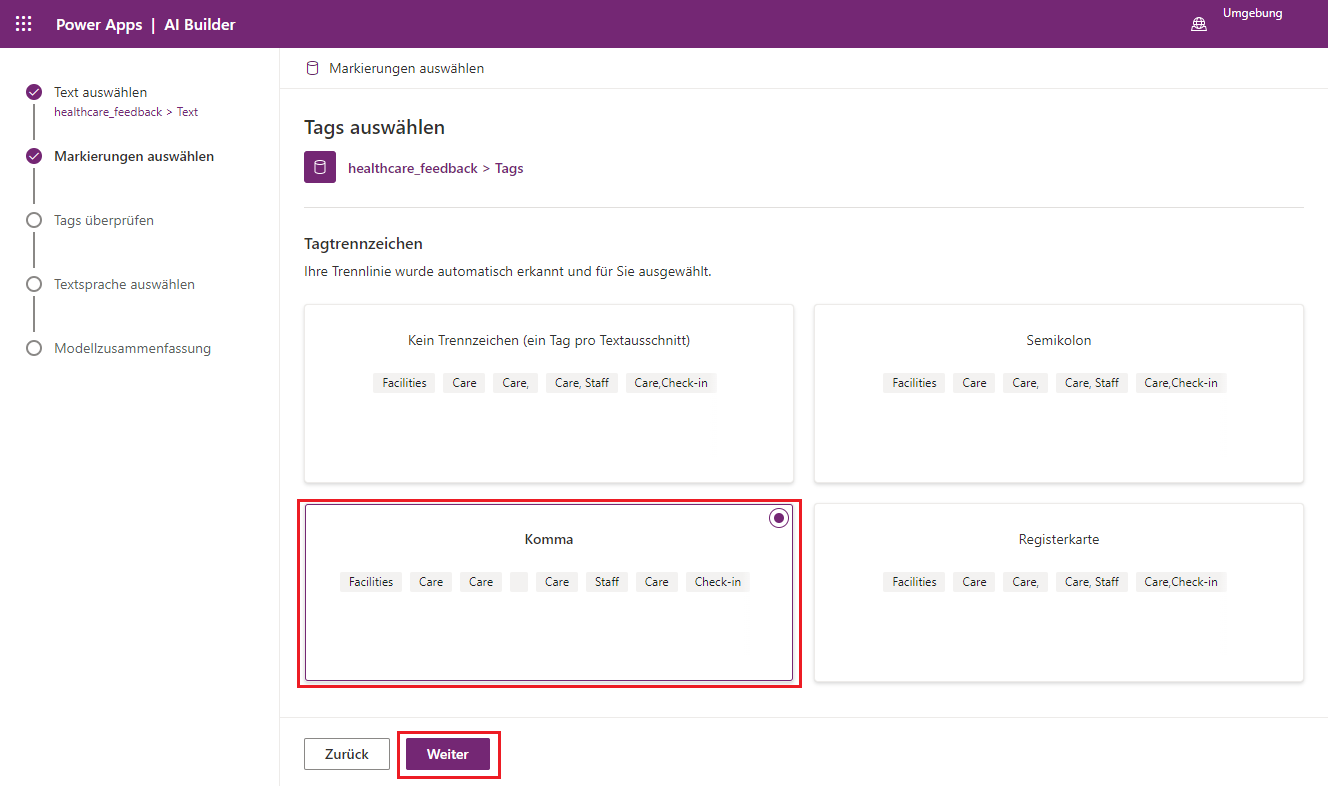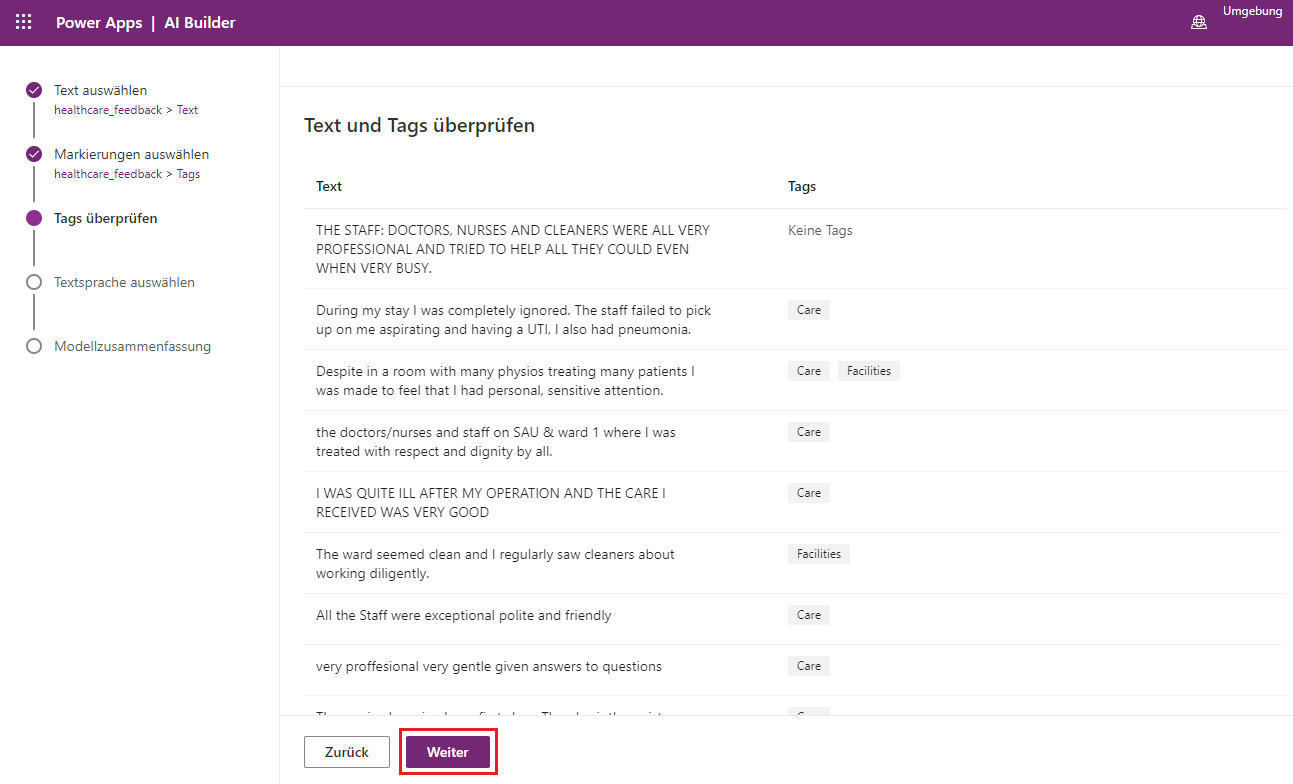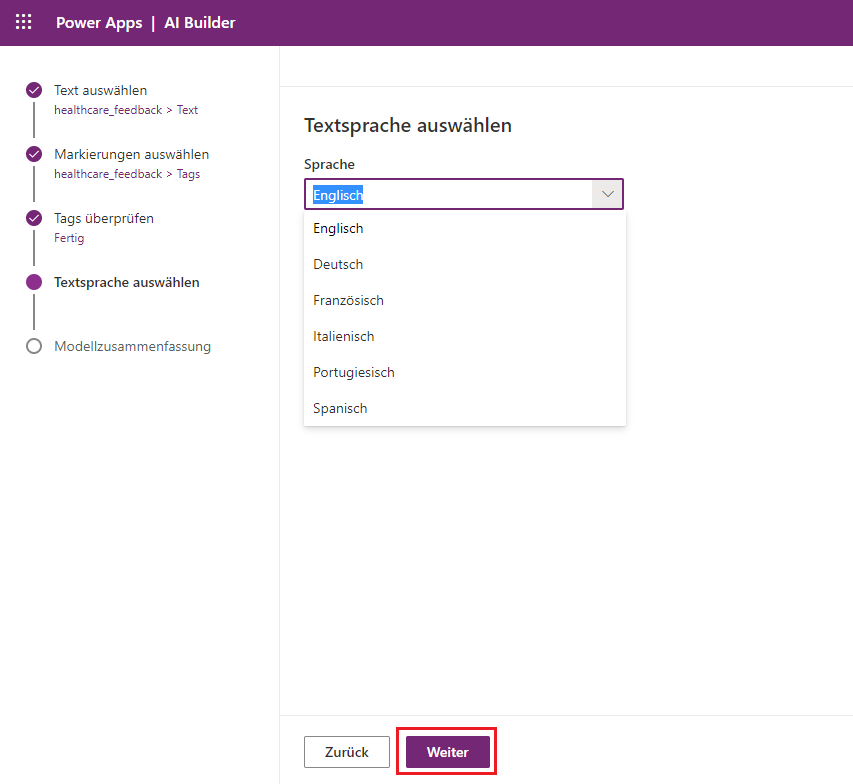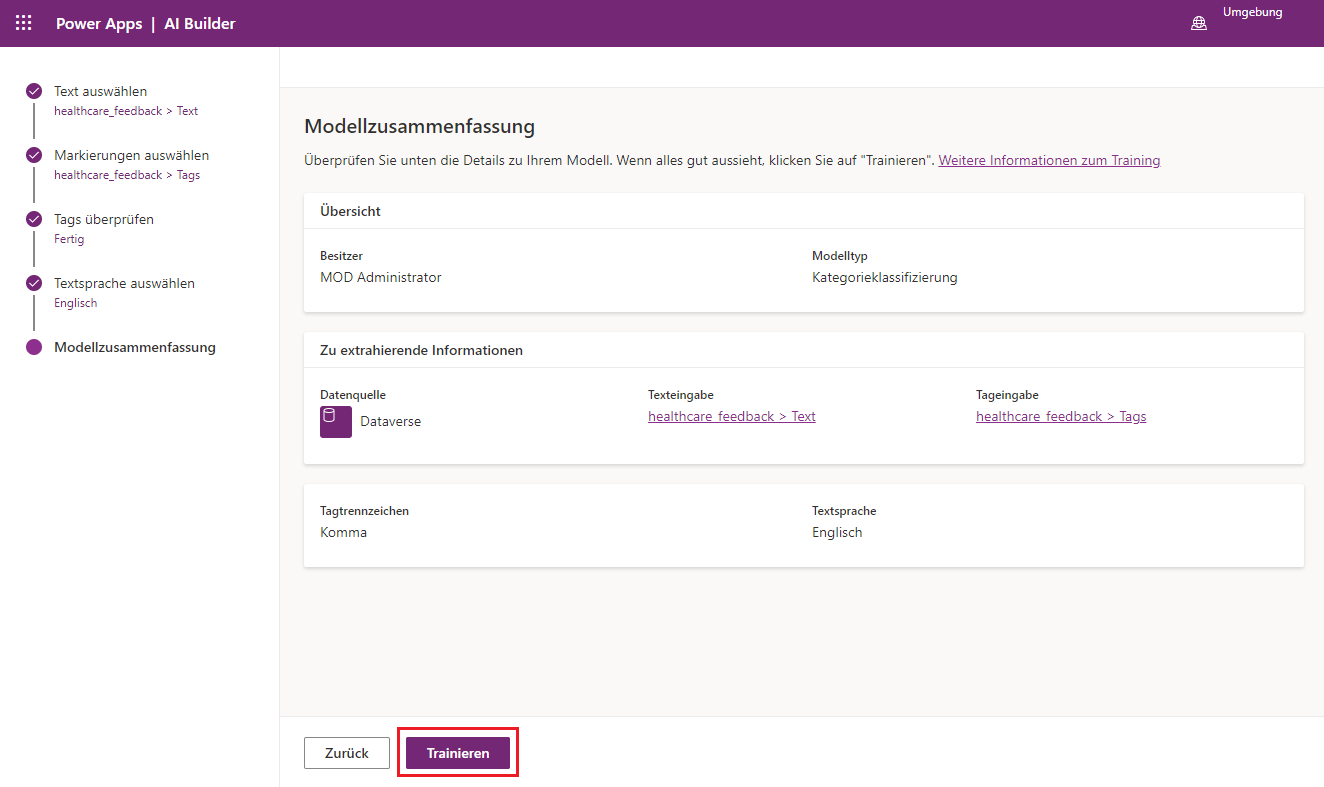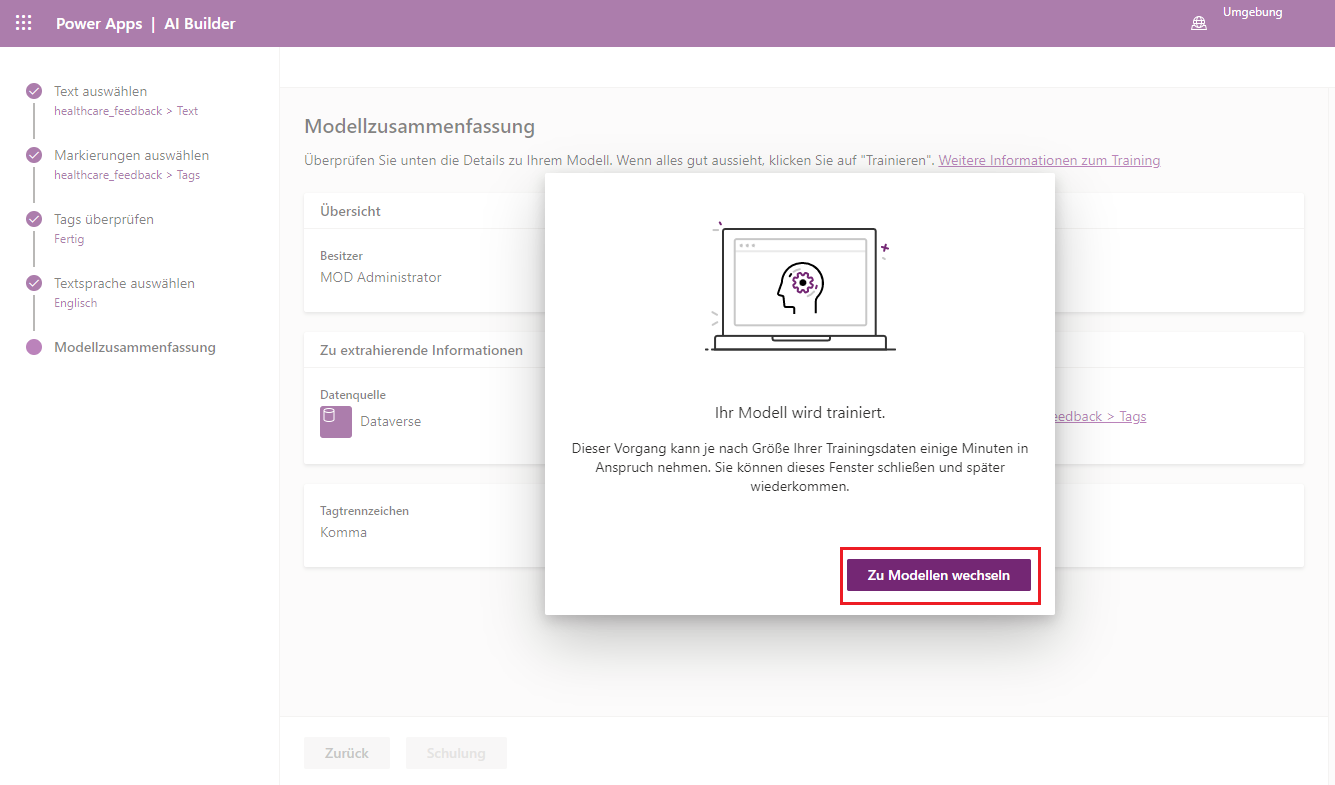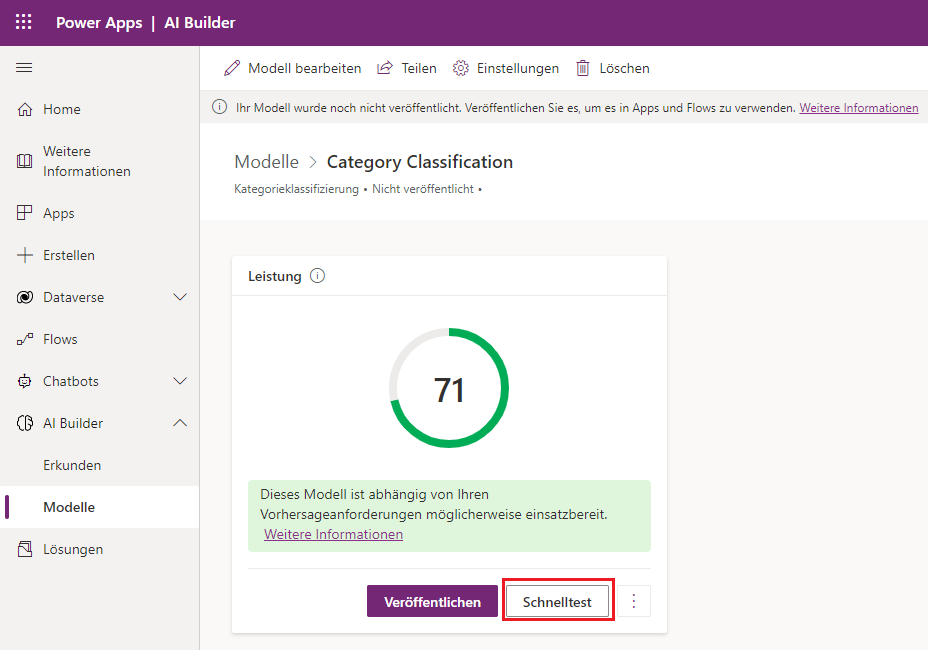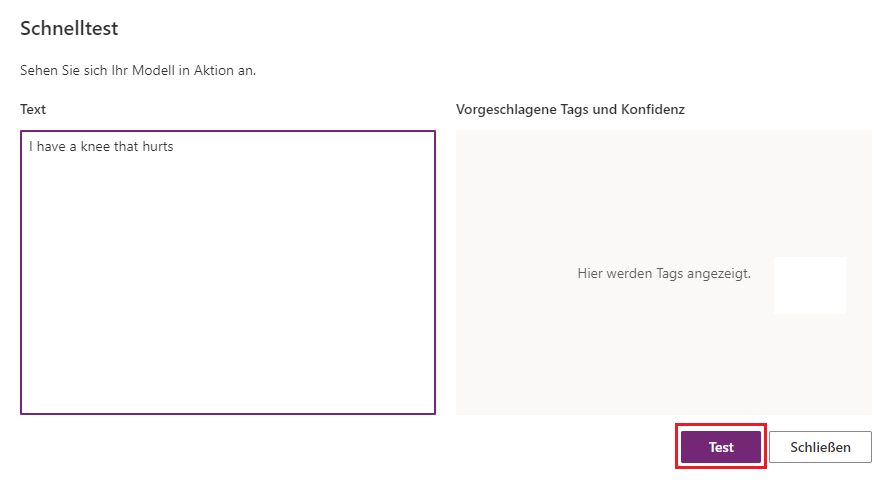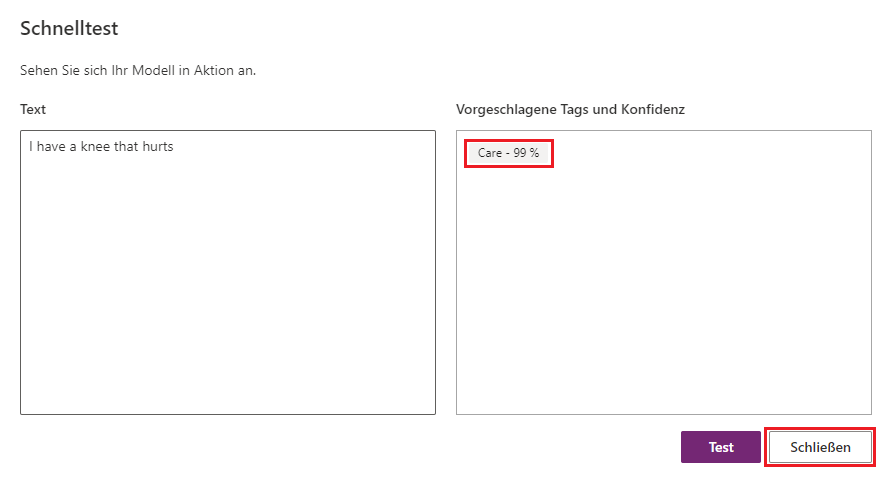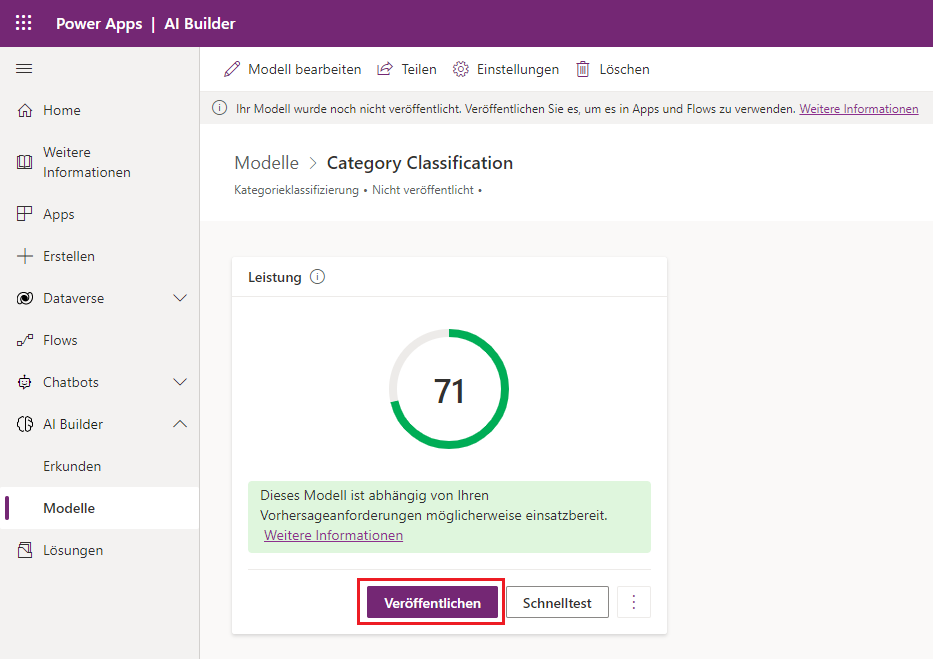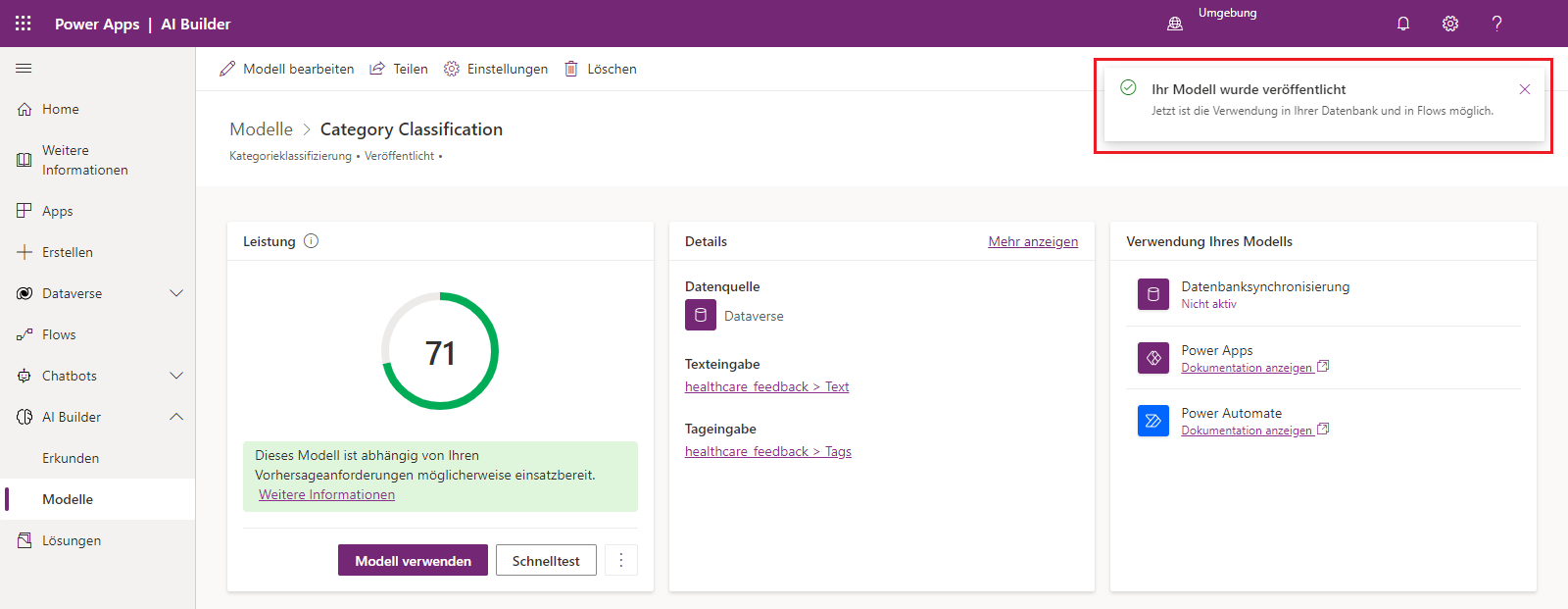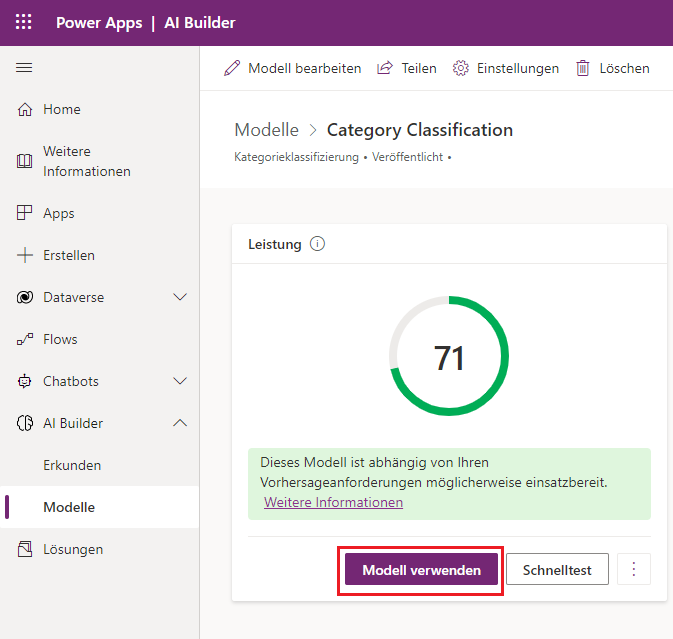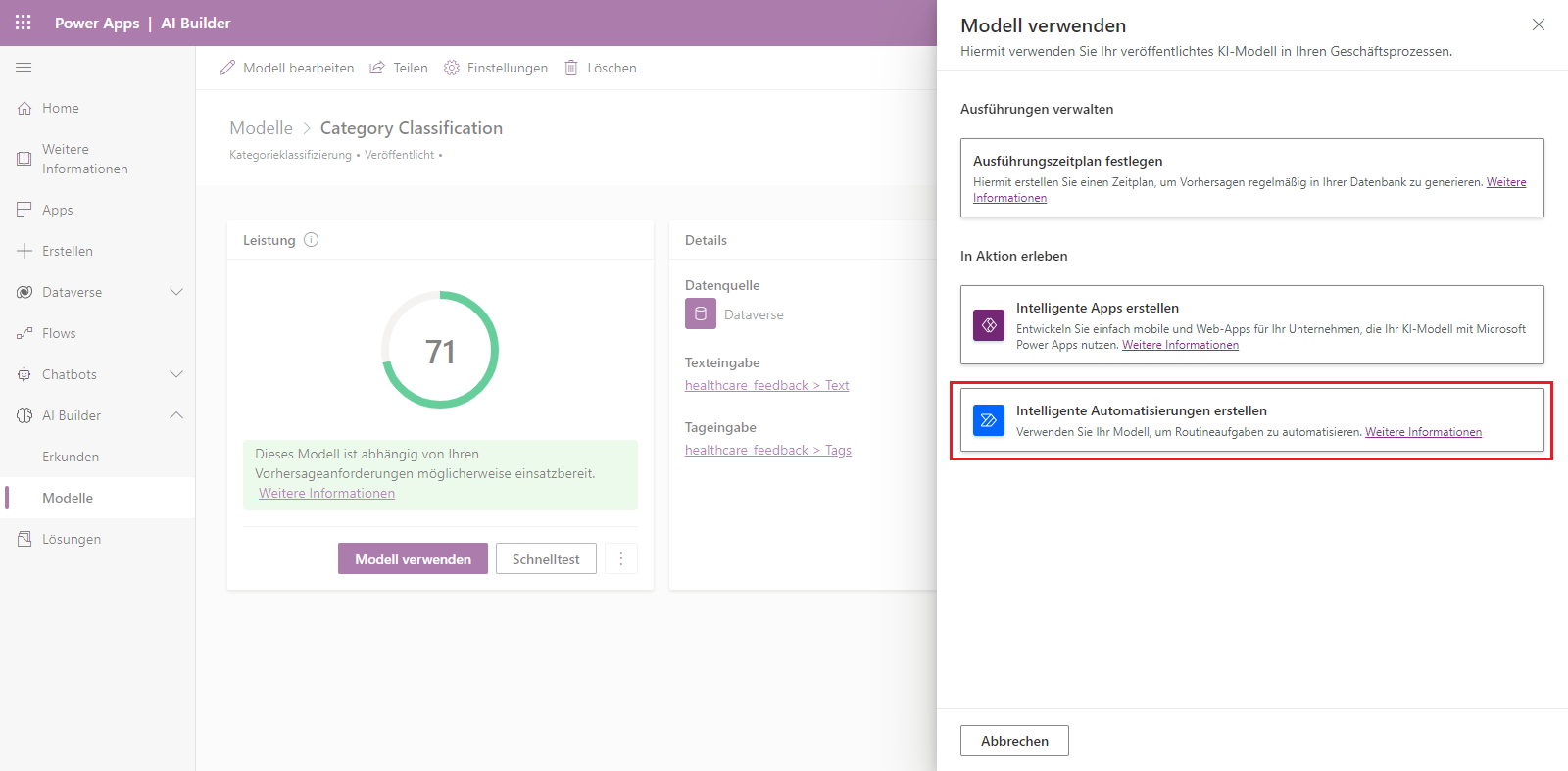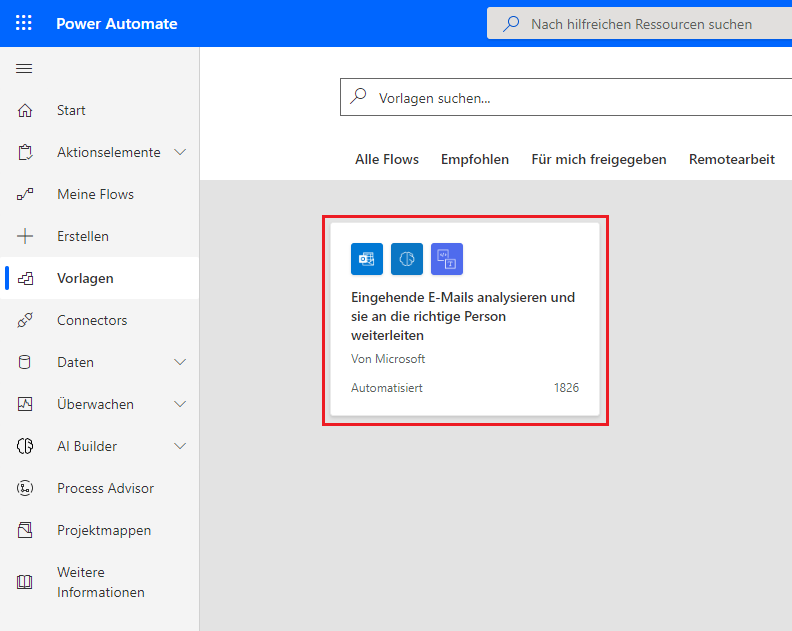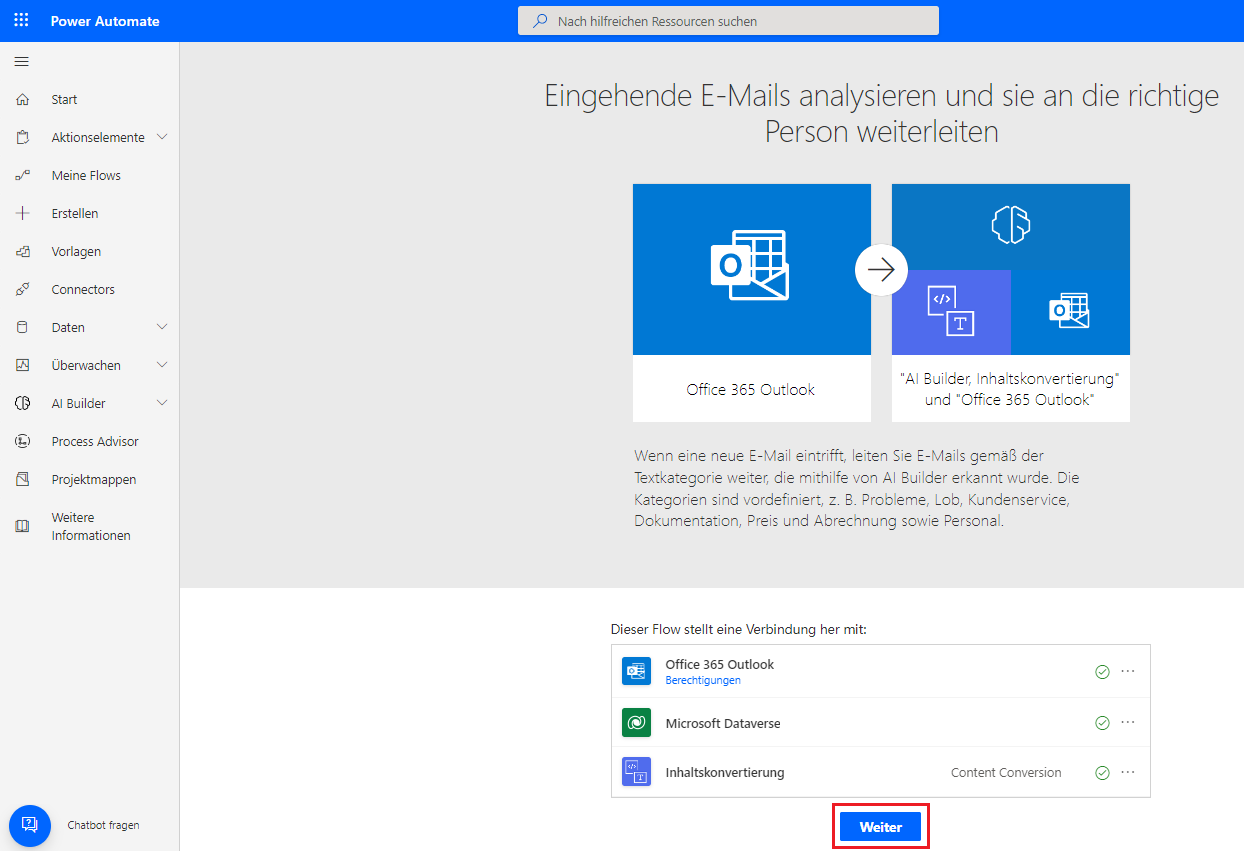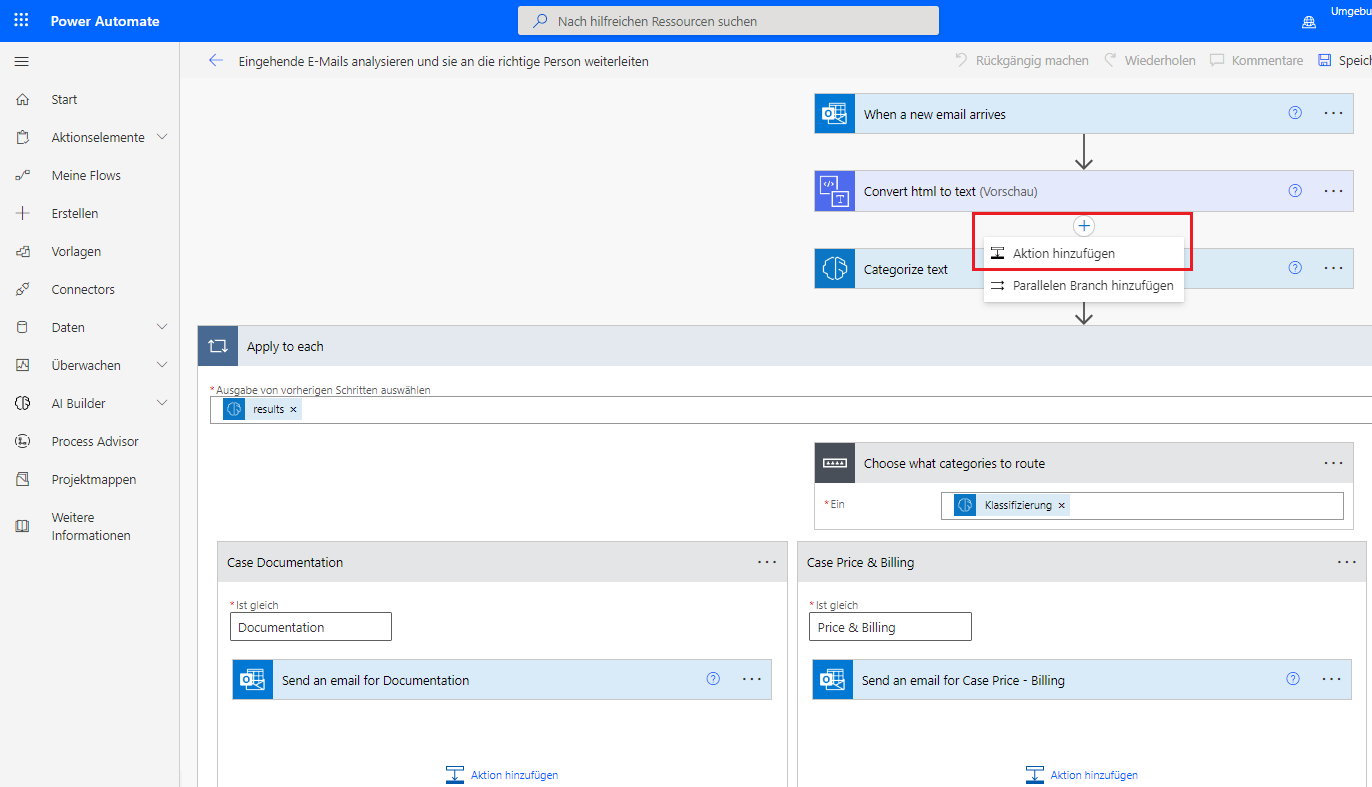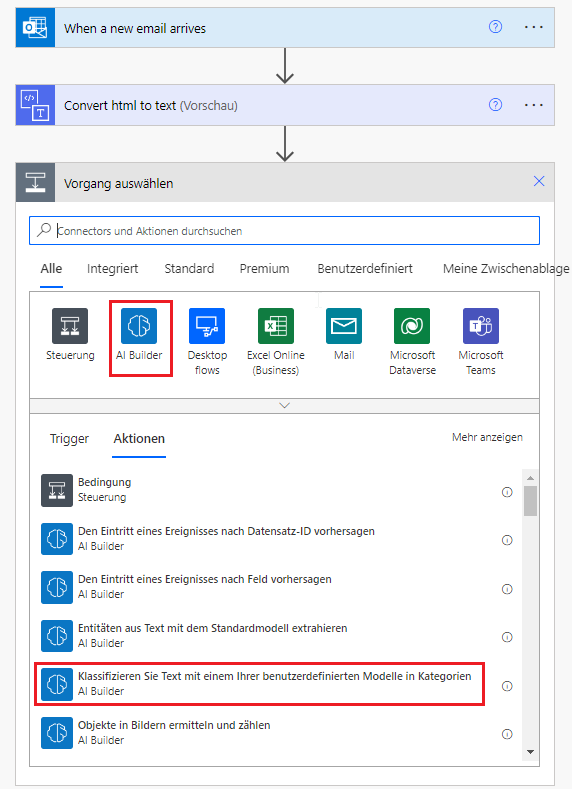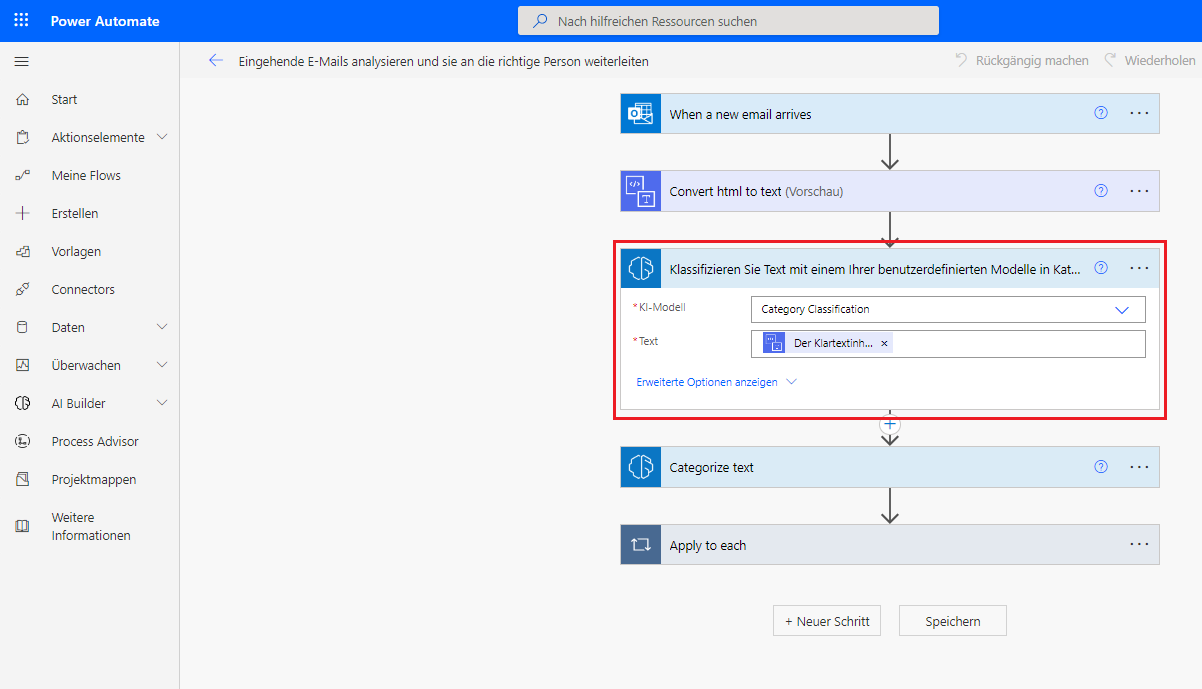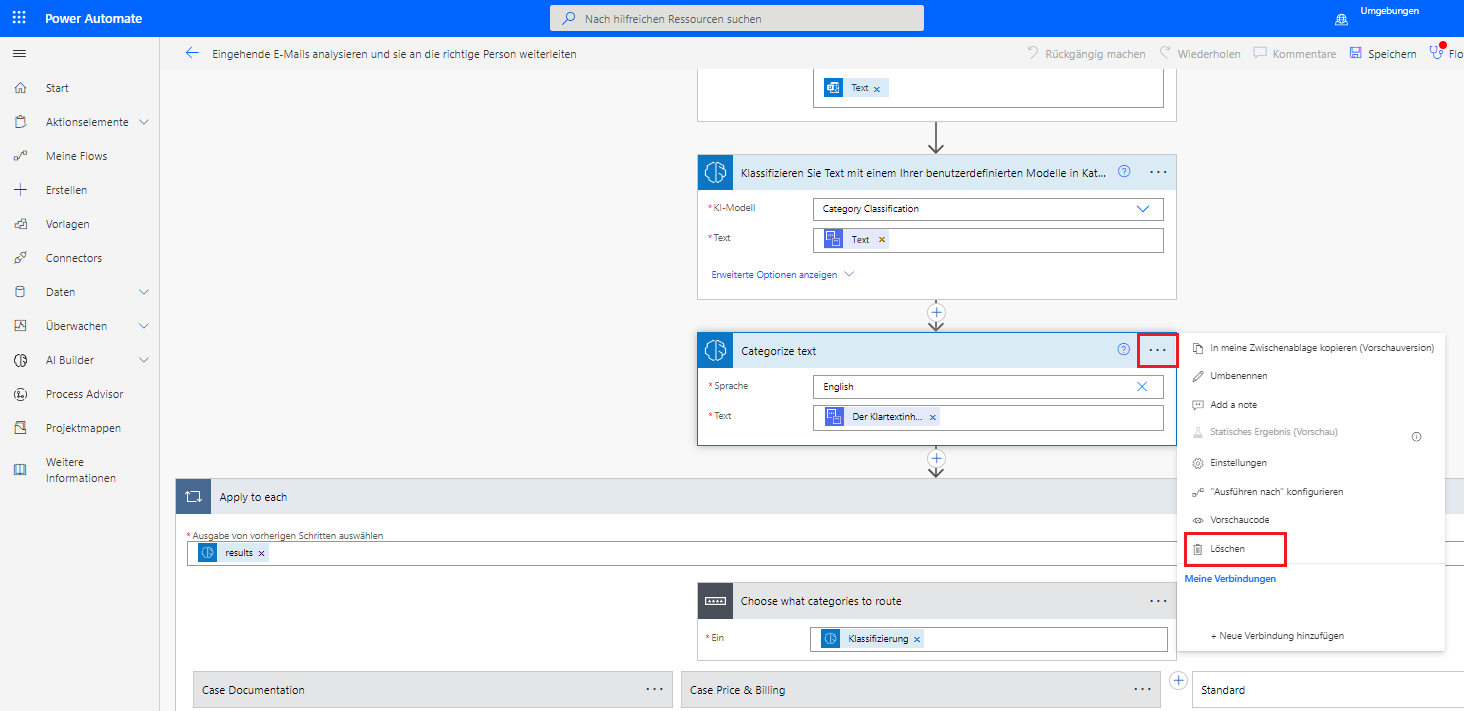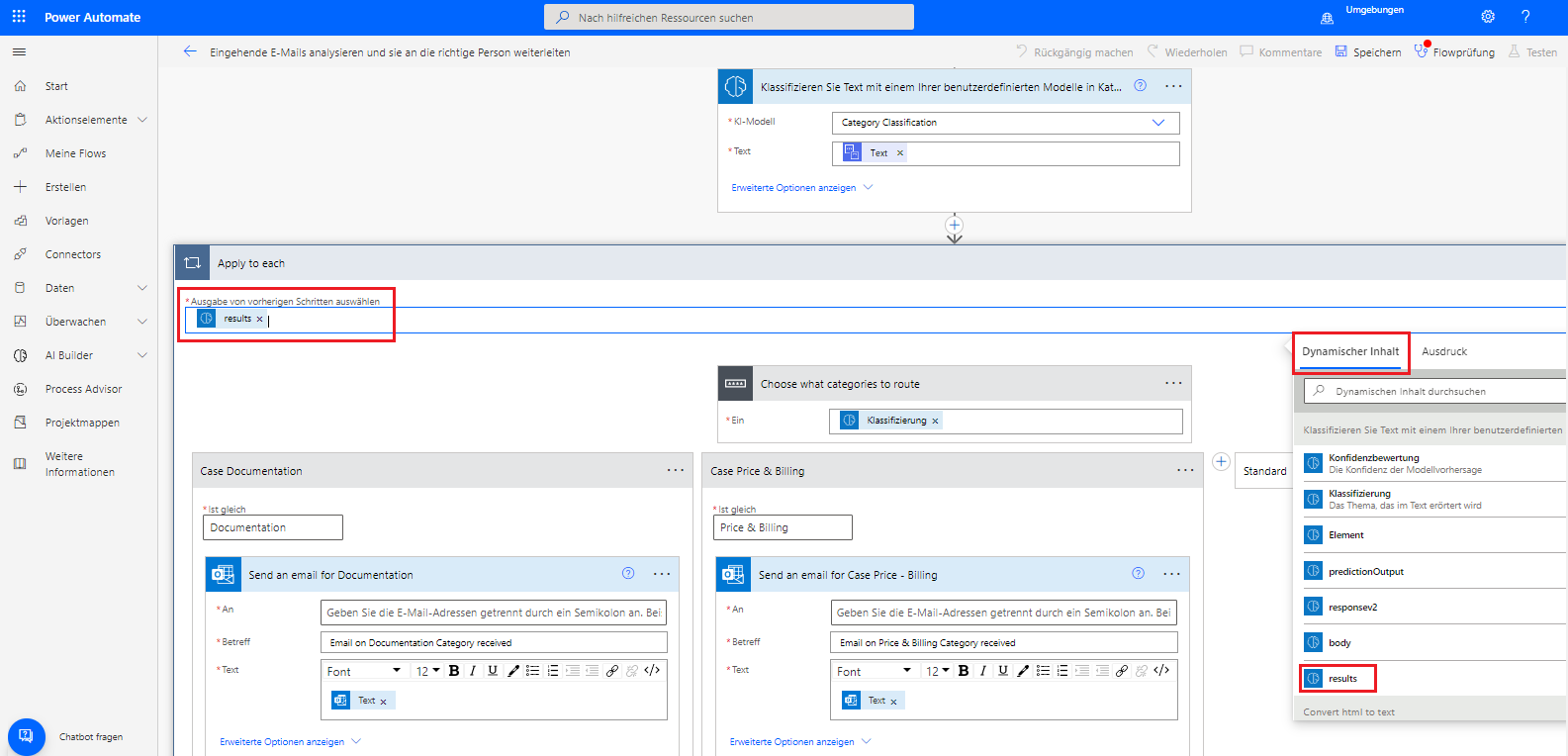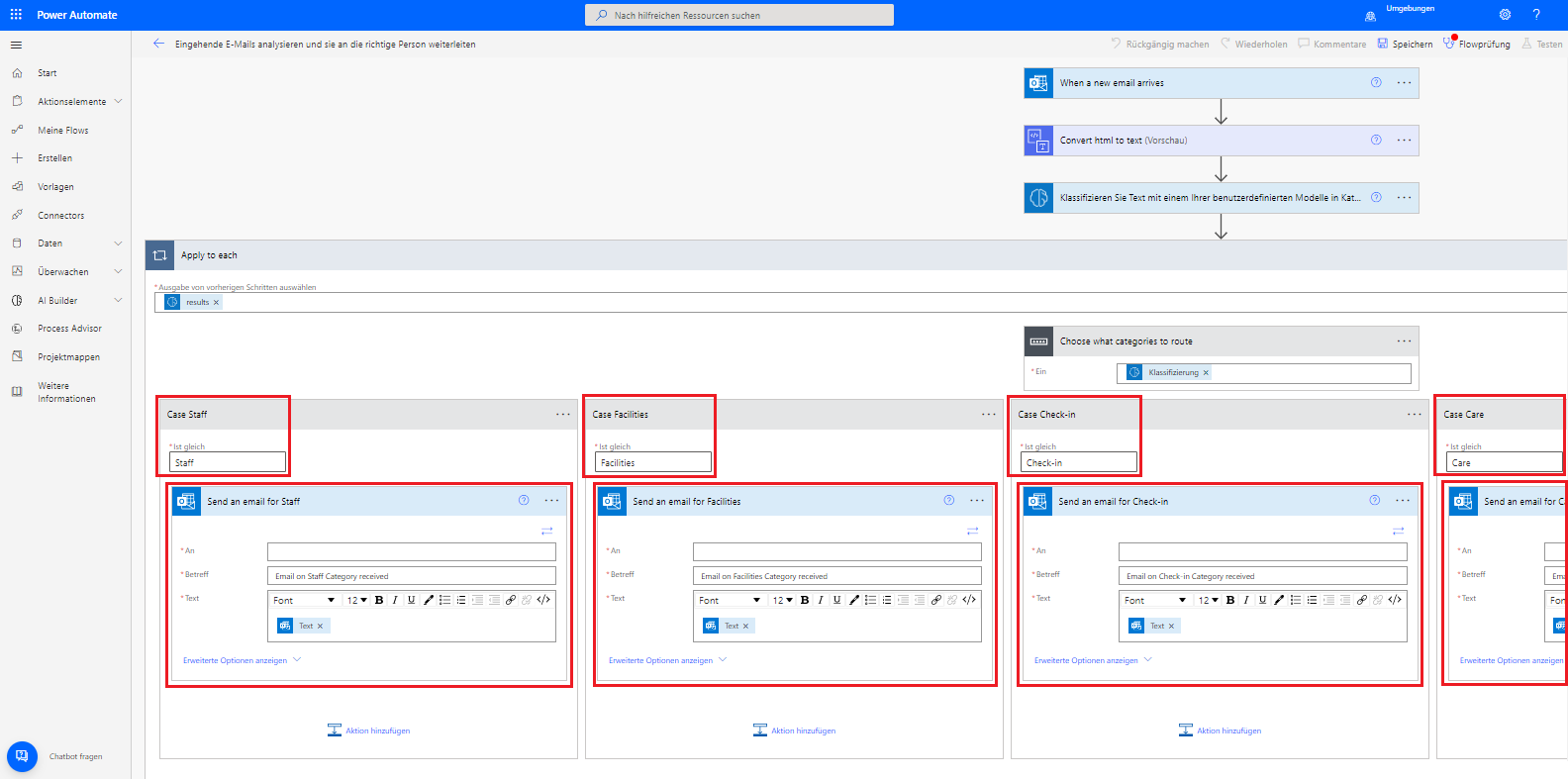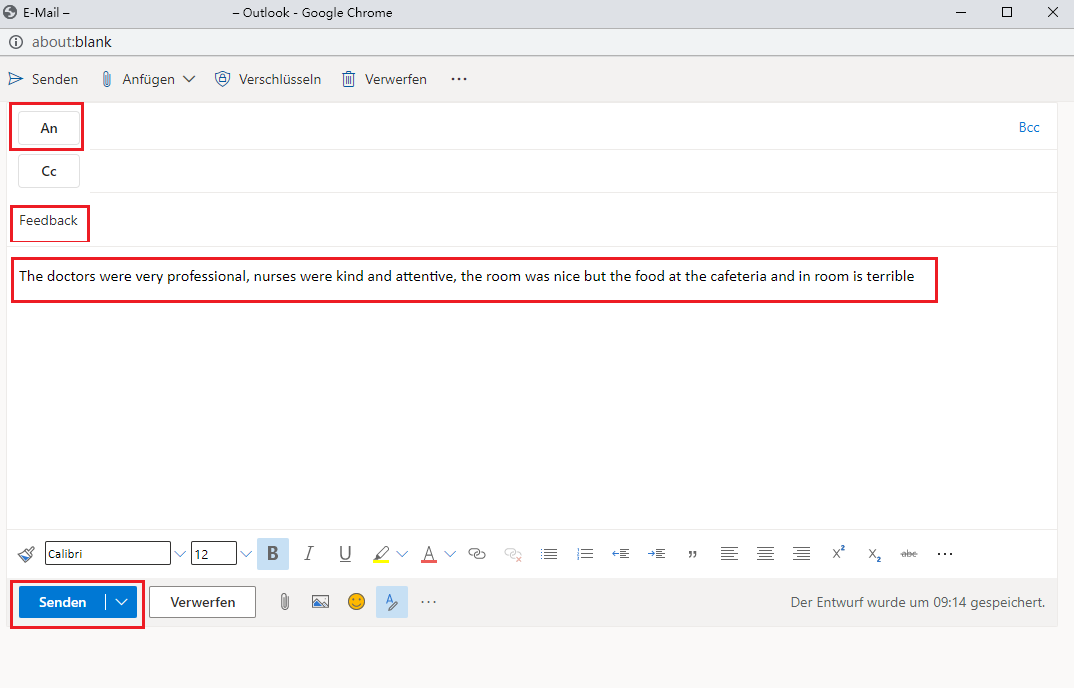Übung – Ein benutzerdefiniertes Modell zur Klassifizierung von Kategorien erstellen und in Power Automate verwenden
In dieser Übung erstellen Sie ein Kategorienklassifizierungsmodell, das einer Klinik dabei hilft, Patientenfeedback zu klassifizieren und zu versenden.
Vier CX-Managern wird die Verantwortung für die Bearbeitung von Kundenfeedback zugewiesen, basierend auf der Abteilung, der sie angehören. Patientenfeedback wird über eine zentrale E-Mail-Adresse erfasst, die identifiziert wird, wenn die Patienten ihre Urlaubsgenehmigung erhalten.
Datenvorbereitung
Wie bei allen benutzerdefinierten Modellen besteht ein erster wichtiger Schritt darin, Daten zu identifizieren und vorzubereiten, die zum Trainieren des Modells verwendet werden. AI Builder-Kategorieklassifizierung macht da keine Ausnahme und erfordert historische Daten, um Muster zu bestimmen, die helfen, die Tags für neue zu verarbeitende Daten vorherzusagen.
Um diese Übung zu beschleunigen, befolgen Sie die Schritte unter Beispieldaten für die Kategorieklassifizierung verwenden.
Für diese Übung nutzen Sie die healthcare_feedback-Tabelle, die Teil der AI Builder Lab-Lösung ist. Es enthält über 500 Datensätze mit Patientenfeedback, die mit einem oder mehreren der folgenden Kategorieschlüsselwörter gekennzeichnet sind:
Pflege
Einrichtungen
Check-in
Mitarbeiter
Erste Schritte
Das Kategorieklassifizierungsmodell bestimmt die potenziellen Tags, nachdem es historische Daten analysiert hat. Durch die Bereitstellung von Datensätzen, denen bereits Kategorien zugewiesen sind, können Sie ein benutzerdefiniertes Modell trainieren, damit es veröffentlicht und zur Kategorisierung neuer Daten verwendet werden kann.
Nachdem Sie die historischen Daten identifiziert haben, die für das Training verwendet werden sollen, erstellen Sie das benutzerdefinierte Modell anhand der folgenden Schritte:
Wechseln Sie im Microsoft Power Apps Studio im linken Navigationsmenü unter AI Hub zu AI Models, und wählen Sie Text aus den Filtern oben und dann Kategorieklassifizierung (benutzerdefiniertes Modell) aus.
Wählen Sie Benutzerdefiniertes Modell erstellen aus.
Wählen Sie Text auswählen aus.
Suchen Sie die Tabelle healthcare_feedback, und wählen Sie sie aus.
Wählen Sie die Spalte Text und dann Spalte auswählen aus.
Überprüfen Sie den markierten Text für die ausgewählte Spalte, und wählen Sie dann Weiter aus.
Wählen Sie Tags auswählen aus.
Wählen Sie die Spalte namens Tags und dann Spalte auswählen aus.
Überprüfen Sie die verschiedenen Tag-Trennzeichenoptionen, wählen Sie Komma und dann Weiter aus.
Überprüfen Sie den Text und die Tags, um Ihre Auswahl zu bestätigen, und wählen Sie dann Weiter aus.
Wählen Sie Englisch als Textsprache und dann Weiter aus.
Überprüfen Sie die Modellzusammenfassung. Wählen Sie Trainieren aus, um zum nächsten Teil dieser Übung zu gelangen.
Modell trainieren und veröffentlichen
Nachdem Sie die Spalten ausgewählt haben, die den Text und die zugehörigen Tags für die Kategorieklassifizierung enthalten, müssen Sie das benutzerdefinierte Modell trainieren, bevor es in Power Apps oder Power Automate verwendet werden kann.
Führen Sie die folgenden Schritte aus, um diese Aufgabenserie abzuschließen:
Nach der Auswahl von Trainieren wählen Sie im letzten Schritt des vorherigen Teils dieser Übung Zu Modellen wechseln aus.
In der Liste der AI Builder-Modelle suchen Sie unter Meine Modelle Ihr neu erstelltes Modell, das sich im Training befindet.
Wenn der Status in Trainiert geändert wird, wählen Sie Ihr benutzerdefiniertes Modell aus.
Bestätigen Sie die Leistung des Modells, indem Sie Schnelltest auswählen.
Geben Sie einen beliebigen Textwert ein, mit dem Sie feststellen können, ob das Modell wie erwartet funktioniert, und wählen Sie dann Testen aus.
Überprüfen Sie die vorgeschlagenen Tags und die Konfidenz. Sie können diese Tests mehrmals wiederholen. Wenn die Tests abgeschlossen sind, wählen Sie Schließen aus.
Wenn Tests und Leistungsniveau angemessen sind, wählen Sie Veröffentlichen aus. In Situationen, in denen das Leistungsniveau nicht zufriedenstellend ist, können Sie das Modell bearbeiten und die Konfiguration überarbeiten.
Nachdem das Modell veröffentlicht wurde, können Sie mit dem nächsten Teil dieser Übung fortfahren.
Einen Power Automate-Cloud-Flow erstellen
In dieser Übung verarbeiten Sie das Patientenfeedback so, wie es im Microsoft Outlook-Posteingang eingeht, indem Sie einen Cloud-Flow erstellen, der das neu erstellte Kategorieklassifizierungsmodell integriert.
Um diesen Power Automate-Cloud-Flow zu erstellen, führen Sie die folgenden Schritte aus:
Wählen Sie für das neu veröffentlichte Modell Modell verwenden aus.
Wählen Sie Intelligente Automatisierungen erstellen aus.
In einer neuen Browserregisterkarte in Power Automate Studio wird eine Vorlage geöffnet, die dem Szenario dieser Übung entspricht. Wählen Sie die Kachel Eingehende E-Mails analysieren und sie an die richtige Person weiterleiten aus.
Sie werden zu einer Präsentation der Vorlage weitergeleitet. Nachdem Sie die erforderlichen Verbindungen validiert haben, wählen Sie Weiter aus.
Sie werden mit einem neuen Flow, der basierend auf der ausgewählten Vorlage erstellt wurde, zum Cloud-Flow-Editor weitergeleitet. Sie erstellen diese Vorlage mithilfe der vorgefertigten Modells Kategorieklassifizierung, das eine Grundlage für diese Übung bildet. Sie ändern die Vorlage, um das benutzerdefinierte Modell zu integrieren. Wählen Sie im Anschluss an die Aktion HTML-Zeichenfolge in Text (TXT) konvertieren Aktion hinzufügen aus.
Wählen Sie den AI Builder-Konnektor und dann in der Liste der Aktionen Klassifizieren Sie Text mit einem Ihrer benutzerdefinierten Modelle in Kategorien aus.
Definieren Sie die erforderlichen Parameter, indem Sie das benutzerdefinierte Modell auswählen, das Sie in dieser Übung erstellt haben, und indem Sie die Ausgabe der vorherigen Aktion als den zu verarbeitenden Text verwenden.
Löschen Sie die Aktion Texte kategorisieren.
Wählen Sie für die Aktion Für alle übernehmen die Ergebnisse aus der zuvor hinzugefügten AI Builder-Aktion als Ausgabe für die Schleife aus.
Bearbeiten oder erstellen Sie die verschiedenen Anfrage-Optionen für die Tags des Modells (Mitarbeiter, Einrichtungen, Check-In, Pflege). Bearbeiten oder fügen Sie für jede Option eine Aktion E-Mail senden (V2) aus dem Office 365 Outlook-Konnektor aus. Richten Sie den An-Parameter mit dem entsprechenden CX-Manager ein. Wenn Sie nicht über mehrere Konten verfügen, können Sie sie für diese Übung auch an Ihr Konto senden und Betreff so einrichten, dass es sich auf den Tag-Text bezieht, sodass Sie das Routing anhand dieses Werts überprüfen können.
Wenn bei dieser Übung das überwachte Konto (E-Mail-Adresse) mit dem Konto übereinstimmt, an das die Ergebnisse gesendet werden, sollten Sie den Trigger Bei Eingang einer neuen E-Mail mit einem Betrefffilter versehen, damit der Flow nicht unendlich oft ausgelöst wird.
Wählen Sie Speichern aus, wenn der Vorgang abgeschlossen ist.
Flow und Modell testen
Nachdem nun der Cloud-Flow und das AI Builder-Modell erstellt wurden, können Sie das Übungsszenario testen. Es werden einige Beispielsätze verwendet, um E-Mail-Nachrichten an den überwachten Posteingang zu senden. Anschließend verarbeitet der Flow den Text anhand des Modells Kategorieklassifizierung und leitet ihn an den richtigen Empfänger oder (zu Testzwecken) an denselben Posteingang weiter, indem er einen anderen Betreff für die gesendeten E-Mail-Nachrichten verwendet.
Gehen Sie folgendermaßen vor, um den Flow zu testen:
Erstellen und senden Sie eine neue E-Mail-Nachricht an die überwachte E-Mail-Adresse mit Feedback als Betreff und einem Beispieltext als Hauptteil, wie zum Beispiel: Die Ärzte waren sehr professionell, die Krankenschwestern waren nett und aufmerksam, das Zimmer war schön, aber das Essen in der Cafeteria und auf dem Zimmer ist schrecklich.
Warten Sie, bis Sie eine neue E-Mail mit der Kategorieklassifizierung erhalten, um zu bestätigen, dass der Flow die gesendete Nachricht verarbeitet hat.
Sie haben jetzt erfolgreich ein benutzerdefiniertes AI Builder-Kategorieklassifizierungsmodell erstellt und in einen Power Automate-Flow integriert.