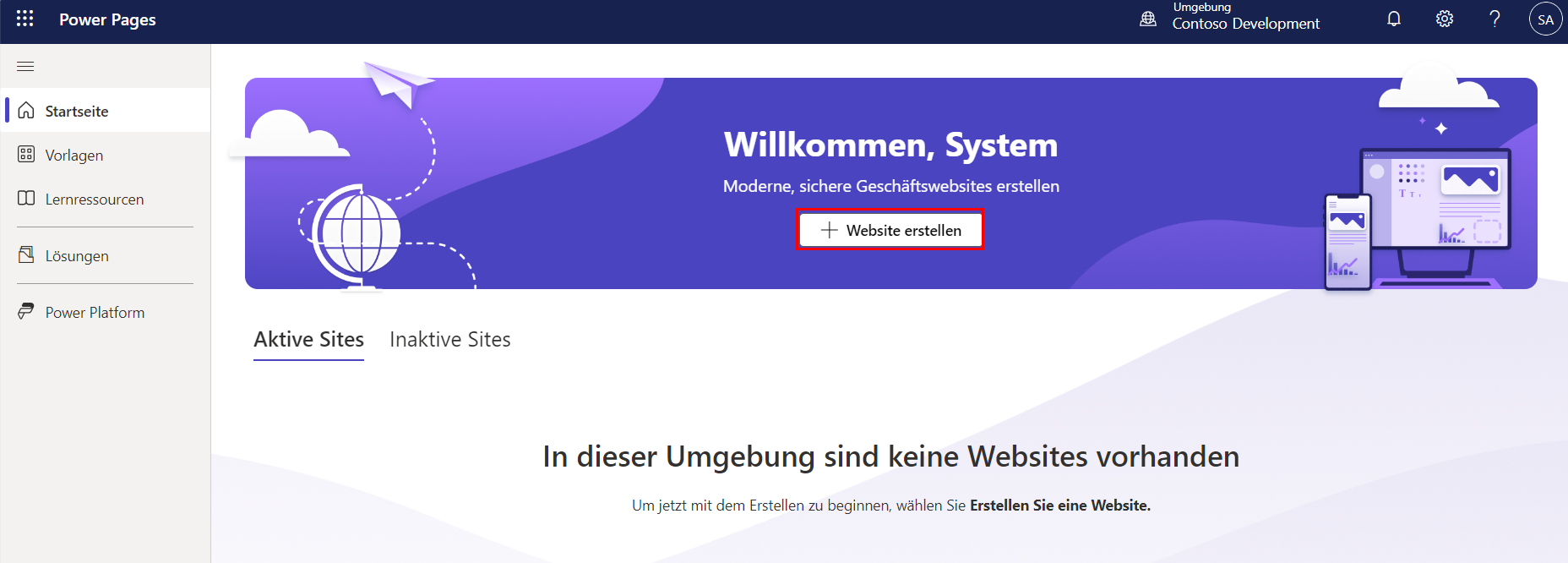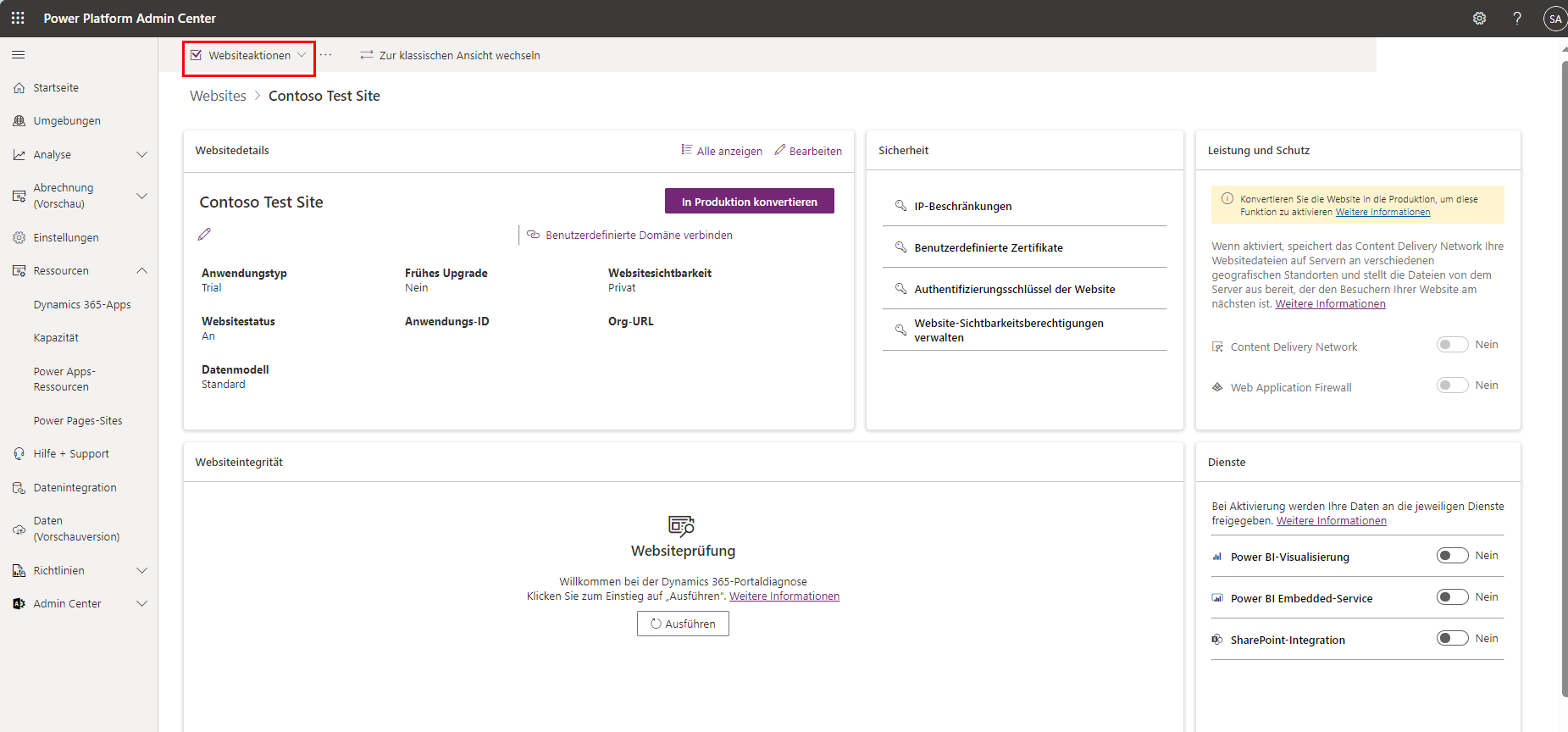Ein Portal bereitstellen
Low-Code-Entwickler in Ihrer Organisation können mit Microsoft Power Pages Umgebungen erstellen, bei denen sich Benutzer außerhalb ihrer Organisation mit einer Vielzahl von Identitäten anmelden, Daten in Microsoft Dataverse erstellen und anzeigen oder sogar Inhalte anonym durchsuchen können. Der volle Funktionsumfang von Power Pages ist Teil von Power Platform. Sie können als Administrator das Power Platform Admin Center verwenden, um die Websites in Ihrem Mandanten zu verwalten.
Sie können Websites vom Power Platform Admin Center aus auf zwei verschiedene Arten verwalten:
Mandant – über den Link im linken Navigationsbereich Ressourcen > Power Pages-Websites
Umgebung – durch Auswahl der Umgebung und der Power Pages-Websites
Eine Power Pages-Website erstellen
Gehen Sie folgendermaßen vor, um eine Power Pages-Website zu erstellen, wenn noch keine existiert:
Melden Sie sich an, oder erstellen Sie unter Microsoft Power Pages eine kostenlose Testversion.
Wählen Sie die Umgebung aus, in der Sie die Website erstellen möchten.
Wählen Sie + Website erstellen aus.
Auf der Seite „Eine Website erstellen“ werden Optionen für Vorlagen angezeigt, alternativ können Sie mit einer Seite ohne Vorlage beginnen. Wenn Sie eine Vorlage auswählen, erhalten Sie eine Vorschau der Website-Bildschirme und können einen Formfaktor (Desktop oder mobiles Gerät) auswählen.
Nachdem Sie eine Vorlage ausgewählt haben, geben Sie Ihrer Website einen Namen, erstellen eine Webadresse und legen fest, in welcher Sprache sie angezeigt werden soll. Wählen Sie dann Fertig aus. Power Pages beginnt mit der Erstellung Ihrer Website und kehrt zum Power Pages-Startbildschirm zurück, wo Sie das Erstellen unter Aktive Websites verfolgen können.
Sobald Ihre neue Website vollständig fertiggestellt ist, können Sie sie im Power Pages-Designstudio bearbeiten, in der Vorschau anzeigen, andere zu Ihrer Website einladen, eine Anmeldeseite einrichten oder ein Formular hinzufügen.
Die Website kann jetzt angepasst werden, und Sie sollten sie im Power Platform Admin Center sehen können.
Power Pages-Websites verwalten
Wenn Sie zu Ihrem Power Platform Admin Center zurückwechseln, werden Ihnen nun die Power Pages-Websites angezeigt. Sie können diese über Ressourcen>Power Pages-Websites anzeigen/verwalten, oder Sie können die Umgebung auswählen, in der Sie die neue Website erstellt haben und dann Power Pages-Websites aus dem Bereich Ressourcen für diese Umgebung auswählen.
Wenn Sie Ihre Power Pages-Website auswählen, werden auf der Befehlsleiste oben auf dem Bildschirm Optionen angezeigt. Dazu gehören folgende:
Governancesteuerelemente – Mit diesen Steuerelementen können Sie den anonymen Zugriff für jede/alle Ihrer Websites deaktivieren.
Verwalten – Mit dieser Option können Sie viele Aspekte in Bezug auf Ihre Seite verwalten (dieses Thema wird weiter unten näher erläutern).
Portalpaket(e) auf Upgrade prüfen – Mit dieser Option können Sie verfügbaren Pakete aktualisieren.
Cache leeren – Bereinigt Ihren serverseitigen Cache.
Website-Optionen verwalten
Wenn Sie die Option Verwalten für Ihre ausgewählte Power Pages-Website auswählen, wird für Ihre spezifische Website im Power Platform Admin Center ein Viewer für Websites angezeigt. Über den Website-Viewer können Sie viele Optionen ausführen, zudem gibt es Links zu verschiedenen Einstellungen, die jedoch über den Rahmen dieses Moduls hinausgehen. Zu den Website-Aktionen, die Sie hier durchführen können, gehören:
Website neu starten – Starten Sie die Website neu
Diese Website schließen – Deaktivieren Sie die Website
Diese Website löschen – Ein zweiteiliger Vorgang zum Löschen eines Portals, bei dem Sie einen Website-Host und dann die Website-Konfiguration löschen müssen.
Benutzerdefinierte Fehler deaktivieren – Sie können auf Power Pages-Websites benutzerdefinierte Fehler deaktivieren, um die detaillierte Ausnahmemeldung anzuzeigen, wenn auf Ihrer Website eine serverseitige Ausnahme auftritt.
Diagnoseprotokolle aktivieren – Durch die Aktivierung von Diagnoseprotokollen können Sie einen Aufbewahrungszeitraum und Ihre Azure Blob Storage-Dienstverbindung angeben, damit Sie Diagnosedetails anzeigen können.
Wartungsmodus aktivieren – Diese Option ermöglicht Ihnen, Ihre Website vorübergehend zu deaktivieren und Ihren Benutzern eine entsprechende Meldung anzuzeigen, entweder auf der Standardseite oder einer benutzerdefinierten Seiten-URL.
Unter Admin Center verwenden, finden Sie weitere Informationen zur Verwaltung Ihres Power Pages über das Power Portal Admin Center.