Apps im Power Platform Admin Center verwalten
Das Power Platform Admin Center ist Ihr Schlüssel zum Freischalten verfügbarer Dynamics 365-Apps, die mit Microsoft Dataverse ausgeführt werden. Sie können das Power Platform Admin Center zum Installieren, Konfigurieren und Verwalten dieser Apps verwenden.
Hinweis
Sie müssen während der Erstellung der Umgebung eine Dataverse-Datenbank erstellen und Dynamics 365-Apps aktivieren. Sie müssen über eine gültige Dynamics 365-Lizenz verfügen, um die Dynamics 365-Apps zu aktivieren. Weitere Informationen finden Sie unter Eine Umgebung mit einer Datenbank erstellen.
Sie können Apps auf Mandanten‑ oder Umgebungsebene verwalten.
Ansicht von Apps auf Mandantenebene
Unter der Registerkarte Ressourcen im Power Platform Admin Center finden Sie eine Registerkarte für Dynamics 365-Apps. Von hier können Sie Apps auf Mandantenebene verwalten.
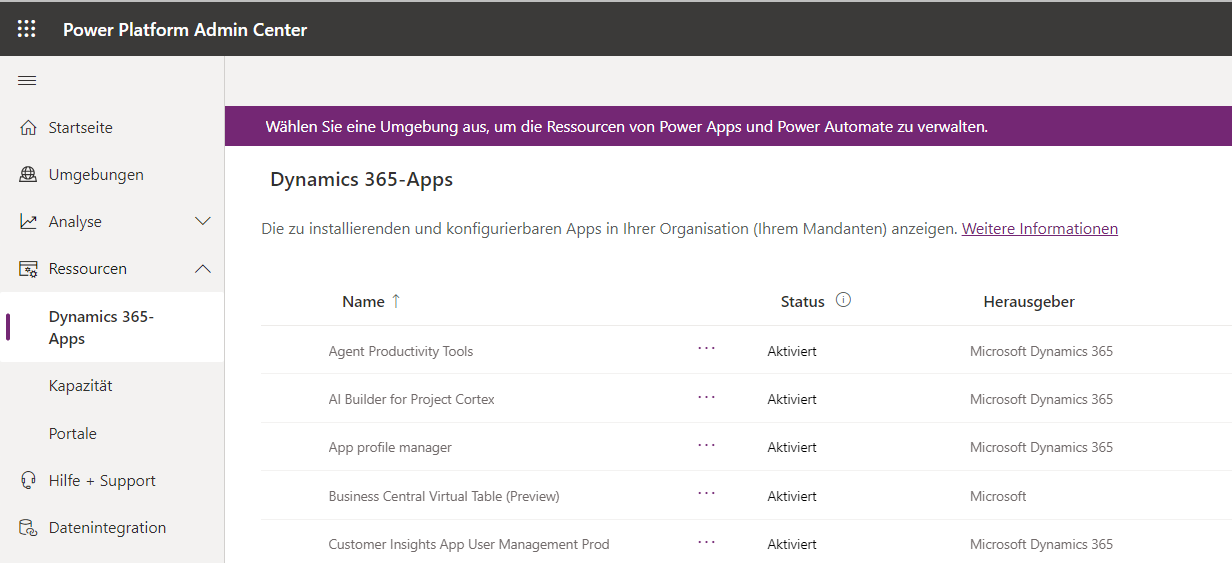
Gehen Sie folgendermaßen vor, um eine Liste aller lizenzierten Anwendungen für Ihren Mandanten anzuzeigen:
Melden Sie sich beim Microsoft Power Platform Admin Center an.
Wählen Sie aus dem linken Menü Ressourcen > Dynamics 365-Apps aus.
Durch diese Aktion wird eine Liste der installierten oder zur Installation oder Konfiguration verfügbaren Dynamics 365-Apps in Ihrem Mandanten angezeigt. Ein Administrator kann alle installierten oder für die Installation verfügbaren Apps anzeigen.
Doppelte Elemente werden unter Name angezeigt, wenn Sie dieselbe App-Lizenz auf mehrere Umgebungen angewendet haben.
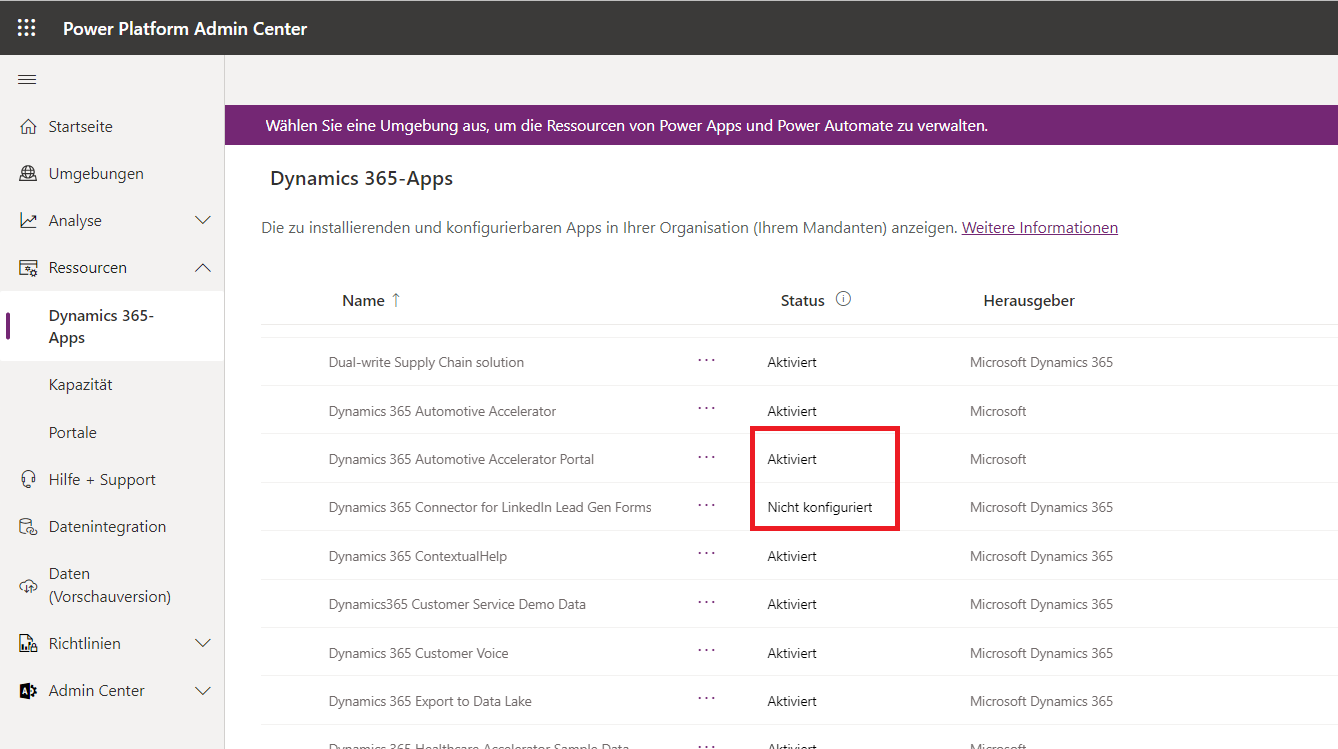
Die unterschiedlichen Werte in der Spalte Status haben folgende Bedeutungen:
Aktiviert – Die App kann nun in Ihren Umgebungen installiert werden.
Konfiguriert – Die App wurde für eine Umgebung eingerichtet. Sie können die App erneut für eine andere Umgebung einrichten oder die Einrichtung für eine aktuelle Umgebung aktualisieren.
Nicht konfiguriert – Die App kann jetzt für eine Umgebung eingerichtet werden.
Abhängig vom Status der App können Sie Aufgaben über das Befehlsleistenmenü oder ... (Weitere Anwendungsaktionen) in jeder aufgeführten App ausführen, dazu gehören:
Verwalten – Wählen Sie diese Option aus, um zu einer Seite zu wechseln, auf der Sie Ihre App verwalten können. Durch Auswahl dieser Option werden Sie zum Microsoft Cloud-Lösungscenter weitergeleitet. Hier können Sie den Ort festlegen, an dem die installierte App angezeigt wird.
Details – Sehen Sie Basisinformationen zur App, dazu gehört auch eine Beschreibung und der Name des Herausgebers.
App installieren – Installieren Sie bestimmte Anwendungen in der ausgewählten Umgebung, für die Sie Berechtigungen haben. Nachdem Sie eine Umgebung ausgewählt haben, wird eine Liste der zu installierenden Pakete angezeigt.
Wenn sich Ihr Mandant in mehreren Ländern/Regionen befindet, können Sie das Gebietsschema mithilfe der Regionsauswahl ändern.
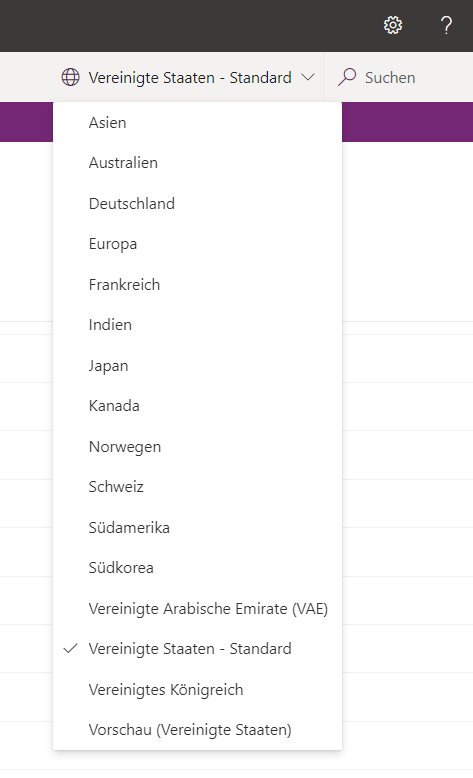
Ansicht von Apps auf Umgebungsebene
Zusätzlich zur Mandantenebene können Sie Dynamics 365-Apps auf Umgebungsebene verwalten.
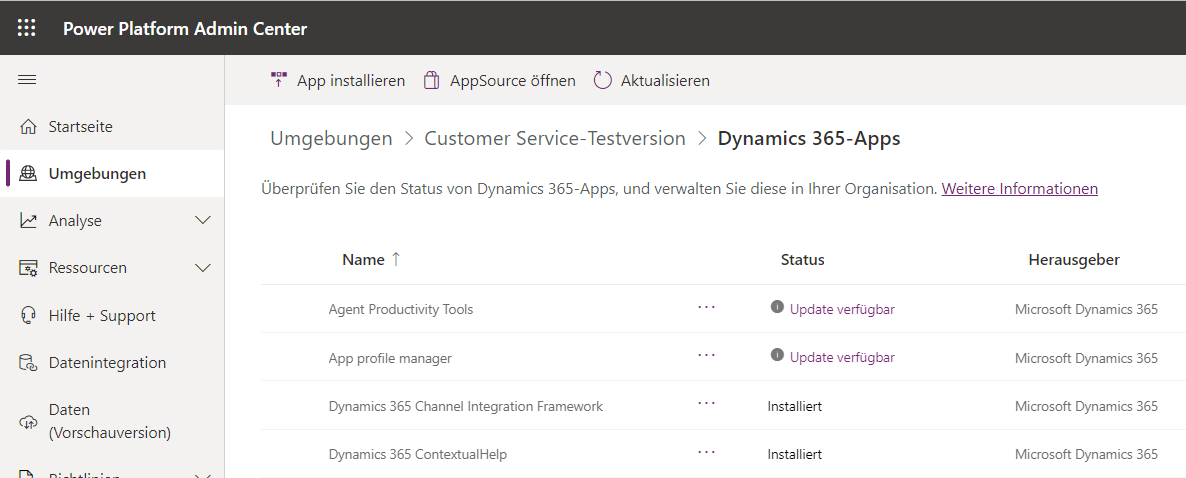
Gehen Sie folgendermaßen vor, um eine Liste aller lizenzierten Anwendungen anzuzeigen. die Sie in Ihrer Umgebung installiert haben:
Melden Sie sich beim Microsoft Power Platform Admin Center an.
Wählen Sie Umgebungen und dann Ihre Umgebung aus.
Wählen Sie Dynamics 365-Apps aus dem Bereich Ressourcen aus (im unteren rechten Teil des Bildschirms zur Umgebungsansicht).
Es erscheint dann eine Liste mit Ihren installierten Dynamics 365-Apps.
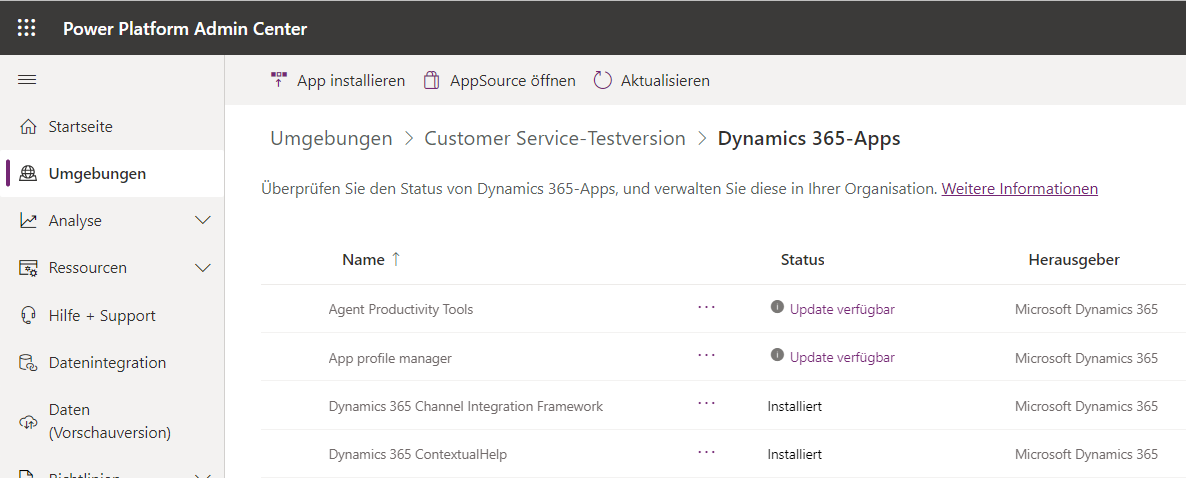
Wählen Sie eine App aus. Abhängig vom Status der App können Sie folgende Aufgaben über das Befehlsleistenmenü oder ... (Weitere Anwendungsaktionen) in ausführen:
App installieren – Administratoren können bestimmte Anwendungen in der ausgewählten Umgebung installieren, für die sie Berechtigungen haben. Nachdem Sie eine Umgebung ausgewählt haben, wird eine Liste der zu installierenden Pakete angezeigt.
AppSource öffnen – Mit dieser Option können Sie eine App vom kommerziellen Microsoft-Marketplace installieren.
Update – Wird angezeigt, wenn ein Update verfügbar ist. Wählen Sie dies aus, um das Paket zu aktualisieren.
Details – Sehen Sie Basisinformationen zur App, dazu gehört auch eine Beschreibung, der Name des Herausgebers und die Paketversion.
Eine App installieren
Der Prozess des Installierens einer App hängt von Ihrer Ansicht ab.
Eine App in der Mandantenansicht installieren
Befolgen Sie diese Schritte, um eine App in der Mandantenansicht zu installieren:
Melden Sie sich beim Microsoft Power Platform Admin Center an.
Wählen Sie aus dem linken Menü Ressourcen > Dynamics 365-Apps aus.
Wählen Sie eine App Aktiviert und dann die Option Installieren aus.
Wählen Sie eine Umgebung aus, prüfen Sie die zu installierenden Pakete, stimmen Sie den Vertragsbedingungen (ein Link zu den Bedingungen ist verfügbar) zu, und klicken Sie auf Installieren.
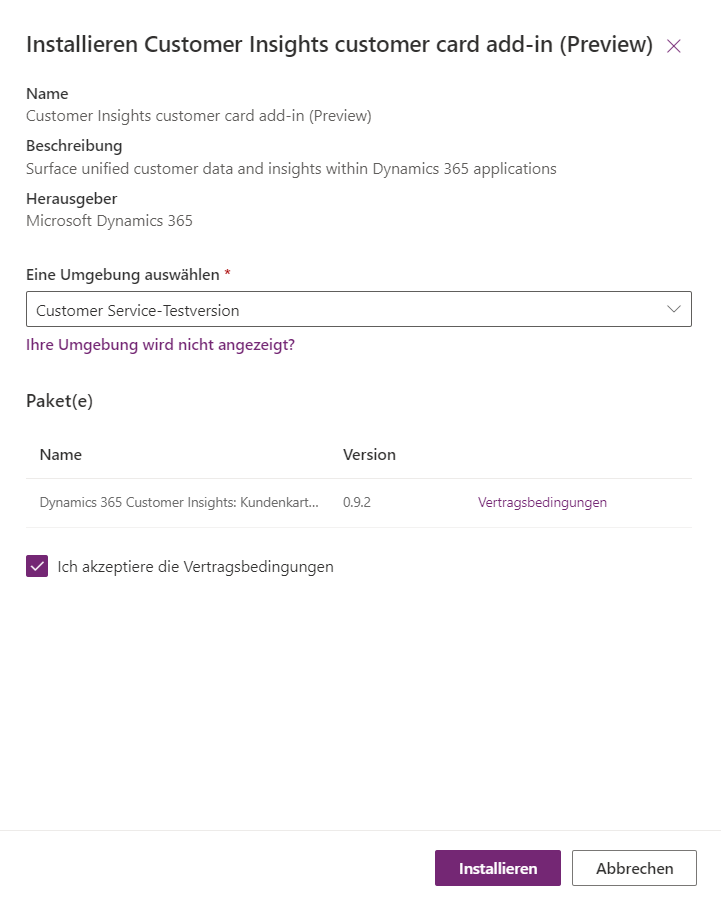
In der Ansicht auf Umgebungsebene wird der Status Installieren ... angezeigt, während die App zur ausgewählten Umgebung hinzugefügt wird. Nach Abschluss des Vorgangs ändert sich der App-Status in Installiert.
Eine App aus der Umgebungsansicht installieren
Melden Sie sich beim Microsoft Power Platform Admin Center an.
Wählen Sie Umgebungen und dann Ihre Umgebung aus.
Wählen Sie im Bereich Ressourcen im Fensterbereich im Ansichtsbildschirm Ihrer Umgebung (nicht im linken Navigationsbereich) Dynamics 365-Apps aus.
Wählen Sie auf der Befehlsleiste App installieren aus.
Wählen Sie im Bereich Dynamics 365-Apps installieren rechts auf Ihrem Bildschirms eine App Aktiviert aus, und klicken Sie dann auf die Option Weiter.
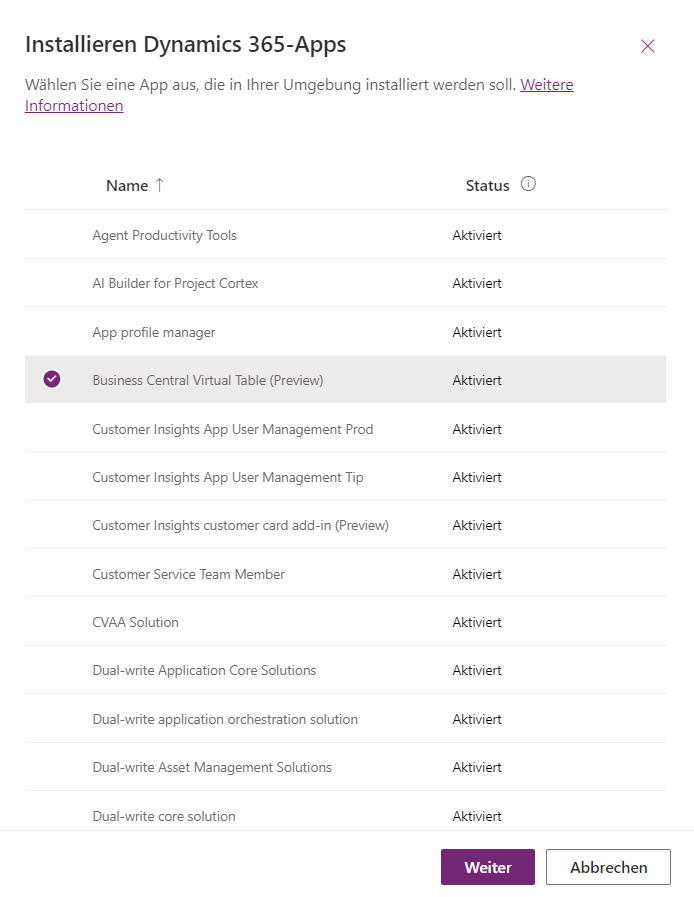
Stimmen Sie den Nutzungsbedingungen zu (Link zu den Bedingungen in der Aufforderung), und wählen Sie dann Installieren aus.
Ressourcen verwalten, darunter Power Pages, Power Apps und Flows
Wenn Sie ein Umgebungsadministrator oder Microsoft Power Platform-Administrator sind, können Sie Apps von Power Pages, Power Apps-Apps und Power Automate-Flows verwalten, die in Ihrer Organisation erstellt wurden.
Wählen Sie dazu zunächst eine Umgebung aus. Im gleichen Bereich Ressourcen, in dem Sie auf die Dynamics 365-Apps mit Ihrer Umgebungsansicht zugegriffen haben, werden Links zu Power Pages-Websites, Power Apps-Apps und Flows von Power Automate angezeigt.
Nach der Auswahl eines Links wird eine Liste der Seiten, Apps bzw. Flows angezeigt. Die allgemeinen Informationen für Apps und Flows umfassen Name, Besitzer und Änderungsdatum/-uhrzeit. Die Power Apps-Liste umfasst die Art der App. Die Flows-Liste umfasst den Status des Flows (aktiviert/deaktiviert). Power Pages-Websites bietet Ihnen Verknüpfungen zum Verwalten jeder Website, die Teil Ihres Mandanten ist, zum Überprüfen Ihrer Portalpakete auf Upgrades und zum Löschen des Caches.
Als Administrator können Sie die ausgewählte App/den ausgewählten Flow/die ausgewählte Seite freigeben, löschen, deaktivieren (im Fall eines Power Automate-Flows) oder Details anzeigen.
Weitere Informationen finden Sie unter Power Apps verwalten.