Konfigurieren Sie die Einstellungen der virtuellen Maschine in der Computing-Fabric des VMM
In diesem Artikel wird beschrieben, wie Sie Leistungs- und Verfügbarkeitseinstellungen für VMs im VMM-Fabric (System Center Virtual Machine Manager) konfigurieren.
Zu den Einstellungen gehören das Ändern von VM-Eigenschaften und das Einrichten von Leistungsoptionen wie Quality-of-Storage (QoS), Verfügbarkeitsoptionen, Ressourcendrosselung und virtuelle NUMA.
Fügen Sie einen virtuellen Adapter zu einer VM hinzu
Sie können virtuelle Netzwerkadapter (vNICs) zu laufenden VMs hinzufügen und daraus entfernen. Dies reduziert die Arbeitsauslastungsausfallzeiten.
Hinweis
- Sie fügen neue virtuelle Netzwerkadapter hinzu, indem Sie ein VMM-Hardwareprofil erstellen oder ändern.
- Diese Funktion ist nur für VMs der Generation 2 verfügbar.
- Standardmäßig sind hinzugefügte virtuelle Netzwerkadapter nicht mit einem virtuellen Netzwerk verbunden. Sie können VMs, denen das Hardwareprofil zugewiesen wurde, so konfigurieren, dass sie einen oder mehrere der virtuellen Netzwerkadapter verwenden, nachdem sie auf einem Host bereitgestellt wurden.
Wählen Sie in den Eigenschaften der virtuellen Maschine unter >Hardwarekonfiguration die Option Netzwerkadapter aus und wählen Sie den Netzwerkadapter aus, den Sie hinzufügen möchten.
Sie können viele Eigenschaften für den Netzwerkadapter konfigurieren, darunter:
- Verbunden mit: Wählen Sie aus, womit der Adapter verbunden ist.
- Nicht verbunden: Wählen Sie diese Option aus, wenn Sie jetzt kein Netzwerk angeben möchten.
- Internes Netzwerk: Wählen Sie diese Option aus, wenn Sie eine Verbindung zu einem isolierten internen Netzwerk herstellen möchten, das die Kommunikation zwischen VMs auf demselben Host ermöglicht. Virtuelle Maschinen, die mit dem internen virtuellen Netzwerk verbunden sind, können nicht mit dem Host, mit anderen physischen Computern im LAN des Hosts oder mit dem Internet kommunizieren.
- Externes Netzwerk: Wählen Sie aus, um anzugeben, dass ein virtueller Computer, der mit diesem Hardwareprofil erstellt wurde, mit einem physischen Netzwerkadapter auf seinem Host verbunden ist. Virtuelle Maschinen, die an einen physischen Netzwerkadapter angeschlossen sind, können mit jedem physischen oder virtuellen Computer kommunizieren, mit dem der Host kommunizieren kann, sowie mit allen Ressourcen, die im Intranet und über das Internet verfügbar sind und auf die der Hostcomputer zugreifen kann.
- Ethernet (MAC)-Adresse: Eine virtuelle MAC-Adresse auf virtuellen Maschinen identifiziert jeden Computer im selben Subnetz eindeutig. Wählen Sie eine der folgenden Optionen aus:
- Dynamisch: Wählen Sie diese Option aus, wenn Sie eine dynamische MAC-Adresse für einen virtuellen Computer aktivieren möchten.
- Statisch: Wählen Sie diese Option aus, wenn Sie eine statische MAC-Adresse für eine virtuelle Maschine angeben möchten. Geben Sie eine statische MAC-Adresse in das angegebene Feld ein.
- Trunk-Modus: Wählen Sie diese Option, um den Trunk-Modus zu aktivieren.
VMM 2019 UR3 und höher unterstützen den Trunk-Modus für VM-vNICs.
Unterstützung für den Trunkmodus
Hinweis
Trunk-Modus wird nur in VLAN-basierten unabhängigen Netzwerken unterstützt.
Der Trunk-Modus wird von NFV/VNF-Anwendungen wie virtuellen Firewalls, Software-Lastverteilern und virtuellen Gateways verwendet, um Datenverkehr über mehrere vLANs zu senden und zu empfangen. Sie können den Trunk-Modus über die Konsole und PowerShell aktivieren.
Informationen zum Aktivieren des Trunk-Modus über die Konsole finden Sie im folgenden Abschnitt: Set-SCVirtualNetworkAdapter und New-SCVirtualNetworkAdapter zum Aktivieren über PowerShell-Commandlets.
Konfigurieren Sie den Trunk-Modus
Um den Trunk-Modus in VMM zu konfigurieren, gehen Sie wie folgt vor:
- Navigieren Sie unter VM Eigenschaften zu Hardwareeinstellungen konfigurieren>Netzwerkadapter, und wählen Sie Trunk-Modus, um den Trunk-Modus für VM-vNICs zu aktivieren.
- Wählen Sie die VM-Netzwerke (mehrere vLANs) aus, über die Sie den VM-Netzwerkdatenverkehr leiten möchten.
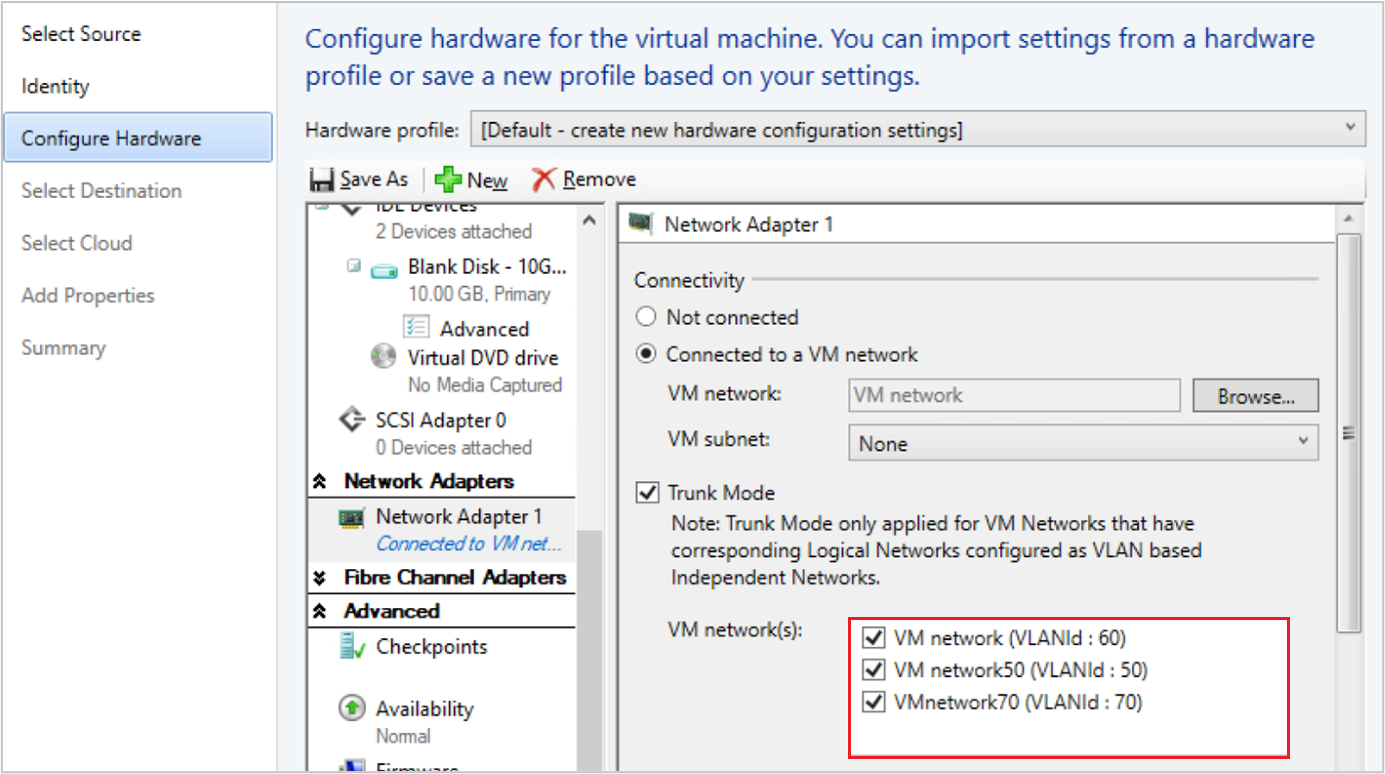
- Das VM-Netzwerk, das als Teil von "Mit einem VM-Netzwerk-Workflow verbunden" ausgewählt ist, muss auch zum systemeigenen VLAN gemacht werden. Das native VLAN kann später nicht mehr geändert werden, da es auf dem VM-Netzwerk basiert, das im Rahmen des Workflows Mit einem VM-Netzwerk verbunden ausgewählt wurde.
Hinzufügen eines virtuellen Adapters mit PowerShell
Sie können PowerShell verwenden, um einen virtuellen Adapter hinzuzufügen.
Hier sind die Beispiel-Cmdlets, um dies einzurichten. Wählen Sie die erforderliche Registerkarte aus, um die Beispiel-Cmdlets anzuzeigen oder zu kopieren:
Beispiel-Cmdlets zum Hinzufügen einer vNIC:
- Der erste Befehl ruft das Objekt der virtuellen Maschine mit dem Namen VM01 ab und speichert das Objekt dann in der Variablen $VM.
- Der zweite Befehl erstellt einen virtuellen Netzwerkadapter auf VM01.
PS C:\> $VM = Get-SCVirtualMachine -Name "VM01"
PS C:\> New-SCVirtualNetworkAdapter -VM $VM -Synthetic
Verwalten des statischen Arbeitsspeichers auf einer ausgeführten VM
Sie können die Speicherkonfiguration einer laufenden VM ändern, die statischen Speicher verwendet. Diese Funktion hilft dabei, Downtime durch Arbeitsauslastung aufgrund von Neukonfigurationen zu vermeiden. Sie können die Speicherzuweisung erhöhen oder verringern oder die virtuelle Maschine auf dynamischen Speicher umstellen. Benutzende können den dynamischen Speicher für eine ausgeführte VM bereits über die VMM ändern, und bei dieser Funktion geht es um die Änderung des statischen Speichers.
Verwenden Sie die folgenden PowerShell-Beispiele, um die Einstellung für statischen Arbeitsspeicher zu ändern.
Beispiel 1
Ändern Sie den statischen Speicher für eine ausgeführte virtuelle Maschine.
- Der erste Befehl ruft das Objekt der virtuellen Maschine mit dem Namen VM01 ab und speichert das Objekt in der Variablen $VM.
- Der zweite Befehl ändert den der VM01 zugewiesenen Arbeitsspeicher auf 1024 MB.
PS C:\> $VM = Get-SCVirtualMachine -Name "VM01"
PS C:\> Set-SCVirtualMachine -VM $VM -MemoryMB 1024
Beispiel 2
Aktivieren Sie den dynamischen Arbeitsspeicher für eine ausgeführte virtuelle Maschine.
- Der erste Befehl ruft das Objekt der virtuellen Maschine mit dem Namen VM02 ab und speichert das Objekt in der Variablen $VM.
- Der zweite Befehl aktiviert den dynamischen Speicher, setzt den Startup-Seicher auf 1024 MB und den maximalen Arbeitsspeicher auf 2048 MB.
PS C:\> $VM = Get-SCVirtualMachine -Name "VM02"
PS C:\> Set-SCVirtualMachine -VM $VM -DynamicMemoryEnabled $True -MemoryMB 1024 -DynamicMemoryMaximumMB 2048
Hinzufügen eines Wartungsfensters zu einer VM
Sie können ein Wartungsfenster für eine VM oder einen Dienst einrichten, so dass Sie sie außerhalb der VMM-Konsole warten können. Sie richten das Fenster ein und weisen es den VM-Eigenschaften zu.
Erstellen eines Produktionsprüfpunkts für eine VM
Mit Produktionsprüfpunkten können Sie auf einfache Weise Zeitpunkt-Bildern einer VM erstellen, die dann später wiederhergestellt werden können.
Produktionsprüfpunkte werden mit Hilfe der Sicherungstechnologie innerhalb des Gastes erreicht, um den Kontrollpunkt zu erstellen, anstatt die Technologie des gespeicherten Zustands zu verwenden.
Auf einer virtuellen Maschine, auf der ein Windows-Betriebssystem ausgeführt wird, werden Produktionsprüfpunkte mit dem Volumemomentaufnahme-Dienst (VSS) erstellt.
Virtuelle Linux-Computer leeren ihre Dateisystempuffer, um einen konsistenten Dateisystem-Prüfpunkt zu erstellen.
Wenn Sie Prüfpunkte mithilfe der Technologie für gespeicherte Zustände erstellen möchten, können Sie trotzdem Standard-Prüfpunkte für Ihre virtuelle Maschine verwenden.
Sie können eine der folgenden Prüfpunkteinstellungen für eine VM festlegen:
- Deaktiviert: Es wurde kein Prüfpunkt ausgeführt.
- Produktion: Produktionsprüfpunkte sind anwendungskonsistente Momentaufnahmen einer vituellen Maschine. Hyper-V verwendet den Gast-VSS-Anbieter, um ein Image des virtuellen Computers zu erstellen, auf dem sich alle Anwendungen in einem konsistenten Zustand befinden. Die Produktionsmomentaufnahme unterstützt die Autorecovery-Phase während der Erstellung nicht. Die Anwendung eines Produktionsprüfpunkts erfordert, dass die wiederhergestellte virtuelle Maschine wie bei einem wiederhergestellten Backup von einem Offline-Zustand aus gestartet wird. Dies ist immer besser für Produktionsumgebungen geeignet.
- ProductionOnly: Diese Option entspricht der Option Produktion mit einem entscheidenden Unterschied: Wenn ein Produktionsprüfpunkt fehlschlägt, wird bei ProductionOnly kein Prüfpunkt erstellt. Dies unterscheidet sich von der Produktion, bei der ein Produktionsprüfpunkt fehlschlägt, stattdessen ein Standardprüfpunkt verwendet wird.
- Standard: Der gesamte Arbeitsspeicherstatus der ausgeführten Anwendungen wird gespeichert, sodass die Anwendung beim Anwenden des Prüfpunkts auf den vorherigen Zustand zurückgesetzt wird. Für viele Anwendungen wäre dies nicht für eine Produktionsumgebung geeignet. Daher eignet sich diese Art von Prüfpunkt in der Regel eher für Dev/Test-Umgebungen für einige Anwendungen.
Legen Sie den Prüfpunkt mit dem folgenden PowerShell-Befehl fest: Set-SCVirtualMachine CheckpointType (Disabled, Production, ProductionOnly, Standard)
Konfigurieren von Verfügbarkeitsoptionen für gruppierte VMs
Sie können viele Einstellungen konfigurieren, die die Hochverfügbarkeit und Resilienz von virtuellen Maschinen in einem Cluster unterstützen:
- Storage QoS: Sie können Hyper-V VM Festplatten mit Quality-of-Service (QoS) Einstellungen konfigurieren, um die Bandbreite zu kontrollieren. Dazu verwenden Sie Hyper-V-Manager.
- Priorität der virtuellen Maschine: Sie können Prioritätseinstellungen für VMs konfigurieren, die in einem Host-Cluster bereitgestellt werden. Basierend auf der VM-Priorität startet oder platziert der Host-Cluster virtuelle Maschinen mit hoher Priorität vor virtuellen Maschinen mit mittlerer oder niedriger Priorität. Dadurch wird sichergestellt, dass den virtuellen Maschinen mit hoher Priorität zuerst Speicher und andere Ressourcen zugewiesen werden, um die Leistung zu verbessern. Wenn nach einem Knotenfehler die virtuellen Maschinen mit hoher Priorität nicht über den erforderlichen Arbeitsspeicher und andere Ressourcen zum Starten verfügen, werden die virtuellen Maschinen mit niedrigerer Priorität offline genommen, um Ressourcen für die virtuellen Maschinen mit hoher Priorität freizugeben. Virtuelle Maschinen, die vorzeitig entfernt werden, werden später in der Reihenfolge ihrer Priorität neu gestartet.
- Bevorzugte und mögliche Besitzende virtueller Computer: Diese Einstellungen beeinflussen die Platzierung virtueller Computer auf den Knoten des Hostclusters. Standardmäßig gibt es keine bevorzugten Besitzende (es gibt keine Einstellung), und die möglichen Besitzenden enthalten alle Serverknoten im Cluster.
- Verfügbarkeitsgruppen: Wenn Sie mehrere virtuelle Computer in einer Verfügbarkeitsgruppe platzieren, versucht VMM, diese virtuellen Computer auf separaten Hosts zu halten und sie möglichst nicht auf demselben Host zu platzieren. Dies hilft, die Dienstkontinuität zu verbessern.
Wählen Sie die erforderliche Registerkarte aus, um QoS, Priorität, bevorzugte Besitzende oder Verfügbarkeitsgruppen zu konfigurieren:
- Konfigurieren von QoS für einen virtuellen Computer
- Priorität konfigurieren
- Bevorzugte Besitzende konfigurieren
- Verfügbarkeitsgruppen konfigurieren
Gehen Sie folgendermaßen vor, um QoS für einen VM zu konfigurieren:
- Öffnen Sie Hyper-V-Manager, und wählen Sie "Aktionseinstellungen>" aus.
- Wählen Sie im SCSI-Controller die Option Festplatte aus.
- Klicken Sie im Bereich Erweiterte Features auf Verwaltung der Servicequalität aktivieren.
- Geben Sie die minimalen und maximalen IOPS-Werte an.
Konfigurieren der Ressourcendrosselung
VMM umfasst Funktionen zur Ressourcendrosselung, z. B. Prozessor- (CPU) und Speicherdrosselung, um die Ressourcenzuweisung zu steuern und virtuellen Computern die effektivere Ausführung zu erleichtern.
Prozessordrosselung: Sie können die Gewichtung eines virtuellen Prozessors festlegen, um dem Prozessor einen größeren oder kleineren Anteil an CPU-Zyklen bereitzustellen. Die Eigenschaften stellen sicher, dass VMs priorisiert oder entprioritisiert werden können, wenn CPU-Ressourcen überkommissioniert werden. Bei hochintensiven Workloads können mehr virtuelle Prozessoren hinzugefügt werden, insbesondere, wenn eine physische CPU nahe an der oberen Grenze liegt.
- High, Normal, Low, Custom: Gibt an, wie die CPU verteilt wird, wenn es zu Konflikten kommt. Virtuellen Computer mit höherer Priorität werden zuerst CPU zugewiesen.
- Cpu-Zyklen reservieren (%): Gibt den Prozentsatz der CPU-Ressourcen an, die einem logischen Prozessor zugeordnet sind, der für den virtuellen Computer reserviert werden muss. Dies ist nützlich, wenn auf einem virtuellen Computer Anwendungen ausgeführt werden, die besonders CPU-intensiv sind und Sie ein Mindestmaß an CPU-Ressourcen sicherstellen möchten. Eine Nulleinstellung gibt an, dass kein bestimmter CPU-Prozentsatz für den virtuellen Computer reserviert ist.
- Cpu-Zyklen begrenzen (%): Gibt an, dass der virtuelle Computer nicht mehr als den angegebenen Prozentsatz eines logischen Prozessors verbrauchen darf.
Speicherdrosselung und -gewichtung: Die Speicherdrosselung hilft bei der Priorisierung oder Deprioritisierung des Zugriffs auf Speicherressourcen in Szenarien, in denen Speicherressourcen eingeschränkt sind. Wenn die Speicherauslastung auf einem Host hoch ist, werden den virtuellen Computern mit einer höheren Speicherpriorität Speicherressourcen zugewiesen, bevor die virtuellen Computer mit einer niedrigeren Priorität arbeiten. Wenn Sie eine niedrigere Priorität angeben, wird möglicherweise verhindert, dass ein virtueller Computer gestartet wird, wenn andere virtuelle Computer ausgeführt werden, und der verfügbare Arbeitsspeicher ist niedrig. Sie können die Einstellungen und Schwellenwerte für die Speicherpriorität wie folgt festlegen:
- Statisch: Die Menge des statischen Arbeitsspeichers, der einem bestimmten virtuellen Computer zugewiesen ist.
- Dynamisch: Dynamische Speichereinstellungen umfassen:
- Startarbeitsspeicher: Ist die Menge an Arbeitsspeicher, die für den virtuellen Computer beim Starten verfügbar ist. Sie muss mindestens auf die Mindestmenge des Arbeitsspeichers festgelegt werden, der zum Ausführen des Betriebssystems und der Anwendungen auf dem virtuellen Computer erforderlich ist. Der dynamische Arbeitsspeicher passt die Arbeitsspeichermenge nach Bedarf an.
- Minimaler Arbeitsspeicher: Die Mindestmenge an Arbeitsspeicher, die für den virtuellen Computer erforderlich ist. Es ermöglicht einem Computer im Leerlauf, den Speicherverbrauch unter die Anforderung des Startspeichers zurückzuskalieren. Der verfügbare Arbeitsspeicher kann dann von anderen virtuellen Computern verwendet werden.
- Maximaler Arbeitsspeicher: Der Speichergrenzwert, der dem virtuellen Computer zugeordnet ist. Der Standardwert ist 1 TB.
- Arbeitsspeicherpufferprozentsatz: Dynamischer Speicher fügt einem virtuellen Computer nach Bedarf Arbeitsspeicher hinzu, aber es besteht die Möglichkeit, dass eine Anwendung schneller Speicher benötigt, als der dynamische Speicher ihn zuweist. Der Prozentsatz des Speicherpuffers gibt die Menge des verfügbaren Arbeitsspeichers an, der dem virtuellen Computer bei Bedarf zugewiesen wird. Der Prozentsatz basiert auf der Menge des Arbeitsspeichers, der von den Anwendungen und Diensten benötigt wird, die auf dem virtuellen Computer ausgeführt werden. Er wird als Prozentsatz ausgedrückt, da er sich je nach den Anforderungen des virtuellen Computers ändert. Der Prozentsatz wird wie folgt berechnet: Arbeitsspeicherpuffer = Arbeitsspeicher, der vom virtuellen Computer benötigt wird/(Speicherpufferwert/100). Beispiel: Beträgt der Arbeitsspeicher, der dem virtuellen Computer zugesichert ist, 1000 MB bei einem Speicherpuffer von 20 %, wird ein weiterer Puffer von 20 % (200 MB) zugeordnet, sodass dem virtuellen Computer insgesamt 1200 MB physischer Arbeitsspeicher zugeordnet sind.
- Arbeitsspeichergewichtung: Die Priorität, die einem virtuellen Computer zugewiesen wird, wenn die Speicherressourcen in vollem Umfang verwendet werden. Wenn Sie einen Wert mit hoher Priorität festlegen, wird bei der Zuweisung von Speicherressourcen ein virtueller Computer priorisiert. Wenn Sie eine niedrige Priorität festlegen, kann ein virtueller Computer möglicherweise nicht gestartet werden, wenn die Arbeitsspeicherressourcen nicht ausreichen.
Wählen Sie die erforderliche Registerkarte aus, um die Prozessor- oder Speicherdrosselung zu konfigurieren:
Führen Sie die folgenden Schritte aus, um die Prozessordrosselung zu konfigurieren:
Klicken Sie auf der virtuellen Maschine auf >Eigenschaften>Erweitert und dann auf CPU-Priorität.
Wählen Sie auch einen Prioritätswert für den virtuellen Computer aus. Diese Werte geben an, wie die CPU-Ressourcen zwischen virtuellen Computern ausgeglichen werden und entsprechen dem relativen Gewichtungswert in Hyper-V:
- Hoch – relativer Gewichtungswert von 200
- Normal – relativer Gewichtungswert von 100
- Niedrig – relativer Gewichtungswert von 50
- Benutzerdefiniert – unterstützte relative Gewichtungswerte liegen zwischen 1 und 10000
Geben Sie in reserve CPU-Zyklen (%)den Prozentsatz der CPU-Ressourcen auf einem logischen Prozessor an, der für einen virtuellen Computer reserviert werden muss. Dies ist nützlich, wenn auf einem virtuellen Computer Anwendungen ausgeführt werden, die besonders CPU-intensiv sind und Sie ein Mindestmaß an CPU-Ressourcen sicherstellen möchten. Eine Null-Einstellung bedeutet, dass kein bestimmter CPU-Prozentsatz reserviert ist.
Geben Sie in "CPU-Zyklen begrenzen" (%) den maximalen Prozentsatz der CPU-Ressourcen auf einem logischen Prozessor an, den der virtuelle Computer verbrauchen muss. Der virtuellen Maschine wird nicht mehr als dieser Prozentsatz zugewiesen.
Virtuelles NUMA konfigurieren
Sie konfigurieren, implementieren und verwalten virtuellen Non-Uniform Memory Access (NUMA) in VMM. Virtuelles NUMA hat die folgenden Eigenschaften:
- NUMA ist eine Speicherarchitektur, die in Multiprozessorsystemen verwendet wird, bei der die Zeit, die ein Prozessor für den Speicherzugriff benötigt, von der Position des Speichers im Verhältnis zum Prozessor abhängt. Auf einem NUMA-System kann ein Prozessor schneller auf den lokalen Speicher (den Speicher zugreifen, der direkt an den Prozessor angefügt ist) als der nicht lokale Speicher (der Speicher, der an einen anderen Prozessor angefügt ist). NUMA versucht, die Lücke zwischen der Geschwindigkeit der Prozessoren und dem verwendeten Arbeitsspeicher zu schließen. Dazu stellt NUMA einen separaten Speicher pro Prozessor bereit. Auf diese Weise lassen sich Leistungsbeeinträchtigungen vermeiden, die auftreten, wenn mehrere Prozessoren auf denselben Speicher zugreifen wollen. Jeder Block von dediziertem Speicher wird als NUMA-Knoten bezeichnet.
- Virtual NUMA ermöglicht die Bereitstellung größerer und unternehmenskritischer Workloads, die ohne erhebliche Leistungsbeeinträchtigung in einer virtualisierten Umgebung ausgeführt werden können, im Vergleich zum Ausführen nichtvirtualisierter Computer mit physischer NUMA-Hardware. Wenn eine neue virtuelle Maschine erstellt wird, verwendet Hyper-V standardmäßig Werte für die Gasteinstellungen, die mit der NUMA-Topologie des Hyper-V-Hosts synchronisiert sind. Wenn ein Host beispielsweise über 16 Kerne und 64 GB verfügt, die gleichmäßig auf zwei NUMA-Knoten mit zwei NUMA-Knoten pro physischem Prozessorsocket verteilt sind, wird für eine virtuelle Maschine, die auf dem Host mit 16 virtuellen Prozessoren erstellt wird, die maximale Anzahl von Prozessoren pro Knoten auf acht, die maximale Anzahl von Knoten pro Socket auf zwei und der maximale Arbeitsspeicher pro Knoten auf 32 GB festgelegt.
- Die fortlaufende Anzeige von NUMA kann aktiviert oder deaktiviert werden. Mit aktivierter Übergreifendes können einzelne virtuelle NUMA-Knoten nicht lokale Arbeitsspeicher zuweisen, und ein Administrator kann einen virtuellen Computer bereitstellen, der mehr virtuelle Prozessoren pro virtuellen NUMA-Knoten aufweist als die Anzahl der Prozessoren, die auf dem zugrunde liegenden Hardwareknoten NUMA auf dem Hyper-V-Host verfügbar sind. NUMA für einen virtuellen Computer verursacht leistungseinbußen, da virtuelle Computer auf Arbeitsspeicher auf nicht lokalen NUMA-Knoten zugreifen.
Richten Sie virtuelles NUMA für VMs wie folgt ein:
- Wählen Sie in der virtuellen Maschine >Eigenschaften>Erweitert, Virtuelles NUMA.
- In Maximale Prozessoren pro virtuellem NUMA-Knoten geben Sie die maximale Anzahl virtueller Prozessoren an, die zur selben virtuellen Maschine gehören und die gleichzeitig auf einem virtuellen NUMA-Knoten verwendet werden können. Konfigurieren Sie diese Einstellung, um die maximale Bandbreite sicherzustellen. Verschiedene virtuelle NUMA-Maschinen verwenden verschiedene NUMA-Knoten. Die Mindestgrenze liegt bei 1, die Höchstgrenze bei 32.
- Geben Sie unter Maximaler Speicher pro virtuellem NUMA-Knoten (MB) die maximale Menge an Speicher (MB) an, die einem einzelnen virtuellen NUMA-Knoten zugewiesen werden kann. Die Mindestgrenze liegt bei 8 MB, die Höchstgrenze bei 256 GB.
- In Maximale virtuelle NUMA-Knoten pro Sockel geben Sie die maximale Anzahl von virtuellen NUMA-Knoten an, die auf einem einzelnen Socket erlaubt sind. Die Mindestzahl ist 1, die Höchstzahl 64.
- Wählen Sie Virtuelle Maschine darf Hardware-NUMA-Knoten überbrücken, um das Überbrücken zu aktivieren.