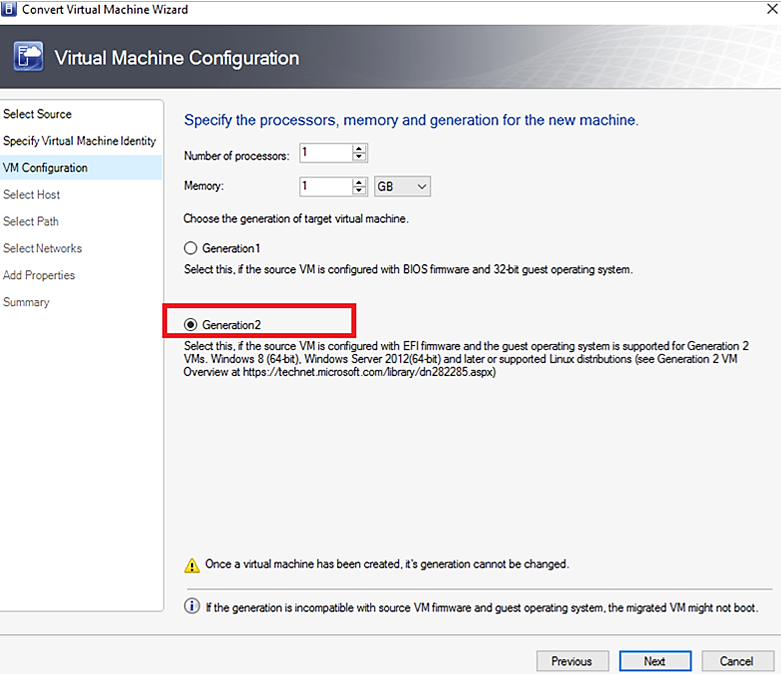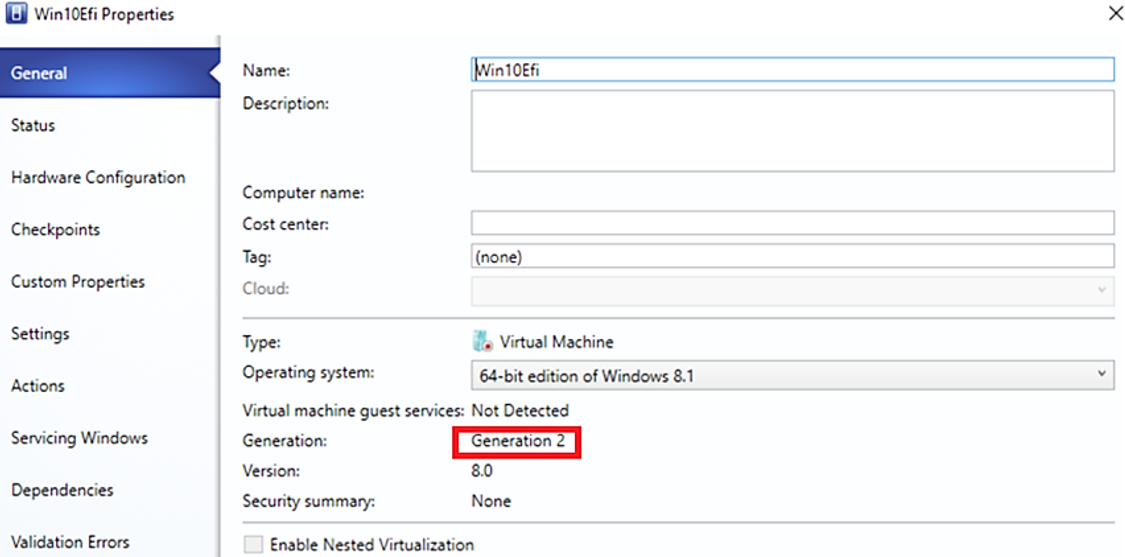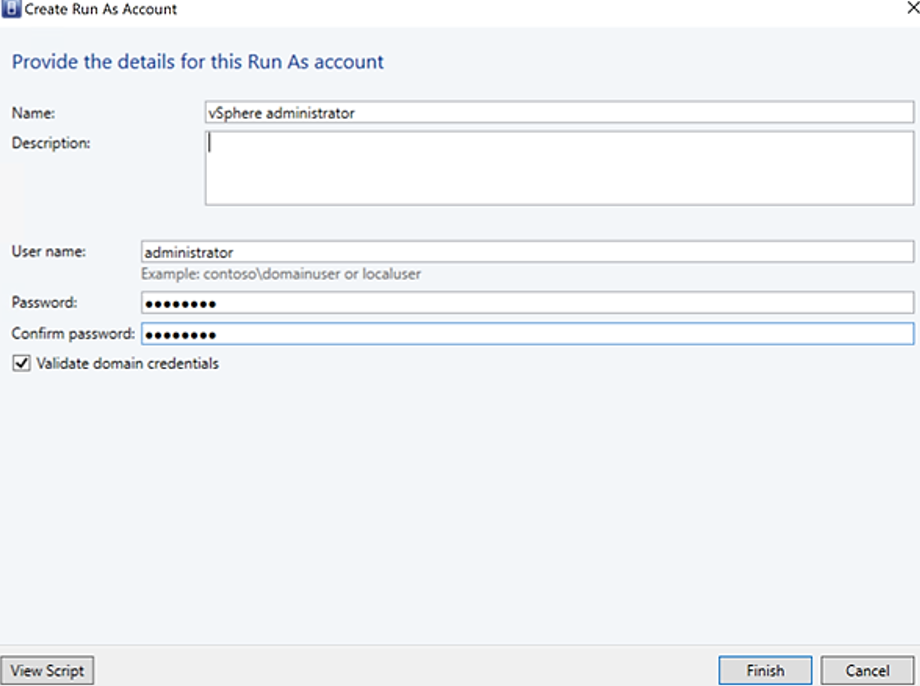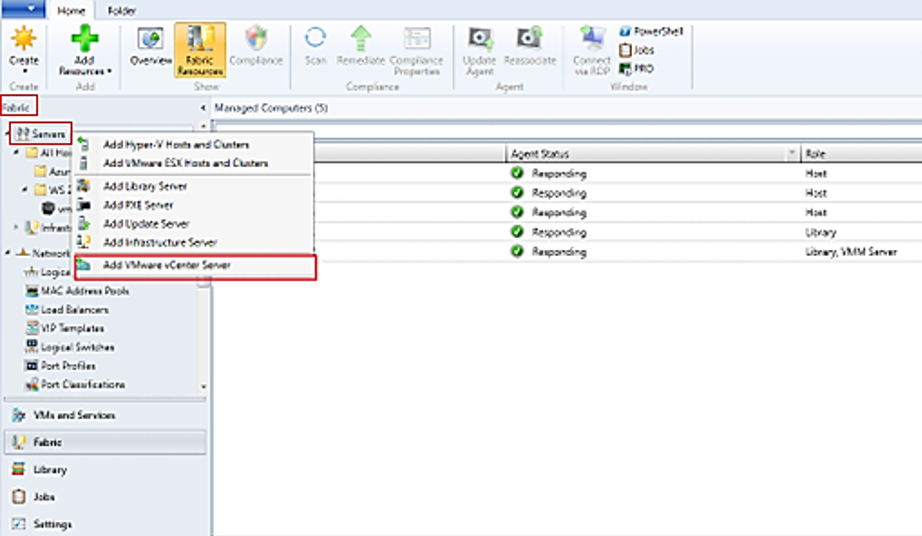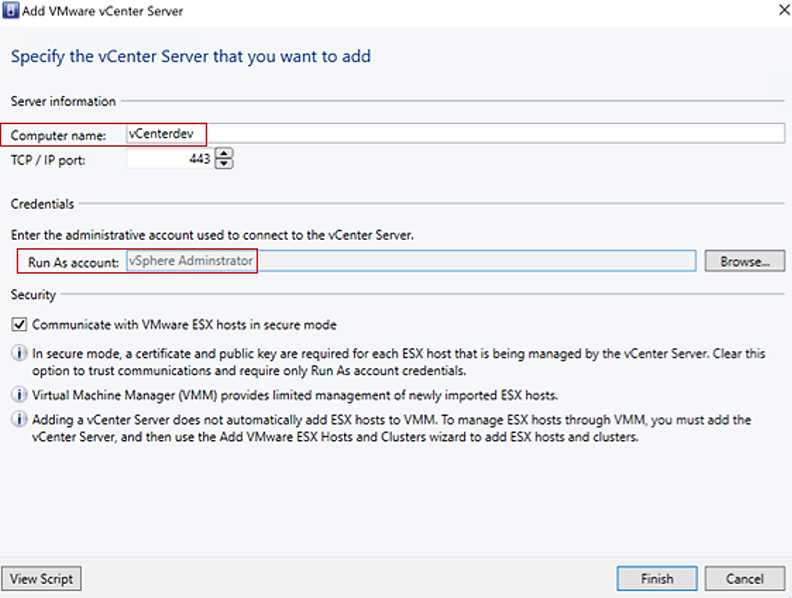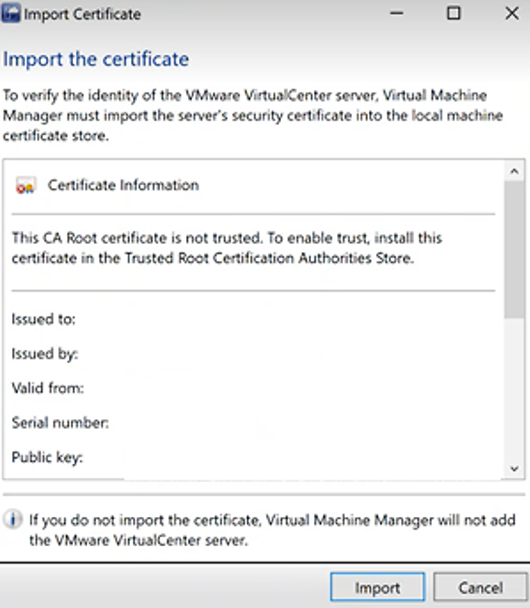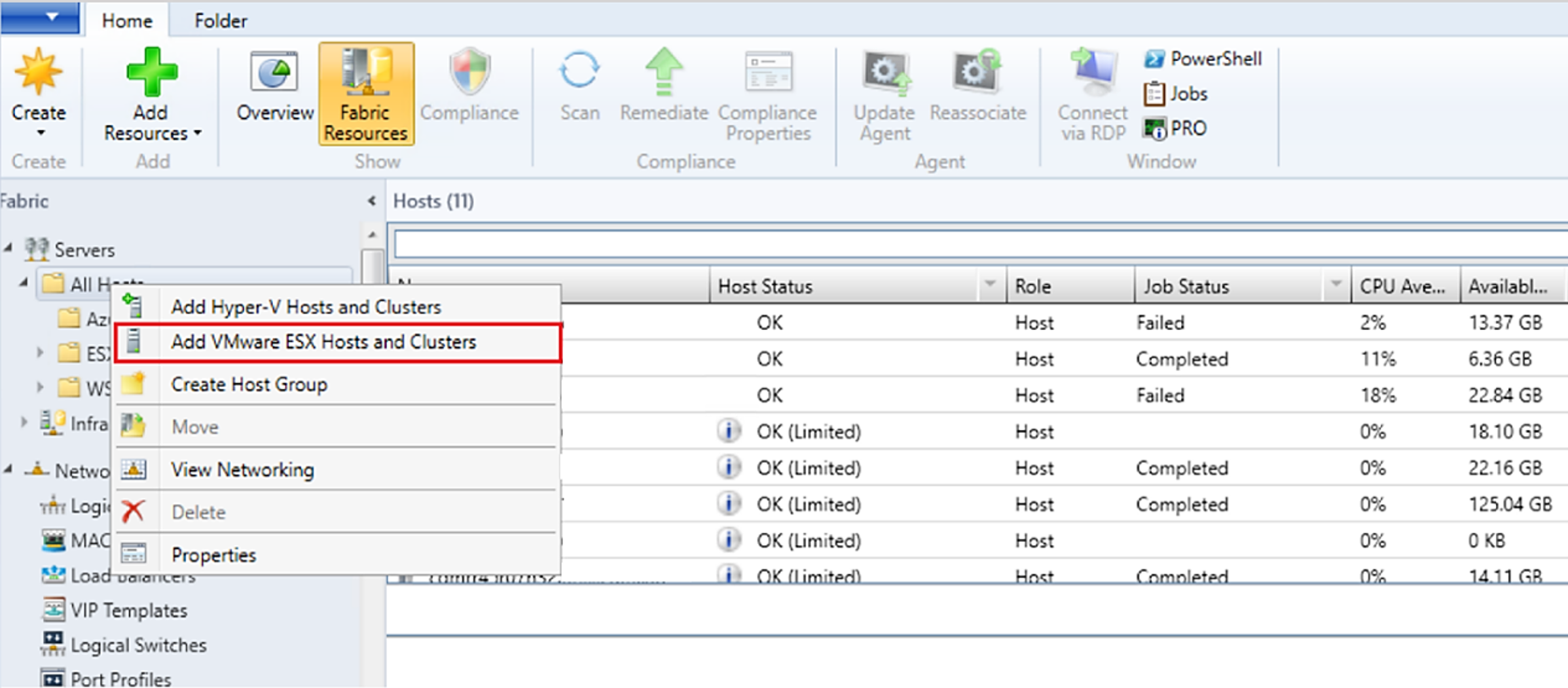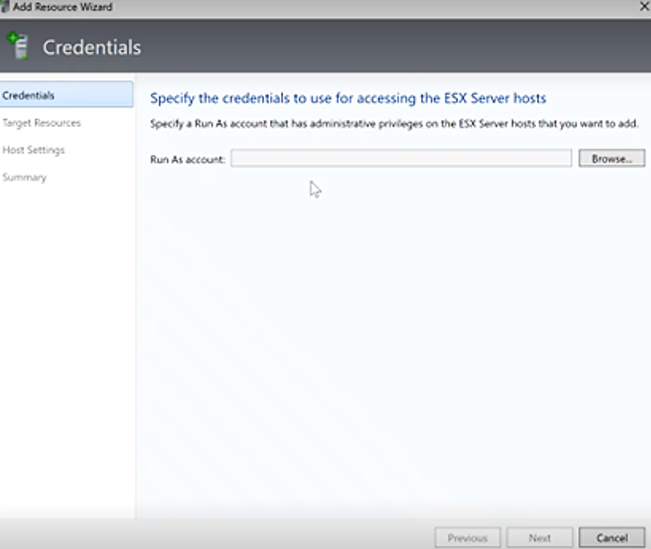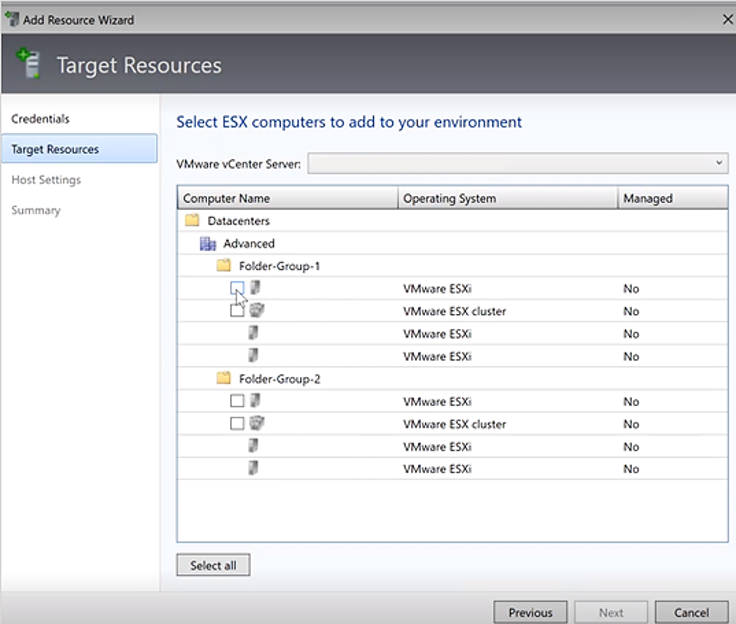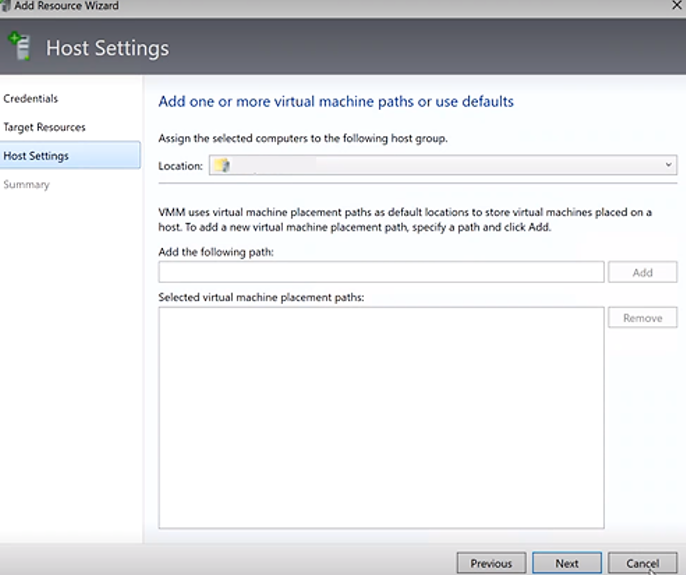VMware-VM in Hyper-V im VMM-Fabric konvertieren
In diesem Artikel wird beschrieben, wie VMware VMs im System Center Virtual Machine Manager (VMM)-Fabric in Hyper-V konvertiert werden.
Sie können die VMs mithilfe des Assistenten Virtuellen Computer konvertieren konvertieren. Von der VMM-Konsole aus können Sie diesen Assistenten verwenden.
VMM 2019 UR3 unterstützt die Konvertierung von VMware-VMs in Hyper-V und Azure Stack HCI 20H2. Weitere Informationen zu Azure Stack HC 20H2.
Wichtig
- Weitere Informationen zu unterstützten Versionen von vSphere (ESXi) finden Sie unter Systemanforderungen.
- VMware-Arbeitsstationen können nicht konvertiert werden.
- VMs mit virtuellen Festplatten, die mit einem IDE-Bus verbunden sind, können nicht konvertiert werden.
- Antiviren-Apps müssen unterstützt werden.
- Onlinekonvertierungen werden nicht unterstützt. Sie müssen die VMware-VMs ausschalten.
- VMware-Tools müssen vom Gastbetriebssystem der VM deinstalliert werden.
- Wir empfehlen, auf VMM 2022 UR2 zu aktualisieren, um Ihre VMware-VMs viermal schneller nach Hyper-V zu konvertieren.
Hinweis
Es wird empfohlen, nicht mehr als zehn Konvertierungen parallel von derselben ESXi-Quelle zum gleichen Hyper-V-Ziel auszulösen. Wenn das Quellzielpaar anders ist, kann VMM bis zu 100 VM-Konvertierungen parallel unterstützen, wobei die verbleibenden Konvertierungen in die Warteschlange gestellt werden. Es wird jedoch empfohlen, die VM-Konvertierungen in kleineren Batches für eine höhere Effizienz zu staging.
Hinweis
Nach der Konvertierung sind alle VM-Datenträger außer dem Betriebssystemdatenträger offline. Dies liegt daran, dass der NewDiskPolicy Parameter standardmäßig auf "offlineALL " für VMware-VMs festgelegt ist. Um dies außer Kraft zu setzen und die neuen Datenträger nach der Konvertierung online zu stellen, können Sie eine der folgenden Änderungen an Ihrer VMware-VM-Datenträgerrichtlinie vornehmen, bevor Sie die Konvertierung starten:
Set-StorageSetting -NewDiskPolicy OfflineShared: Damit alle neuen freigegebenen Busdatenträger offline sind und alle neuen lokalen Busdatenträger online sindSet-StorageSetting -NewDiskPolicy OnlineAll: Um alle neuen Datenträger online zu haben, unabhängig davon, ob sich die Datenträger auf einem lokalen oder gemeinsam genutzten Bus befinden.
Wichtig
- Weitere Informationen zu unterstützten Versionen von vSphere (ESXi) finden Sie unter Systemanforderungen.
- VMware-Arbeitsstationen können nicht konvertiert werden.
- VMs mit virtuellen Festplatten, die mit einem IDE-Bus verbunden sind, können nicht konvertiert werden.
- Antiviren-Apps müssen unterstützt werden.
- Onlinekonvertierungen werden nicht unterstützt. Sie müssen die VMware-VMs ausschalten.
- VMware-Tools müssen vom Gastbetriebssystem der VM deinstalliert werden.
- Wir empfehlen, auf VMM 2022 UR2 zu aktualisieren, um Ihre VMware-VMs viermal schneller nach Hyper-V zu konvertieren.
Hinweis
Es wird empfohlen, nicht mehr als zehn Konvertierungen parallel von derselben ESXi-Quelle zum gleichen Hyper-V-Ziel auszulösen. Wenn das Quellzielpaar anders ist, kann VMM bis zu 100 VM-Konvertierungen parallel unterstützen, wobei die verbleibenden Konvertierungen in die Warteschlange gestellt werden. Es wird jedoch empfohlen, die VM-Konvertierungen in kleineren Batches für eine höhere Effizienz zu staging.
Hinweis
Nach der Konvertierung sind alle VM-Datenträger außer dem Betriebssystemdatenträger offline. Dies liegt daran, dass der NewDiskPolicy Parameter standardmäßig auf "offlineALL " für VMware-VMs festgelegt ist. Um dies außer Kraft zu setzen und die neuen Datenträger nach der Konvertierung online zu stellen, können Sie eine der folgenden Änderungen an Ihrer VMware-VM-Datenträgerrichtlinie vornehmen, bevor Sie die Konvertierung starten:
Set-StorageSetting -NewDiskPolicy OfflineShared: Damit alle neuen freigegebenen Busdatenträger offline sind und alle neuen lokalen Busdatenträger online sindSet-StorageSetting -NewDiskPolicy OnlineAll: Um alle neuen Datenträger online zu haben, unabhängig davon, ob sich die Datenträger auf einem lokalen oder gemeinsam genutzten Bus befinden.
Es gibt zurzeit eine Reihe von Methoden zum Konvertieren von VMware-VMs zu Hyper-V:
Assistent zum Konvertieren von VMs: Sie können diesen Assistenten von der VMM-Konsole aus verwenden.
Wichtig
- Weitere Informationen zu unterstützten Versionen von vSphere (ESXi) finden Sie unter Systemanforderungen.
- VMware-Arbeitsstationen können nicht konvertiert werden.
- VMs mit virtuellen Festplatten, die mit einem IDE-Bus verbunden sind, können nicht konvertiert werden.
- Antiviren-Apps müssen unterstützt werden.
- Onlinekonvertierungen werden nicht unterstützt. Sie müssen die VMware-VMs ausschalten.
- VMware-Tools müssen vom Gastbetriebssystem der VM deinstalliert werden.
Microsoft Virtual Machine Converter: Dieses eigenständige Tool konvertiert VMware-VMs zu Hyper-V-Hosts oder Azure-VMs. Außerdem werden physische Computer und Datenträger in Hyper-V-Hosts konvertiert.
Wichtig
Dieses Tool hat das Ende der Unterstützung erreicht.
Konvertieren mithilfe des Assistenten
- Wählen Sie VMs und Dienste>Startseite>Erstellen>VMs erstellen>VM konvertieren.
- Wählen Sie im Assistenten zum Konvertieren von VMs >Quelle auswählen die Option Durchsuchen aus und unter VM-Quelle auswählen die VMware-VMs, die Sie konvertieren möchten.
- Ändern Sie unter Identität der VM angeben nach Bedarf den Namen und die Beschreibung der VM.
- Geben Sie unter Konfiguration der VM die Anzahl der Prozessoren und die Einstellungen für den Arbeitsspeicher an.
- Wählen Sie unter Host auswählen einen Hyper-V-Host/Azure Stack HCI (ab VMM 2019 UR3 und höher) für die Platzierung aus. Konfigurieren Sie unter Pfad auswählen den Speicherort für die VM-Dateien auf dem Host. Die standardmäßigen VM-Pfade werden aufgelistet.
- Wählen Sie unter Netzwerke auswählen nach Bedarf das logische Netzwerk, das virtuelle Netzwerk und das VLAN aus.
- Konfigurieren Sie die gewünschten Einstellungen unter Eigenschaften hinzufügen. Überprüfen Sie die Einstellungen in der Zusammenfassung und wählen Sie bei Bedarf die Option VM nach der Bereitstellung starten aus.
- Wählen Sie Erstellen aus, um die Konvertierung zu starten. Überprüfen Sie unter VMs und Dienste>Startseite>Anzeigen>VMs, ob die VM konvertiert wurde.
Konvertieren einer EFI-basierten VM in vm der Hyper-V-Generation 2
System Center VMM ermöglicht die Migration EFI-basierter VMware-VMs zu Hyper-V. VMware-VMs, die Sie zu Microsoft Hyper-V-Plattform migrieren, können jetzt die Features der Generation 2 nutzen.
Der Assistent zum Konvertieren virtueller Computer ermöglicht diese Migration. Basierend auf dem Firmwaretyp (BIOS oder EFI) wählt der Assistent die Hyper-V-VM-Generation entsprechend aus und standardisiert sie.
- BIOS-basierte VMs werden zu Hyper-V VM Generation 1 migriert.
- EFI-basierte VMs werden zu Hyper-V VM Generation 2 migriert.
Vor der Installation
Stellen Sie sicher, dass die folgenden Voraussetzungen erfüllt werden:
- VMware VMs mit Firmwaretyp als EFI
- VMware ESXi-Hosts in System Center VMM hinzugefügt
Konvertierungsverfahren
Führen Sie zum Konvertieren das obige Verfahren aus, und wählen Sie in Schritt 4 die Generation 2 aus.
Sobald die VM konvertiert ist, können Sie die Generation 2-VM wie in der folgenden Abbildung gezeigt sehen:
Hinweis
- Mit PowerShell-Befehlen können Benutzende den Datenträgertyp für die Ziel-Hyper-V-VM angeben, sodass der Thick Provisioning-VMware-Datenträger als dynamischer Hyper-V-Datenträger migriert werden kann – oder umgekehrt, je nach Anforderung.
Konvertieren mithilfe von PowerShell-Cmdlets
Hier sind die Beispiel-Cmdlets:
New-SCV2V -VMHost <Host> -VMXPath <string> [-EnableVMNetworkOptimization <bool>] [-EnableMACAddressSpoofing
<bool>] [-VMMServer <ServerConnection>] [-LibraryServer <LibraryServer>] [-JobGroup <guid>] [-Trigger] [-VhdType
{UnknownType | DynamicallyExpanding | FixedSize}] [-VhdFormat {VHD | VHDX}] [-Description <string>] [-Name
<string>] [-Owner <string>] [-UserRole <UserRole>] [-Path <string>] [-StartVM] [-CPUCount <byte>]
[-CPURelativeWeight <int>] [-CPUType <ProcessorType>] [-MemoryMB <int>] [-Generation <int>] [-DelayStartSeconds
<int>] [-StartAction {NeverAutoTurnOnVM | AlwaysAutoTurnOnVM | TurnOnVMIfRunningWhenVSStopped}] [-StopAction
{SaveVM | TurnOffVM | ShutdownGuestOS}] [-LogicalNetwork <LogicalNetwork>] [-VMNetwork <VMNetwork>]
[-NoConnection] [-MACAddress <string>] [-MACAddressType <string>] [-SourceNetworkConnectionID <string>]
[-VirtualNetwork <VirtualNetwork>] [-VirtualNetworkAdapter <VirtualNetworkAdapter>] [-VLanEnabled <bool>] [-VLanID
<uint16>] [-OverridePatchPath <string>] [-SkipInstallVirtualizationGuestServices] [-NetworkLocation <string>]
[-NetworkTag <string>] [-RunAsynchronously] [-PROTipID <guid>] [-JobVariable <string>] [<CommonParameters>]
VMware-VMs schneller in Hyper-V konvertieren
- Als Voraussetzung für die vierfach schnellere Konvertierung von VMware-VMs in Hyper-V führen Sie ein Upgrade auf SCVMM 2022 UR2 oder höher durch.
- Als Teil von SCVMM 2022 UR2 wird eine neue Registrierung namens V2VTransferChunkSizeBytes unter HKLM:\SOFTWARE\Microsoft\Microsoft System Center Virtual Machine Manager Agent in den von SCVMM verwalteten Hyper-V-Hosts eingeführt.
- Diese Registrierung vom Typ REG_DWORD mit dem Wert 2147483648, der 2 GB in Byte beträgt, muss auf jedem von VMM verwalteten Hyper-V-Host festgelegt werden, indem dieses Skript über die VMM-Konsole ausgeführt wird.
- Wenn Sie diesen Registrierungswert in einem einzigen Host und nicht auf allen Hosts festlegen möchten, führen Sie dieses Skript über die VMM-Konsole aus.
- Wenn Sie nach dem Festlegen dieses Registrierungswerts Hyper-V-Hosts aus SCVMM entfernen, bleiben möglicherweise veraltete Einträge für diese Registrierung erhalten. Wenn derselbe Host (dieselben Hosts) erneut zu SCVMM hinzugefügt wird (werden), wird der vorherige Wert der Registrierung V2VTransferChunkSizeBytes berücksichtigt.
VMM bietet eine einfache, assistentengestützte Erfahrung für die V2V-Konvertierung (Virtual to Virtual).
Wichtig
- Überprüfen Sie die Systemanforderungen für die unterstützten vCenter/ESXi-Server.
- Überprüfen Sie die Liste der Ports, die für ESXi- und Hyper-V-Hosts und vCenter-Server erforderlich sind.
- Lesen Sie diesen Artikel zum Verwalten von vCenter-Servern, ESXi-Hosts und VMware-VMs in SCVMM.
- VMware-Arbeitsstationen können nicht konvertiert werden.
- VMs mit virtuellen Festplatten, die mit einem IDE-Bus verbunden sind, können nicht konvertiert werden.
- VMware-Tools müssen vom Gastbetriebssystem der VM deinstalliert werden.
- VMware-VMs, die sich auf vSAN-Speicher befinden, können nicht mit SCVMM in Hyper-V konvertiert werden.
- Onlinekonvertierungen werden über SCVMM nicht unterstützt.
- Es wird empfohlen, ein Upgrade auf VMM 2025 durchzuführen, um Ihre VMware-VMs viermal schneller in Hyper-V zu konvertieren und eine verbesserte Konvertierung zu erzielen.
Beginnen Sie, indem Sie Ihren vCenter-Server und die Quell-ESXi-Hosts unter SCVMM-Verwaltung übertragen.
Erstellen Sie ein Runs as-Konto für die Rolle vCenter Server Administrierende im VMM. Diese Administratoranmeldeinformationen werden für die Verwaltung von vCenter-Server und ESXi-Hosts verwendet.
Wählen Sie in der VMM-Konsole unter Fabric die Option "Server > Hinzufügen von VMware vCenter Server" aus.
Gehen Sie auf der Seite VMware vCenter Server hinzufügen wie folgt vor:
a. Computername: Geben Sie den Namen des vCenter-Servers an.
b. Ausführendes Konto: Das für den vSphere-Administrierenden erstellte ausführende Konto auswählen.Wählen Sie Fertig stellen aus.
Wählen Sie auf der Seite "Zertifikat importieren" die Option "Importieren" aus.
Nach dem erfolgreichen Hinzufügen des vCenter-Servers werden alle ESXi-Hosts unter dem vCenter in VMM ermittelt.
Wählen Sie in der VMM-Konsole unter Fabric die Option "Server > Hinzufügen von VMware ESX-Hosts und Clustern" aus.
Im Assistenten zum Hinzufügen von Ressourcen
a. Wählen Sie unter "Anmeldeinformationen" das Konto "Als Konto ausführen" mit Administratorrechten auf dem ESXi-Host aus, um hinzugefügt zu werden, und wählen Sie "Weiter" aus.b. Wählen Sie unter "Zielressourcen" alle ESXi-Cluster aus, die VMM hinzugefügt werden müssen, und wählen Sie "Weiter" aus.
c. Wählen Sie unter "Hosteinstellungen" die Hostgruppe aus, in der Sie die virtuellen Computer hinzufügen möchten, und wählen Sie "Weiter" aus.
d. Überprüfen Sie unter Zusammenfassung die Einstellungen und wählen Sie Beenden. Zusammen mit den Hosts werden auch die zugehörigen VMs hinzugefügt.
Konvertieren Ihrer VMware-VMs in Hyper-V
Nachdem Ihre VMware-VMs von VMM erkannt und verwaltbar sind, können Sie diese virtuellen Computer mithilfe der folgenden Anweisungen in Hyper-V konvertieren:
Stellen Sie sicher, dass die VMware-VMs, die konvertiert werden sollen, im Status "Angehalten " sind und dass keine Momentaufnahmen zugeordnet sind.
Wählen Sie VMs und Dienste > Home > Convert Virtual Machine aus.
Wählen Sie im Assistenten ">Virtuelle Maschine konvertieren" "Quelle auswählen", wählen Sie "Durchsuchen" aus, und wählen Sie in "Virtuelle Computerquelle auswählen" die VMware-VM aus, die Sie konvertieren möchten.
Ändern Sie unter Identität der VM angeben nach Bedarf den Namen und die Beschreibung der VM.
Geben Sie unter Konfiguration der VM die Anzahl der Prozessoren und die Einstellungen für den Arbeitsspeicher an.
Wählen Sie unter "Host auswählen" einen Hyper-V-Host/Azure Local für die Platzierung aus. Konfigurieren Sie unter Pfad auswählen den Speicherort für die VM-Dateien auf dem Host. Der standardmäßige VM-Pfad wird aufgelistet.
Wählen Sie unter Netzwerke auswählen nach Bedarf das logische Netzwerk, das virtuelle Netzwerk und das VLAN aus.
Konfigurieren Sie die gewünschten Einstellungen unter Eigenschaften hinzufügen. Überprüfen Sie die Einstellungen in der Zusammenfassung und wählen Sie bei Bedarf die Option VM nach der Bereitstellung starten aus.
Wählen Sie Erstellen aus, um die Konvertierung zu starten. Überprüfen Sie die Konvertierung der virtuellen Computer in VMs und Services > Home > Show > VMs.
Hinweis
Nach der Konvertierung sind alle VM-Datenträger außer dem Betriebssystemdatenträger offline. Dies liegt daran, dass der NewDiskPolicy Parameter standardmäßig auf "offlineALL " für VMware-VMs festgelegt ist. Um dies außer Kraft zu setzen und die neuen Datenträger nach der Konvertierung online zu stellen, können Sie eine der folgenden Änderungen an Ihrer VMware-VM-Datenträgerrichtlinie vornehmen, bevor Sie die Konvertierung starten:
Set-StorageSetting -NewDiskPolicy OfflineShared: Damit alle neuen freigegebenen Busdatenträger offline und alle neuen lokalen Busdatenträger online sind.Set-StorageSetting -NewDiskPolicy OnlineAll: Um alle neuen Datenträger online zu haben, unabhängig davon, ob sich die Datenträger auf einem lokalen oder gemeinsam genutzten Bus befinden.
Konvertieren mithilfe des PowerShell-Cmdlets
Hier sehen Sie das PowerShell-Cmdlet für die V2V-Konvertierung über SCVMM mit allen Parametern:
New-SCV2V -VMHost <Host> -VMXPath <string> [-EnableVMNetworkOptimization <bool>] [-EnableMACAddressSpoofing
<bool>] [-VMMServer <ServerConnection>] [-LibraryServer <LibraryServer>] [-JobGroup <guid>] [-Trigger] [-VhdType
{UnknownType | DynamicallyExpanding | FixedSize}] [-VhdFormat {VHD | VHDX}] [-Description <string>] [-Name
<string>] [-Owner <string>] [-UserRole <UserRole>] [-Path <string>] [-StartVM] [-CPUCount <byte>]
[-CPURelativeWeight <int>] [-CPUType <ProcessorType>] [-MemoryMB <int>] [-Generation <int>] [-DelayStartSeconds
<int>] [-StartAction {NeverAutoTurnOnVM | AlwaysAutoTurnOnVM | TurnOnVMIfRunningWhenVSStopped}] [-StopAction
{SaveVM | TurnOffVM | ShutdownGuestOS}] [-LogicalNetwork <LogicalNetwork>] [-VMNetwork <VMNetwork>]
[-NoConnection] [-MACAddress <string>] [-MACAddressType <string>] [-SourceNetworkConnectionID <string>]
[-VirtualNetwork <VirtualNetwork>] [-VirtualNetworkAdapter <VirtualNetworkAdapter>] [-VLanEnabled <bool>] [-VLanID
<uint16>] [-OverridePatchPath <string>] [-SkipInstallVirtualizationGuestServices] [-NetworkLocation <string>]
[-NetworkTag <string>] [-RunAsynchronously] [-PROTipID <guid>] [-JobVariable <string>] [<CommonParameters>]
Hinweis
Es wird empfohlen, nicht mehr als zehn Konvertierungen parallel von derselben ESXi-Quelle zum gleichen Hyper-V-Ziel auszulösen. Wenn das Quellzielpaar anders ist, kann VMM bis zu 100 VM-Konvertierungen parallel unterstützen, wobei die verbleibenden Konvertierungen in die Warteschlange gestellt werden. Es wird jedoch empfohlen, die VM-Konvertierungen in kleineren Batches für eine höhere Effizienz zu staging.
Hinweis
Nicht von Microsoft stammende Migrationsoptionen werden von Microsoft-Partnern bereitgestellt. Diese Optionen stehen Ihnen zu zusätzlichen Kosten zur Verfügung, können aber dazu beitragen, die Ausfallzeiten der VM während der Migration zu reduzieren. Die folgenden Nicht-Microsoft-Migrationsoptionen sind verfügbar: