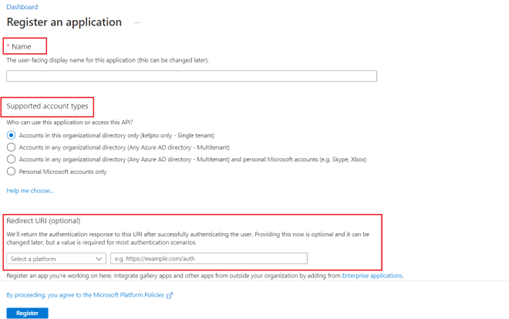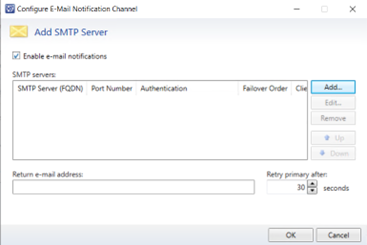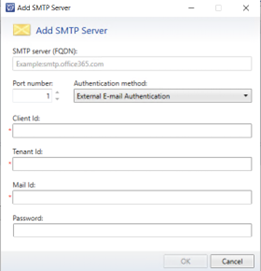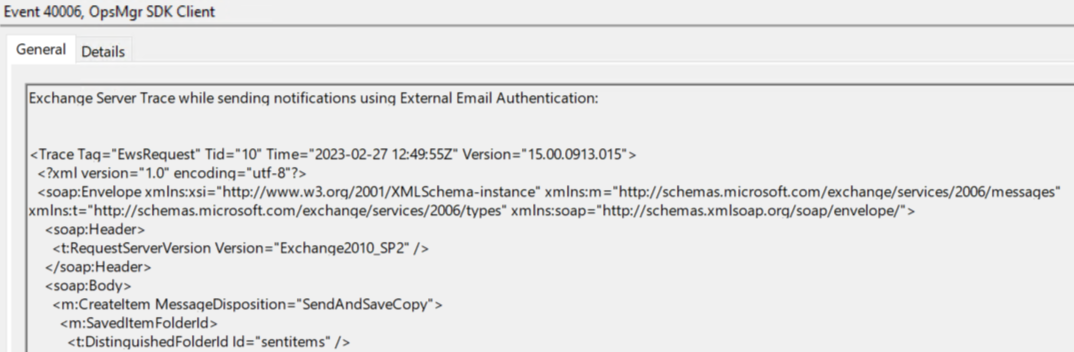Konfigurieren von Benachrichtigungen in Service Manager
Mithilfe von Service Manager-Benachrichtigungen können Sie E-Mails für fast jede Art von Änderung generieren. Sie können beispielsweise Benachrichtigungen so konfigurieren, dass sie an Analysierende gesendet werden, wenn Änderungen an einer Arbeitsaufgabe oder einem Konfigurationselement auftreten, das sich auf E-Mail-Probleme bezieht.
Bevor Benachrichtigungen gesendet werden, konfigurieren Sie zuerst jeden Benachrichtigungskanal, z. B. die Einstellungen für Simple Mail Transfer Protocol (SMTP). Benachrichtigungen werden basierend auf einer Benachrichtigungsvorlage gesendet. Daher müssen Sie eine Benachrichtigungsvorlage erstellen. Sie können dann den Assistenten für Benachrichtigungsabonnements verwenden, um eine Gruppe von Benutzenden für eine Benachrichtigung zu abonnieren, die immer dann gesendet wird, wenn die von Ihnen angegebenen Änderungen auftreten. Schließlich können Sie überprüfen, ob eine Benachrichtigung gesendet wurde, indem Sie die Änderung manuell vornehmen.
Hinweis
Sie müssen das Service Manager-Workflowkonto zur Benutzerrolle „Service Manager-Administrierende“ hinzufügen, damit Benachrichtigungen ordnungsgemäß funktionieren.
Ersetzungszeichenfolgen in Benachrichtigungsvorlagen
Ersatzzeichenfolgen sind spezielle Token oder Systemvariablen, die in Benachrichtigungsvorlagen im Service Manager verwendet werden. Diese Strings rufen Eigenschaften von einer Instanz ab, die mit der Instanz verknüpft ist, für die die Vorlage erstellt wurde. Die Zeichenfolgen zeigen dann den Wert in der Benachrichtigungs-E-Mail an. Benachrichtigungsvorlagen in Service Manager enthalten Ersatzzeichenfolgen. Obwohl Sie das Ändern der vordefinierten Vorlagen vermeiden sollten, können Sie sie duplizieren und dann die Duplikate ändern.
Die Vorlage für die Endbenutzerbenachrichtigung enthält beispielsweise eine Ersetzungszeichenfolge im Nachrichtentext, die den Vornamen des Benutzenden darstellt. Wenn Sie den Nachnamen des Benutzenden hinzufügen möchten, können Sie dies ganz einfach über die Schaltfläche Einfügen tun, die beim Bearbeiten einer Benachrichtigungsvorlage verfügbar ist. Durchsuchen Sie dann die verfügbaren Zeichenfolgen, die für die Klasse der Vorlage, die Sie ändern, verfügbar sind. In diesem Beispiel würden Sie Betroffene Benutzende und dann Nachname auswählen, um die Zeichenfolge in die Vorlage einzufügen. Wenn die Benachrichtigung später an den Benutzenden gesendet wird, wird ihr Vor- und Nachname in die Nachricht als Anrede eingeschlossen.
Obwohl dieses Beispiel einfach ist, enthält Service Manager Ersatzzeichenfolgen für fast jede Eigenschaft, die Sie benötigen könnten, um Benachrichtigungen zu erstellen, die End- und andere Service Manager-Benutzende mit sehr zeitnahen und relevanten Informationen informieren können. Sie können die im Service Manager verfügbaren Ersetzungszeichenfolgen ganz einfach anzeigen, indem Sie eine vorhandene Benachrichtigungsvorlage öffnen und dann im Vorlagen-Designbereich auf die Schaltfläche Einfügen klicken, um die Klassen und Eigenschaften anzuzeigen.
Benachrichtigungskanal konfigurieren
Sie können die folgenden Verfahren verwenden, um Benachrichtigungskanäle zu konfigurieren und die Konfiguration zu überprüfen. Benachrichtigungskanäle sind die Methode, mit der Benachrichtigungen an Benutzende gesendet werden. Im Dialogfeld E-Mail-Benachrichtigungskanal konfigurieren können Sie E-Mail-Benachrichtigungen konfigurieren und aktivieren, die der Service Manager an einen SMTP (Simple Mail Transfer Protocol)-Server sendet.
Hinweis
Nur E-Mail-Benachrichtigungen werden unterstützt.
Konfigurieren von E-Mail-Benachrichtigungen
- Wählen Sie in der Service Manager-Konsole Verwaltung.
- Erweitern Sie im Bereich Verwaltung den Eintrag Benachrichtigungen und wählen Sie Kanäle aus.
- Wählen Sie im Bereich Kanäle den Kanal E-Mail-Benachrichtigung aus.
- Wählen Sie im Bereich Aufgaben unter E-Mail-Benachrichtigungskanal die Option Eigenschaften, um das Dialogfeld E-Mail-Benachrichtigungskanal konfigurieren zu öffnen.
- Aktivieren Sie das Kontrollkästchen E-Mail-Benachrichtigungen aktivieren.
- Wählen Sie Hinzufügen. Geben Sie im Dialogfeld SMTP-Server hinzufügen den vollqualifizierten Domänennamen (FQDN) des SMTP-Servers ein, den Sie verwenden möchten. Geben Sie beispielsweise Exchange01.Woodgrove.Com ein.
- Geben Sie im Feld Portnummer die SMTP-Portnummer ein, die Sie verwenden möchten, oder wählen Sie sie aus. Wählen Sie zum Beispiel 25.
- Wählen Sie im Feld Authentifizierungsmethode entweder Anonymous oder Windows Integrated aus. Wählen Sie beispielsweise Anonymous aus. Wählen Sie anschließend OK aus.
- Geben Sie im Feld E-Mail-Adresse für die Rücksendung die E-Mail-Adresse des Dienstkontos ein, das während der Einrichtung verwendet wird. Geben Sie z. B. smadmin@woodgrove.com ein.
- Geben Sie im Feld Wiederholung primär nach die Anzahl der Sekunden ein oder wählen Sie sie aus, die Service Manager warten soll, bevor versucht wird, ausgehende E-Mail-Benachrichtigungen erneut zu senden. Wählen Sie zum Beispiel 25.
- Wählen Sie OK aus, um das Dialogfeld zu schließen.
Überprüfen der Konfiguration von E-Mail-Benachrichtigungen
- Wählen Sie im Bereich Kanäle den Kanal E-Mail-Benachrichtigung aus.
- Wählen Sie im Bereich Aufgaben unter E-Mail-Benachrichtigungskanal die Option Eigenschaften, um das Dialogfeld E-Mail-Benachrichtigungskanal konfigurieren zu öffnen.
- Überprüfen Sie, ob die von Ihnen eingegebene Konfiguration korrekt ist.
 Sie können einen Windows PowerShell-Befehl verwenden, um diese Aufgaben wie folgt auszuführen:
Sie können einen Windows PowerShell-Befehl verwenden, um diese Aufgaben wie folgt auszuführen:
- Weitere Informationen dazu, wie Sie mit Windows PowerShell die Eigenschaften eines E-Mail-Benachrichtigungskanals in Service Manager festlegen, finden Sie unter Set-SCSMChannel.
- Weitere Informationen zur Verwendung von Windows PowerShell zum Abrufen der in Service Manager definierten E-Mail-Benachrichtigungskanäle finden Sie unter Get-SCSMChannel.
Senden von Benachrichtigungen mithilfe der externen E-Mail-Authentifizierung
Die Microsoft Entra-ID implementiert das OAuth-Protokoll für die sichere Authentifizierung ihrer Benutzenden und Anwendungen. So wird die Verbindung hergestellt, wenn die Aktivität ausgeführt wird:
Benutzeranmeldeinformationen werden aus der IP-Konfiguration abgerufen.
Die Anmeldeinformationen werden verwendet, um sich mit OAuth bei Azure AD zu authentifizieren.
Nach der Authentifizierung erhalten Sie ein OAuth-Token von Azure AD.
Die Aktivität führt Vorgänge auf dem EWS-Endpunkt mithilfe des OAuth-Tokens aus.
Erstellen einer Azure AD-App
Um eine Azure AD-App zu erstellen, gehen Sie wie folgt vor:
Melden Sie sich beim Azure-Portal an und suchen Sie nach Microsoft Entra ID Admin Center.
Wählen Sie im Dashboard des Microsoft Entra ID Admin Center die Option Microsoft Entra ID aus.
Wählen Sie auf der Seite Übersicht unter Verwalten>App-Registrierungen die Option Neue Registrierung aus.
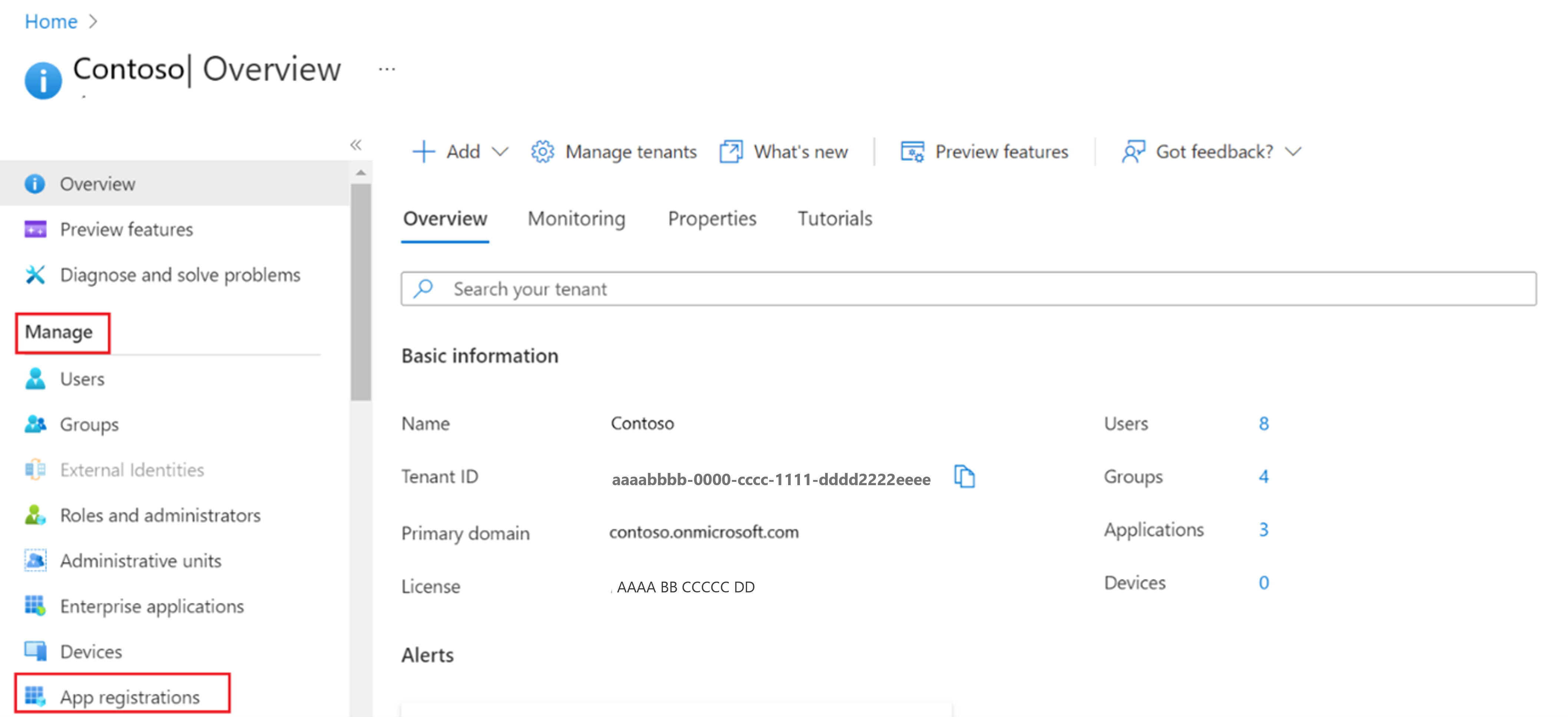
Führen Sie auf der Seite Anwendung registrieren die folgenden Schritte aus:
Name: Geben Sie den gewünschten Namen ein.
Unterstützte Kontotypen: Wählen Sie den unterstützten Kontotyp basierend auf Ihrem Szenario aus.
URI umleiten (optional): Wählen Sie aus dem Dropdown-Menü Plattform auswählen, wählen Sie Öffentlicher Client/nativ (Mobile & Desktop) und legen Sie den URI auf https://login.microsoftonline.com/common/oauth2/nativeclient. fest.
Wählen Sie Registrieren aus.
Nach erfolgreicher Registrierung notieren Sie sich unter Übersicht>Essentials die Anwendungs-ID (Client-ID) und die Verzeichnis-ID (Mandanten-ID).
Wählen Sie auf der Seite Übersicht unter Verwalten die Option Authentifizierung aus und gehen Sie wie folgt vor:
Stellen Sie sicher, dass Plattformkonfigurationen auf Mobil- und Desktop-Anwendungen festgelegt ist, mit mindestens https://login.microsoftonline.com/common/oauth2/nativeclient als einer der Umleitungs-URIs. Shape Screenshot der Authentifizierungsseite.
Stellen Sie unter Erweiterte Einstellungen sicher, dass Öffentliche Clientflows zulassen auf Ja festgelegt ist.
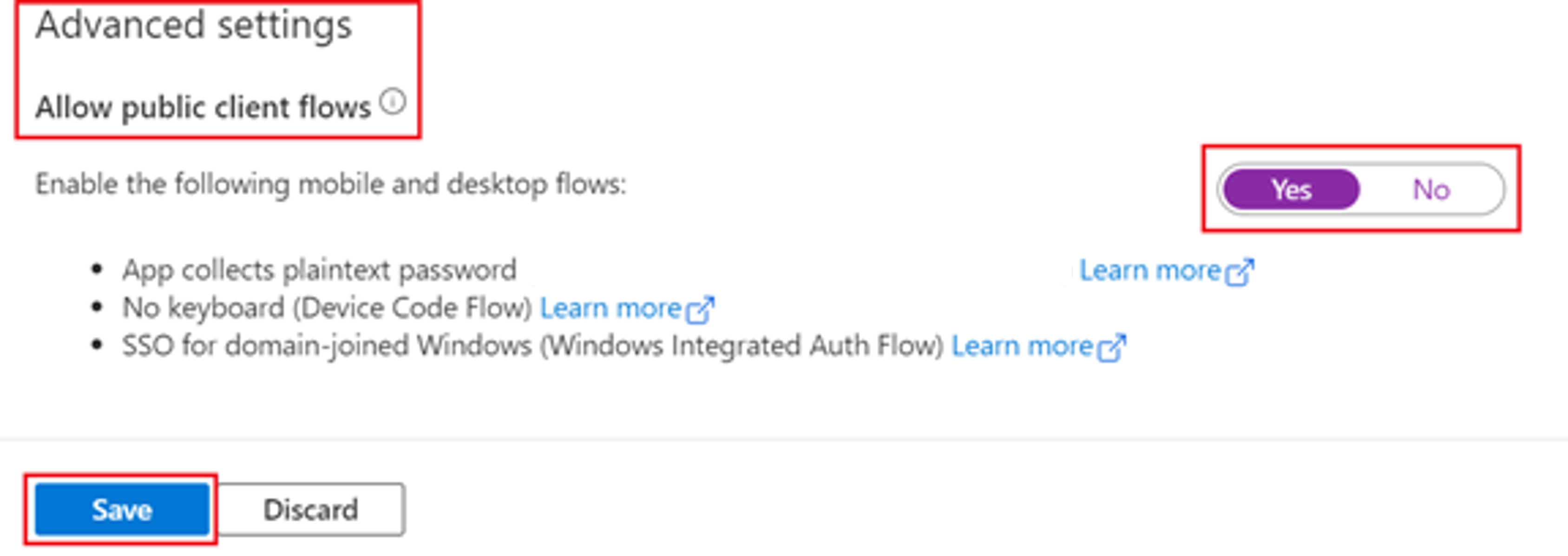
Wählen Sie Speichern.
Wählen Sie auf der Seite Übersicht unter Verwalten die Option API-Berechtigungen.
Wählen Sie auf der Seite API-Berechtigungen die Option Eine Berechtigung hinzufügen>APIs, die meine Organisation verwendet.
Geben Sie Office in die Suchleiste ein und wählen Sie Office 365 Exchange Online und dann die Berechtigung Delegierte Berechtigungen>EWS>EWS.AccessAsUser.All aus.
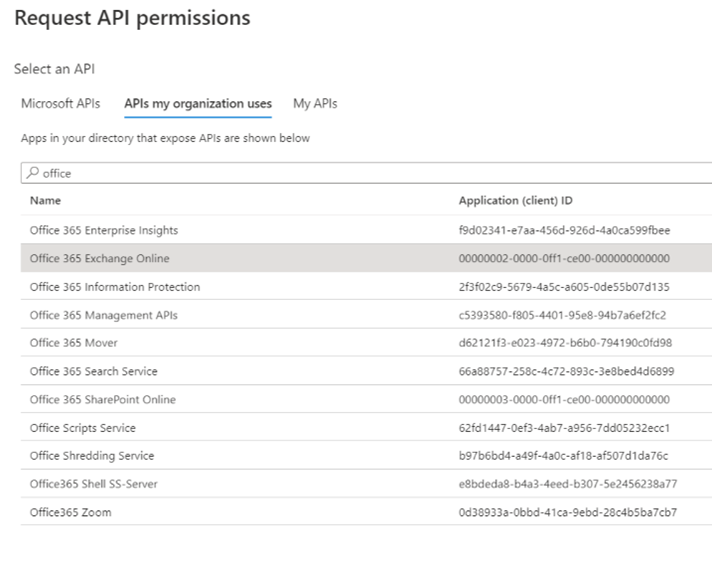
Entfernen Sie überflüssige Berechtigungen und wählen Sie Administratoreinwilligung gewähren.
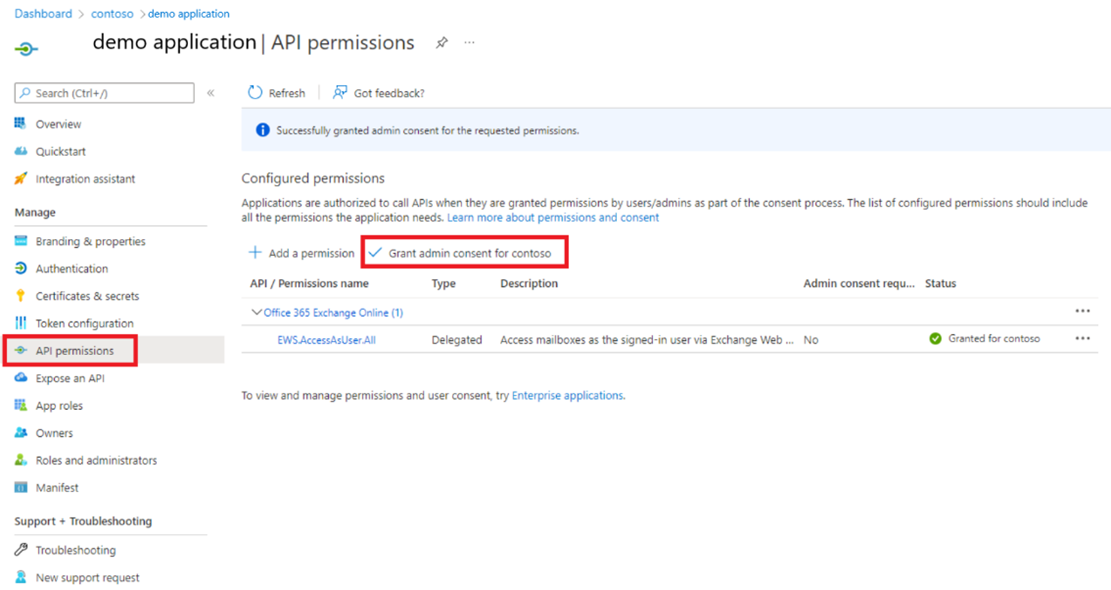
Aktivieren von TLS 1.2
Um TLS 1.2 zu aktivieren, gehen Sie wie folgt vor:
Öffnen Sie Windows PowerShell im Administratormodus auf dem Computer mit der Service Manager-Konsole.
Führen Sie das folgende Skript aus, um TLS 1.2-Version zu aktivieren.
New-Item 'HKLM:\SOFTWARE\WOW6432Node\Microsoft\.NETFramework\v4.0.30319' -Force | Out-Null New-ItemProperty -path 'HKLM:\SOFTWARE\WOW6432Node\Microsoft\.NETFramework\v4.0.30319' -name 'SystemDefaultTlsVersions' -value '1' -PropertyType 'DWord' -Force | Out-Null New-ItemProperty -path 'HKLM:\SOFTWARE\WOW6432Node\Microsoft\.NETFramework\v4.0.30319' -name 'SchUseStrongCrypto' -value '1' -PropertyType 'DWord' -Force | Out-Null New-Item 'HKLM:\SOFTWARE\Microsoft\.NETFramework\v4.0.30319' -Force | Out-Null New-ItemProperty -path 'HKLM:\SOFTWARE\Microsoft\.NETFramework\v4.0.30319' -name 'SystemDefaultTlsVersions' -value '1' -PropertyType 'DWord' -Force | Out-Null New-ItemProperty -path 'HKLM:\SOFTWARE\Microsoft\.NETFramework\v4.0.30319' -name 'SchUseStrongCrypto' -value '1' -PropertyType 'DWord' -Force | Out-Null New-Item 'HKLM:\SYSTEM\CurrentControlSet\Control\SecurityProviders\SCHANNEL\Protocols\TLS 1.2\Server' -Force | Out-Null New-ItemProperty -path 'HKLM:\SYSTEM\CurrentControlSet\Control\SecurityProviders\SCHANNEL\Protocols\TLS 1.2\Server' -name 'Enabled' -value '1' -PropertyType 'DWord' -Force | Out-Null New-ItemProperty -path 'HKLM:\SYSTEM\CurrentControlSet\Control\SecurityProviders\SCHANNEL\Protocols\TLS 1.2\Server' -name 'DisabledByDefault' -value 0 -PropertyType 'DWord' -Force | Out-Null New-Item 'HKLM:\SYSTEM\CurrentControlSet\Control\SecurityProviders\SCHANNEL\Protocols\TLS 1.2\Client' -Force | Out-Null New-ItemProperty -path 'HKLM:\SYSTEM\CurrentControlSet\Control\SecurityProviders\SCHANNEL\Protocols\TLS 1.2\Client' -name 'Enabled' -value '1' -PropertyType 'DWord' -Force | Out-Null New-ItemProperty -path 'HKLM:\SYSTEM\CurrentControlSet\Control\SecurityProviders\SCHANNEL\Protocols\TLS 1.2\Client' -name 'DisabledByDefault' -value 0 -PropertyType 'DWord' -Force | Out-Null Write-Host 'TLS 1.2 has been enabled. You must restart the Windows Server for the changes to take effect.' -ForegroundColor Cyan
Verwenden von OAuth für Benachrichtigungen
Gehen Sie wie folgt vor, um OAuth für Benachrichtigungen zu verwenden:
Öffnen Sie die Service Manager-Konsole und navigieren Sie zu Benachrichtigungen>Kanäle>Eigenschaften.
Aktivieren Sie im Popup Benachrichtigungskanal für E-Mail konfigurieren das Kontrollkästchen E-Mail-Benachrichtigungen aktivieren und wählen Sie Hinzufügen.
Auf der Seite „SMTP-Server hinzufügen“ gehen Sie wie folgt vor:
Authentifizierungsmethode: Wählen Sie Externe E-Mail-Authentifizierung aus dem Dropdown-Menü aus.
Client-ID: Geben Sie die in den vorherigen Schritten erstellte Client-ID ein.
Mandant-ID: Geben Sie die in den vorherigen Schritten erstellte Mandant-ID ein.
E-Mail-ID: Geben Sie die E-Mail-ID ein, die als Absender für Benachrichtigungen fungiert.
Kennwort: Geben Sie das entsprechende Kennwort ein.
Klicken Sie zum Speichern der Änderungen auf OK.
Geben Sie E-Mail-Adresse zurücksenden ein und stellen Sie Primärwiederholung nach wie gewünscht ein und wählen Sie OK.
Verwenden Sie diesen Kanal für den Versand von Benachrichtigungen / ausgehenden E-Mails.
Eine zusätzliche Einrichtung von Connector/SMTP-Relay und SMTP-Details wie FQDN und Portnummer ist nicht erforderlich, wenn Sie den Modus Externe E-Mail-Authentifizierung für den Versand von Benachrichtigungen verwenden. Daher werden die Werte für FQDN und Portnummer auf zufällige Werte wie NA und 65534 gesetzt, wenn ein Channel mit dieser Authentifizierungsmethode erstellt wird.
Problembehandlung
Jedes Mal, wenn der Benachrichtigungsteil läuft, werden Ereignisse in der Ereignisanzeige protokolliert. Bei unerwartetem Verhalten prüfen Sie die Ereignisse zur Problembehandlung. Weitere Informationen oder für Debuggingzwecke finden Sie unter EWS-Ablaufverfolgungen in Ereignissen. Um die Ablaufverfolgung und Protokolle in der Ereignisanzeige anzuzeigen, öffnen Sie die Eingabeaufforderung im Administratormodus auf dem Computer mit der Service Manager Konsole und setzen Sie den Wert für „env var EXTERNALEWSLogs“ auf 1 (setx /m EXTERNALEWSLogs 1).
Das Festlegen von EXTERNALEWSLogs auf 1 ermöglicht die Anzeige von Ablaufverfolgungen und Protokollen in der Ereignisanzeige wie folgt:
Erstellen von Benachrichtigungsvorlage
Mit den folgenden Verfahren können Sie Benachrichtigungsvorlagen für viele Arten von Informationsdatensätzen oder Arbeitselementen erstellen, die von Service Manager aufgezeichnet oder nachverfolgt werden, wie z. B. Vorfälle, Änderungsanforderungen, Aktivitäten, Freigabedatensätze und Konfigurationselemente. Nachdem Sie die Benachrichtigungsvorlagen erstellt haben, können Sie ein Benachrichtigungsabonnement verwenden, um E-Mail-Nachrichten auf der Grundlage der Vorlagen zu versenden. Die Benachrichtigungsvorlage bestimmt die Art und das Format der zu versendenden Nachrichten.
Hinweis
Das manuelle Kopieren und Einfügen von Ersatzzeichenfolgen aus anderen Benachrichtigungsvorlagen funktioniert in der Regel nicht. Daher sollten Sie das Kopieren vermeiden, um Fehler zu verhindern. Stattdessen können Sie einfach nach verfügbaren Ersatzzeichenfolgen suchen und diese in eine beliebige Benachrichtigungsvorlage einfügen, die Sie erstellen oder aktualisieren.
Die folgenden beiden Vorlagen sind Voraussetzungen für andere Verfahren:
- Die Vorlage „Neue empfangene Aktivität zugewiesen“.
- Die Vorlage „Neue empfangene Standardänderungsanforderung“
Hinweis
Benachrichtigungen werden nur per E-Mail gesendet.
Erstellen einer Benachrichtigungsvorlage für Vorfälle
- Wählen Sie in der Service Manager-Konsole Verwaltung.
- Erweitern Sie im Verwaltungsbereich Benachrichtigungen, und wählen Sie Vorlagen aus.
- Wählen Sie im Bereich Aufgaben unter Vorlagen die Option E-Mail-Vorlage erstellen.
- Geben Sie auf der Seite Allgemein des Assistenten zum Erstellen von E-Mail-Benachrichtigungsvorlagen in das Feld Name der Benachrichtigungsvorlage einen Namen ein. Geben Sie zum Beispiel Neue E-Mail-Vorlage für Vorfälle ein. Optional können Sie in das Feld Beschreibung eine Beschreibung für die Vorlage eingeben, die Sie gerade erstellen.
- Neben dem Feld Zielklasse wählen Sie Durchsuchen.
- Wählen Sie im Dialog Klasse wählen die Option Vorfall und wählen Sie OK.
- Vergewissern Sie sich, dass ein nicht versiegeltes Verwaltungspaket Ihrer Wahl ausgewählt ist, und wählen Sie Weiter. Wählen Sie zum Beispiel das Sample Management Pack.
- Geben Sie auf der Seite Vorlagendesign im Feld Betreff der Nachricht einen Betreff für die E-Mail-Vorlage ein. Geben Sie zum Beispiel Neuer Vorfall mit ID# ein. Wählen Sie dann Einfügen aus.
- Wählen Sie im Dialogfeld Eigenschaft auswählen die Option ID und wählen Sie Hinzufügen.
- Geben Sie in das Feld Nachrichtentext eine Beschreibung ein, um anzugeben, dass ein neuer Vorfall für ein E-Mail-Problem geöffnet wurde.
- Verwenden Sie die anderen Standardwerte auf dieser Seite, und wählen Sie Weiter.
- Überprüfen Sie auf der Seite Zusammenfassung die Einstellungen, die Sie für die Vorlage ausgewählt haben. Wählen Sie anschließend Erstellen.
- Wählen Sie auf der Seite Fertigstellung die Option Schließen aus.
Erstellen einer Benachrichtigungsvorlage für Änderungsanforderungen
- Wählen Sie in der Service Manager-Konsole Verwaltung.
- Erweitern Sie im Verwaltungsbereich Benachrichtigungen, und wählen Sie Vorlagen aus.
- Wählen Sie im Bereich Aufgaben unter Vorlagen die Option E-Mail-Vorlage erstellen.
- Geben Sie auf der Seite Allgemein des Assistenten zum Erstellen von E-Mail-Benachrichtigungsvorlagen in das Feld Name der Benachrichtigungsvorlage einen Namen ein. Geben Sie zum Beispiel Neue Standardvorlage für eingegangene Anforderungen ein. Optional können Sie in das Feld Beschreibung eine Beschreibung für die Vorlage eingeben, die Sie gerade erstellen.
- Neben dem Feld Zielklasse wählen Sie Durchsuchen.
- Wählen Sie im Dialog Klasse wählen die Option Änderungsantrag und klicken Sie auf OK.
- Vergewissern Sie sich, dass ein nicht versiegeltes Verwaltungspaket Ihrer Wahl ausgewählt ist, und wählen Sie Weiter. Wählen Sie zum Beispiel das Sample Management Pack.
- Geben Sie auf der Seite Vorlagendesign im Feld Betreff der Nachricht einen Betreff für die E-Mail-Vorlage ein. Geben Sie zum Beispiel Neue Standard-Änderungsanforderung mit ID# ein. Wählen Sie dann Einfügen aus.
- Wählen Sie im Dialogfeld Eigenschaft auswählen die Option ID und wählen Sie Hinzufügen.
- Geben Sie in das Feld Nachrichtentext eine Beschreibung ein, um anzuzeigen, dass eine neue Standard-Änderungsanforderung geöffnet wurde.
- Verwenden Sie die anderen Standardwerte auf dieser Seite, und wählen Sie Weiter.
- Überprüfen Sie auf der Seite Zusammenfassung die Einstellungen, die Sie für die Vorlage ausgewählt haben. Wählen Sie anschließend Erstellen.
- Wählen Sie auf der Seite Fertigstellung die Option Schließen aus.
Erstellen einer Benachrichtigungsvorlage für eine neu zugewiesene Aktivität
- Wählen Sie in der Service Manager-Konsole Verwaltung.
- Erweitern Sie im Verwaltungsbereich Benachrichtigungen, und wählen Sie Vorlagen aus.
- Wählen Sie im Bereich Aufgaben unter Vorlagen die Option E-Mail-Vorlage erstellen.
- Geben Sie auf der Seite Allgemein des Assistenten zum Erstellen von E-Mail-Benachrichtigungsvorlagen in das Feld Name der Benachrichtigungsvorlage einen Namen ein. Geben Sie z.B. Neue empfangene Aktivität zugewiesen ein. Optional können Sie in das Feld Beschreibung eine Beschreibung für die Vorlage eingeben, die Sie gerade erstellen.
- Neben dem Feld Zielklasse wählen Sie Durchsuchen.
- Wählen Sie im Dialog Klasse auswählen die Option Manuelle Aktivität und wählen Sie OK.
- Vergewissern Sie sich, dass ein nicht versiegeltes Verwaltungspaket Ihrer Wahl ausgewählt ist, und wählen Sie Weiter. Wählen Sie zum Beispiel das Sample Management Pack.
- Geben Sie auf der Seite Vorlagendesign im Feld Betreff der Nachricht einen Betreff für die E-Mail-Vorlage ein. Geben Sie zum Beispiel Neue Aktivität zugewiesen mit ID# ein. Wählen Sie dann Einfügen aus.
- Wählen Sie im Dialogfeld Eigenschaft auswählen die Option ID und wählen Sie Hinzufügen.
- Geben Sie in das Feld Nachrichtentext eine Beschreibung ein, um anzuzeigen, dass eine Aktivität zugewiesen wurde.
- Verwenden Sie die anderen Standardwerte auf dieser Seite, und wählen Sie Weiter.
- Überprüfen Sie auf der Seite Zusammenfassung die Einstellungen, die Sie für die Vorlage ausgewählt haben. Wählen Sie anschließend Erstellen.
- Wählen Sie auf der Seite Fertigstellung die Option Schließen aus.
Validierung der Vorlagenerstellung
- Stellen Sie sicher, dass die von Ihnen erstellte neue Vorlage in der Liste der Benachrichtigungsvorlagen angezeigt wird.
 Sie können Windows PowerShell-Befehle verwenden, um diese und andere verwandte Aufgaben wie folgt auszuführen:
Sie können Windows PowerShell-Befehle verwenden, um diese und andere verwandte Aufgaben wie folgt auszuführen:
- Informationen zur Verwendung von Windows PowerShell zum Erstellen einer neuen E-Mail-Vorlage in Service Manager finden Sie unter New-SCSMEmailTemplate.
- Weitere Informationen darüber, wie Sie mit Windows PowerShell E-Mail-Vorlagen abrufen können, die in Service Manager definiert sind, finden Sie unter Get-SCSMEmailTemplate.
- Weitere Informationen darüber, wie Sie mit Windows PowerShell den Inhalt einer Service Manager E-Mail-Vorlage abrufen können, finden Sie unter Get-SCSMEmailTemplateContent.
- Weitere Informationen darüber, wie Sie mit Windows PowerShell die Eigenschaften einer E-Mail-Vorlage aktualisieren können, finden Sie unter Update-SCSMEmailtemplate.
- Weitere Informationen darüber, wie Sie mit Windows PowerShell eine E-Mail-Vorlage aus Service Manager entfernen können, finden Sie unter Remove-SCSMEmailTemplate.
Abonnieren von Benachrichtigungen
Nachdem Sie eine Benachrichtigungsvorlage erstellt und mindestens einen Benachrichtigungskanal aktiviert haben, können Sie den Benachrichtigungsabonnement-Assistenten verwenden, um Benachrichtigungen zu abonnieren. Anschließend werden Benachrichtigungen versendet, wenn ein Objekt erstellt oder aktualisiert wird oder in regelmäßigen Abständen, wenn andere von Ihnen festgelegte Kriterien erfüllt sind.
Die Szenarien in diesem Artikel beziehen sich auf den Assistenten zum Erstellen von E-Mail-Benachrichtigungsabonnements. Die Bedingung, die Sie auswählen, um eine Benachrichtigung zu senden, ändert dynamisch die verfügbaren Seiten des Assistenten.
Im ersten Verfahren richten Sie ein Abonnement ein, damit ein Messaginganalyst benachrichtigt wird, wenn ein neuer Vorfall, der sich auf ein E-Mail-Problem bezieht, geöffnet wird. In der zweiten Prozedur richten Sie ein Abonnement ein, um tägliche Statusaktualisierungen an den Release-Manager zu senden, während sich die HR-Webanwendung in der Entwicklungs-, Test- und Bereitstellungsphase befindet.
Hinweis
Einige Werte der Benachrichtigungskriterien ändern sich möglicherweise nicht. Wenn Sie beim Auftreten einer Änderung eine Benachrichtigung erhalten möchten, stellen Sie sicher, dass Sie einen Wert für ein Objekt auswählen, das sich wahrscheinlich ändert. Beispielsweise ändert sich die Vorfall-ID für einen Vorfall nicht.
Erstellen eines Benachrichtigungsabonnements für einen Vorfall
Wählen Sie in der Service Manager-Konsole Verwaltung.
Erweitern Sie im Bereich „Verwaltung“ den Eintrag „Benachrichtigung“ und wählen Sie „Abonnements“ aus.
Wählen Sie im Bereich „Tasks“ die Option „Abonnement erstellen“ aus.
Wählen Sie auf der Seite „Bevor Sie beginnen“ des Assistenten für die Erstellung von E-Mail-Benachrichtigungsabonnements „Weiter“ aus.
Geben Sie auf der Seite „Allgemein“ im Feld „Name des Benachrichtigungsabonnements“ einen Namen ein. Geben Sie z. B. „Neues Ereignis für E-Mail-Problembenachrichtigungsabonnement“ ein. Optional können Sie im Feld „Beschreibung“ eine Beschreibung für das Abonnement eingeben, das Sie erstellen.
Neben dem Feld Zielklasse wählen Sie Durchsuchen.
Wählen Sie im Feld „Wann benachrichtigen“ die Option „Wenn ein Objekt der ausgewählten Klasse erstellt wird“ aus.
Wählen Sie im Dialogfeld „Klasse auswählen“ eine Klasse aus. Wählen Sie beispielsweise „Vorfall“ aus. Wählen Sie anschließend OK aus.
Vergewissern Sie sich, dass ein nicht versiegeltes Verwaltungspaket Ihrer Wahl ausgewählt ist, und wählen Sie Weiter. Wählen Sie zum Beispiel das Sample Management Pack.
Wählen Sie auf der Seite „Zusätzliche Kriterien“ „Vorfall“ aus. Wählen Sie in der Liste „Verfügbare Eigenschaften“ die Option „Klassifizierungskategorie“ und dann „Hinzufügen“ aus.
Wählen Sie auf der Seite „Zusätzliche Kriterien“ die Registerkarte „Kriterien“. Wählen Sie im Bereich „Kriterien“ neben „[Vorfall] Klassifizierungskategorie“ die Option „Entspricht“ aus. Wählen Sie in der Liste „E-Mail-Probleme“ und dann „Weiter“ aus.
Wählen Sie auf der Seite „Vorlage“ neben dem Feld „E-Mail-Vorlage“ die Option „Auswählen“ aus.
Wählen Sie im Dialogfeld „Objekte auswählen“ in der Liste „Vorlagen“ eine Benachrichtigungsvorlage aus. Wählen Sie z. B. „Neue E-Mail-Vorfallvorlage“, dann „OK“ und dann „ Weiter“ aus.
Wählen Sie auf der Seite „Empfänger“ die Option „Hinzufügen“ aus.
Suchen Sie im Dialogfeld „Objekte auswählen“ nach dem entsprechenden Benutzer, und wählen Sie dann den Benutzer aus. Wählen Sie „Hinzufügen“, wählen Sie „OK“ und wählen Sie „Weiter“ aus. Wählen Sie beispielsweise das Benutzerkonto eines Messaging-Analysten oder Messaging-Administrierenden aus.
Hinweis
Die Benachrichtigungsadresse muss für das Benutzerkonto des Messaging-Analysten oder Messaging-Administrators konfiguriert werden.
Wählen Sie auf der Seite „Zugehörige Empfänger“ die Option „Hinzufügen“ aus.
Suchen Sie im Dialogfeld „Zugehörigen Empfänger auswählen“ nach der entsprechenden Klasse und wählen Sie dann die entsprechende Ersetzungszeichenfolge aus, die den Benutzer darstellt. Wählen Sie „Hinzufügen“, wählen Sie „OK“ und wählen Sie „Weiter“ aus. Wählen Sie beispielsweise zusätzliche Benutzerkonten aus, an die Sie die Benachrichtigung senden möchten.
Überprüfen Sie auf der Seite „Zusammenfassung“ die Einstellungen, die Sie für das Benachrichtigungsabonnement ausgewählt haben, und wählen Sie „Erstellen“ aus.
Wählen Sie auf der Seite Fertigstellung die Option Schließen aus.
Erstellen eines regelmäßigen Benachrichtigungsabonnements für einen Veröffentlichungsdatensatz
Wählen Sie in der Service Manager-Konsole Verwaltung.
Erweitern Sie im Bereich Verwaltung Benachrichtigungen, und wählen Sie Abonnements.
Wählen Sie im Bereich „Tasks“ die Option „Abonnement erstellen“ aus.
Wählen Sie auf der Seite „Bevor Sie beginnen“ des Assistenten für die Erstellung von E-Mail-Benachrichtigungsabonnements „Weiter“ aus.
Geben Sie auf der Seite „Allgemein“ im Feld „Name des Benachrichtigungsabonnements“ einen Namen ein. Geben Sie z. B. Tägliche Benachrichtigung zur Bereitstellung von HR Web 2.0-Releasedatensatz ein. Optional können Sie im Feld „Beschreibung“ eine Beschreibung für das Abonnement eingeben, das Sie erstellen. Geben Sie beispielsweise ein Dieses Abonnement sendet eine tägliche Benachrichtigung über den Status des HR Web 2.0-Releasedatensatzes.
Wählen Sie im Feld Wann benachrichtigen die Option Regelmäßig benachrichtigen, wenn Objekte einem Kriterium entsprechen aus.
Neben dem Feld Zielklasse wählen Sie Durchsuchen.
Wählen Sie im Dialogfeld Kurs auswählen einen Kurs und dann OK aus. Wählen Sie z. B. Releasedatensatz aus.
Vergewissern Sie sich, dass ein nicht versiegeltes Verwaltungspaket Ihrer Wahl ausgewählt ist, und wählen Sie Weiter. Wählen Sie zum Beispiel das Sample Management Pack.
Wählen Sie auf der Seite Zusätzliche Kriterien die Option Releasedatensatz aus. Wählen Sie in der Liste Verfügbare Eigenschaften die Option Status und dann Hinzufügen aus.
Wählen Sie im Bereich Kriterien neben [Release Record]-Status die Option nicht gleich aus. Wählen Sie in der Liste Geschlossen und dann Weiter aus.
Wählen Sie auf der Seite Wiederkehrende Benachrichtigung unter Serienmuster die Option Alle TimeInterval benachrichtigen und dann ein Intervall aus. Legen Sie beispielsweise das Serienmuster auf jeden Tag fest.
Wählen Sie auf der Seite Wiederkehrende Benachrichtigung unter Serienbereich einen Serienbereich aus, oder wählen Sie kein Enddatum aus. Wählen Sie z. B. Kein Enddatum aus.
Wählen Sie auf der Seite „Vorlage“ neben dem Feld „E-Mail-Vorlage“ die Option „Auswählen“ aus.
Wählen Sie im Dialogfeld Vorlage auswählen in der Liste Vorlagen eine Benachrichtigungsvorlage aus, die Sie für Benachrichtigungen zu Releasedatensätzen erstellt haben.
Wählen Sie auf der Seite „Empfänger“ die Option „Hinzufügen“ aus.
Suchen Sie im Dialogfeld „Objekte auswählen“ nach dem entsprechenden Benutzer, und wählen Sie dann den Benutzer aus. Wählen Sie „Hinzufügen“, wählen Sie „OK“ und wählen Sie „Weiter“ aus. Wählen Sie beispielsweise das Benutzerkonto für den Release Manager aus.
Hinweis
Die Benachrichtigungsadresse muss für das Benutzerkonto des Messaging-Analysten oder Messaging-Administrators konfiguriert werden.
Wählen Sie auf der Seite „Zugehörige Empfänger“ die Option „Hinzufügen“ aus.
Suchen Sie im Dialogfeld „Zugehörigen Empfänger auswählen“ nach der entsprechenden Klasse und wählen Sie dann die entsprechende Ersetzungszeichenfolge aus, die den Benutzer darstellt. Wählen Sie „Hinzufügen“, wählen Sie „OK“ und wählen Sie „Weiter“ aus. Wählen Sie beispielsweise zusätzliche Benutzerkonten aus, an die Sie die Benachrichtigung senden möchten.
Überprüfen Sie auf der Seite „Zusammenfassung“ die Einstellungen, die Sie für das Benachrichtigungsabonnement ausgewählt haben, und wählen Sie „Erstellen“ aus.
Wählen Sie auf der Seite Fertigstellung die Option Schließen aus.
Überprüfen eines Benachrichtigungsabonnements
- Suchen Sie das Benachrichtigungsabonnement, das Sie in der Liste der Abonnements erstellt haben.
 Sie können einen Windows PowerShell-Befehl verwenden, um diese und ähnliche Aufgaben auszuführen:
Sie können einen Windows PowerShell-Befehl verwenden, um diese und ähnliche Aufgaben auszuführen:
- Informationen zur Verwendung von Windows PowerShell zum Erstellen eines neuen Abonnements in Service Manager finden Sie unter New-SCSMSubscription.
- Informationen darüber, wie Sie mit Windows PowerShell in Service Manager definierte Abonnements abrufen können, finden Sie unter Get-SCSMConnector.
- Informationen darüber, wie Sie Windows PowerShell zum Aktualisieren von Abonnementeigenschaften in Service Manager verwenden können, finden Sie unter Update-SCSMSubscription.
- Informationen zur Verwendung von Windows PowerShell zum Entfernen eines Abonnements aus Service Manager finden Sie unter Remove-SCSMSubscription.
Überprüfen einer Benachrichtigungskonfiguration
Sie können mit dem folgenden Verfahren überprüfen, ob Sie Benachrichtigungen ordnungsgemäß konfiguriert haben. Generieren Sie den Typ der Änderung, die das zuvor erstellte Benachrichtigungsabonnement aktiviert. Wenn Sie dies tun, generiert das Abonnement eine Benachrichtigung und versendet sie dann. Der Empfang der Benachrichtigung verifiziert den Erfolg. Erstellen Sie beispielsweise einen Testvorfall, der eine E-Mail-Benachrichtigung generiert. Die Benachrichtigung informiert Empfangende darüber, dass ein Vorfall geöffnet wurde.
Wenn Sie ein wiederkehrendes Benachrichtigungsabonnement überprüfen, müssen Sie warten, bis das zuvor festgelegte Zeitintervall vergangen ist, bevor die Benachrichtigung gesendet wird. Wenn die Benachrichtigung empfangen wird, wird die Konfiguration der Benachrichtigung überprüft.
Führen Sie die folgenden Schritte aus, um eine Benachrichtigungskonfiguration zu überprüfen:
- Wählen Sie in der Service Manager-Konsole Arbeitselemente.
- Erweitern Sie im Bereich Arbeitselemente die Option Arbeitselemente, erweitern Sie die Option Vorfallverwaltung und wählen Sie Alle offenen Vorfälle.
- Wählen Sie im Bereich Aufgaben unter Vorfallverwaltung die Option Vorfall erstellen aus.
- Geben Sie im Formular Vorfall Nummer Neu die erforderlichen Informationen in die Felder Betroffener Benutzender, Titel, Klassifizierungskategorie, Auswirkung und Ereignis ein.
- Wählen Sie in der Liste Klassifizierungskategorie die Option E-Mail-Probleme, und wählen Sie OK.
- Überprüfen Sie, ob eine E-Mail-Benachrichtigung mit den Informationen, die Sie in der Vorlage eingegeben haben, empfangen wird. Der E-Mail-Titel sollte die Vorfall-ID-Nummer enthalten.
Automatische Benachrichtigung von Gruppen von Service Manager-Benutzenden
In manchen Situationen möchten Sie vielleicht eher eine Gruppe als einen einzelnen Benutzenden im Service Manager als Stakeholder für das Arbeitselement verwenden. Sie könnten beispielsweise einen Vorfall einem Team von Personen zuweisen, z. B. einem Reaktionsteam als erster Kontakt, der Vorfälle weiterleitet, und dann die Mitgliedschaft des Erstreaktionsteams benachrichtigen, dass ein Vorfall ihrem Team zugewiesen wurde.
Nachrichtenfähige universelle Sicherheitsgruppen in Microsoft Exchange Server sind der Schlüssel zu dieser Aufgabe. Dieser Artikel beschreibt, wie Sie dies mit der Exchange-Verwaltungskonsole für Vorfälle von Exchange Server erreichen. Sie können die folgenden Verfahren verwenden, um eine nachrichtenfähige universelle Sicherheitsgruppe zu erstellen, einen Workflow zu erstellen, um die Beteiligten zu benachrichtigen, wenn ein Vorfall erstellt wird, und dann den Erfolg zu testen.
In Exchange Server ist die Einstellung Erfordern, dass alle Absendenden authentifiziert sind standardmäßig für E-Mail-aktivierte universelle Sicherheitsgruppen aktiviert. Sie können die Einstellung in den Eigenschaften der Verteilergruppe, in den Mail-Flow-Einstellungen, im Dialog Nachrichtenzustellungs-Einschränkungen ändern. Wenn Ihr ausgehender SMTP (Simple Mail Transfer Protocol)-Server, der in den Service Manager-Einstellungen (unter Verwaltung>Benachrichtigungskanäle>Bearbeiten) angegeben ist, „Anonym“ als Authentifizierungsmethode verwendet (entweder im Service Manager oder in den SMTP-Einstellungen), dann würde die E-Mail bei der oben genannten Standardeinstellung nicht versendet werden. Wenn Sie anonymen Zugriff auf der SMTP-Seite konfiguriert haben, müssen Sie entweder die Einstellung Erfordert, dass alle Absender authentifiziert sind im Austausch für die Mail Enabled Universal Security Group deaktivieren oder die SMTP-Authentifizierungseinstellungen (im Service Manager oder in den Einstellungen des ausgehenden SMTP-Servers) von „Anonym“ auf „In Windows integriert“ ändern, damit der Benutzende authentifiziert wird und die E-Mail gesendet werden kann.
Alternativ können Sie die Verwendung von Zugewiesen zu vermeiden und stattdessen Supportgruppe als auslösendes Feld verwenden. Um dies einzurichten, erstellen Sie ein neues E-Mail-Benachrichtigungsabonnement, und geben Sie unter Zusätzliche Kriterien Folgendes ein:
- Changed from: [incident] Support Group Does not equal Tier 1
- Changed to: [incident] Support Group equals Tier 1
Verwenden Sie eine beliebige Vorlage, und fügen Sie die empfangende Person der Mailing-Verteilerliste für Ebende 1 hinzu. Jetzt wird Ebene 1 jedes Mal benachrichtigt, wenn ein Ticket an sie gesendet wird, auch wenn dies mit Hilfe einer Vorlage bei der Erstellung eines Portaltickets geschieht.
Wenn Sie für jede Supportgruppe ein solches System einrichten, können Sie sicherstellen, dass alle Ihre Gruppen über eingehende Vorfälle, die ihre Aufmerksamkeit erfordern, informiert werden.
Erstellen einer messagingfähigen universellen Sicherheitsgruppe
- Navigieren Sie in der Exchange-Verwaltungskonsole zu Empfängerkonfiguration, klicken Sie mit der rechten Maustaste auf Verteilungsgruppe und wählen Sie Neue Verteilungsgruppe.
- Wählen Sie auf der Seite Einführung entweder eine bestehende Universalgruppe oder erstellen Sie eine neue Gruppe.
- Wählen Sie auf der Seite Gruppeninformationen den Gruppentyp Sicherheit.
- Schließen Sie die Erstellung der Gruppe ab.
- Fügen Sie der Gruppe Mitgliedschaft hinzu, indem Sie sie mit der rechten Maustaste anklicken, Eigenschaften wählen und die Registerkarte Mitgliedschaft aufrufen.
- Warten Sie auf die Synchronisierung von Service Manager mit Active Directory Domain Services (AD DS), oder führen Sie eine manuelle Synchronisierung über Verwaltung>Connectors durch. (Wählen Sie AD Connector und dann auf der rechten Seite die Aufgabe Jetzt synchronisieren).
- Sobald die Active Directory-Synchronisierung abgeschlossen ist, steht die neu erstellte Gruppe als Konfigurationselement im Service Manager zur Verfügung und kann in den Benutzerauswahlfeldern ausgewählt werden, z. B. Betroffener Benutzender und Zugewiesen zu.
Erstellen eines Workflows zum Benachrichtigen der Projektbeteiligten beim Erstellen eines Vorfalls
- Navigieren Sie zu Verwaltung>Workflows>Konfiguration.
- Doppelklicken Sie auf Ereignis-Workflow-Konfiguration.
- Wählen Sie Hinzufügen, und wählen Sie Weiter auf der Seite Bevor Sie beginnen.
- Geben Sie dem Workflow einen Namen, z. B. Vorfall erstellt E-Mail an Stakeholder.
- Belassen Sie den Standardwert Wenn ein Vorfall erstellt wird in der Dropdown-Liste Nach Ereignissen suchen.
- Wählen Sie eines Ihrer benutzerdefinierten Management Packs aus (oder erstellen Sie eines), um den Workflow darin zu speichern, und wählen Sie Weiter.
- Wählen Sie Weiter auf der Seite Kriterien für Vorfälle angeben. (Wir möchten, dass dieser Workflow ausgeführt wird, wenn ein neuer Vorfall erstellt wird.)
- Wenden Sie optional eine Vorlage an. (In diesem Fall erstellen wir den Workflow nur für die Benachrichtigung, also wählen wir Keine Vorlage anwenden).
- Aktivieren Sie im Dialog Benachrichtigte Personen auswählen das Kontrollkästchen Benachrichtigung aktivieren. Fügen Sie die entsprechenden Benutzenden, die Sie benachrichtigen möchten, mit den entsprechenden Vorlagen hinzu.
- Wählen Sie Weiter, und wählen Sie Erstellen, um die Erstellung des Workflows abzuschließen.
Testen des Workflows und der E-Mail-Nachricht der aktivierten universellen Sicherheitsgruppe
- Erstellen Sie einen Vorfall und weisen Sie ihn der zuvor erstellten nachrichtenfähigen universellen Sicherheitsgruppe zu.