Installieren von System Center – Orchestrator
Eine vollständige Orchestrator-Installation umfasst:
- Einen Verwaltungsserver
- Einen oder mehrere Runbookserver
- Einen SQL Server zum Hosten der Orchestrator-Datenbank
- Einen Webserver zum Hosten des Orchestrator-Web-API-Diensts
- Einen Server zum Hosten des Runbook Designers und des Runbook Testers
- Einen Webserver zum Hosten der Orchestration-Konsole
Es ist möglich, alle diese Rollen und Komponenten auf einem einzigen Computer zu installieren. Üblicher ist es jedoch, die Rollen auf mehrere Computer oder virtuelle Computer zu verteilen.
Eine ausführliche Beschreibung der Orchestrator-Architektur finden Sie unter Kennenlernen von Orchestrator.
Informationen zu den Voraussetzungen finden Sie unter Systemanforderungen für System Center Orchestrator.
Dieser Artikel enthält detaillierte Installationsanweisungen für die verschiedenen Orchestrator-Rollen.
Hinweis
Installieren Sie das Microsoft Visual C++ Redistributable-Paket, bevor Sie die ausführbare Setup-Datei (SetupOrchestrator.exe) ausführen.
Eine vollständige Orchestrator-Installation umfasst einen Verwaltungsserver, einen oder mehrere Runbookserver, einen SQL Server zum Hosten der Orchestrator-Datenbank, einen Webserver zum Hosten des Orchestrator-Webdiensts und einen Server zum Hosten des Runbook Designers und Runbook Testers. Es ist möglich, alle diese Rollen auf einem einzigen Computer zu installieren, aber es ist üblicher, die Rollen auf mehreren Computern oder virtuellen Computern zu verteilen.
Eine ausführliche Beschreibung der Orchestrator-Architektur finden Sie unter Kennenlernen von Orchestrator.
Dieser Artikel enthält detaillierte Installationsanweisungen für die verschiedenen Orchestrator-Rollen.
Installieren eines Orchestrator-Verwaltungsservers
Installieren Sie auf dem Server, auf dem Sie den Orchestrator installieren möchten, das Microsoft Visual C++ Redistributable-Paket und starten Sie den Orchestrator Setup-Assistenten.
Um den Assistenten auf Ihrem Produktmedium oder einer Netzwerkfreigabe zu starten, doppelklicken Sie auf SetupOrchestrator.exe.
Wichtig
Bevor Sie mit dem Setup beginnen, schließen Sie alle geöffneten Programme, und stellen Sie sicher, dass keine ausstehenden Neustarts auf dem Computer vorhanden sind. Wenn Sie beispielsweise eine Serverrolle mithilfe von System Center – Service Manager installiert oder ein Sicherheitsupdate angewendet haben, müssen Sie den Computer möglicherweise neu starten und sich dann mit demselben Benutzerkonto beim Computer anmelden, um die Installation der Serverrolle oder des Sicherheitsupdates abzuschließen.
Hinweis
Wenn die Benutzerkontensteuerung aktiviert ist, werden Sie aufgefordert, zu überprüfen, ob das Setupprogramm ausgeführt werden soll. Dies liegt daran, dass der Administratorzugriff erforderlich ist, um Änderungen am System vorzunehmen.
Wählen Sie auf der Hauptseite des Assistenten Installieren.
Geben Sie auf der Seite Produktregistrierung den Namen und das Unternehmen für die Produktregistrierung an und wählen Sie Weiter.
Hinweis
Für diese Evaluierungsversion ist kein Product Key erforderlich.
Auf der Seite Bitte lesen Sie diese Lizenzbedingungen überprüfen und akzeptieren Sie die Microsoft Software-Lizenzbedingungen und wählen Sie Weiter.
Überprüfen Sie auf der Seite "Diagnose- und Verwendungsdaten" den Hinweis zu Diagnose- und Verwendungsdaten, und wählen Sie dann "Weiter" aus.
Stellen Sie auf der Seite Zu installierende Funktionen auswählen sicher, dass Management Server die einzige ausgewählte Funktion ist und wählen Sie Weiter.
Ihr Computer wird auf erforderliche Hardware und Software überprüft. Wenn Ihr Computer alle Voraussetzungen erfüllt, erscheint die Seite Alle Voraussetzungen sind installiert. Wählen Sie Weiter und fahren Sie mit dem nächsten Schritt fort.
Wenn eine Voraussetzung nicht erfüllt ist, zeigt eine Seite die Informationen über die nicht erfüllte Voraussetzung an und wie das Problem behoben werden kann. Führen Sie die folgenden Schritte aus, um die fehlerhafte Voraussetzungsprüfung zu beheben:
Überprüfen Sie die Elemente, die die Prüfung der Voraussetzungen nicht bestanden haben. Für einige Anforderungen, z. B. Microsoft .NET Framework 4, können Sie den Link verwenden, der im Setup-Assistenten bereitgestellt wird, um die fehlende Anforderung zu installieren. Der Setup-Assistent kann andere Voraussetzungen installieren oder konfigurieren, z. B. die Rolle Internetinformationsdienste (IIS).
Warnung
Wenn Sie die erforderlichen Komponenten während des Setups aktivieren, z. B. Microsoft .NET Framework 4, kann Ihr Computer einen Neustart erfordern. Wenn Sie Ihren Computer neu starten, müssen Sie das Setup erneut von Anfang an ausführen.
Nachdem Sie die fehlenden Voraussetzungen behoben haben, wählen Sie Voraussetzungen erneut prüfen.
Klicken Sie auf Weiter, um fortzufahren.
Auf der Seite Dienstkonto konfigurieren geben Sie den Benutzernamen und das Kennwort für das Orchestrator-Dienstkonto ein. Wählen Sie Testen aus, um die Kontoanmeldeinformationen zu überprüfen. Wenn die Anmeldeinformationen akzeptiert werden, wählen Sie Weiter.
- Auf der Seite Datenbankserver konfigurieren geben Sie den Namen des Servers und den Namen der Instanz von Microsoft SQL Server ein, die Sie für Orchestrator verwenden möchten. Sie können auch angeben, ob Windows-Authentifizierung oder SQL Server-Authentifizierung verwendet werden soll, und ob eine neue Datenbank erstellt oder eine vorhandene Datenbank verwendet werden soll. Wählen Sie Datenbankverbindung testen, um die Anmeldeinformationen des Kontos zu überprüfen. Wenn die Anmeldeinformationen akzeptiert werden, wählen Sie Weiter.
- Auf der Seite Datenbankserver konfigurieren geben Sie den Namen des Servers und den Namen der Instanz von Microsoft SQL Server ein, die Sie für Orchestrator verwenden möchten. Die Verbindung mit SQL Server ist standardmäßig verschlüsselt. Sie müssen ein Zertifikat installieren, dem der Client vertrauen kann, oder Sie können der sicheren Verbindung mit SQL Server folgen, um den empfohlenen Vertrauensmechanismus zu umgehen. Sie können auch angeben, ob Windows-Authentifizierung oder SQL Server-Authentifizierung verwendet werden soll, und ob eine neue Datenbank erstellt oder eine vorhandene Datenbank verwendet werden soll. Wählen Sie Datenbankverbindung testen, um die Anmeldeinformationen des Kontos zu überprüfen. Wenn die Anmeldeinformationen akzeptiert werden, wählen Sie Weiter.
Auf der Seite Datenbank konfigurieren wählen Sie eine Datenbank aus oder erstellen eine neue Datenbank und wählen Weiter.
Akzeptieren Sie auf der Seite Orchestrator-Benutzergruppe konfigurieren die Standardkonfiguration oder geben Sie den Namen der Active Directory-Benutzergruppe ein, die Orchestrator verwalten soll, und wählen Sie Weiter aus.
Überprüfen Sie auf der Seite Installationspfad auswählen den Installationspfad für Orchestrator und ändern Sie ihn, wenn Sie möchten, und wählen Sie Weiter.
Geben Sie auf der Seite Microsoft Update optional an, ob Sie die Microsoft Update-Dienste für die Suche nach Updates verwenden möchten, und wählen Sie Weiter.
Geben Sie auf der Seite Beitragen zur Verbesserung von Microsoft System Center Orchestrator optional an, ob Sie an Fehlerberichten teilnehmen möchten, und wählen Sie Weiter.
Überprüfen Sie die Seite Zusammenfassung der Installation und wählen Sie Installation.
Die Seite Features werden installiert erscheint und zeigt den Fortschritt der Installation an.
Auf der Seite Setup erfolgreich abgeschlossen geben Sie optional an, ob Sie Runbook Designer starten möchten, und wählen Sie Schließen, um die Installation abzuschließen.
Starten Sie auf dem Server, auf dem Sie Orchestrator installieren möchten, den Orchestrator-Setup-Assistenten.
Um den Assistenten auf Ihrem Produktmedium oder einer Netzwerkfreigabe zu starten, doppelklicken Sie auf SetupOrchestrator.exe.
Wichtig
Bevor Sie mit dem Setup beginnen, schließen Sie alle geöffneten Programme und stellen Sie sicher, dass auf dem Computer keine Neustarts ausstehen. Wenn Sie beispielsweise eine Serverrolle mithilfe von System Center – Service Manager installiert oder ein Sicherheitsupdate angewendet haben, müssen Sie den Computer möglicherweise neu starten und sich dann mit demselben Benutzerkonto beim Computer anmelden, um die Installation der Serverrolle oder des Sicherheitsupdates abzuschließen.
Hinweis
Wenn die Benutzerkontensteuerung aktiviert ist, werden Sie aufgefordert, zu überprüfen, ob das Setupprogramm ausgeführt werden soll. Dies liegt daran, dass der Administratorzugriff erforderlich ist, um Änderungen am System vorzunehmen.
Wählen Sie auf der Hauptseite des Assistenten Installieren.
Warnung
Wenn Microsoft .NET Framework 3.5 Service Pack 1 nicht auf Ihrem Computer installiert ist, erscheint ein Dialogfeld, in dem Sie gefragt werden, ob Sie .NET Framework 3.5 SP1 installieren möchten. Wählen Sie „Ja“ aus, um mit der Installation fortzufahren.
Geben Sie auf der Seite Produktregistrierung den Namen und das Unternehmen für die Produktregistrierung an und wählen Sie Weiter.
Hinweis
Für diese Evaluierungsversion ist kein Product Key erforderlich.
Auf der Seite Bitte lesen Sie diese Lizenzbedingungen überprüfen und akzeptieren Sie die Microsoft Software-Lizenzbedingungen und wählen Sie Weiter.
Überprüfen Sie auf der Seite Diagnose- und Nutzungsdaten den Hinweis auf die Diagnose- und Nutzungsdaten und wählen Sie Weiter.
Stellen Sie auf der Seite „Zu installierende Funktionen auswählen“ sicher, dass „Verwaltungsserver“ die einzige ausgewählte Funktion ist, und wählen Sie „Weiter“ aus.
Ihr Computer wird auf erforderliche Hardware und Software überprüft. Wenn Ihr Computer alle Anforderungen erfüllt, wird die Seite „Alle Voraussetzungen sind installiert“ angezeigt. Wählen Sie Weiter und fahren Sie mit dem nächsten Schritt fort.
Wenn eine Voraussetzung nicht erfüllt ist, werden auf einer Seite Informationen zu den Voraussetzungen angezeigt, die nicht erfüllt wurden, und wie das Problem behoben wird. Führen Sie die folgenden Schritte aus, um die fehlerhafte Voraussetzungsprüfung zu beheben:
Überprüfen Sie die Elemente, die die Prüfung der Voraussetzungen nicht bestanden haben. Für einige Anforderungen, z. B. Microsoft .NET Framework 4, können Sie den Link verwenden, der im Setup-Assistenten bereitgestellt wird, um die fehlende Anforderung zu installieren. Der Setup-Assistent kann andere Voraussetzungen installieren oder konfigurieren, z. B. die Rolle Internetinformationsdienste (IIS).
Warnung
Wenn Sie die erforderlichen Komponenten während des Setups aktivieren, z. B. Microsoft .NET Framework 4, kann Ihr Computer einen Neustart erfordern. Wenn Sie Ihren Computer neu starten, müssen Sie das Setup erneut von Anfang an ausführen.
Nachdem Sie die fehlenden Voraussetzungen behoben haben, wählen Sie Voraussetzungen erneut prüfen.
Klicken Sie auf Weiter, um fortzufahren.
Geben Sie auf der Seite Konfigurieren des Dienstkontos den Benutzernamen und das Kennwort für das Orchestrator-Dienstkonto ein. Wählen Sie Testen aus, um die Kontoanmeldeinformationen zu überprüfen. Wenn die Anmeldeinformationen akzeptiert werden, wählen Sie Weiter.
Auf der Seite Datenbankserver konfigurieren geben Sie den Namen des Servers und den Namen der Instanz von Microsoft SQL Server ein, die Sie für Orchestrator verwenden möchten. Sie können auch angeben, ob Windows-Authentifizierung oder SQL Server-Authentifizierung verwendet werden soll, und ob eine neue Datenbank erstellt oder eine vorhandene Datenbank verwendet werden soll. Wählen Sie Datenbankverbindung testen, um die Anmeldeinformationen des Kontos zu überprüfen. Wenn die Anmeldeinformationen akzeptiert werden, wählen Sie Weiter.
Auf der Seite Datenbank konfigurieren wählen Sie eine Datenbank aus oder erstellen eine neue Datenbank und wählen Weiter.
Akzeptieren Sie auf der Seite Orchestrator-Benutzergruppe konfigurieren die Standardkonfiguration oder geben Sie den Namen der Active Directory-Benutzergruppe ein, die Orchestrator verwalten soll, und wählen Sie Weiter aus.
Überprüfen Sie auf der Seite Installationspfad auswählen den Installationspfad für Orchestrator und ändern Sie ihn, wenn Sie möchten, und wählen Sie Weiter.
Geben Sie auf der Seite Microsoft Update optional an, ob Sie die Microsoft Update-Dienste für die Suche nach Updates verwenden möchten, und wählen Sie Weiter.
Geben Sie auf der Seite Beitragen zur Verbesserung von Microsoft System Center Orchestrator optional an, ob Sie an Fehlerberichten teilnehmen möchten, und wählen Sie Weiter.
Überprüfen Sie die Seite Zusammenfassung der Installation und wählen Sie Installation.
Die Seite Features werden installiert erscheint und zeigt den Fortschritt der Installation an.
Auf der Seite Setup erfolgreich abgeschlossen geben Sie optional an, ob Sie Runbook Designer starten möchten, und wählen Sie Schließen, um die Installation abzuschließen.
Installieren des Orchestrator-Runbook-Servers
Installieren Sie auf dem Server, auf dem Sie den Orchestrator Runbook Server installieren möchten, das Microsoft Visual C++ Redistributable-Paket und starten Sie den Orchestrator-Setup-Assistenten.
Um den Assistenten auf Ihrem Produktmedium oder einer Netzwerkfreigabe zu starten, doppelklicken Sie auf SetupOrchestrator.exe.
Hinweis
Bevor Sie mit dem Setup beginnen, schließen Sie alle geöffneten Programme, und stellen Sie sicher, dass keine ausstehenden Neustarts auf dem Computer vorhanden sind. Wenn Sie beispielsweise eine Serverrolle mithilfe von System Center – Service Manager installiert oder ein Sicherheitsupdate angewendet haben, müssen Sie den Computer möglicherweise neu starten und sich dann mit demselben Benutzerkonto beim Computer anmelden, um die Installation der Serverrolle oder des Sicherheitsupdates abzuschließen.
Wählen Sie auf der Haupteinrichtungsseite unter Eigenständige Installationen die Option Runbook-Server aus.
Auf der Seite Produktregistrierung geben Sie den Namen und das Unternehmen für die Produktregistrierung an und wählen Weiter.
Hinweis
Für diese Evaluierungsversion ist kein Product Key erforderlich.
Auf der Seite Bitte lesen Sie diese Lizenzbedingungen überprüfen und akzeptieren Sie die Microsoft Software-Lizenzbedingungen und wählen Sie Weiter.
Auf der Seite Diagnose- und Nutzungsdaten überprüfen Sie den Hinweis auf die Diagnose- und Nutzungsdaten und wählen Weiter.
Ihr Computer wird auf die erforderliche Hardware und Software überprüft. Wenn Ihr Computer alle Voraussetzungen erfüllt, erscheint die Seite Alle Voraussetzungen sind installiert. Wählen Sie Weiter und fahren Sie mit dem nächsten Schritt fort.
Wenn eine Voraussetzung nicht erfüllt ist, werden auf einer Seite Informationen zu den Voraussetzungen angezeigt, die nicht erfüllt wurden, und wie das Problem behoben wird. Führen Sie die folgenden Schritte aus, um die fehlerhafte Voraussetzungsprüfung zu beheben:
Überprüfen Sie die Elemente, die die Prüfung der Voraussetzungen nicht bestanden haben. Für einige Anforderungen, z. B. Microsoft .NET Framework 4, können Sie den Link verwenden, der im Setup-Assistenten bereitgestellt wird, um die fehlende Anforderung zu installieren. Der Setup-Assistent kann andere Voraussetzungen installieren oder konfigurieren, z. B. die Rolle Internetinformationsdienste (IIS).
Warnung
Wenn Sie die erforderlichen Komponenten während des Setups aktivieren, z. B. Microsoft .NET Framework 4, erfordert Ihr Computer möglicherweise einen Neustart. Wenn Sie Ihren Computer neu starten, müssen Sie das Setup erneut von Anfang an ausführen.
Nachdem Sie die fehlenden Voraussetzungen behoben haben, wählen Sie Voraussetzungen erneut prüfen.
Klicken Sie auf Weiter, um fortzufahren.
Auf der Seite Dienstkonto konfigurieren geben Sie den Benutzernamen und das Kennwort für das Orchestrator-Dienstkonto ein. Wählen Sie Testen aus, um die Kontoanmeldeinformationen zu überprüfen. Wenn die Anmeldeinformationen akzeptiert werden, wählen Sie Weiter.
- Geben Sie auf der Seite Datenbankserver konfigurieren den Namen des Datenbankservers ein, der mit Ihrem Orchestrator Management Server verbunden ist. Sie können auch angeben, ob Windows-Authentifizierung oder SQL Server-Authentifizierung verwendet werden soll, und ob eine neue Datenbank erstellt oder eine vorhandene Datenbank verwendet werden soll. Wählen Sie Datenbankverbindung testen, um die Anmeldeinformationen des Kontos zu überprüfen. Wenn die Anmeldeinformationen akzeptiert werden, wählen Sie Weiter.
- Geben Sie auf der Seite Datenbankserver konfigurieren den Namen des Datenbankservers ein, der mit Ihrem Orchestrator Management Server verbunden ist. Die Verbindung mit SQL Server ist standardmäßig verschlüsselt. Sie müssen ein Zertifikat installieren, dem der Client vertrauen kann, oder Sie können der sicheren Verbindung mit SQL Server folgen, um den empfohlenen Vertrauensmechanismus zu umgehen. Sie können auch angeben, ob Windows-Authentifizierung oder SQL Server-Authentifizierung verwendet werden soll, und ob eine neue Datenbank erstellt oder eine vorhandene Datenbank verwendet werden soll. Wählen Sie Datenbankverbindung testen, um die Anmeldeinformationen des Kontos zu überprüfen. Wenn die Anmeldeinformationen akzeptiert werden, wählen Sie Weiter.
Wählen Sie auf der Seite Datenbank konfigurieren die Orchestrator-Datenbank für Ihren Einsatz und wählen Sie Weiter.
Überprüfen Sie auf der Seite Installationspfad auswählen den Installationspfad für Orchestrator und wählen Sie Weiter.
Geben Sie auf der Seite Microsoft Update optional an, ob Sie die Microsoft Update-Dienste für die Suche nach Updates verwenden möchten, und wählen Sie Weiter.
Geben Sie auf der Seite Beitragen zur Verbesserung von Microsoft System Center Orchestrator optional an, ob Sie an Fehlerberichten teilnehmen möchten, und wählen Sie Weiter.
Überprüfen Sie die Seite Zusammenfassung der Installation und wählen Sie Installation.
Die Seite Features werden installiert erscheint und zeigt den Fortschritt der Installation an.
Auf der Seite Setup erfolgreich abgeschlossen geben Sie optional an, ob Sie den Runbook Designer starten möchten, und wählen Sie Schließen, um die Installation abzuschließen.
Starten Sie auf dem Server, auf dem Sie einen Orchestrator-Runbook-Server installieren möchten, den Orchestrator-Setup-Assistenten.
Um den Assistenten auf Ihrem Produktmedium oder einer Netzwerkfreigabe zu starten, doppelklicken Sie auf SetupOrchestrator.exe.
Hinweis
Bevor Sie mit dem Setup beginnen, schließen Sie alle geöffneten Programme und stellen Sie sicher, dass auf dem Computer keine Neustarts ausstehen. Wenn Sie beispielsweise eine Serverrolle mithilfe von System Center – Service Manager installiert oder ein Sicherheitsupdate angewendet haben, müssen Sie den Computer möglicherweise neu starten und sich dann mit demselben Benutzerkonto beim Computer anmelden, um die Installation der Serverrolle oder des Sicherheitsupdates abzuschließen.
Wählen Sie auf der Haupteinrichtungsseite unter Eigenständige Installationen die Option Runbook-Server aus.
Warnung
Wenn Microsoft .NET Framework 3.5 Service Pack 1 nicht auf Ihrem Computer installiert ist, erscheint ein Dialogfeld, in dem Sie gefragt werden, ob Sie .NET Framework 3.5 SP1 installieren möchten. Wählen Sie „Ja“ aus, um mit der Installation fortzufahren.
Auf der Seite Produktregistrierung geben Sie den Namen und das Unternehmen für die Produktregistrierung an und wählen Weiter.
Hinweis
Für diese Evaluierungsversion ist kein Product Key erforderlich.
Auf der Seite Bitte lesen Sie diese Lizenzbedingungen überprüfen und akzeptieren Sie die Microsoft Software-Lizenzbedingungen und wählen Sie Weiter.
Überprüfen Sie auf der Seite Diagnose- und Nutzungsdaten den Hinweis auf die Diagnose- und Nutzungsdaten und wählen Sie Weiter.
Ihr Computer wird auf erforderliche Hardware und Software überprüft. Wenn Ihr Computer alle Anforderungen erfüllt, wird die Seite „Alle Voraussetzungen sind installiert“ angezeigt. Wählen Sie Weiter und fahren Sie mit dem nächsten Schritt fort.
Wenn eine Voraussetzung nicht erfüllt ist, werden auf einer Seite Informationen zu den Voraussetzungen angezeigt, die nicht erfüllt wurden, und wie das Problem behoben wird. Führen Sie die folgenden Schritte aus, um die fehlerhafte Voraussetzungsprüfung zu beheben:
Überprüfen Sie die Elemente, die die Prüfung der Voraussetzungen nicht bestanden haben. Für einige Anforderungen, z. B. Microsoft .NET Framework 4, können Sie den Link verwenden, der im Setup-Assistenten bereitgestellt wird, um die fehlende Anforderung zu installieren. Der Setup-Assistent kann andere Voraussetzungen installieren oder konfigurieren, z. B. die Rolle Internetinformationsdienste (IIS).
Warnung
Wenn Sie die erforderlichen Komponenten während des Setups aktivieren, z. B. Microsoft .NET Framework 4, kann Ihr Computer einen Neustart erfordern. Wenn Sie Ihren Computer neu starten, müssen Sie das Setup erneut von Anfang an ausführen.
Nachdem Sie die fehlenden Voraussetzungen behoben haben, wählen Sie Voraussetzungen erneut prüfen.
Klicken Sie auf Weiter, um fortzufahren.
Geben Sie auf der Seite Konfigurieren des Dienstkontos den Benutzernamen und das Kennwort für das Orchestrator-Dienstkonto ein. Wählen Sie Testen aus, um die Kontoanmeldeinformationen zu überprüfen. Wenn die Anmeldeinformationen akzeptiert werden, wählen Sie Weiter.
Geben Sie auf der Seite Datenbankserver konfigurieren den Namen des Datenbankservers ein, der mit Ihrem Orchestrator Management Server verbunden ist. Sie können auch angeben, ob Windows-Authentifizierung oder SQL Server-Authentifizierung verwendet werden soll, und ob eine neue Datenbank erstellt oder eine vorhandene Datenbank verwendet werden soll. Wählen Sie Datenbankverbindung testen, um die Anmeldeinformationen des Kontos zu überprüfen. Wenn die Anmeldeinformationen akzeptiert werden, wählen Sie Weiter.
Wählen Sie auf der Seite Datenbank konfigurieren die Orchestrator-Datenbank für Ihren Einsatz und wählen Sie Weiter.
Überprüfen Sie auf der Seite Installationspfad auswählen den Installationspfad für Orchestrator und wählen Sie Weiter.
Geben Sie auf der Seite Microsoft Update optional an, ob Sie die Microsoft Update-Dienste für die Suche nach Updates verwenden möchten, und wählen Sie Weiter.
Geben Sie auf der Seite Beitragen zur Verbesserung von Microsoft System Center Orchestrator optional an, ob Sie an Fehlerberichten teilnehmen möchten, und wählen Sie Weiter.
Überprüfen Sie die Seite Zusammenfassung der Installation und wählen Sie Installation.
Die Seite Features werden installiert erscheint und zeigt den Fortschritt der Installation an.
Auf der Seite Setup erfolgreich abgeschlossen geben Sie optional an, ob Sie den Runbook Designer starten möchten, und wählen Sie Schließen, um die Installation abzuschließen.
Installieren des Orchestrator-Web-API-Dienstes
Seit Orchestrator 2022 kann der Web-API-Dienst und die Orchestrationskonsole separat auf verschiedenen Computern installiert werden.
Installieren Sie auf dem Server, auf dem Sie die Orchestrator-Web-API installieren möchten, das Microsoft Visual C++ Redistributable-Paket und starten Sie den Orchestrator-Setup-Assistenten.
Um den Assistenten auf Ihrem Produktmedium oder einer Netzwerkfreigabe zu starten, doppelklicken Sie auf SetupOrchestrator.exe.
Hinweis
Bevor Sie mit der Installation des Orchestrator-Web-API-Diensts beginnen, schließen Sie alle geöffneten Programme, und stellen Sie sicher, dass keine ausstehenden Neustarts auf dem Computer vorhanden sind. Melden Sie sich dann mit demselben Benutzerkonto beim Computer an, um die Installation der Serverrolle oder des Sicherheitsupdates abzuschließen.
Wählen Sie auf der Haupteinrichtungsseite unter Eigenständige Installationen die Option Web-API-Dienst aus.
Auf der Seite Produktregistrierung geben Sie den Namen und das Unternehmen für die Produktregistrierung an und wählen Weiter.
Hinweis
Für diese Evaluierungsversion ist kein Product Key erforderlich.
Auf der Seite Bitte lesen Sie diese Lizenzbedingungen überprüfen und akzeptieren Sie die Microsoft Software-Lizenzbedingungen und wählen Sie Weiter.
Überprüfen Sie auf der Seite Diagnose- und Nutzungsdaten den Hinweis auf die Diagnose- und Nutzungsdaten und wählen Sie Weiter.
Ihr Computer wird auf erforderliche Hardware und Software überprüft. Wenn Ihr Computer alle Voraussetzungen erfüllt, erscheint die Seite Alle Voraussetzungen sind installiert. Wählen Sie Weiter und fahren Sie mit dem nächsten Schritt fort.
Wenn eine Voraussetzung nicht erfüllt ist, werden auf einer Seite Informationen zu den Voraussetzungen angezeigt, die nicht erfüllt wurden, und wie das Problem behoben wird. Führen Sie die folgenden Schritte aus, um die fehlerhafte Voraussetzungsprüfung zu beheben:
Überprüfen Sie die Elemente, die die Prüfung der Voraussetzungen nicht bestanden haben. Die Web-API erfordert .NET-Hostingpaket v5.x und einige IIS-Erweiterungen. Laden Sie sie von den offiziellen Websites herunter und installieren Sie sie:
- .NET-Hostingpakete
- IIS CORS (Cross-Origin Resource Sharing)-Modul
Nachdem Sie die fehlenden Voraussetzungen behoben haben, wählen Sie Voraussetzungen erneut prüfen.
Klicken Sie auf Weiter, um fortzufahren.
Ihr Computer wird auf erforderliche Hardware und Software überprüft. Wenn Ihr Computer alle Voraussetzungen erfüllt, erscheint die Seite Alle Voraussetzungen sind installiert. Wählen Sie Weiter und fahren Sie mit dem nächsten Schritt fort.
Wenn eine Voraussetzung nicht erfüllt ist, werden auf einer Seite Informationen zu den Voraussetzungen angezeigt, die nicht erfüllt wurden, und wie das Problem behoben wird. Führen Sie die folgenden Schritte aus, um die fehlerhafte Voraussetzungsprüfung zu beheben:
Überprüfen Sie die Elemente, die die Prüfung der Voraussetzungen nicht bestanden haben. Die Web-API erfordert .NET Hosting Bundle v8.x und einige IIS-Erweiterungen. Laden Sie sie von den offiziellen Websites herunter und installieren Sie sie:
- .NET-Hostingpakete
- IIS CORS (Cross-Origin Resource Sharing)-Modul
Nachdem Sie die fehlenden Voraussetzungen behoben haben, wählen Sie Voraussetzungen erneut prüfen.
Klicken Sie auf Weiter, um fortzufahren.
Auf der Seite Dienstkonto konfigurieren geben Sie den Benutzernamen und das Kennwort für das Orchestrator-Dienstkonto ein. Die Web-API wird unter einem IIS-App-Pool mit dieser Identität ausgeführt. Wählen Sie Testen aus, um die Kontoanmeldeinformationen zu überprüfen. Wenn die Anmeldeinformationen akzeptiert werden, wählen Sie Weiter.
Hinweis
Wenn das Dienstkonto, das Sie hier eingeben, nicht Mitglied der lokalen Administratorengruppe ist, müssen Sie den Benutzenden Rechte in der IIS-Metabase erteilen. Öffnen Sie dazu ein administratives Befehlsfenster, navigieren Sie zum Verzeichnis C:\Windows\Microsoft.NET\Framework64\v4.0.30319 und führen Sie den folgenden Befehl aus. Ersetzen Sie „DOMAIN\USER“ durch die Domäne und den Benutzernamen des Dienstkontos.
aspnet_regiis.exe -ga DOMAIN\USER
- Geben Sie auf der Seite Datenbankserver konfigurieren den Namen des Datenbankservers ein, der mit Ihrem Orchestrator Management Server verbunden ist. Sie können auch angeben, ob Windows-Authentifizierung oder SQL Server-Authentifizierung verwendet werden soll, und ob eine neue Datenbank erstellt oder eine vorhandene Datenbank verwendet werden soll. Wenn die Windows-Authentifizierung ausgewählt ist, werden die Anmeldeinformationen des Dienstkontos aus den vorherigen Schritten verwendet, um eine Verbindung mit der Datenbank herzustellen. Wählen Sie Datenbankverbindung testen, um die Anmeldeinformationen des Kontos zu überprüfen. Wenn die Anmeldeinformationen akzeptiert werden, wählen Sie Weiter.
- Geben Sie auf der Seite Datenbankserver konfigurieren den Namen des Datenbankservers ein, der mit Ihrem Orchestrator Management Server verbunden ist. Die Verbindung mit SQL Server ist standardmäßig verschlüsselt. Sie müssen ein Zertifikat installieren, dem der Client vertrauen kann, oder Sie können der sicheren Verbindung mit SQL Server folgen, um den empfohlenen Vertrauensmechanismus zu umgehen. Sie können auch angeben, ob Windows-Authentifizierung oder SQL Server-Authentifizierung verwendet werden soll, und ob eine neue Datenbank erstellt oder eine vorhandene Datenbank verwendet werden soll. Wenn die Windows-Authentifizierung ausgewählt ist, werden die Anmeldeinformationen des Dienstkontos aus den vorherigen Schritten verwendet, um eine Verbindung mit der Datenbank herzustellen. Wählen Sie Datenbankverbindung testen, um die Anmeldeinformationen des Kontos zu überprüfen. Wenn die Anmeldeinformationen akzeptiert werden, wählen Sie Weiter.
Wählen Sie auf der Seite Datenbank konfigurieren die Orchestrator-Datenbank für Ihren Einsatz und wählen Sie Weiter.
Überprüfen Sie auf der Seite CORS (Cross-Origin Resource Sharing) und den Port für die Web-API konfigurieren die Portnummern für den Orchestrator-Web-API-Dienst und die URL der Orchestration-Konsole und wählen Sie Weiter aus.
Überprüfen Sie auf der Seite Installationspfad auswählen den Installationspfad für Orchestrator und wählen Sie Weiter.
Geben Sie auf der Seite Microsoft Update optional an, ob Sie die Microsoft Update-Dienste für die Suche nach Updates verwenden möchten, und wählen Sie Weiter.
Geben Sie auf der Seite Beitragen zur Verbesserung von Microsoft System Center Orchestrator optional an, ob Sie an Fehlerberichten teilnehmen möchten, und wählen Sie Weiter.
Überprüfen Sie die Seite Zusammenfassung der Installation und wählen Sie Installation.
Erfahren Sie, wie Sie die API nach der Installation konfigurieren können.
Hinweis
Das Setup versucht, einige IIS-Features zu aktivieren. Dies schlägt fehl, wenn diese Features bereits aktiviert sind. Dies gilt für Computer, auf denen (auch frühere Version von) Orchestrator Web API zuvor installiert wurde. Sie können dies in den Setupprotokollen überprüfen, in %AppData%\Local\Microsoft System Center 2012\Orchestrator\LOGS\*.log denen der Fehler zu IIS-Features angezeigt wird. Führen Sie Setup.exe über die Eingabeaufforderung aus, um diesen Schritt zu überspringen.
Die Seite Features werden installiert erscheint und zeigt den Fortschritt der Installation an.
Starten Sie auf dem Server, auf dem Sie den Orchestrator-Webdienst installieren möchten, den Orchestrator-Setup-Assistenten.
Um den Assistenten auf Ihrem Produktmedium oder einer Netzwerkfreigabe zu starten, doppelklicken Sie auf SetupOrchestrator.exe.
Hinweis
Bevor Sie mit der Installation des Orchestrator-Webservice beginnen, schließen Sie alle geöffneten Programme und stellen Sie sicher, dass auf dem Computer keine Neustarts ausstehen. Melden Sie sich dann mit demselben Benutzerkonto beim Computer an, um die Installation der Serverrolle oder des Sicherheitsupdates abzuschließen.
Wählen Sie auf der Hauptseite für die Einrichtung unter eigenständige Installationen die Option Orchestrierungskonsole und Webdienst aus.
Warnung
Wenn Microsoft .NET Framework 3.5 Service Pack 1 nicht auf Ihrem Computer installiert ist, erscheint ein Dialogfeld, in dem Sie gefragt werden, ob Sie .NET Framework 3.5 SP1 installieren möchten. Wählen Sie „Ja“ aus, um mit der Installation fortzufahren.
Geben Sie auf der Seite Produktregistrierung den Namen und das Unternehmen für die Produktregistrierung an und wählen Sie Weiter.
Hinweis
Für diese Evaluierungsversion ist kein Product Key erforderlich.
Auf der Seite Bitte lesen Sie diese Lizenzbedingungen überprüfen und akzeptieren Sie die Microsoft Software-Lizenzbedingungen und wählen Sie Weiter.
Überprüfen Sie auf der Seite Diagnose- und Nutzungsdaten den Hinweis auf die Diagnose- und Nutzungsdaten und wählen Sie Weiter.
Ihr Computer wird auf erforderliche Hardware und Software überprüft. Wenn Ihr Computer alle Anforderungen erfüllt, wird die Seite „Alle Voraussetzungen sind installiert“ angezeigt. Wählen Sie Weiter und fahren Sie mit dem nächsten Schritt fort.
Wenn eine Voraussetzung nicht erfüllt ist, werden auf einer Seite Informationen zu den Voraussetzungen angezeigt, die nicht erfüllt wurden, und wie das Problem behoben wird. Führen Sie die folgenden Schritte aus, um die fehlerhafte Voraussetzungsprüfung zu beheben:
Überprüfen Sie die Elemente, die die Prüfung der Voraussetzungen nicht bestanden haben. Für einige Anforderungen, z. B. Microsoft .NET Framework 4, können Sie den Link verwenden, der im Setup-Assistenten bereitgestellt wird, um die fehlende Anforderung zu installieren. Der Setup-Assistent kann andere Voraussetzungen installieren oder konfigurieren, z. B. die Rolle Internetinformationsdienste (IIS).
Warnung
Wenn Sie die erforderlichen Komponenten während des Setups aktivieren, z. B. Microsoft .NET Framework 4, kann Ihr Computer einen Neustart erfordern. Wenn Sie Ihren Computer neu starten, müssen Sie das Setup erneut von Anfang an ausführen.
Nachdem Sie die fehlenden Voraussetzungen behoben haben, wählen Sie Voraussetzungen erneut prüfen.
Klicken Sie auf Weiter, um fortzufahren.
Geben Sie auf der Seite Konfigurieren des Dienstkontos den Benutzernamen und das Kennwort für das Orchestrator-Dienstkonto ein. Wählen Sie Testen aus, um die Kontoanmeldeinformationen zu überprüfen. Wenn die Anmeldeinformationen akzeptiert werden, wählen Sie Weiter.
Geben Sie auf der Seite Datenbankserver konfigurieren den Namen des Datenbankservers ein, der mit Ihrem Orchestrator Management Server verbunden ist. Sie können auch angeben, ob Windows-Authentifizierung oder SQL Server-Authentifizierung verwendet werden soll, und ob eine neue Datenbank erstellt oder eine vorhandene Datenbank verwendet werden soll. Wählen Sie Datenbankverbindung testen, um die Anmeldeinformationen des Kontos zu überprüfen. Wenn die Anmeldeinformationen akzeptiert werden, wählen Sie Weiter.
Wählen Sie auf der Seite Datenbank konfigurieren die Orchestrator-Datenbank für Ihren Einsatz und wählen Sie Weiter.
Überprüfen Sie auf der Seite Port für den Webdienst konfigurieren die Portnummern für den Orchestrator-Webdienst und die Orchestrierungskonsole und wählen Sie Weiter aus.
Überprüfen Sie auf der Seite Installationspfad auswählen den Installationspfad für Orchestrator und wählen Sie Weiter.
Geben Sie auf der Seite Microsoft Update optional an, ob Sie die Microsoft Update-Dienste für die Suche nach Updates verwenden möchten, und wählen Sie Weiter.
Geben Sie auf der Seite Beitragen zur Verbesserung von Microsoft System Center Orchestrator optional an, ob Sie an Fehlerberichten teilnehmen möchten, und wählen Sie Weiter.
Überprüfen Sie die Seite Zusammenfassung der Installation und wählen Sie Installation.
Die Seite Features werden installiert erscheint und zeigt den Fortschritt der Installation an.
Auf der Seite Setup erfolgreich abgeschlossen geben Sie optional an, ob Sie den Runbook Designer starten möchten, und wählen Sie Schließen, um die Installation abzuschließen.
Installieren der Orchestration-Konsole
Seit Orchestrator 2022 kann der Web-API-Dienst und die Orchestrationskonsole separat auf verschiedenen Computern installiert werden.
Installieren Sie auf dem Server, auf dem Sie die Orchestration-Konsole installieren möchten, das Microsoft Visual C++ Redistributable-Paket und starten Sie den Orchestrator Setup-Assistenten. Um den Assistenten auf Ihrem Produktmedium oder einer Netzwerkfreigabe zu starten, doppelklicken Sie auf SetupOrchestrator.exe.
Wählen Sie auf der Hauptseite Setup unter Eigenständige Installationen die Option Orchestration-Konsole.
Geben Sie auf der Seite Produktregistrierung den Namen und das Unternehmen für die Produktregistrierung an und wählen Sie Weiter.
Hinweis
Für diese Evaluierungsversion ist kein Product Key erforderlich.
Lesen Sie auf der Seite Bitte lesen Sie diese Lizenzbedingungen die Microsoft-Software-Lizenzbedingungen, akzeptieren Sie diese und wählen Sie Weiter.
Überprüfen Sie auf der Seite Diagnose- und Nutzungsdaten den Hinweis auf die Diagnose- und Nutzungsdaten und wählen Sie Weiter.
Ihr Computer wird auf erforderliche Hardware und Software überprüft. Wenn Ihr Computer alle Voraussetzungen erfüllt, erscheint die Seite Alle Voraussetzungen sind installiert. Wählen Sie Weiter und fahren Sie mit dem nächsten Schritt fort.
Wenn eine Voraussetzung nicht erfüllt ist, werden auf einer Seite Informationen zu den Voraussetzungen angezeigt, die nicht erfüllt wurden, und wie das Problem behoben wird. Führen Sie die folgenden Schritte aus, um die fehlerhafte Voraussetzungsprüfung zu beheben:
Die Orchestration-Konsole benötigt das IIS URL-Rewrite-Modul, das Sie hier herunterladen können.
Auf der Seite Dienstkonto konfigurieren geben Sie den Benutzernamen und das Kennwort für das Orchestrator-Dienstkonto ein. Die Konsole wird unter einem IIS-App-Pool mit dieser Identität ausgeführt. Wählen Sie Testen aus, um die Kontoanmeldeinformationen zu überprüfen. Wenn die Anmeldeinformationen akzeptiert werden, wählen Sie Weiter.
Hinweis
Wenn das Dienstkonto, das Sie hier eingeben, nicht Mitglied der lokalen Administratorengruppe ist, müssen Sie den Benutzenden Rechte in der IIS-Metabase erteilen. Öffnen Sie dazu ein administratives Befehlsfenster, navigieren Sie zum Verzeichnis C:\Windows\Microsoft.NET\Framework64\v4.0.30319 und führen Sie den folgenden Befehl aus. Ersetzen Sie „DOMAIN\USER“ durch die Domäne und den Benutzernamen des Dienstkontos.
aspnet_regiis.exe -ga DOMAIN\USERÜberprüfen Sie auf der Seite Ports für die Webkonsole konfigurieren die Portnummern für den Orchestration-Konsolen-Dienst und die URL des Web-API-Dienstes und wählen Sie Weiter aus.
Hinweis
Die Web-API-URL sollte keinen nachgestellten Schrägstrich
/aufweisen.Überprüfen Sie auf der Seite Installationspfad auswählen den Installationspfad für Orchestrator und wählen Sie Weiter.
Auf der Seite Microsoft Update geben Sie optional an, ob Sie die Microsoft Update-Dienste für die Suche nach Updates verwenden möchten und wählen Weiter.
Geben Sie auf der Seite Beitragen zur Verbesserung von Microsoft System Center Orchestrator optional an, ob Sie an der Fehlerberichterstattung teilnehmen möchten, und wählen Weiter.
Überprüfen Sie die Seite Installationszusammenfassung und wählen Sie Installieren.
Erfahren Sie, wie Sie die Konsole nach der Installation konfigurieren.
Die Seite Features werden installiert erscheint und zeigt den Fortschritt der Installation an.
Installieren des Orchestrator Runbook-Designers auf einem einzelnen Computer
Starten Sie auf dem Server, auf dem Sie den Orchestrator Runbook Designer installieren möchten, den Orchestrator-Setup-Assistenten.
Um den Assistenten auf Ihrem Produktmedium oder einer Netzwerkfreigabe zu starten, doppelklicken Sie auf SetupOrchestrator.exe.
Hinweis
Bevor Sie mit der Installation des Runbook Designers beginnen, schließen Sie alle geöffneten Programme und stellen Sie sicher, dass auf dem Computer keine Neustarts ausstehen. Melden Sie sich dann mit demselben Benutzerkonto beim Computer an, um die Installation der Serverrolle oder des Sicherheitsupdates abzuschließen.
Auf der Hauptseite des Assistenten wählen Sie Runbook Designer.
Warnung
Wenn Microsoft .NET Framework 3.5 Service Pack 1 nicht auf Ihrem Computer installiert ist, erscheint ein Dialogfeld, in dem Sie gefragt werden, ob Sie .NET Framework 3.5 SP1 installieren möchten. Wählen Sie „Ja“ aus, um mit der Installation fortzufahren.
Geben Sie auf der Seite Produktregistrierung den Namen und das Unternehmen für die Produktregistrierung an und wählen Sie Weiter.
Hinweis
Für diese Evaluierungsversion ist kein Product Key erforderlich.
Auf der Seite Bitte lesen Sie diese Lizenzbedingungen überprüfen und akzeptieren Sie die Microsoft Software-Lizenzbedingungen und wählen Sie Weiter.
Überprüfen Sie auf der Seite Diagnose- und Nutzungsdaten den Hinweis auf die Diagnose- und Nutzungsdaten und wählen Sie Weiter.
Ihr Computer wird auf erforderliche Hardware und Software überprüft. Wenn Ihr Computer alle Anforderungen erfüllt, fahren Sie mit dem nächsten Schritt fort.
Wenn eine Voraussetzung nicht erfüllt ist, werden auf einer Seite Informationen zu den Voraussetzungen angezeigt, die nicht erfüllt wurden, und wie das Problem behoben wird. Führen Sie die folgenden Schritte aus, um die fehlerhafte Voraussetzungsprüfung zu beheben:
Überprüfen Sie die Elemente, die die Prüfung der Voraussetzungen nicht bestanden haben. Für einige Anforderungen, z. B. Microsoft .NET Framework 4, können Sie den Link verwenden, der im Setup-Assistenten bereitgestellt wird, um die fehlende Anforderung zu installieren. Der Setup-Assistent kann andere Voraussetzungen installieren oder konfigurieren, z. B. die Rolle Internetinformationsdienste (IIS).
Nachdem Sie die fehlenden Voraussetzungen behoben haben, wählen Sie Voraussetzungen erneut prüfen.
Klicken Sie auf Weiter, um fortzufahren.
Überprüfen Sie auf der Seite Installationspfad auswählen den Installationspfad für Orchestrator, ändern Sie ihn gegebenenfalls und wählen Sie ihn aus.
Geben Sie auf der Seite Microsoft Update optional an, ob Sie die Microsoft Update-Dienste für die Suche nach Updates verwenden möchten, und wählen Sie Weiter.
Geben Sie auf der Seite Beitragen zur Verbesserung von Microsoft System Center Orchestrator optional an, ob Sie an Fehlerberichten teilnehmen möchten, und wählen Sie Weiter.
Überprüfen Sie die Seite Zusammenfassung der Installation und wählen Sie Installation.
Die Seite Features werden installiert erscheint und zeigt den Fortschritt der Installation an.
Auf der Seite Setup erfolgreich abgeschlossen geben Sie optional an, ob Sie den Runbook Designer starten möchten, und wählen Sie Schließen, um die Installation abzuschließen.
Verbinden eines Runbook Designers mit einem Verwaltungsserver
Wählen Sie im Runbook Designer das Symbol Mit einem Server verbinden im Navigationsbereich unter dem Bereich Verbindungen.
Hinweis
Wenn der Runbook Designer mit einem anderen Verwaltungsserver verbunden ist, ist das Symbol Mit einem Server verbinden deaktiviert. Wählen Sie das Symbol Verbindung trennen, bevor Sie eine Verbindung zu einem anderen Verwaltungsserver herstellen.
Geben Sie unter System Center Orchestrator-Verbindung den Namen des Servers ein, der Ihren Orchestrator-Verwaltungsserver hostet, und wählen Sie OK.
Aktivieren der Netzwerkermittlung
Wählen Sie auf dem Desktop Ihres Computers mit Windows Server Start aus, wählen Sie Systemsteuerung aus, wählen Sie Netzwerk und Internet aus, wählen Sie Netzwerk- und Freigabecenter aus, wählen Sie Startgruppe und Freigabeoptionen wählen aus und wählen Sie Erweiterte Freigabeeinstellungen ändern aus.
Um das Profil Domäne zu ändern, wählen Sie bei Bedarf das Symbol Pfeil, um die Optionen des Abschnitts zu erweitern und die erforderlichen Änderungen vorzunehmen.
Wählen Sie Netzwerkermittlung einschalten, und wählen Sie Änderungen speichern.
Wenn Sie nach einem Administratorkennwort oder einer Bestätigung gefragt werden, geben Sie das Kennwort ein oder bestätigen Sie es.
Sichere Verbindung mit SQL Server
Aufgrund der unterbrechungsbedingten Änderungen in EFCore 8 und OLEDB 19 wird die SQL Server-Verbindung standardmäßig verschlüsselt und erfordert ein Zertifikat, dem der Client vertrauen kann, was bedeutet:
- Der SQL Server muss mit einem gültigen Zertifikat konfiguriert werden.
- Der Client muss diesem Zertifikat vertrauen
Wenn diese Bedingungen nicht erfüllt sind, wird eine SqlException ausgelöst. Zum Beispiel:
Eine Verbindung mit dem Server wurde erfolgreich hergestellt, aber dann trat während des Anmeldevorgangs ein Fehler auf. (Anbieter: SSL-Anbieter, Fehler: 0 – Die Zertifikatkette wurde von einer Zertifizierungsstelle ausgestellt, die nicht vertrauenswürdig ist.)
Im Folgenden finden Sie die drei Möglichkeiten zum Beheben dieses Fehlers:
Option 1: Installieren eines gültigen Zertifikats auf einem Server.
Hinweis
Es wird empfohlen, ein Zertifikat zu erhalten und sicherzustellen, dass es von einer vom Client vertrauenswürdigen Autorität signiert ist.
Option 2:
TrustServerCertificate=TrueUmgehung des normalen Vertrauensmechanismus zulassen (nicht empfohlen). Weitere Informationen finden Sie unter Funktionsweise von Verschlüsselung und Zertifikatüberprüfung.Legen Sie die Registrierungseinstellung für das Trust Server-Zertifikat auf "True " fest (Legen Sie dieses Kennzeichen "Computer\HKEY_LOCAL_MACHINE\SOFTWARE\Microsoft\MSSQLServer\Client\SNI19.0\GeneralFlags\Flag2" fest. Weitere Informationen
Aktivieren Sie während der Installation das Kontrollkästchen "Ja", "Serverzertifikat vertrauen" (nicht empfohlen). Die folgende Konfiguration erfolgt:
- Fügt für die SQL-Verbindungszeichenfolge "Trust Server Certificate=true" hinzu.
- Fügt <in "webapi.config" "environmentVariable name="Database__TrustServerCertificate" value="true"/>
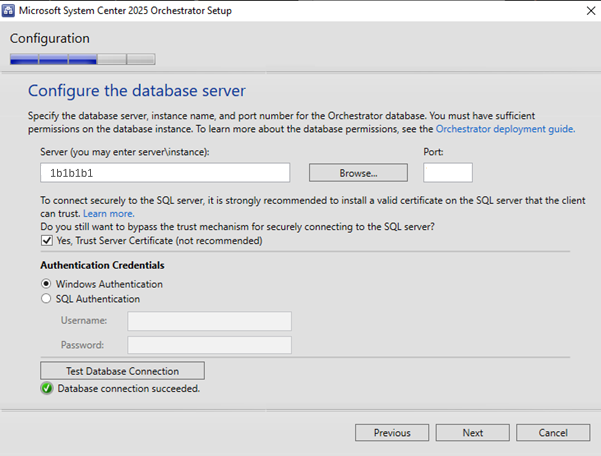
Alternativ können Sie auf der Seite "Konfiguration des Datenspeichers" in "Server" Folgendes eingeben
localhost;Trust Server Certificate=True. Dies führt zu folgenden Ergebnissen: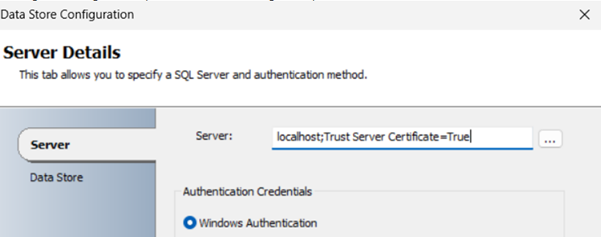
Option 3: Verwenden sie die Datenspeicherkonfiguration, um server = localhost explizit festzulegen; Verwenden Sie die Verschlüsselung für Data=False für die Verbindungszeichenfolge (nicht empfohlen), um die Verbindung nicht zu verschlüsseln.
Warnung
Optionen 2 und 3 lassen den Server in einem potenziell unsicheren Zustand.
Installieren von Orchestrator Runbook Designer
Installieren Sie auf dem Server, auf dem Sie den Orchestrator Runbook Designer installieren möchten, das Paket Microsoft Visual C++ Redistributable und starten Sie den Orchestrator-Setup-Assistenten.
Um den Assistenten auf Ihrem Produktmedium oder einer Netzwerkfreigabe zu starten, doppelklicken Sie auf SetupOrchestrator.exe.
Hinweis
Bevor Sie mit der Installation des Runbook Designers beginnen, schließen Sie alle geöffneten Programme, und stellen Sie sicher, dass keine ausstehenden Neustarts auf dem Computer vorhanden sind. Melden Sie sich dann mit demselben Benutzerkonto beim Computer an, um die Installation der Serverrolle oder des Sicherheitsupdates abzuschließen.
Auf der Hauptseite des Assistenten wählen Sie Runbook Designer.
Geben Sie auf der Seite Produktregistrierung den Namen und das Unternehmen für die Produktregistrierung an und wählen Sie Weiter.
Hinweis
Für diese Evaluierungsversion ist kein Product Key erforderlich.
Lesen Sie auf der Seite Bitte lesen Sie diese Lizenzbedingungen die Microsoft-Software-Lizenzbedingungen, akzeptieren Sie diese und wählen Sie Weiter.
Auf der Seite Diagnose- und Nutzungsdaten überprüfen Sie den Hinweis auf die Diagnose- und Nutzungsdaten und wählen Weiter.
Ihr Computer wird auf die erforderliche Hardware und Software überprüft. Wenn Ihr Computer alle Anforderungen erfüllt, fahren Sie mit dem nächsten Schritt fort.
Wenn eine Voraussetzung nicht erfüllt ist, werden auf einer Seite Informationen zu den Voraussetzungen angezeigt, die nicht erfüllt wurden, und wie das Problem behoben wird. Führen Sie die folgenden Schritte aus, um die fehlerhafte Voraussetzungsprüfung zu beheben:
Überprüfen Sie die Elemente, die die Prüfung der Voraussetzungen nicht bestanden haben. Für einige Anforderungen, z. B. Microsoft .NET Framework 4, können Sie den Link verwenden, der im Setup-Assistenten bereitgestellt wird, um die fehlende Anforderung zu installieren. Der Setup-Assistent kann andere Voraussetzungen installieren oder konfigurieren, z. B. die Rolle Internetinformationsdienste (IIS).
Nachdem Sie die fehlenden Voraussetzungen behoben haben, wählen Sie Voraussetzungen erneut prüfen.
Klicken Sie auf Weiter, um fortzufahren.
Überprüfen Sie auf der Seite Installationspfad auswählen den Installationspfad für Orchestrator und ändern Sie ihn, wenn Sie möchten, und wählen Sie Weiter.
Geben Sie auf der Seite Microsoft Update optional an, ob Sie die Microsoft Update-Dienste für die Suche nach Updates verwenden möchten, und wählen Sie Weiter.
Geben Sie auf der Seite Beitragen zur Verbesserung von Microsoft System Center Orchestrator optional an, ob Sie an Fehlerberichten teilnehmen möchten, und wählen Sie Weiter.
Überprüfen Sie die Seite Zusammenfassung der Installation und wählen Sie Installation.
Die Seite Features werden installiert erscheint und zeigt den Fortschritt der Installation an.
Auf der Seite Setup erfolgreich abgeschlossen geben Sie optional an, ob Sie den Runbook Designer starten möchten, und wählen Sie Schließen, um die Installation abzuschließen.
Installation über die Eingabeaufforderung
Um Orchestrator über eine Eingabeaufforderung zu installieren, verwenden Sie Setup.exe mit den Befehlszeilenoptionen in der folgenden Tabelle.
| Option | Beschreibung |
|---|---|
| /Silent | Die Installation erfolgt ohne Anzeige eines Dialogfelds. |
| /Uninstall | Produkt wird deinstalliert. Diese Option wird im Hintergrund ausgeführt. |
| /Key:[Product Key] | Gibt den Product Key an. Wenn kein Product Key angegeben ist, wird Orchestrator als Evaluierungsedition installiert. |
| /ServiceUserName:[UserName] | Gibt das Benutzerkonto für den Orchestrator-Verwaltungsdienst an. Dieser Wert ist erforderlich, wenn Sie Verwaltungsserver, Runbook Server oder Webdienste installieren. |
| /ServicePassword:[Password] | Gibt das Kennwort für das Benutzerkonto für den Orchestrator-Verwaltungsdienst an. Dieser Wert ist erforderlich, wenn Sie Verwaltungsserver, Runbook Server oder Webdienste installieren. |
| /Components:[Feature 1, Feature 2,"] | Gibt die zu installierenden Features an (durch Trennzeichen getrennt). Mögliche Werte sind: ManagementServer, RunbookServer, RunbookDesigner, WebAPI, WebConsole und All. |
| /InstallDir:[Path] | Gibt den Pfad zum Installieren von Orchestrator an. Wenn kein Pfad angegeben ist, wird C:\Program Files\Microsoft System Center<version>\Orchestrator verwendet. |
| /DbServer:[Computer[\Instance]] | Gibt den Computernamen und die Instanz des Datenbankservers an. Dieser Wert ist erforderlich, wenn Sie Verwaltungsserver, Runbook Server oder Webdienste installieren. |
| /DbUser:[UserName] | Gibt das Benutzerkonto an, das auf den Datenbankserver zugreifen soll. Dieser Wert ist nur für die SQL-Authentifizierung erforderlich. Wenn die Windows-Authentifizierung verwendet wird, sollte kein Wert angegeben werden. |
| /DbPassword:[Password] | Gibt das Kennwort für das Benutzerkonto an, um auf den Datenbankserver zuzugreifen. Dieser Wert ist nur für die SQL-Authentifizierung erforderlich. Wenn die Windows-Authentifizierung verwendet wird, sollte kein Wert angegeben werden. |
| /DbNameNew:[Database Name] | Gibt den Datenbanknamen an, wenn eine neue Datenbank erstellt wird. Kann nicht mit DbNameExisting verwendet werden. |
| /DbNameExisting:[Database Name] | Gibt den Datenbanknamen an, wenn eine vorhandene Datenbank verwendet wird. Kann nicht mit DbNameNew verwendet werden. |
| /WebServicePort:[Port] | Gibt den Port an, der für den Web-API-Dienst verwendet werden soll. Erforderlich, wenn der Web-API-Dienst installiert ist. |
| /WebConsolePublicUrl: [URL] | Gibt die URL der Orchestrierungskonsole an, die zum Konfigurieren von CORS in der Web-API verwendet werden soll. Erforderlich, wenn der Web-API-Dienst installiert ist. |
| /WebConsolePort:[Port] | Gibt den Port an, der für die Orchestrierungskonsole verwendet werden soll. Erforderlich, wenn die Orchestrierungskonsole installiert ist. |
| /WebServicePublicUrl:[URL] | Gibt die URL des Web-API-Diensts an, der von der Orchestrierungskonsole verwendet werden soll. Erforderlich, wenn die Orchestrierungskonsole installiert ist. |
| /OrchestratorUsersGroup:[Group SID] | Gibt die SID der Domäne oder lokalen Gruppe an, der Zugriff auf den Verwaltungsserver gewährt wird. Wenn kein Wert angegeben ist, wird die lokale Standardgruppe verwendet. |
| /OrchestratorRemote | Gibt an, dass dem Runbook-Designer Remotezugriff gewährt werden soll. |
| /UseMicrosoftUpdate:[0|1] | Gibt an, ob Sie sich für Microsoft Update anmelden möchten. Ein Wert von 1 aktiviert das Abonnement. Der Wert 0 ändert den aktuellen Anmeldestatus des Computers nicht. |
| /SendTelemetryReports:[0|1] | Legt fest, dass Orchestrator Diagnose- und Verwendungsdaten an Microsoft sendet. 0, um das Senden von Telemetrie zu deaktivieren. Telemetrie ist standardmäßig aktiviert. |
| /EnableErrorReporting:[value] | Legt fest, dass Orchestrator Programmfehlerberichte an Microsoft senden soll. Mögliche Werte sind „immer“, „in Warteschlange“ und „nie“. |
| Option | Beschreibung |
|---|---|
| /Silent | Die Installation erfolgt ohne Anzeige eines Dialogfelds. |
| /Uninstall | Produkt wird deinstalliert. Diese Option wird im Hintergrund ausgeführt. |
| /Key:[Product Key] | Gibt den Product Key an. Wenn kein Product Key angegeben ist, wird Orchestrator als Evaluierungsedition installiert. |
| /ServiceUserName:[UserName] | Gibt das Benutzerkonto für den Orchestrator-Verwaltungsdienst an. Dieser Wert ist erforderlich, wenn Sie Verwaltungsserver, Runbook Server oder Webdienste installieren. |
| /ServicePassword:[Password] | Gibt das Kennwort für das Benutzerkonto für den Orchestrator-Verwaltungsdienst an. Dieser Wert ist erforderlich, wenn Sie Verwaltungsserver, Runbook Server oder Webdienste installieren. |
| /Components:[Feature 1, Feature 2,"] | Gibt die zu installierenden Features an (durch Trennzeichen getrennt). Mögliche Werte sind: ManagementServer, RunbookServer, RunbookDesigner, WebAPI, WebConsole und All. |
| /InstallDir:[Path] | Gibt den Pfad zum Installieren von Orchestrator an. Wenn kein Pfad angegeben ist, wird C:\Program Files\Microsoft System Center<version>\Orchestrator verwendet. |
| /DbServer:[Computer[\Instance]] | Gibt den Computernamen und die Instanz des Datenbankservers an. Dieser Wert ist erforderlich, wenn Sie Verwaltungsserver, Runbook Server oder Webdienste installieren. |
| /DbUser:[UserName] | Gibt das Benutzerkonto an, das auf den Datenbankserver zugreifen soll. Dieser Wert ist nur für die SQL-Authentifizierung erforderlich. Wenn die Windows-Authentifizierung verwendet wird, sollte kein Wert angegeben werden. |
| /DbPassword:[Password] | Gibt das Kennwort für das Benutzerkonto an, um auf den Datenbankserver zuzugreifen. Dieser Wert ist nur für die SQL-Authentifizierung erforderlich. Wenn die Windows-Authentifizierung verwendet wird, sollte kein Wert angegeben werden. |
| /DbNameNew:[Database Name] | Gibt den Datenbanknamen an, wenn eine neue Datenbank erstellt wird. Kann nicht mit DbNameExisting verwendet werden. |
| /DbNameExisting:[Database Name] | Gibt den Datenbanknamen an, wenn eine vorhandene Datenbank verwendet wird. Kann nicht mit DbNameNew verwendet werden. |
| /TrustServerCertificate[true\false] | Gibt an, ob sql Server-Zertifikat als vertrauenswürdig festgelegt werden soll. Standardmäßig auf "false" festgelegt. |
| /WebServicePort:[Port] | Gibt den Port an, der für den Web-API-Dienst verwendet werden soll. Erforderlich, wenn der Web-API-Dienst installiert ist. |
| /WebConsolePublicUrl: [URL] | Gibt die URL der Orchestrierungskonsole an, die zum Konfigurieren von CORS in der Web-API verwendet werden soll. Erforderlich, wenn der Web-API-Dienst installiert ist. |
| /WebConsolePort:[Port] | Gibt den Port an, der für die Orchestrierungskonsole verwendet werden soll. Erforderlich, wenn die Orchestrierungskonsole installiert ist. |
| /WebServicePublicUrl:[URL] | Gibt die URL des Web-API-Diensts an, der von der Orchestrierungskonsole verwendet werden soll. Erforderlich, wenn die Orchestrierungskonsole installiert ist. |
| /OrchestratorUsersGroup:[Group SID] | Gibt die SID der Domäne oder lokalen Gruppe an, der Zugriff auf den Verwaltungsserver gewährt wird. Wenn kein Wert angegeben ist, wird die lokale Standardgruppe verwendet. |
| /OrchestratorRemote | Gibt an, dass dem Runbook-Designer Remotezugriff gewährt werden soll. |
| /UseMicrosoftUpdate:[0|1] | Gibt an, ob Sie sich für Microsoft Update anmelden möchten. Ein Wert von 1 aktiviert das Abonnement. Der Wert 0 ändert den aktuellen Anmeldestatus des Computers nicht. |
| /SendTelemetryReports:[0|1] | Legt fest, dass Orchestrator Diagnose- und Verwendungsdaten an Microsoft sendet. 0, um das Senden von Telemetrie zu deaktivieren. Telemetrie ist standardmäßig aktiviert. |
| /EnableErrorReporting:[value] | Legt fest, dass Orchestrator Programmfehlerberichte an Microsoft senden soll. Mögliche Werte sind „immer“, „in Warteschlange“ und „nie“. |
Sie können beispielsweise den folgenden Befehl verwenden, um alle Orchestrator-Komponenten mithilfe der Windows-Authentifizierung zu installieren.
.\Setup.exe /Silent /ServiceUserName:<UserName> /ServicePassword:<password> /Components:All /DbServer:<DBServerName> /DbNameNew:Orchestrator /WebServicePort:81 /WebConsolePublicUrl:”http://localhost:82” /WebConsolePort:82 /WebServicePublicUrl:”http://localhost:81” /UseMicrosoftUpdate:1 /SendTelemetryReports:1 /EnableErrorReporting:always
Anzeigen von Runbook-Servereigenschaften
Die Eigenschaften für einen Runbook-Server umfassen eine optionale Beschreibung und die für den Runbook-Dienst zu verwendenden Kontoinformationen. Sie können die Beschreibung ändern, aber nur die Dienstanmeldeinformationen anzeigen.
Wählen Sie im Bereich „Verbindungen“ den Ordner „Runbook Server“ aus. Klicken Sie im rechten Fensterbereich mit der rechten Maustaste auf den Runbook-Server, um „Eigenschaften“ auszuwählen.
Wenn Sie das Feld „Beschreibung“ hinzufügen oder ändern möchten, geben Sie eine Beschreibung für diesen Runbook Server ein und wählen Sie „Fertigstellen“ aus.
Konfigurieren der -Installation
Aktivieren der API-Protokollierung für die Datei
Ändern Sie das XML-Attribut stdoutLogEnabled auf true in Ihrem web.config unter system.WebServer>aspNetCore.
Unabhängig von dieser Einstellung können Sie Protokolle in Ereignisanzeige> Windows Applications Applications> anzeigen.
Ändern der Datenbankeinstellungen für die Web-API
Die API wird mithilfe der Datei web.config konfiguriert, wie hier beschrieben.
Problembehandlung bei der Installation
Die folgenden Informationen enthalten zusätzliche Anweisungen und Warnhinweise, die Sie während der Installation verwenden können, um eventuell auftretende Probleme zu beheben.
Orchestrator-Protokolldateien
Wenn während der Installation Probleme auftreten, befinden sich die Installationsprotokolldateien im Ordner C:\Users\%USERNAME%\AppData\Local\SCO\LOGS.
Wenn bei der Ausführung von Orchestrator Probleme auftreten, befinden sich die Produktprotokolldateien im Ordner C:\ProgramData\Microsoft System Center <version>\Orchestrator\.
Windows-Firewall
Wenn Sie zusätzliche Runbook Designer-Anwendungen in Ihrer Umgebung bereitstellen, wird möglicherweise eine Fehlermeldung mit einer fehlgeschlagenen Installation angezeigt. Um den Runbook Designer korrekt zu installieren, aktivieren Sie die folgenden Firewallregeln, da sie für Ihr Betriebssystem und Ihre Bereitstellungskonfiguration gelten.
Windows Firewall mit erweiterter Sicherheit
Standardmäßig ist Windows Firewall mit erweiterter Sicherheit auf allen Windows-Servercomputern aktiviert und blockiert sämtlichen eingehenden Datenverkehr, es sei denn, es handelt sich um eine Antwort auf eine Anfrage des Hosts oder der Datenverkehr wurde ausdrücklich zugelassen. Sie können den Datenverkehr explizit zulassen, indem Sie eine Portnummer, einen Anwendungsnamen, einen Dienstnamen oder andere Kriterien angeben, indem Sie die Einstellungen der Windows Firewall mit erweiterten Sicherheitseinstellungen konfigurieren.
Aktivieren Sie die folgenden Regeln, damit alle Überwachungsereignis-Aktivitäten ordnungsgemäß funktionieren:
Windows Management Instrumentation (Async-In)
Windows Management Instrumentation (DCOM-In)
Windows Management Instrumentation (WMI-In)
Automatisierte Bereitstellung
Wenn ein Runbook Server oder Runbook Designer hinter einer Firewall installiert ist, sind bestimmte Firewallregeln zwischen den Remotecomputern erforderlich, die zum Bereitstellen des Runbook Servers und Runbook Designers verwendet werden. Für die Remoteverbindung zwischen dem Runbook Designer und dem Runbook Server ist eine zusätzliche Regel erforderlich, damit der Orchestrator-Verwaltungsdienst Remoteverbindungen akzeptiert. Wenn Sie die Aufgabe WMI überwachen verwenden, benötigt der Runbook Server eine spezielle Firewallregel auf dem Computer, der PolicyModule.exe verwendet.
Aktivieren Sie die folgenden Firewallregeln auf Ihrem Computer:
Firewallregel zwischen dem Runbook Designer und dem Orchestrator-Verwaltungsserver
| Betriebssystem | Firewallregel |
|---|---|
| 64-Bit | %ProgramFiles%\Microsoft System Center <version>\Orchestrator\Management Server\OrchestratorManagementService.exe |
| Betriebssystem | Firewallregel |
|---|---|
| 64-Bit | %ProgramFiles (x86)%\Microsoft System Center <version>\Orchestrator\Management Server\OrchestratorManagementService.exe |
| 32-Bit | %ProgramFiles%Microsoft System Center <version>\Orchestrator\Management Server\OrchestratorManagementService.exe |
Firewallregeln zwischen Remotecomputern
| Betriebssystem | Firewallregeln |
|---|---|
| Windows Server | - Datei- und Druckerfreigabe - Windows-Verwaltungsinstrumentation (WMI) - Programmregel für OrchestratorRemotingService, um Remoteverbindungen zu akzeptieren. Diese Regel muss im erweiterten Firewallmodus für den Pfad „%ProgramFiles%\Microsoft System Center \Orchestrator\Management Server\Deployment Manager\OrchestratorRemotingService.exe“ aktiviert werden. |
Firewallregeln zwischen dem Runbook Server und dem Computer, der PolicyModule.exe verwendet
| Betriebssystem | Firewallregel |
|---|---|
| 64-Bit | %ProgramFiles%\Microsoft System Center <version>\Orchestrator\Runbook Server\PolicyModule.exe |
Weitere Informationen zum Hinzufügen von Firewallregeln finden Sie unter Hinzufügen oder Bearbeiten einer Firewallregel.
| Betriebssystem | Firewallregel |
|---|---|
| 64-Bit | %ProgramFiles (x86)%\Microsoft System Center <version>\Orchestrator\Runbook Server\PolicyModule.exe |
| 32-Bit | %ProgramFiles\Microsoft System Center <version>\Orchestrator\Runbook Server\PolicyModule.exe |
Weitere Informationen zum Hinzufügen von Firewallregeln finden Sie unter Hinzufügen oder Bearbeiten einer Firewallregel.
RunbookService kann nach dem Neustart des Computers nicht gestartet werden
Wenn Sie den Runbook-Server neu starten, wird von „RunbookService“ versucht, eine Verbindung zur Orchestration-Datenbank herzustellen. Wenn die Datenbank nicht verfügbar ist, schlägt der RunbookService fehl. Die entsprechende Ereignisprotokollmeldung lautet: Dieser Computer konnte nicht mit dem Computer kommunizieren, der den Server bereitstellt. Dieser Fehler kann auftreten, wenn SQL Server und der Runbook-Server auf dem gleichen Computer installiert sind.
Um dieses Problem zu lösen, können Sie den RunbookService manuell starten oder den RunbookService so konfigurieren, dass beim Start mehrere Versuche unternommen werden, eine Verbindung zur Datenbank herzustellen, bevor ein Fehler auftritt.
RunbookService kann beim Deinstallationsversuch mit einem Konto ohne Administratorrechte nicht neu gestartet werden
Wenn Sie versuchen, Orchestrator zu deinstallieren, während Sie mit einem Konto angemeldet sind, das Mitglied von OrchestratorSystemGroup ist, aber kein Admin ist, entfernt die Deinstallation alle Konten aus OrchestratorSystemGroup. Wenn Sie den Runbookdienst beenden und versuchen, den Dienst neu zu starten, schlägt der Dienst fehl, da das Benutzerkonto nicht über die richtigen Berechtigungen zum Abrufen der Orchestrierungsdatenbankverbindung verfügt. Ein Konto, das ein Admin oder Mitglied der OrchestratorSystemGroup ist, ist erforderlich, um die Orchestrierungsdatenbankverbindung abzurufen.
Um dieses Problem zu lösen, kann ein Admin den Benutzer bzw. die Benutzerin wieder zu OrchestratorSystemGroup hinzufügen.
Nächste Schritte
- Weitere Informationen zum Erstellen von Runbooks finden Sie unter Entwerfen und Erstellen von Runbooks.
- Weitere Informationen zur Bereitstellung von Runbooks finden Sie unter Bereitstellen von Runbooks.