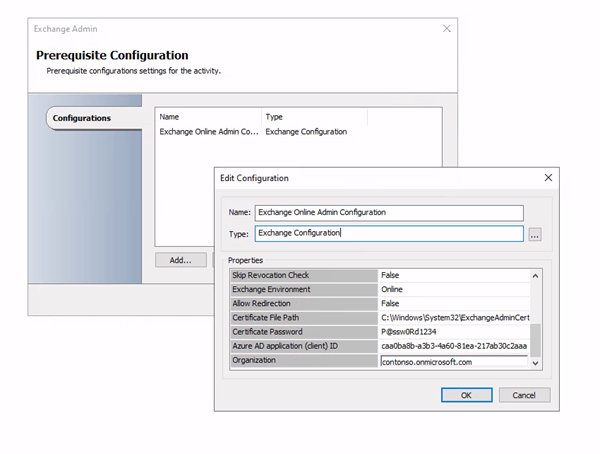Exchange Admin Integration Pack für Orchestrator in System Center
Integration Packs sind Add-Ons für System Center - Orchestrator, eine Komponente von System Center. Integrationspakete helfen bei der Optimierung des IT-Betriebs in heterogenen Umgebungen. Sie ermöglichen es Ihnen, Runbooks in Orchestrator zu entwerfen, die Aktivitäten nutzen, die von anderen System Center-Komponenten, anderen Microsoft-Produkten und anderen Produkten von Drittanbietern ausgeführt werden.
Das Integration Pack für Exchange Admin erleichtert die Automatisierung von Exchange-Administrationsaufgaben, wie z. B. die Verwaltung von Postfächern, in lokalen, ferngesteuerten oder cloudbasierten Umgebungen in Microsoft Exchange und Microsoft 365.
Microsoft setzt sich für den Schutz Ihrer Daten ein und stellt gleichzeitig Software bereit, die Ihnen die gewünschte Leistung, Leistung und Bequemlichkeit bietet. Weitere Informationen zum Datenschutz im Zusammenhang mit Orchestrator finden Sie in der System Center Orchestrator- Datenschutzbestimmungen.
Systemanforderungen
Bevor Sie das Integration Pack für Exchange Admin implementieren, müssen Sie die folgende Software installieren. Weitere Informationen zur Installation und Konfiguration von Orchestrator und dem Exchange Admin Integration Pack finden Sie in der jeweiligen Produktdokumentation.
- System Center 2016-Integrationspakete erfordern System Center 2016 – Orchestrator.
- System Center 2019-Integrationspakete erfordern System Center 2019 – Orchestrator.
- Microsoft .NET Framework 4.7 oder höher
- Microsoft Exchange 2010 Service Pack 2 oder Microsoft Exchange 2012 oder Microsoft Exchange Online/Microsoft 365
- Microsoft Exchange-Verwaltungsshell
- Microsoft PowerShell 2.0
- Microsoft WinRM 2.0
Wichtig
Exchange Admin Integration Pack (v10.19.16.0 oder höher) zielt auf .NET Framework 4.5.2. Stellen Sie sicher, dass .NET Framework Runtime v4.5.2 oder höher auf Runbook Designer- und Runbook Server-Rechnern installiert ist. Wir empfehlen, die neueste verfügbare Version des .NET Frameworks zu installieren.
Erstellen Sie die folgenden Dateien mit (identischem) Inhalt wie unten gezeigt, um
supportedRuntimeVersionauf v4 zu aktualisieren:%systemdrive%/Program Files (x86)/Microsoft System Center/Orchestrator/Runbook Designer/RunbookDesigner.exe.config%systemdrive%/Program Files (x86)/Microsoft System Center/Orchestrator/Runbook Designer/RunbookTester.exe.config%systemdrive%/Program Files (x86)/Microsoft System Center/Orchestrator/Runbook Server/PolicyModule.exe.config
Inhalt:
<?xml version="1.0" encoding="utf-8"?> <configuration> <startup useLegacyV2RuntimeActivationPolicy="true"> <supportedRuntime version="v4.0.30319"/> </startup> <system.xml.serialization> <xmlSerializer tempFilesLocation="C:\ProgramData\Microsoft System Center 2012\Orchestrator\Activities\XmlSerializers\"/> </system.xml.serialization> </configuration>
- System Center 2022-Integrationspakete erfordern System Center 2022 - Orchestrator
- Microsoft .NET Framework 4.0 oder höher (.NET 4.7.2 empfohlen)
- Microsoft Exchange 2010 Service Pack 2 oder Microsoft Exchange 2012 oder Microsoft Exchange Online/Microsoft 365
- Microsoft Exchange-Verwaltungsshell
- Microsoft PowerShell
- Microsoft WinRM 2.0
Das Integrationspaket herunterladen
Um das Exchange Admin Integration Pack für Orchestrator 2016 herunterzuladen, besuchen Sie das Microsoft Download Center für 2016.
Um das Exchange Admin Integration Pack für Orchestrator 2019 herunterzuladen, besuchen Sie das Microsoft Download Center für 2019.
- Um das Exchange Admin Integration Pack für Orchestrator 2022 herunterzuladen, besuchen Sie das Microsoft Download Center für 2022.
Das Exchange Admin Integration Pack für Orchestrator 2022 funktioniert weiterhin mit Orchestrator 2025.
Laden Sie das Exchange Admin Integration Pack hier herunter.
Registrieren und Bereitstellen des Integration Pack
Nachdem Sie das Integrationspaket heruntergeladen haben, registrieren Sie die Integrationspaketdatei bei Orchestrator Management Server. Anschließend führen Sie die Bereitstellung der Datei auf den Runbookservern und Computern durch, auf denen Runbook Designer installiert ist. Informationen zum Installieren von Integrationspaketen finden Sie unter Wie man ein Integrationspaket hinzufügt.
Konfigurieren der Exchange Admin-Integrationspaketverbindungen
Durch eine Verbindung entsteht eine wiederverwendbare Verknüpfung zwischen Orchestrator und einem Exchange-Server. Sie können so viele Verbindungen angeben wie gewünscht, um Verknüpfungen zu mehreren Servern zu erstellen. Sie haben auch die Möglichkeit, mehrere Verbindungen zu dem gleichen Server zu erstellen, wenn Sie unterschiedliche Sicherheitsberechtigungen für verschiedene Benutzerkonten berücksichtigen möchten.
Eine Exchange-Konfigurationsverbindung einrichten
- Wählen Sie im Orchestrator Runbook Designer Optionen>Exchange Admin. Das Dialogfeld Exchange Admin wird angezeigt.
- Wählen Sie auf der Registerkarte Konfigurationen die Option Hinzufügen aus, um die Verbindungseinrichtung zu beginnen. Das Dialogfeld Konfiguration hinzufügen wird angezeigt.
- Geben Sie im Feld Name einen Namen für die Verbindung ein. Dies kann der Name des Exchange-Servers oder ein beschreibender Name zur Unterscheidung des Verbindungstyps sein.
- Wählen Sie die Schaltfläche (...) und wählen Sie Austauschkonfiguration.
- Wählen Sie die Schaltfläche (...) für Exchange Environment und wählen Sie On-Premise.
- Geben Sie in das Feld Exchange Server Host den Namen oder die IP-Adresse des Exchange-Servers ein. Um einen Computernamen zu verwenden, können Sie den NetBIOS-Namen oder den voll qualifizierten Domänennamen (FQDN) eingeben.
- Geben Sie im Feld Exchange-Serverport den Port ein, der für die Kommunikation mit dem Exchange-Server verwendet wird. Wenn Sie SSL verwenden, stellen Sie sicher, dass Sie den entsprechenden Port auswählen.
- Geben Sie im Feld Exchange PowerShell-Anwendung das Anwendungsnamensegment des Verbindungs-URI ein.
- Geben Sie in die Felder Exchange-Benutzername und Exchange-Benutzerkennwort die Anmeldedaten ein, mit denen sich Orchestrator bei der Exchange-Umgebung anmelden soll. Der konfigurierte Benutzer muss über die entsprechenden Exchange-Berechtigungen verfügen.
- Konfigurieren Sie die Exchange-Umgebung wie für die Verbindung mit einer lokalen Installation oder mit Office erforderlich.
- Legen Sie die Eigenschaft SSL verwenden auf True fest, damit alle Kommunikation zwischen dem Runbookserver und dem Exchange-Server über HTTPS verschlüsselt wird.
- Wenn Sie SSL verwenden:
- Die Eigenschaft Skip CA Check gibt an, ob der Client nicht überprüft, ob das Serverzertifikat von einer vertrauenswürdigen Zertifizierungsstelle (CA) signiert ist.
- Die Eigenschaft Skip CN Check legt fest, dass der gängige Zertifikatsname (CN) des Servers nicht mit dem Hostnamen des Servers übereinstimmen muss.
- Die Eigenschaft Skip Revocation Check gibt an, ob der Widerrufsstatus des Serverzertifikats nicht auf Gültigkeit überprüft wird.
- Wählen Sie OK und fügen Sie gegebenenfalls weitere Verbindungen hinzu.
- Wählen Sie Fertig stellen aus.
Konfigurieren von Windows PowerShell und WinRM für das Exchange Admin-Integrationspaket
Konfigurieren von PowerShell zum Ausführen von Skripts
Stellen Sie auf dem Computer, auf dem Orchestrator Runbooks ausgeführt werden, sicher, dass PowerShell-Skripte ausgeführt werden können:
Starten Sie die Windows PowerShell Befehlszeile.
Um zu bestimmen, ob PowerShell-Skripte ausgeführt werden können, führen Sie den folgenden Befehl aus:
Get-ExecutionPolicyWenn die Ausführungsrichtlinie Eingeschränkt ist, müssen Sie sie in RemoteSigned ändern. Führen Sie den folgenden Befehl aus:
Set-ExecutionPolicy -ExecutionPolicy RemoteSigned
Konfigurieren der Remote-PowerShell-Rechte für den Exchange-Benutzer
Der konfigurierte Benutzer muss Remote-PowerShell-Rechte auf dem Exchange-Server erhalten:
- Starten Sie auf dem Exchange-Server die Exchange-Verwaltungsshell.
- Um zu ermitteln, ob Benutzende über Remote-PowerShell-Rechte verfügen, führen Sie den folgenden Befehl aus, und überprüfen Sie den Wert im Feld RemotePowerShellEnabled:
Get-User <UserName>
- Um dem Benutzer Remote-PowerShell-Rechte zu gewähren, führen Sie den folgenden Befehl aus:
Set-User <UserName> -RemotePowerShellEnabled $true
Konfigurieren Sie Windows PowerShell so, dass Basic Authentication auf dem Exchange-Server zugelassen wird
Stellen Sie auf dem Exchange-Server sicher, dass die PowerShell-Basisauthentifizierung aktiviert ist:
- Starten Sie den Internetinformationsdienste-Manager (IIS) .
- Navigieren Sie zur PowerShell-Website.
- Öffnen Sie die Einstellungen Authentifizierung und stellen Sie sicher, dass Standardauthentifizierung aktiviert ist.
Konfigurieren Sie WinRM für unverschlüsselte HTTP-Kommunikation
Konfigurieren Sie auf dem Rechner, auf dem Orchestrator-Runbooks ausgeführt werden, WinRM als vertrauenswürdige Hosts und um unverschlüsselten Datenverkehr zuzulassen:
- Öffnen Sie die Benutzeroberfläche Lokale Gruppenrichtlinie: Windows-Starttaste > Ausführen > gpedit.msc.
- Navigieren Sie zu Lokale Gruppenrichtlinie>Computerkonfiguration>Administrative Vorlagen>Windows-Komponenten>Windows-Remoteverwaltung (WinRM) >WinRM-Client.
- Stellen Sie sicher, dass Unverschlüsselten Verkehr zulassen aktiviert ist.
- Fügen Sie den Zielcomputer, auf dem Exchange Server ausgeführt wird, der Liste Vertrauenswürdige Hosts hinzu.
Stellen Sie auf dem Exchange-Server sicher, dass für PowerShell kein SSL erforderlich ist:
- Starten Sie den Internetinformationsdienste-Manager (IIS) .
- Navigieren Sie zur PowerShell-Website.
- Öffnen Sie SSL-Einstellungen und stellen Sie sicher, dass das Kontrollkästchen SSL erforderlich nicht aktiviert ist.