Surface-Diagnosetoolkit für Unternehmen im Desktopmodus verwenden
In diesem Artikel wird erläutert, wie Sie das Surface Diagnostic Toolkit (SDT) verwenden, um Benutzern in Ihrer organization das Tool auszuführen, um Probleme mit ihrem Surface-Gerät zu identifizieren und zu diagnostizieren sowie Supportanfragen direkt über das Tool zu übermitteln.
Die erfolgreiche Ausführung von SDT kann schnell feststellen, ob ein gemeldetes Problem durch fehlerhafte Hardware oder Benutzerfehler verursacht wird. Eine Liste der unterstützten Surface-Geräte in SDT finden Sie unter Bereitstellen des Surface Diagnostic Toolkit for Business.
Weisen Sie den Benutzer an, das SDT-Paket über einen Softwareverteilungspunkt oder eine Netzwerkfreigabe zu installieren. Nach der Installation können Sie den Benutzer durch eine Reihe von Tests führen.
Beginnen Sie auf der Startseite, auf der Benutzer eine Beschreibung des Problems eingeben können, und klicken Sie auf Weiter, wie in Abbildung 1 dargestellt.
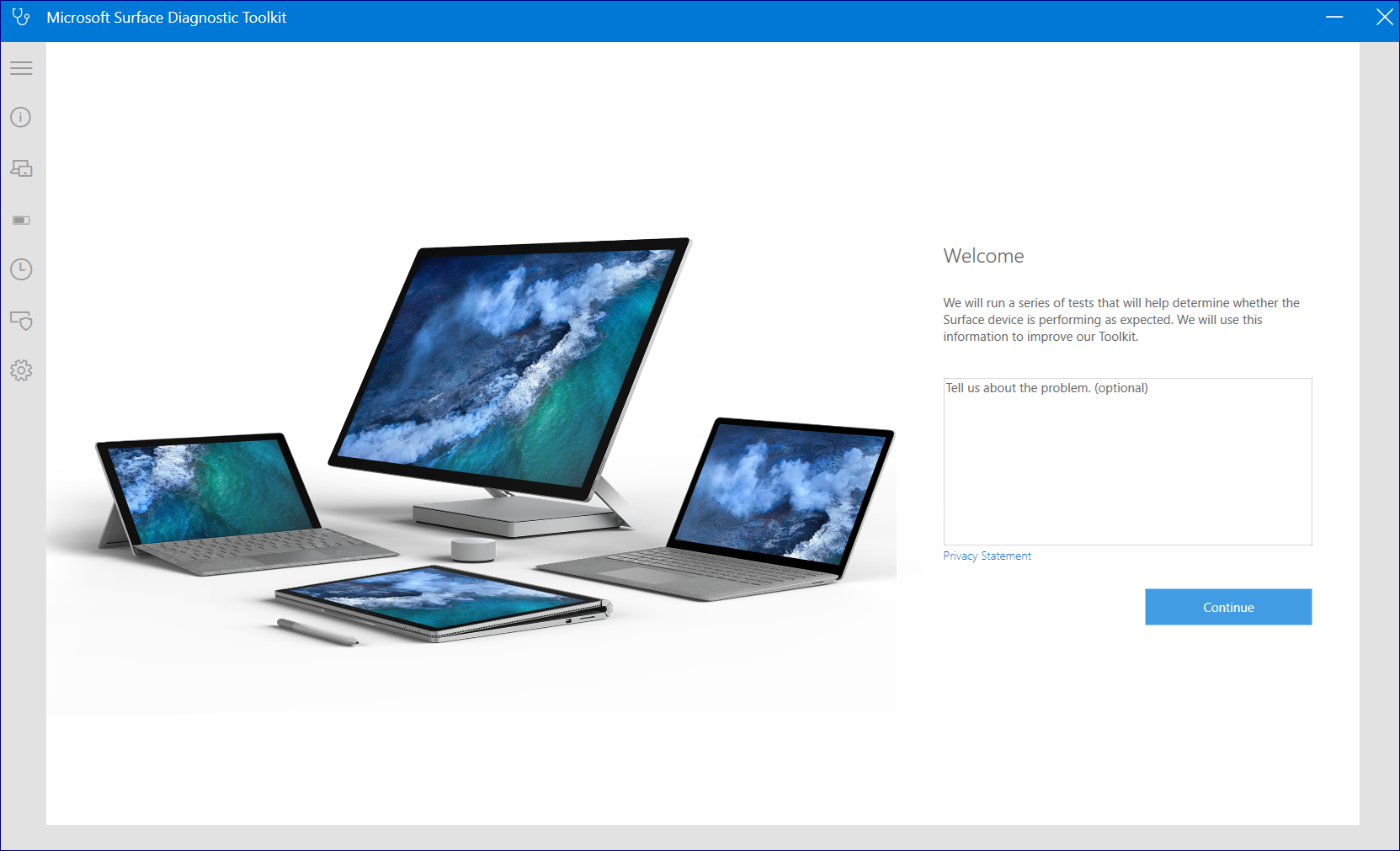
Abbildung 1. SDT im DesktopmodusWenn SDT angibt, dass das Gerät über die neuesten Updates verfügt, klicken Sie auf Weiter , um zum Katalog der verfügbaren Tests zu wechseln, wie in Abbildung 2 dargestellt.
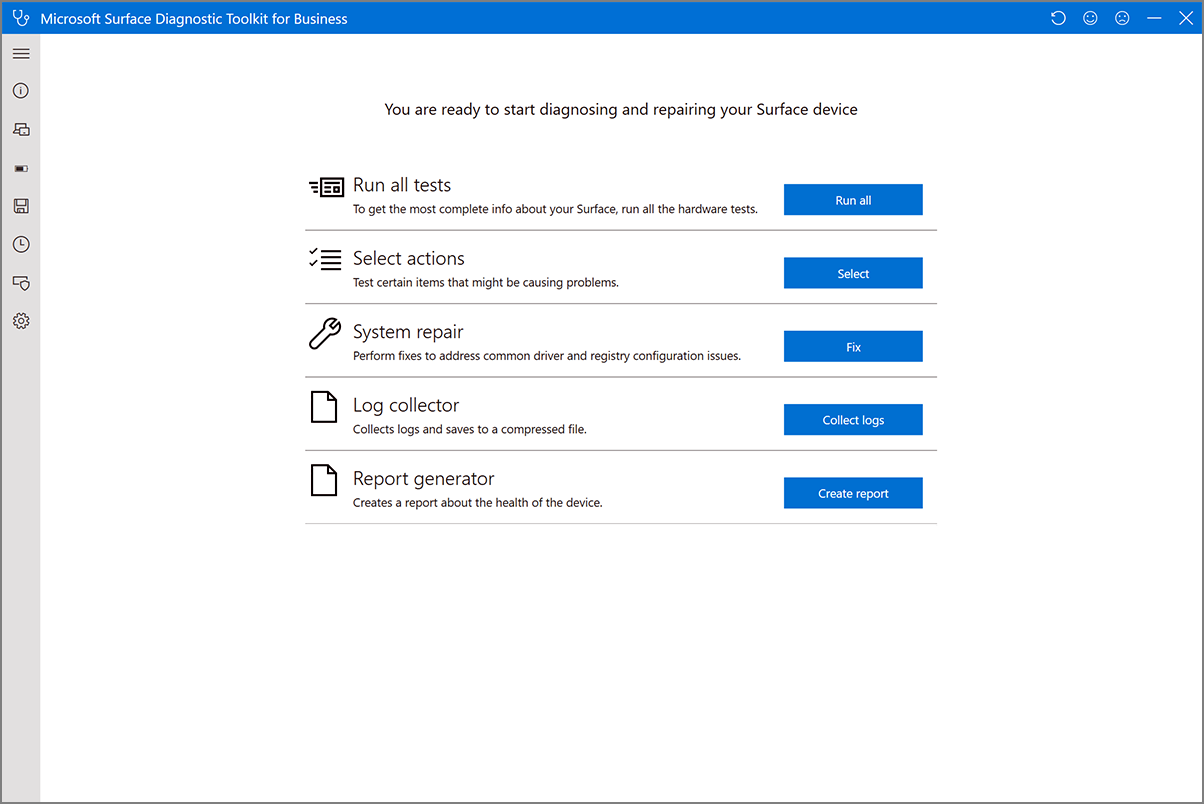
Abbildung 2. Auswählen aus SDT-OptionenSie können alle Diagnosetests ausführen. Wenn Sie bereits ein bestimmtes Problem wie eine fehlerhafte Anzeige oder ein Netzteilproblem vermuten, klicken Sie auf Auswählen , um aus den verfügbaren Tests auszuwählen, und klicken Sie dann wie in Abbildung 3 dargestellt auf Ausgewählte Ausführen. Ausführliche Informationen zu den einzelnen Tests finden Sie in der folgenden Tabelle.
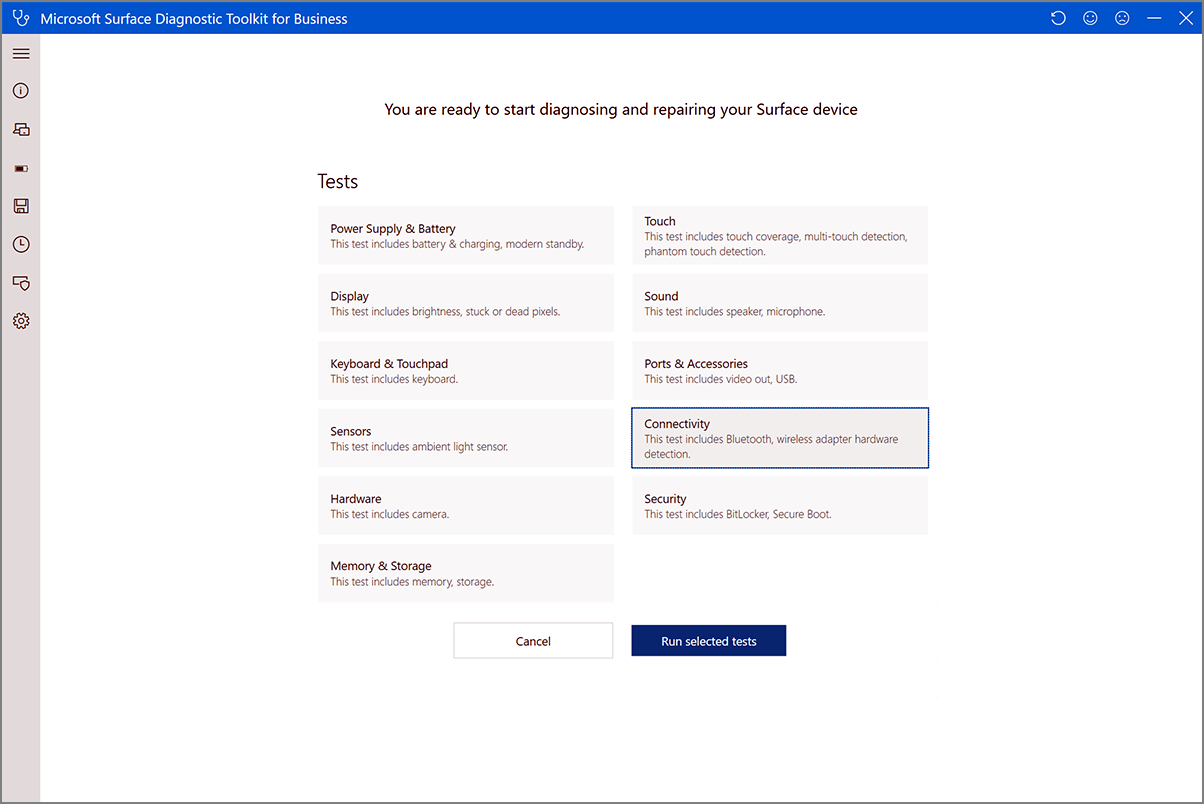
Abbildung 3. Auswählen von HardwaretestsHardwaretest Beschreibung Stromversorgung und Akku Überprüft, ob das Netzteil optimal funktioniert Anzeige und Sound Überprüft die Helligkeit, hängen gebliebene oder inaktive Pixel, Die Funktion von Lautsprecher und Mikrofon Anschlüsse und Zubehör Überprüft Zubehör, Bildschirmanschluss und USB-Funktion Konnektivität Überprüft bluetooth-, drahtlos- und LTE-Konnektivität Sicherheit Überprüft sicherheitsbezogene Probleme Toucheingabe Überprüft Berührungsprobleme Tastatur und Toucheingabe Überprüft die integrierte Tastaturverbindung und type cover Sensoren Überprüft die Funktion verschiedener Sensoren im Gerät Hardware Überprüft Probleme mit verschiedenen Hardwarekomponenten wie Grafik Karte und Kamera Wenn alle Tests abgeschlossen sind, fordert das Tool Sie auf, zu bestätigen, ob Ihr Problem behoben wurde.
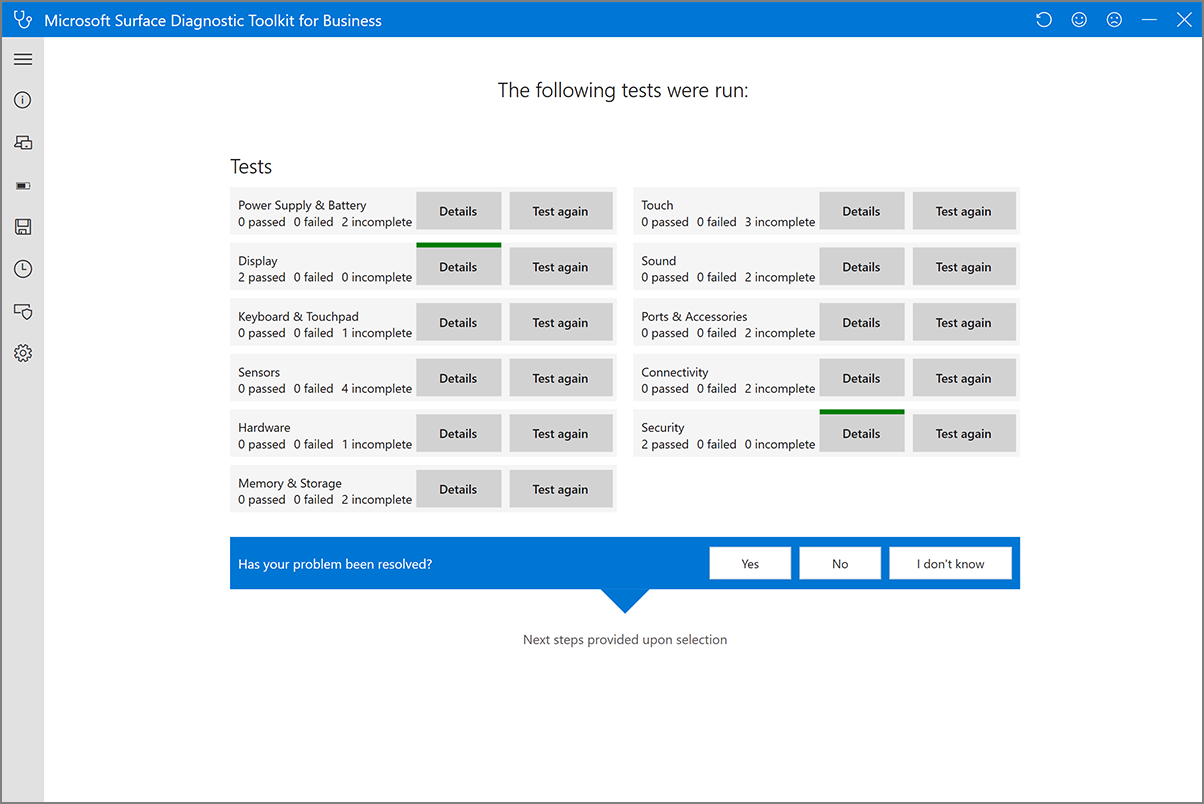
Abbildung 3a. Wurde Ihr Problem behoben?Wenn das Problem nicht behoben ist oder Sie es nicht wissen, können Sie ein Supportticket übermitteln, indem Sie Kontakt mit uns aufnehmen auswählen, um jetzt Hilfe zu erhalten.
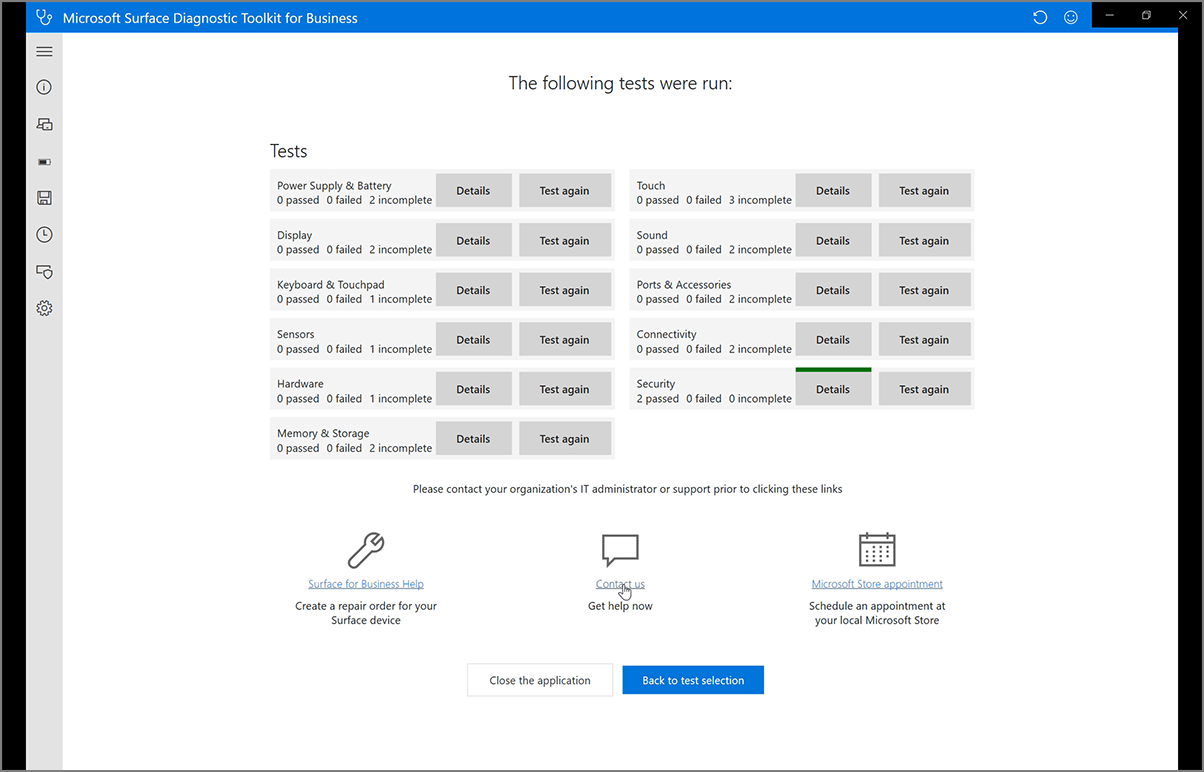
Abbildung 3b. Übermitteln eines Supporttickets
Ausführen mehrerer Hardwaretests zur Problembehandlung
SDT ist als interaktives Tool konzipiert, das eine Reihe von Tests ausführt. Für jeden Test enthält SDT Anweisungen, die die Art des Tests zusammenfassen und was Benutzer erwarten oder suchen sollten, damit der Test erfolgreich ist. Um beispielsweise zu diagnostizieren, ob die Bildschirmhelligkeit ordnungsgemäß funktioniert, beginnt SDT bei Null und erhöht die Helligkeit auf 100 Prozent. Die Benutzer werden aufgefordert, zu bestätigen, dass die Helligkeit wie erwartet funktioniert, wie in Abbildung 4 dargestellt.
Wenn die Funktionalität für jeden Test nicht wie erwartet funktioniert und der Benutzer auf Nein klickt, generiert SDT einen Bericht über die möglichen Ursachen und Möglichkeiten zur Problembehandlung.
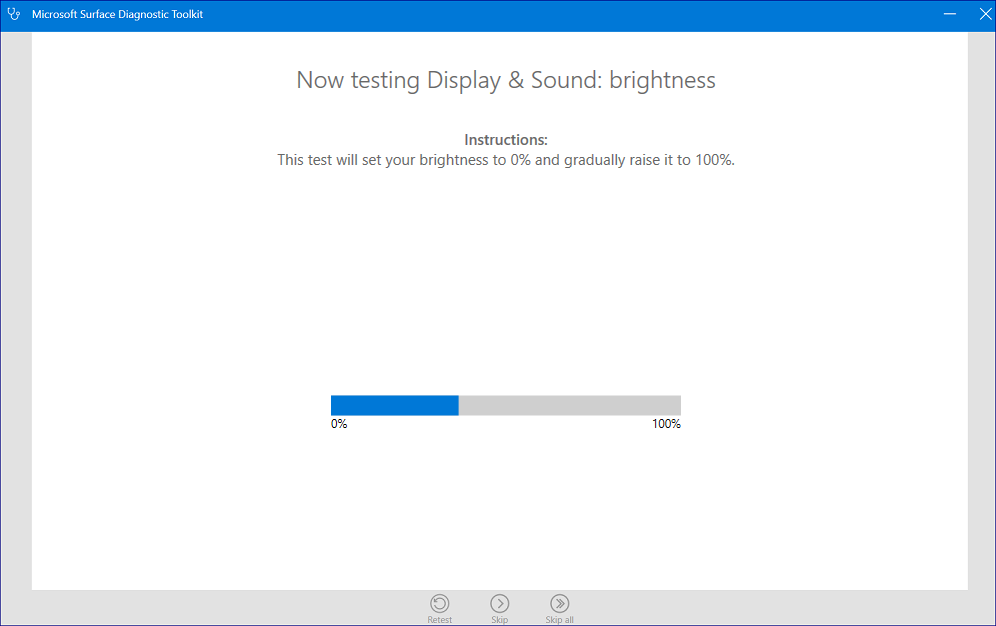 Abbildung 4. Ausführen von Hardware Diagnose
Abbildung 4. Ausführen von Hardware Diagnose
- Wenn die Helligkeit wie erwartet erfolgreich von 0 bis 100 Prozent angepasst wird, weisen Sie den Benutzer an, auf Ja und dann auf Weiter zu klicken.
- Wenn die Helligkeit nicht wie erwartet von 0 bis 100 Prozent angepasst werden kann, weisen Sie den Benutzer an, auf Nein und dann auf Weiter zu klicken.
- Führen Sie Benutzer nach Bedarf durch die verbleibenden Tests. Nach Abschluss des Vorgangs bietet SDT automatisch eine allgemeine Zusammenfassung des Berichts, einschließlich der möglichen Ursachen für Hardwareprobleme sowie Anleitungen zur Lösung.
Reparieren von Anwendungen
SDT ermöglicht Ihnen die Diagnose und Reparatur von Anwendungen, die möglicherweise Probleme verursachen, wie in Abbildung 5 dargestellt.
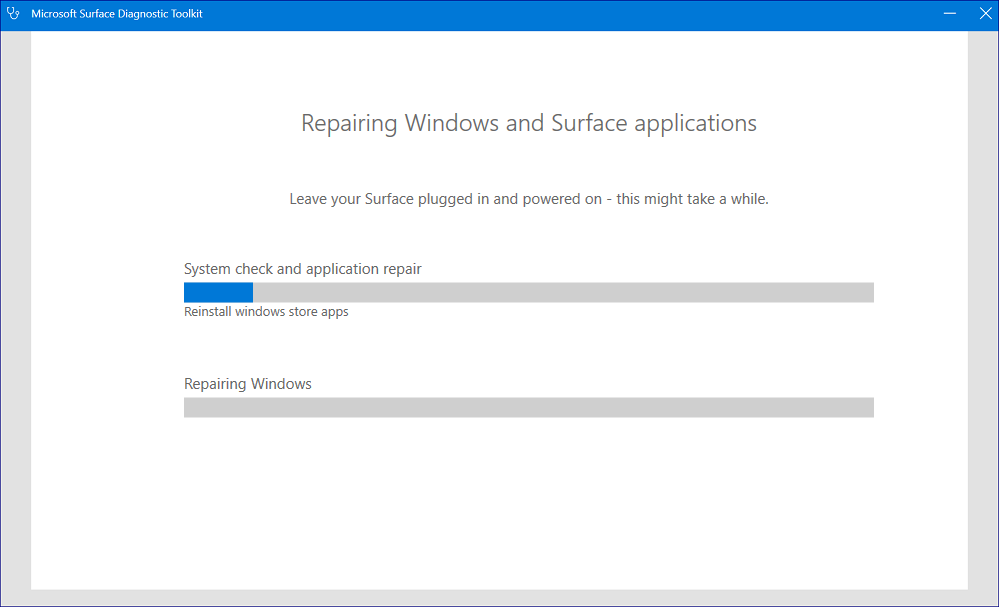 Abbildung 5. Ausführen von Reparaturen
Abbildung 5. Ausführen von Reparaturen
Generieren von Protokollen zum Analysieren von Problemen
SDT bietet eine umfassende protokollfähige Diagnoseunterstützung für Anwendungs-, Treiber-, Hardware- und Betriebssystemprobleme, wie in Abbildung 6 dargestellt.
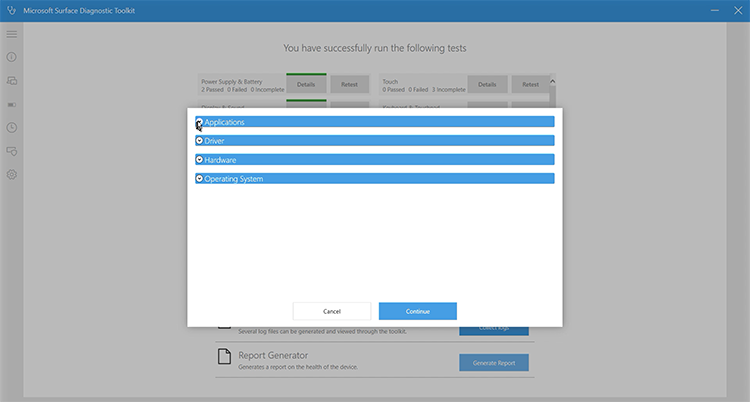
Abbildung 6. Generieren von Protokollen
Generieren eines detaillierten Berichts zum Vergleich von Gerät und optimaler Konfiguration
Basierend auf den Protokollen generiert SDT einen Bericht für software- und firmwarebasierte Probleme, den Sie an einem bevorzugten Speicherort speichern können.