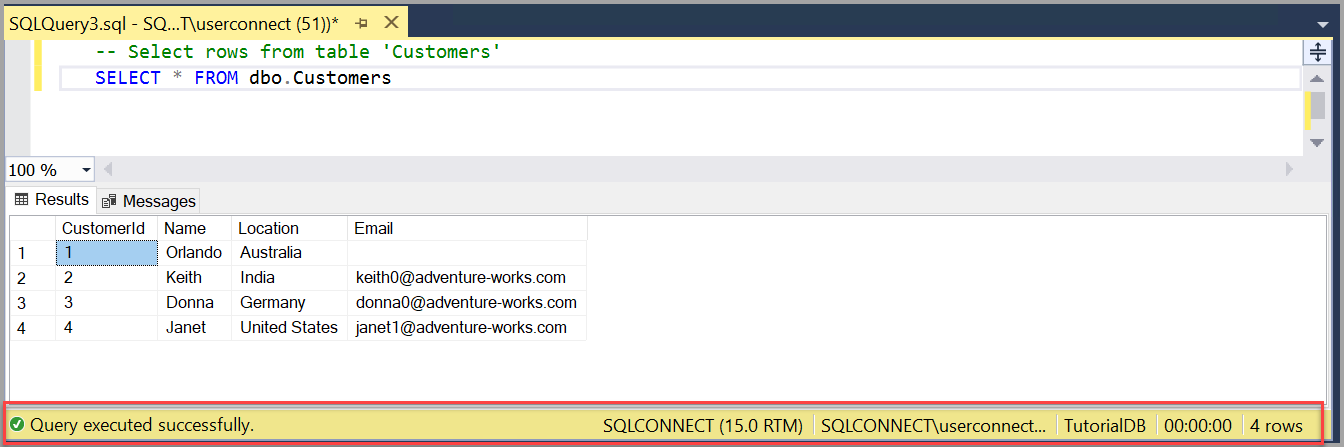Schnellstart: Verbinden und Abfragen eines dedizierten SQL-Pools (ehemals SQL DW) in Azure Synapse Analytics mit SQL Server Management Studio (SSMS)
gilt für:Azure Synapse Analytics-
In dieser Schnellstartanleitung können Sie mit SQL Server Management Studio (SSMS) beginnen, um eine Verbindung mit Ihrem dedizierten SQL-Pool (vormals SQL DW) in Azure Synapse Analytics herzustellen und einige Transact-SQL (T-SQL)-Befehle auszuführen.
- Herstellen einer Verbindung mit einem dedizierten SQL-Pool (ehemals SQL DW) in Azure Synapse Analytics
- Erstellen einer Tabelle in der neuen Datenbank
- Einfügen von Zeilen in die neue Tabelle
- Abfragen der neuen Tabelle und Anzeigen der Ergebnisse
- Verwenden der Abfragefenstertabelle zum Überprüfen der Verbindungseigenschaften
Voraussetzungen
Um diesen Artikel abzuschließen, benötigen Sie SQL Server Management Studio (SSMS) und Zugriff auf eine Datenquelle.
- Installieren SQL Server Management Studio
- Azure Synapse Analytics
Herstellen einer Verbindung mit einem dedizierten SQL-Pool (ehemals SQL DW) in Azure Synapse Analytics
Anmerkung
Im Dezember 2021 werden Veröffentlichungen von SSMS vor Version 18.6 nicht mehr die Datenbank-Engines über die Microsoft Entra Mehrfaktor-Authentifizierung (MFA) authentifizieren können. Um MFA weiterhin nutzen zu können, benötigen Sie SSMS 18.6 oder höher.
Für die Konnektivität mit Azure Analysis Services über die mehrstufige Microsoft Entra-Authentifizierung ist SSMS 18.5.1 oder höhererforderlich.
Starten Sie SQL Server Management Studio. Wenn Sie SSMS zum ersten Mal ausführen, wird das Fenster Herstellen einer Verbindung mit Server geöffnet. Wenn es nicht geöffnet ist, können Sie es manuell öffnen, indem Sie Objekt-Explorer>Verbinden>Datenbankmodulauswählen.
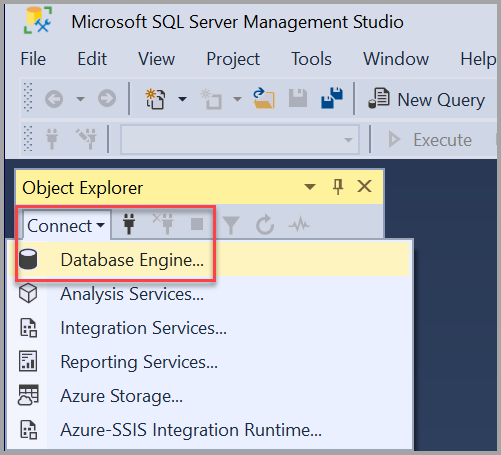
Verwenden Sie im Fenster Verbindung mit Server die folgende Liste als Orientierung:
Einstellung Vorgeschlagene Werte Beschreibung Servertyp Datenbankmodul Wählen Sie für ServertypDatenbankmodul- (in der Regel die Standardoption) aus. Servername Der vollqualifizierte Servername Geben Sie für Servernamenden Namen Ihres dedizierten SQL-Pools (vormals SQL DW) ein. Authentifizierung SQL Server-Authentifizierung Verwenden Sie SQL Server-Authentifizierungs-, um eine Verbindung mit einem dedizierten SQL-Pool (vormals SQL DW) herzustellen.
Die Windows-Authentifizierung-Methode wird für Azure SQL nicht unterstützt. Weitere Informationen finden Sie unter Azure SQL-Authentifizierung.anmelden Serverkonto-Benutzer-ID Die Benutzer-ID aus dem Serverkonto, das zum Erstellen des Servers verwendet wird. Kennwort Serverkontokennwort Das Kennwort aus dem Serverkonto, das zum Erstellen des Servers verwendet wird. Verschlüsselung1 Verschlüsselungsmethode Wählen Sie die Verschlüsselungsebene für die Verbindung aus. Der Standardwert ist Pflicht. Vertrauensserverzertifikat Trust Server-Zertifikat Aktivieren Sie diese Option, um die Serverzertifikatüberprüfung zu umgehen. Der Standardwert ist False (deaktiviert), wodurch die Sicherheit mit vertrauenswürdigen Zertifikaten verbessert wird. Hostname im Zertifikat Hostname des Servers Der in dieser Option bereitgestellte Wert wird verwendet, um eine andere, aber erwartete, CN oder SAN im Serverzertifikat anzugeben. 1 Der Standardwert ist Pflicht in SSMS 20. Strict (SQL Server 2022 und Azure SQL) Verschlüsselung sollte für Azure SQL-Datenbank und azure SQL Managed Instance verwendet werden. Strict (SQL Server 2022 und Azure SQL) Verschlüsselung kann für SQL Server verwendet werden, wenn die Instanz Strenge Verschlüsselung erzwingen aktiviert ist.
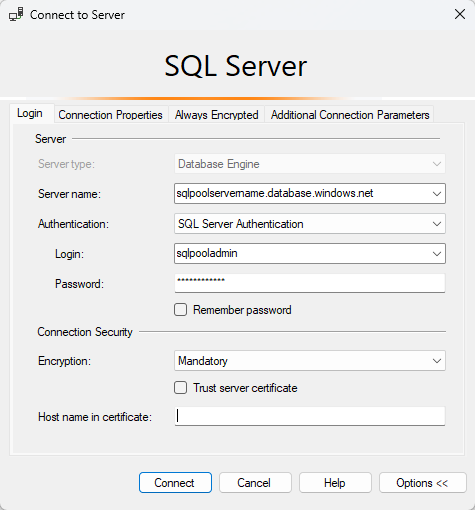
Nachdem Sie alle Felder ausgefüllt haben, wählen Sie Verbindenaus.
Sie können auch andere Verbindungsoptionen ändern, indem Sie Optionenauswählen. Beispiele für Verbindungsoptionen sind die Datenbank, mit der Sie eine Verbindung herstellen, den Verbindungstimeoutwert und das Netzwerkprotokoll. In diesem Artikel werden die Standardwerte für alle Optionen verwendet.
Wenn Ihre Firewall nicht eingerichtet ist, wird eine Eingabeaufforderung angezeigt, um die Firewall zu konfigurieren. Nachdem Sie sich angemeldet haben, geben Sie Ihre Anmeldeinformationen für Ihr Azure-Konto ein, und setzen Sie die Firewallregel fort. Wählen Sie dann OKaus. Diese Eingabeaufforderung ist eine einmalige Aktion. Nachdem Sie die Firewall konfiguriert haben, sollte die Firewallaufforderung nicht mehr angezeigt werden.
Um zu überprüfen, ob die dedizierte SQL-Poolverbindung (vormals SQL DW) erfolgreich war, erweitern und untersuchen Sie die Objekte in Objekt-Explorer, wobei der Servername, die SQL Server-Version und der Benutzername angezeigt werden. Diese Objekte unterscheiden sich je nach Servertyp.
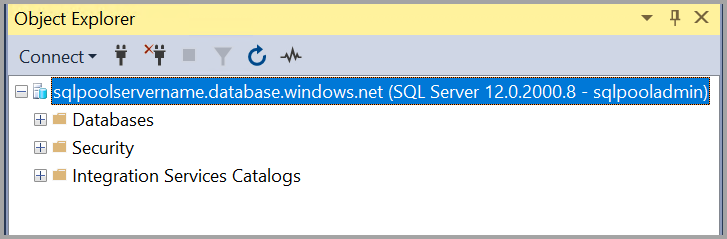
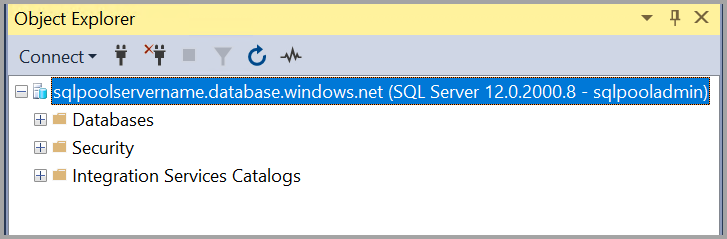
Beheben von Konnektivitätsproblemen
Sie können Verbindungsprobleme mit dediziertem SQL-Pool (vormals SQL DW) feststellen. Weitere Informationen zur Problembehandlung von Verbindungsproblemen finden Sie unter Problembehandlung bei Verbindungsproblemen.
Erstellen einer Tabelle
In diesem Abschnitt erstellen Sie eine Tabelle in Ihrem dedizierten SQL-Pool (vormals SQL DW).
Klicken Sie im Objekt-Explorer mit der rechten Maustaste auf Ihren dedizierten SQL-Pool (vormals SQL DW), wählen Sie Neue Abfrageaus.
Fügen Sie den folgenden T-SQL-Codeausschnitt in das Abfragefenster ein:
-- Create a new table called 'Customers' in schema 'dbo' -- Drop the table if it already exists IF OBJECT_ID('dbo.Customers', 'U') IS NOT NULL DROP TABLE dbo.Customers GO -- Create the table in the specified schema CREATE TABLE dbo.Customers ( CustomerId INT NOT NULL, Name NVARCHAR(50) NOT NULL, Location NVARCHAR(50) NOT NULL, Email NVARCHAR(50) NOT NULL ); GOFühren Sie die Abfrage aus, indem Sie Ausführen oder F5 auf der Tastatur auswählen.
Nach Abschluss der Abfrage wird die neue Tabelle "Customers" in der Liste der Tabellen im Objekt-Explorer angezeigt. Wenn die Tabelle nicht angezeigt wird, klicken Sie mit der rechten Maustaste auf den dedizierten SQL-Pool (vormals SQL DW) Tabellen Knoten im Objekt-Explorer, und wählen Sie dann Aktualisierenaus.
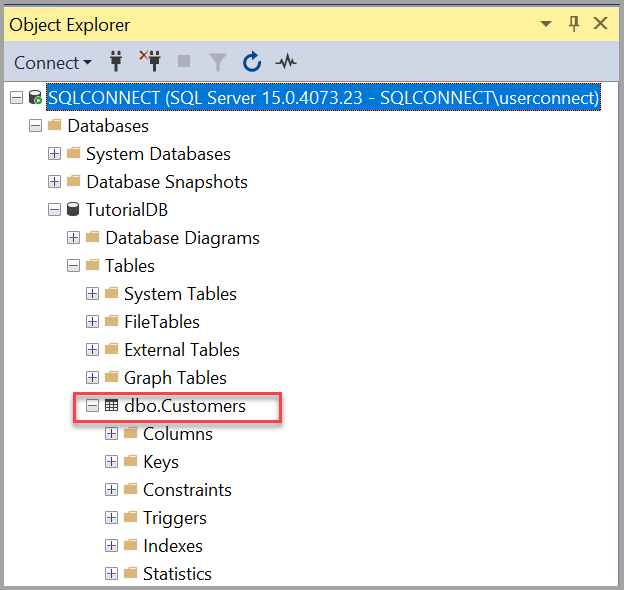
Einfügen von Zeilen in die neue Tabelle
Nun fügen wir einige Zeilen in die tabelle "Kunden" ein, die Sie erstellt haben. Fügen Sie den folgenden T-SQL-Codeausschnitt in das Abfragefenster ein, und wählen Sie dann Ausführenaus:
-- Insert rows into table 'Customers'
INSERT INTO dbo.Customers VALUES ( 1, N'Orlando', N'Australia', N'');
INSERT INTO dbo.Customers VALUES ( 2, N'Keith', N'India', N'keith0@adventure-works.com');
INSERT INTO dbo.Customers VALUES (3, N'Donna', N'Germany', N'donna0@adventure-works.com');
INSERT INTO dbo.Customers VALUES (4, N'Janet', N'United States', N'janet1@adventure-works.com');
Abfragen der Tabelle und Anzeigen der Ergebnisse
Die Ergebnisse einer Abfrage sind unterhalb des Abfragetextfensters sichtbar. Um die Customers Tabelle abzufragen und die eingefügten Zeilen anzuzeigen, fügen Sie den folgenden T-SQL-Codeausschnitt in das Abfragefenster ein, und wählen Sie dann Ausführenaus:
-- Select rows from table 'Customers'
SELECT * FROM dbo.Customers;
Die Abfrageergebnisse werden unter dem Bereich angezeigt, in dem der Text eingegeben wurde.
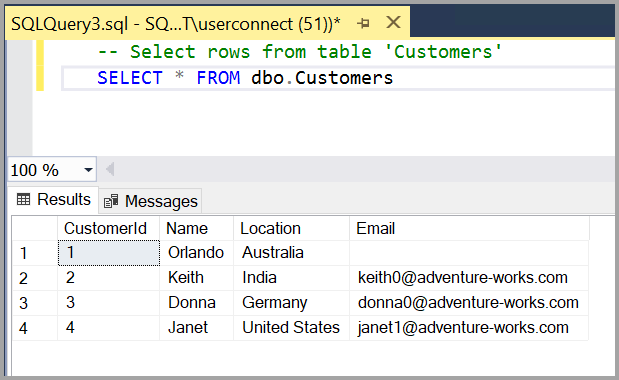
Sie können auch die Darstellungsweise der Ergebnisse ändern, indem Sie eine der folgenden Optionen auswählen:
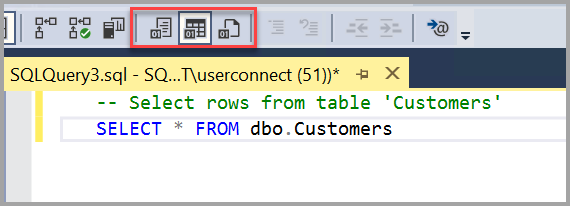
- Die erste Schaltfläche zeigt die Ergebnisse in Textansichtan, wie in der Abbildung im nächsten Abschnitt dargestellt.
- Die mittlere Schaltfläche zeigt die Ergebnisse in Rasteransichtan. Dies ist die Standardoption.
- Mit der dritten Schaltfläche können Sie die Ergebnisse in einer Datei speichern, deren Erweiterung standardmäßig
.rptist.
Überprüfen der Verbindungseigenschaften mithilfe der Abfragefenstertabelle
Informationen zu den Verbindungseigenschaften finden Sie unter den Ergebnissen Ihrer Abfrage. Nachdem Sie die zuvor erwähnte Abfrage im vorherigen Schritt ausgeführt haben, überprüfen Sie die Verbindungseigenschaften am unteren Rand des Abfragefensters.
Sie können bestimmen, mit welchem Server und welcher Datenbank Sie verbunden sind, und Ihren Benutzernamen.
Sie können auch die Abfragedauer und die Anzahl der Zeilen anzeigen, die von der zuvor ausgeführten Abfrage zurückgegeben werden.
Weitere Tools
Sie können auch Azure Data Studio verwenden, um eine Verbindung zu SQL Server, einer Azure SQL-Datenbankund Azure Synapse Analyticsherzustellen und Abfragen auszuführen.