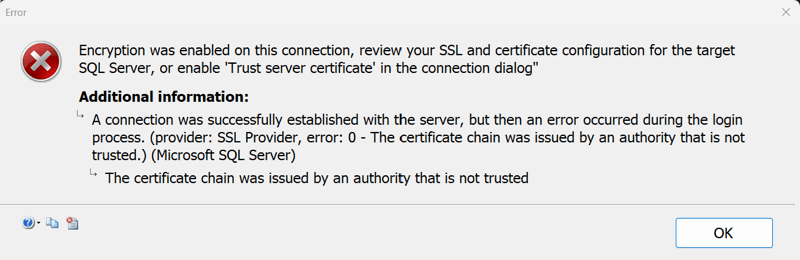Herstellen einer Verbindung mit einer vorhandenen Datenbank in SSDT
In diesem Artikel wird gezeigt, wie ein Benutzer eine Verbindung mit einer vorhandenen Datenbank in SQL Server Data Tools (SSDT) herstellen kann. SSDT ermöglicht es Ihnen, eine Verbindung mit einer vorhandenen Datenbank herzustellen, Abfragen mit Transact-SQL (T-SQL) auszuführen und die Ergebnisse anzuzeigen.
SSDT bietet Ihnen auch eine Vielzahl von Features, mit denen Sie mit Ihrer Datenbank arbeiten können. Diese werden in den folgenden Abschnitten ausführlich erläutert. Lassen Sie uns verstehen, wie wir eine Verbindung mit einer vorhandenen Datenbank herstellen können.
Informationen zum Herstellen einer Verbindung mit einer vorhandenen Datenbank finden Sie in den folgenden Schritten:
- Verbinden mit SQL Server-Objekt-Explorer
- Wissenswertes über Authentifizierungstypen
- Verschlüsselung und Zertifizierung des Serverzertifikats
Herstellen einer Verbindung mit einer Datenbank mithilfe des SQL Server-Objekt-Explorers
SQL Server Object Explorer (SSOX) ist ein Tool, das in SSDT für Visual Studio verfügbar ist. Sie können eine Verbindung mit SQL Server-Datenbanken in Visual Studio herstellen und verwalten. Führen Sie die folgenden Schritte aus, um eine Verbindung mit einer Datenbank mithilfe des SQL Server-Objekt-Explorers in SSDT herzustellen:
Öffnen Sie Visual Studio: Stellen Sie sicher, dass Sie SSDT zusammen mit der entsprechenden Version von Visual Studio installiert haben. Starten Sie Visual Studio.
Öffnen Des SQL Server-Objekt-Explorers: Wechseln Sie zum Menü Ansicht, und wählen Sie SQL Server-Objekt-Exploreraus. Alternativ können Sie die Tastenkombination STRG- + \ (umgekehrter Schrägstrich) verwenden und dann STRG + Seingeben.
Herstellen einer Verbindung zu einem Datenbankserver: Wählen Sie im SQL Server-Objekt-Explorer-Fenster die Schaltfläche SQL Server hinzufügen aus (sie sieht wie ein Blatt mit einem +-Symbol oben links aus), oder klicken Sie mit der rechten Maustaste auf den Knoten SQL Server und wählen Sie SQL Serverhinzufügen.
Geben Sie die Serververbindungsdetailsein: Im Dialogfeld Verbinden geben Sie die Verbindungsdetails für die SQL Server-Instanz ein, mit der Sie eine Verbindung herstellen möchten. Dazu gehören der Servername, die Authentifizierungsmethode (z. B. Windows-Authentifizierung oder SQL Server-Authentifizierung), Anmeldeinformationen, falls zutreffend, und Verschlüsselungsdetails. Sobald eine SQL Server-Instanz verbunden ist, wird sie automatisch unter der Option "Zuletzt verwendete Verbindung" auf der Registerkarte Verlauf angezeigt.
Verbindung testen: Nachdem Sie die Verbindungsdetails eingegeben haben, können Sie die Schaltfläche Verbinden auswählen, um die Verbindung zu testen. Wenn die Verbindung erfolgreich ist, sollte die Instanz und die zugehörigen Datenbanken im SQL Server-Objekt-Explorer aufgeführt sein.
Navigieren und Verwalten von Datenbanken: Nach der Verbindung können Sie den Serverknoten erweitern, um alle in dieser Instanz gehosteten Datenbanken anzuzeigen. Sie können jeden Datenbankknoten weiter erweitern, um seine Tabellen, Ansichten, gespeicherten Prozeduren und andere Datenbankobjekte zu erkunden.
Aktionen ausführen: Klicken Sie mit der rechten Maustaste auf eine Datenbank oder ein beliebiges Objekt, um verschiedene Aktionen wie Abfragen von Daten auszuführen, neue Objekte zu erstellen, vorhandene Objekte zu bearbeiten und vieles mehr.
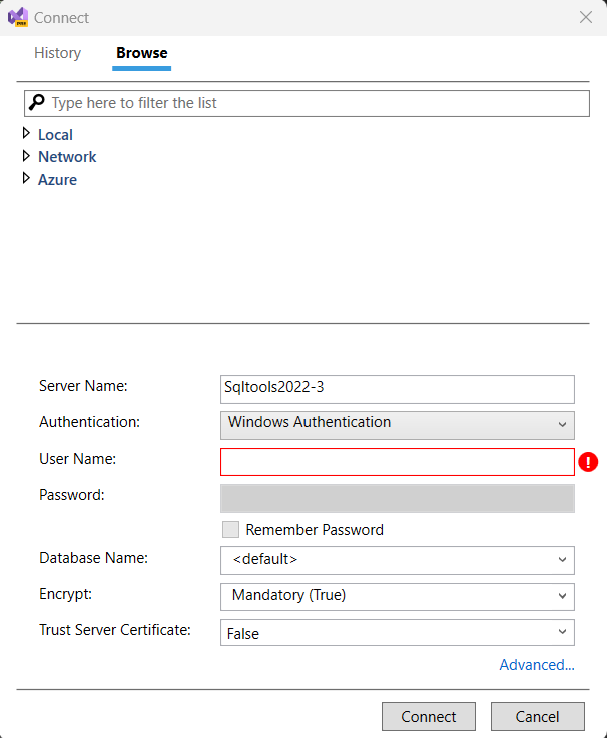
Authentifizierungstypen
MIT SSDT können Sie eine Verbindung mit Datenbanken auf Ihrem lokalen Computer, Ihrem Netzwerk und Azure herstellen. In Anbetracht der Vielzahl von Szenarien verfügen wir über mehrere Authentifizierungstypen. Sie sind wie folgt: 
Windows-Authentifizierungs-: Diese Authentifizierungsmethode verwendet Windows-Sicherheit, um Benutzer bei SQL Server zu authentifizieren.
SQL Server-Authentifizierungs-: Diese Authentifizierungsmethode erfordert, dass ein Benutzer über eine SQL Server-Anmeldung und ein Kennwort verfügt.
Active Directory-Kennwortauthentifizierung: Diese Authentifizierungsmethode verwendet das Active Directory-Kennwort des Benutzers, um sie bei SQL Server zu authentifizieren. Dies ist die einfachste zu konfigurierende Authentifizierungsmethode, bietet aber keine zusätzlichen Sicherheitsfeatures.
Active Directory-Integrierte Authentifizierung: Diese Authentifizierungsmethode verwendet Kerberos, um Benutzer bei SQL Server zu authentifizieren. Kerberos ist ein sichereres Authentifizierungsprotokoll als die Active Directory-Kennwortauthentifizierung, erfordert jedoch, dass sowohl der Client als auch der Server einer Active Directory-Domäne beigetreten sind.
Active Directory Interactive Authentication: Diese Authentifizierungsmethode ermöglicht Benutzern die Authentifizierung bei SQL Server, indem sie ihre Active Directory-Anmeldeinformationen in ein Dialogfeld eingeben. Dies ist die sicherste Authentifizierungsmethode, kann jedoch für Benutzer unannelich sein, die ihre Anmeldeinformationen jedes Mal eingeben müssen, wenn sie eine Verbindung mit SQL Server herstellen.
Zusammenfassung
| Authentifizierungsmethode | Beschreibung |
|---|---|
| Windows-Authentifizierung | Verwendet das Windows-Sicherheitssystem, um Benutzer zu authentifizieren. |
| SQL Server-Authentifizierung | Ermöglicht Benutzern das Erstellen eines separaten SQL Server-Anmelde- und Kennworts. |
| Active Directory-Kennwortauthentifizierung | Verwendet das Active Directory-Kennwort des Benutzers, um sie bei SQL Server zu authentifizieren. |
| Integrierte Active Directory-Authentifizierung | Verwendet Kerberos zum Authentifizieren von Benutzern bei SQL Server. |
| Interaktive Active Directory-Authentifizierung | Ermöglichen Sie Benutzern, sich bei SQL Server zu authentifizieren, indem Sie ihre Active Directory-Anmeldeinformationen in ein Dialogfeld eingeben. |
Serverzertifikat verschlüsseln und vertrauen
Für SSDT in Visual Studio 17.8 und höheren Versionen gibt es eine wichtige Änderung der Encrypt-Eigenschaft, die jetzt standardmäßig für alle Verbindungen aktiviert ist. SQL Server muss mit einem TLS-Zertifikat konfiguriert werden, das von einer vertrauenswürdigen Stammzertifizierungsstelle signiert ist. Wenn ein anfänglicher Verbindungsversuch mit aktivierter Verschlüsselung fehlschlägt (Standard), stellt SSDT eine Benachrichtigungsaufforderung mit einer Option bereit, die Verbindung mit Trust Server Certificate aktiviert zu versuchen. Sowohl die eigenschaften Encrypt als auch Trust Server Certificate sind auch für die manuelle Bearbeitung verfügbar. Die bewährte Methode besteht darin, eine vertrauenswürdige verschlüsselte Verbindung mit dem Server zu unterstützen.
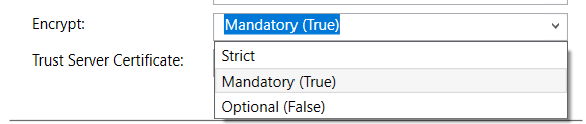
Für Benutzer, die eine Verbindung mit azure SQL-Datenbank herstellen, sind keine Änderungen an vorhandenen, gespeicherten Verbindungen erforderlich; Azure SQL-Datenbank unterstützt verschlüsselte Verbindungen und ist mit vertrauenswürdigen Zertifikaten konfiguriert.
Stellen Sie für Benutzer, die eine Verbindung mit lokalen SQL Server-Instanzen oder SQL Server herstellen, die auf einem virtuellen Computer ausgeführt werden, wenn Encrypt auf Truefestgelegt ist, sicher, dass Sie über ein Zertifikat von einer vertrauenswürdigen Zertifizierungsstelle verfügen (z. B. kein selbstsigniertes Zertifikat). Alternativ können Sie eine Verbindung ohne Verschlüsselung (Encrypt auf Falsefestgelegt) herstellen oder dem Serverzertifikat vertrauen (Encrypt auf True festgelegt und Trust Server Certificate auf Truefestgelegt).
Wenn SQL Server nicht mit einem vertrauenswürdigen Zertifikat konfiguriert ist und Sie versuchen, eine Verbindung mit Strict Verschlüsselung herzustellen, oder wenn Encrypt auf True und Trust Server Certificate auf Falsefestgelegt ist, wird die folgende Fehlermeldung angezeigt:
Die Verschlüsselung wurde für diese Verbindung aktiviert. Überprüfen Sie die SSL- und Zertifikatkonfiguration des Ziel-SQL-Servers, oder aktivieren Sie die Option "Serverzertifikat vertrauen" im Verbindungsdialog.
Zusätzliche Informationen
Eine Verbindung wurde erfolgreich mit dem Server hergestellt, aber während des Anmeldevorgangs ist ein Fehler aufgetreten. (Anbieter: SSL-Anbieter, Fehler: 0 – Die Zertifikatkette wurde von einer Autorität ausgestellt, die nicht vertrauenswürdig ist.) (Microsoft SQL Server)