Tutorial: Text formatieren (Berichts-Generator)
In diesem Tutorial formatieren Sie in einem paginierten Reporting Services-Bericht Text auf verschiedene Weise. Sie können mit unterschiedlichen Formaten experimentieren.
Nach dem Einrichten des leeren Berichts mit der Datenquelle und dem Dataset können Sie die Formate auswählen, mit denen Sie sich vertraut machen möchten. Die folgende Abbildung zeigt einen Bericht, der mit dem Bericht vergleichbar ist, den Sie in diesem Tutorial erstellen.
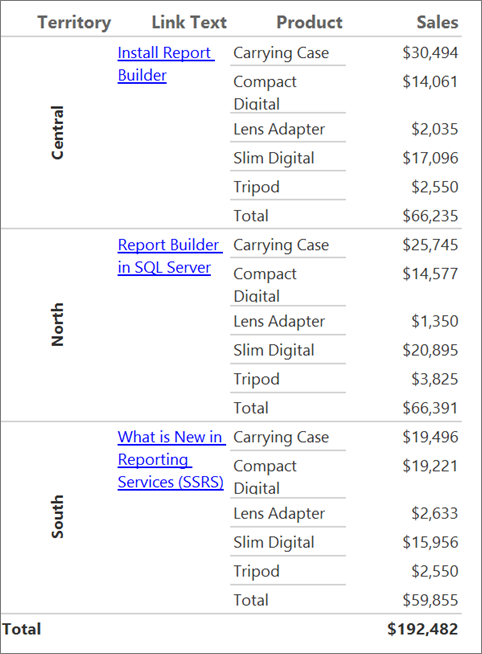
In einem Schritt machen Sie absichtlich einen Fehler, um dadurch erkennen zu können, warum es sich um einen Fehler handelt. Anschließend beheben Sie den Fehler, um den gewünschten Effekt zu erreichen.
Geschätzte Zeit zum Bearbeiten dieses Tutorials: 20 Minuten
Requirements (Anforderungen)
Weitere Informationen zu den Anforderungen finden Sie unter Voraussetzungen für Tutorials (Berichts-Generator).
Erstellen eines leeren Berichts mit einer Datenquelle und einem Dataset
Leeren Bericht erstellen
Starten Sie den Berichts-Generator entweder von Ihrem Computer, über das Reporting Services -Webportal oder über den integrierten SharePoint-Modus.
Das Dialogfeld Neuer Bericht oder neues Dataset wird geöffnet.
Wenn das Dialogfeld Neuer Bericht oder neues Dataset nicht angezeigt wird, wählen Sie im Menü Datei die Option >Neu.
Vergewissern Sie sich links im Dialogfeld Erste Schritte, dass die Option Neuer Bericht ausgewählt ist.
Wählen Sie im rechten Bereich auf Leerer Bericht.
Erstellen einer Datenquelle
Wählen Sie im Berichtsdatenbereich auf Neu>Datenquelle.
Wenn der Bereich Berichtsdaten nicht auf der Registerkarte Ansicht angezeigt wird, überprüfen Sie Berichtsdaten.
Geben Sie in das Textfeld Name TextDataSource ein
Klicken Sie auf In meinem Bericht eingebettete Verbindung verwenden.
Überprüfen Sie, ob der Verbindungstyp Microsoft SQL Server ist, und geben Sie anschließend im Feld Verbindungszeichenfolge Folgendes ein:
Data Source = <servername>Hinweis
Der Ausdruck
<servername>, z.B. „Report001“, bezeichnet einen Computer, auf dem eine Instanz der SQL Server-Datenbank-Engine installiert ist. Für dieses Tutorial sind keine bestimmten Daten erforderlich. Es wird lediglich eine Verbindung mit einer Datenbank vom SQL Server benötigt. Wenn unter Datenquellenverbindungen bereits eine Datenquellenverbindung aufgeführt ist, können Sie sie auswählen und zum nächsten Schritt übergehen, nämlich „So erstellen Sie ein Dataset“. Weitere Informationen finden Sie unter Alternative Methoden zum Herstellen einer Datenverbindung (Berichts-Generator).Wählen Sie OK aus.
Erstellen eines Datasets
Klicken Sie im Berichtsdatenbereich auf Neu>Dataset.
Vergewissern Sie sich, dass die Datenquelle TextDataSourceist.
Geben Sie im Textfeld Name den Namen ein: TextDataset.
Überprüfen Sie, ob der Abfragetyp Text ausgewählt ist und wählen Sie anschließend Abfrage-Designer.
Wählen Sie Als Text bearbeiten.
Fügen Sie die folgende Abfrage in den Abfragebereich ein:
Hinweis
In diesem Lernprogramm enthält die Abfrage bereits die Datenwerte, sodass keine externe Datenquelle benötigt wird. Die Abfrage ist daher relativ lang. In einer Geschäftsumgebung wären die Daten nicht in der Abfrage enthalten. Dieses Szenario dient nur zu Lernzwecken.
SELECT CAST('2015-01-05' AS date) as SalesDate, 'Lauren Johnson' as FullName,'Central' as Territory, 'Accessories' as Subcategory,'Carrying Case' as Product, CAST(16996.60 AS money) AS Sales, 68 as Quantity, 'Install Report Builder' as LinkText, 'https://go.microsoft.com/fwlink/?LinkId=154882' AS URL UNION SELECT CAST('2015-01-05' AS date) as SalesDate, 'Warren Pal' as FullName,'North' as Territory, 'Accessories' as Subcategory, 'Carrying Case' as Product, CAST(13747.25 AS money) AS Sales, 55 as Quantity, 'Report Builder in SQL Server' as Link, 'https://go.microsoft.com/fwlink/?LinkId=160556' AS URL UNION SELECT CAST('2015-01-05' AS date) as SalesDate, 'Fernando Ross' as FullName,'South' as Territory, 'Accessories' as Subcategory,'Carrying Case' as Product, CAST(9248.15 AS money) As Sales, 37 as Quantity, 'What is New in Reporting Services (SSRS)' as Link, 'https://go.microsoft.com/fwlink/?LinkId=165064' AS URL UNION SELECT CAST('2015-01-05' AS date) as SalesDate, 'Lauren Johnson' as FullName,'Central' as Territory, 'Accessories' as Subcategory,'Tripod' as Product, CAST(1350.00 AS money) AS Sales, 18 as Quantity, 'Install Report Builder' as LinkText, 'https://go.microsoft.com/fwlink/?LinkId=154882' AS URL UNION SELECT CAST('2015-01-05' AS date) as SalesDate, 'Warren Pal' as FullName,'North' as Territory, 'Accessories' as Subcategory,'Tripod' as Product, CAST(1800.00 AS money) AS Sales, 24 as Quantity, 'Report Builder in SQL Server' as Link, 'https://go.microsoft.com/fwlink/?LinkId=160556' AS URL UNION SELECT CAST('2015-01-05' AS date) as SalesDate, 'Fernando Ross' as FullName,'South' as Territory, 'Accessories' as Subcategory,'Tripod' as Product, CAST(1125.00 AS money) AS Sales, 15 as Quantity, 'What is New in Reporting Services (SSRS)' as Link, 'https://go.microsoft.com/fwlink/?LinkId=165064' AS URL UNION SELECT CAST('2015-01-05' AS date) as SalesDate, 'Lauren Johnson' as FullName,'Central' as Territory, 'Accessories' as Subcategory,'Lens Adapter' as Product, CAST(1147.50 AS money) AS Sales, 17 as Quantity, 'Install Report Builder' as LinkText, 'https://go.microsoft.com/fwlink/?LinkId=154882' AS URL UNION SELECT CAST('2015-01-05' AS date) as SalesDate, 'Warren Pal' as FullName,'North' as Territory, 'Accessories' as Subcategory, 'Lens Adapter' as Product, CAST(742.50 AS money) AS Sales, 11 as Quantity, 'Report Builder in SQL Server' as Link, 'https://go.microsoft.com/fwlink/?LinkId=160556' AS URL UNION SELECT CAST('2015-01-05' AS date) as SalesDate, 'Fernando Ross' as FullName,'South' as Territory, 'Accessories' as Subcategory,'Lens Adapter' as Product, CAST(1417.50 AS money) AS Sales, 21 as Quantity, 'What is New in Reporting Services (SSRS)' as Link, 'https://go.microsoft.com/fwlink/?LinkId=165064' AS URL UNION SELECT CAST('2015-01-06' AS date) as SalesDate, 'Lauren Johnson' as FullName,'Central' as Territory, 'Accessories' as Subcategory, 'Carrying Case' as Product, CAST(13497.30 AS money) AS Sales, 54 as Quantity, 'Install Report Builder' as LinkText, 'https://go.microsoft.com/fwlink/?LinkId=154882' AS URL UNION SELECT CAST('2015-01-06' AS date) as SalesDate, 'Warren Pal' as FullName,'North' as Territory, 'Accessories' as Subcategory, 'Carrying Case' as Product, CAST(11997.60 AS money) AS Sales, 48 as Quantity, 'Report Builder in SQL Server' as Link, 'https://go.microsoft.com/fwlink/?LinkId=160556' AS URL UNION SELECT CAST('2015-01-06' AS date) as SalesDate, 'Fernando Ross' as FullName,'South' as Territory, 'Accessories' as Subcategory, 'Carrying Case' as Product, CAST(10247.95 AS money) As Sales, 41 as Quantity, 'What is New in Reporting Services (SSRS)' as Link, 'https://go.microsoft.com/fwlink/?LinkId=165064' AS URL UNION SELECT CAST('2015-01-06' AS date) as SalesDate, 'Lauren Johnson' as FullName,'Central' as Territory, 'Accessories' as Subcategory, 'Tripod' as Product, CAST(1200.00 AS money) AS Sales, 16 as Quantity, 'Install Report Builder' as LinkText, 'https://go.microsoft.com/fwlink/?LinkId=154882' AS URL UNION SELECT CAST('2015-01-06' AS date) as SalesDate, 'Warren Pal' as FullName,'North' as Territory, 'Accessories' as Subcategory,'Tripod' as Product, CAST(2025.00 AS money) AS Sales, 27 as Quantity, 'Report Builder in SQL Server' as Link, 'https://go.microsoft.com/fwlink/?LinkId=160556' AS URL UNION SELECT CAST('2015-01-06' AS date) as SalesDate, 'Fernando Ross' as FullName,'South' as Territory, 'Accessories' as Subcategory,'Tripod' as Product, CAST(1425.00 AS money) AS Sales, 19 as Quantity, 'What is New in Reporting Services (SSRS)' as Link, 'https://go.microsoft.com/fwlink/?LinkId=165064' AS URL UNION SELECT CAST('2015-01-06' AS date) as SalesDate, 'Lauren Johnson' as FullName,'Central' as Territory, 'Accessories' as Subcategory,'Lens Adapter' as Product, CAST(887.50 AS money) AS Sales, 13 as Quantity, 'Install Report Builder' as LinkText, 'https://go.microsoft.com/fwlink/?LinkId=154882' AS URL UNION SELECT CAST('2015-01-06' AS date) as SalesDate, 'Warren Pal' as FullName,'North' as Territory, 'Accessories' as Subcategory, 'Lens Adapter' as Product, CAST(607.50 AS money) AS Sales, 9 as Quantity, 'Report Builder in SQL Server' as Link, 'https://go.microsoft.com/fwlink/?LinkId=160556' AS URL UNION SELECT CAST('2015-01-06' AS date) as SalesDate, 'Fernando Ross' as FullName,'South' as Territory, 'Accessories' as Subcategory,'Lens Adapter' as Product, CAST(1215.00 AS money) AS Sales, 18 as Quantity, 'What is New in Reporting Services (SSRS)' as Link, 'https://go.microsoft.com/fwlink/?LinkId=165064' AS URL UNION SELECT CAST('2015-01-05' AS date) as SalesDate, 'Lauren Johnson' as FullName,'Central' as Territory, 'Digital' as Subcategory,'Compact Digital' as Product, CAST(10191.00 AS money) AS Sales, 79 as Quantity, 'Install Report Builder' as LinkText, 'https://go.microsoft.com/fwlink/?LinkId=154882' AS URL UNION SELECT CAST('2015-01-05' AS date) as SalesDate, 'Warren Pal' as FullName,'North' as Territory, 'Digital' as Subcategory, 'Compact Digital' as Product, CAST(8772.00 AS money) AS Sales, 68 as Quantity, 'Report Builder in SQL Server' as Link, 'https://go.microsoft.com/fwlink/?LinkId=160556' AS URL UNION SELECT CAST('2015-01-05' AS date) as SalesDate, 'Fernando Ross' as FullName,'South' as Territory, 'Digital' as Subcategory, 'Compact Digital' as Product, CAST(10578.00 AS money) AS Sales, 82 as Quantity, 'What is New in Reporting Services (SSRS)' as Link, 'https://go.microsoft.com/fwlink/?LinkId=165064' AS URL UNION SELECT CAST('2015-01-05' AS date) as SalesDate, 'Lauren Johnson' as FullName,'Central' as Territory,'Digital' as Subcategory, 'Slim Digital' as Product, CAST(7218.10 AS money) AS Sales, 38 as Quantity, 'Install Report Builder' as LinkText, 'https://go.microsoft.com/fwlink/?LinkId=154882' AS URL UNION SELECT CAST('2015-01-05' AS date) as SalesDate, 'Warren Pal' as FullName,'North' as Territory,'Digital' as Subcategory, 'Slim Digital' as Product, CAST(8357.80 AS money) AS Sales, 44 as Quantity, 'Report Builder in SQL Server' as Link, 'https://go.microsoft.com/fwlink/?LinkId=160556' AS URL UNION SELECT CAST('2015-01-05' AS date) as SalesDate, 'Fernando Ross' as FullName,'South' as Territory,'Digital' as Subcategory,'Slim Digital' as Product, CAST(9307.55 AS money) AS Sales, 49 as Quantity, 'What is New in Reporting Services (SSRS)' as Link, 'https://go.microsoft.com/fwlink/?LinkId=165064' AS URL UNION SELECT CAST('2015-01-06' AS date) as SalesDate, 'Lauren Johnson' as FullName,'Central' as Territory, 'Digital' as Subcategory,'Compact Digital' as Product, CAST(3870.00 AS money) AS Sales, 30 as Quantity, 'Install Report Builder' as LinkText, 'https://go.microsoft.com/fwlink/?LinkId=154882' AS URL UNION SELECT CAST('2015-01-06' AS date) as SalesDate, 'Warren Pal' as FullName,'North' as Territory, 'Digital' as Subcategory,'Compact Digital' as Product, CAST(5805.00 AS money) AS Sales, 45 as Quantity, 'Report Builder in SQL Server' as Link, 'https://go.microsoft.com/fwlink/?LinkId=160556' AS URL UNION SELECT CAST('2015-01-06' AS date) as SalesDate, 'Fernando Ross' as FullName,'South' as Territory, 'Digital' as Subcategory, 'Compact Digital' as Product, CAST(8643.00 AS money) AS Sales, 67 as Quantity, 'What is New in Reporting Services (SSRS)' as Link, 'https://go.microsoft.com/fwlink/?LinkId=165064' AS URL UNION SELECT CAST('2015-01-06' AS date) as SalesDate, 'Lauren Johnson' as FullName,'Central' as Territory, 'Digital' as Subcategory, 'Slim Digital' as Product, CAST(9877.40 AS money) AS Sales, 52 as Quantity, 'Install Report Builder' as LinkText, 'https://go.microsoft.com/fwlink/?LinkId=154882' AS URL UNION SELECT CAST('2015-01-06' AS date) as SalesDate, 'Warren Pal' as FullName,'North' as Territory, 'Digital' as Subcategory, 'Slim Digital' as Product, CAST(12536.70 AS money) AS Sales, 66 as Quantity, 'Report Builder in SQL Server' as Link, 'https://go.microsoft.com/fwlink/?LinkId=160556' AS URL UNION SELECT CAST('2015-01-06' AS date) as SalesDate, 'Fernando Ross' as FullName,'South' as Territory, 'Digital' as Subcategory, 'Slim Digital' as Product, CAST(6648.25 AS money) AS Sales, 35 as Quantity, 'What is New in Reporting Services (SSRS)' as Link, 'https://go.microsoft.com/fwlink/?LinkId=165064' AS URLKlicken Sie auf Ausführen (!), um die Abfrage auszuführen.
Bei den Abfrageergebnissen handelt es sich um die Daten, die im Bericht angezeigt werden können.
Klicken Sie auf OK.
Klicken Sie auf OK.
Feld zur Berichtsentwurfsoberfläche hinzufügen
Wenn Sie möchten, dass ein Feld aus dem Dataset in einem Bericht erscheint, werden Sie möglicherweise zunächst versuchen, das Feld direkt auf die Entwurfsoberfläche zu ziehen. Diese Übung zeigt auf, warum dies nicht funktioniert und wie stattdessen vorzugehen ist.
Fügen Sie dem Bericht ein Feld hinzu (und erhalten das falsche Ergebnis)
Ziehen Sie das Feld FullName aus dem Berichtsdatenbereich auf die Entwurfsoberfläche.
Der Berichts-Generator erstellt ein Textfeld mit einem darin enthaltenen Ausdruck, der als
<Expr>dargestellt wird.Klicken Sie auf Run (Ausführen).
Es wird nur ein Datensatz angezeigt ( Fernando Ross), der nach alphabetischer Sortierung der erste Datensatz in der Abfrage ist. Die anderen Datensätze in diesem Feld werden nicht erneut angezeigt.
Wählen Sie Entwurf, um zur Designansicht zurückzukehren.
Wählen Sie den Ausdruck
<Expr>im Textfeld aus.Im Eigenschaftenbereich für die Value -Eigenschaft wird Folgendes angezeigt (wenn der Bereich nicht angezeigt wird, wählen Sie auf der Registerkarte Ansicht die Option Eigenschaftenaus):
=First(Fields!FullName.Value, "TextDataSet")Die
First-Funktion dient dazu, dass nur der erste Wert in einem Feld abgerufen wird.Durch das direkte Ziehen des Felds auf die Entwurfsoberfläche wurde ein Textfeld erstellt. Textfelder an sich sind keine Datenbereiche, weshalb darin keine Daten aus einem Berichtsdataset angezeigt werden. In Textfeldern in Datenbereichen, z. B. Tabellen, Matrizen und Listen werden hingegen Daten angezeigt.
Wählen Sie das Textfeld aus (wenn der Ausdruck ausgewählt wurde, drücken Sie ESC, um das Textfeld auszuwählen), und drücken Sie die ENTF-TASTE.
Fügen Sie dem Bericht ein Feld hinzu (und erhalten das richtige Ergebnis)
Klicken Sie auf der Registerkarte Einfügen des Menübands im Bereich Datenbereiche auf Liste. Klicken Sie auf die Designoberfläche und ziehen Sie anschließend den Mauszeiger, um ein Feld mit einer Breite von ungefähr fünf Zentimetern und einer Höhe von ca. 2,5 Zentimetern zu erstellen.
Ziehen Sie das Feld FullName aus dem Berichtsdatenbereich in das Listenfeld.
Dieses Mal erstellt der Berichts-Generator ein Textfeld mit dem Ausdruck
[FullName]darin.Klicken Sie auf Run (Ausführen).
Dieses Mal werden im Feld alle Datensätze in der Abfrage erneut angezeigt.
Wählen Sie Entwurf, um zur Designansicht zurückzukehren.
Wählen Sie den Ausdruck im Textfeld aus.
Im Eigenschaftenbereich für die Value -Eigenschaft wird Folgendes angezeigt:
=Fields!FullName.ValueDurch Ziehen des Textfelds in den Listendatenbereich werden die Daten, die sich in diesem Feld befinden, im Dataset angezeigt.
Wählen Sie das Listenfeld aus, und drücken Sie die ENTF-TASTE.
Hinzufügen einer Tabelle zur Berichts-Designoberfläche
Erstellen Sie diese Tabelle, damit Sie Hyperlinks und den gedrehten Text an einer bestimmten Stelle ablegen können.
Klicken Sie auf der Registerkarte Einfügen auf Tabelle>Tabellen-Assistent.
Klicken Sie auf der Seite Dataset auswählen des Assistenten für neue Tabellen oder Matrizen auf Vorhandenes Dataset in diesem Bericht oder einem freigegebenen Dataset auswählen>TextDataset (in diesem Bericht)>Weiter.
Ziehen Sie auf der Seite Felder anordnen die Felder Territory, LinkTextund Product nach Zeilengruppen, ziehen Sie das Feld Sales nach Werte, und klicken Sie anschließend auf Weiter.
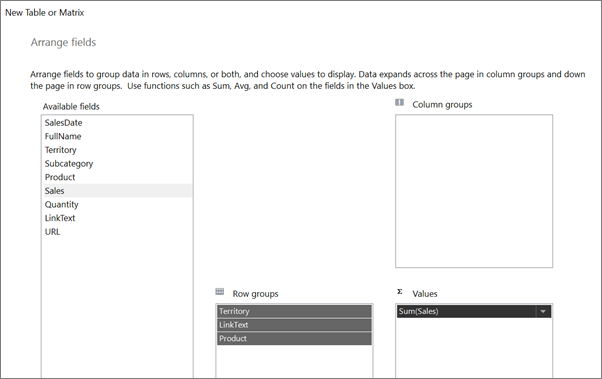
Deaktivieren Sie auf der Seite Layout auswählen das Kontrollkästchen Gruppen erweitern/reduzieren, damit die vollständige Tabelle angezeigt wird, und klicken Sie anschließend auf Weiter.
Wählen Sie Fertig stellenaus.
Klicken Sie auf Run (Ausführen).
Die Tabelle sieht einwandfrei aus, enthält jedoch zwei Ergebniszeilen. Die LinkText -Spalte benötigt keine Ergebniszeilen.
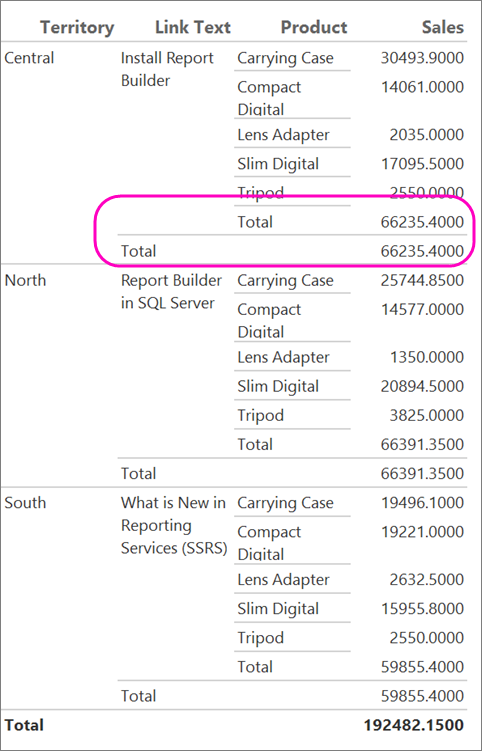
Wählen Sie Entwurf, um zur Designansicht zurückzukehren.
Wählen Sie die Zelle Gesamt in der Spalte LinkText aus, halten Sie die UMSCHALTTASTE gedrückt, und wählen Sie die zwei Zellen rechts daneben aus: die leere Zelle in der Spalte Product und die
[Sum(Sales)]-Zelle in der Spalte Sales.Wenn diese drei Zellen ausgewählt sind, klicken Sie mit der rechten Maustaste auf eine der Zellen, und klicken Sie anschließend auf Zeile löschen.
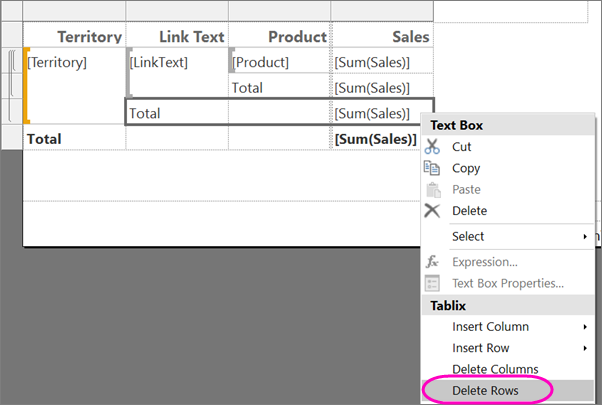
Klicken Sie auf Run (Ausführen).
Jetzt ist es nur eine „Gesamt“-Zeile vorhanden.
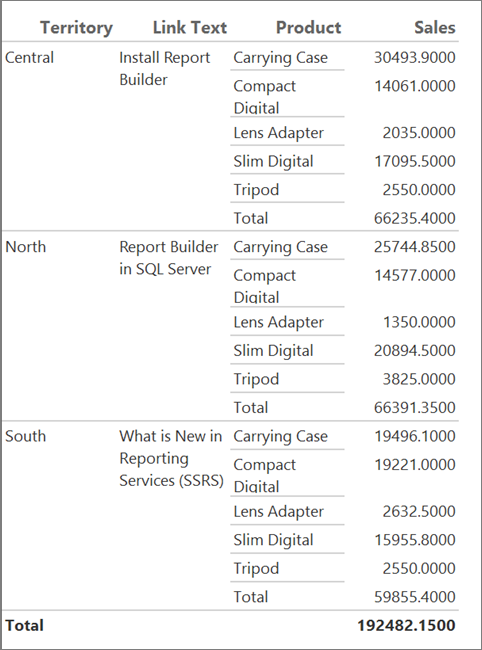
Hinzufügen eines Links zum Bericht
In diesem Abschnitt fügen Sie dem Text in der Tabelle aus dem vorherigen Abschnitt einen Link hinzu.
Wählen Sie Entwurf, um zur Designansicht zurückzukehren.
Klicken Sie mit der rechten Maustaste auf die Zelle, die
[LinkText]enthält, und klicken Sie auf Textfeldeigenschaften.Aktivieren Sie auf der Registerkarte Aktion die Option Gehe zu URL.
Wählen Sie im Feld URL auswählen [URL] und dann OK.
Der Text sieht nicht anders aus. Es muss jedoch dem des Linktexts entsprechen.
Wählen Sie
[LinkText]aus.Wählen Sie auf der Registerkarte Home>Schriftart die Einstellung Unterstreichen aus, und ändern Sie die Farbe in Blau.
Klicken Sie auf Run (Ausführen).
Der Text sieht nun wie ein Link aus.
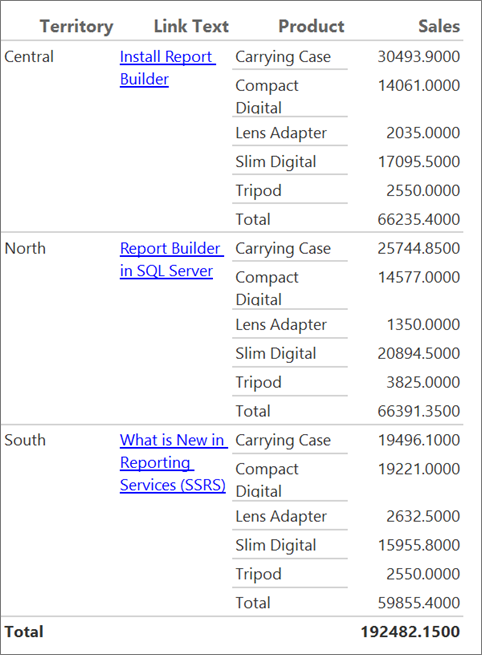
Wählen Sie einen Link. Wenn der Computer mit dem Internet verbunden ist, wird vom Browser ein Hilfethema zu Berichts-Generator geöffnet.
Drehen von Text im Bericht
In diesem Abschnitt drehen Sie Text in der Tabelle aus den vorherigen Abschnitten.
Wählen Sie Entwurf, um zur Designansicht zurückzukehren.
Wählen Sie in der Zelle mit
[Territory].Klicken Sie auf der Registerkarte Stamm im Abschnitt Schriftart auf die Schaltfläche Fett.
Wenn der Eigenschaftenbereich nicht geöffnet ist, aktivieren Sie auf der Registerkarte Ansicht das Kontrollkästchen Eigenschaften.
Im Bereich Eigenschaften suchen Sie die WritingMode-Eigenschaft und ändern Sie den Schreibmodus von Standard auf Rotate270.
Hinweis
Wenn die Eigenschaften im Eigenschaftenbereich in Kategorien angeordnet sind, befindet sich WritingMode in der Kategorie Lokalisierung. Stellen Sie sicher, dass Sie die Zelle und nicht den Text ausgewählt haben. WritingMode ist eine Eigenschaft des Textfeldes, nicht des Texts.
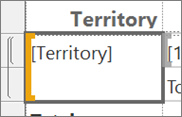
Klicken Sie auf der Registerkarte Home im Abschnitt >Absatz auf Mitte und Zentriert, um den Text sowohl vertikal als auch horizontal im Mittelpunkt der Zelle zu platzieren.
Klicken Sie auf Ausführen (!).
Nun verläuft der Text in der [Territory] -Zelle in den Zellen vertikal von unten nach oben.
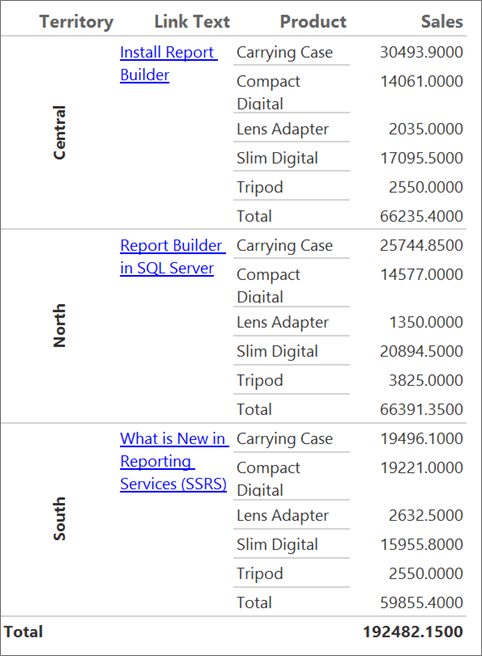
Währung formatieren
Wählen Sie Entwurf, um zur Designansicht zu wechseln.
Klicken Sie auf die oberste Tabellenzelle, die
[Sum(Sales)]enthält, halten Sie die UMSCHALTTASTE gedrückt und klicken Sie auf die unterste Tabellenzelle, die[Sum(Sales)]enthält.Klicken Sie auf der Registerkarte Start in der Gruppe Zahl auf die Schaltfläche >Währung.
(Optional) Wenn Sie das Gebietsschema „Deutsch (Deutschland)“ verwenden, lautet der Standardbeispieltext [12.345,00€]. Falls kein Währungswert-Beispiel angezeigt wird, klicken Sie in der Gruppe Zahlen auf Platzhalterformate>Beispielwerte.
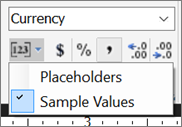
(Optional) Klicken Sie auf der Registerkarte Start in der Gruppe Zahl zweimal auf die Schaltfläche Dezimalstellen verringern, um volle Dollarbeträge ohne Centangaben anzuzeigen.
Klicken Sie auf Ausführen (!), um eine Vorschau des Berichts anzuzeigen.
Im Bericht werden nun formatierte Daten angezeigt, und die Lesbarkeit wurde verbessert.
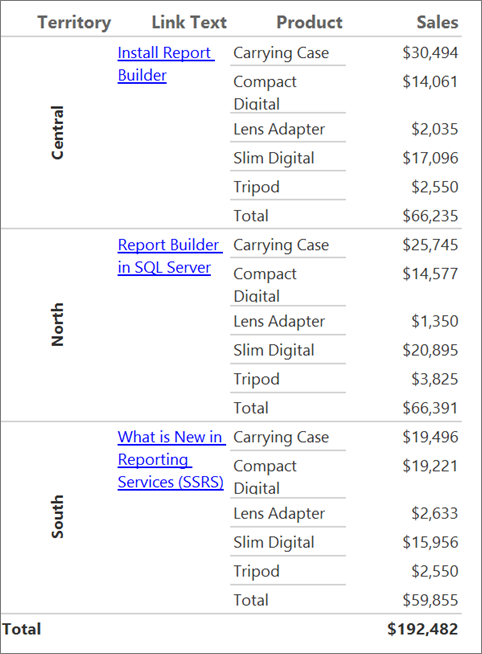
Anzeigen von Text mit HTML-Formatierung
Wählen Sie Entwurf, um zur Designansicht zu wechseln.
Klicken Sie auf der Registerkarte Einfügen auf Textfeld. Klicken Sie anschließend auf die Entwurfsoberfläche, und ziehen Sie den Mauszeiger, um unter der Tabelle ein Textfeld mit einer Breite von etwa zehn Zentimetern und einer Höhe von etwa 7,5 Zentimetern zu ziehen.
Kopieren Sie diesen Text, und fügen Sie ihn in das Textfeld ein:
<h4>Limitations of cascading style sheet attributes</h4> <p>Only a basic set of <b>cascading style sheet (CSS)</b> attributes are defined:</p> <ul><li> text-align, text-indent </li><li> font-family, font-size </li><li> color </li><li> padding, padding-bottom, padding-top, padding-right, padding-left </li><li> font-weight </li></ul>Ziehen Sie am unteren Rand des Textfelds, damit der gesamte Text hineinpasst. Sie sehen, dass die Entwurfsoberfläche größer wird, je weiter Sie ziehen.
Wählen Sie den gesamten Text im Textfeld aus.
Klicken Sie mit der rechten Maustaste auf den gesamten ausgewählten Text und anschließend auf Texteigenschaften.
Dies ist eine Eigenschaft des Texts (nicht des Textfelds). Daher kann in einem Textfeld eine Mischung aus Nur-Text und Text, die HTML-Tags als Formatvorlagen verwenden.
Klicken Sie auf der Seite Allgemein unter Markuptypauf HTML - HTML-Tags als Formate interpretieren.
Wählen Sie OK aus.
Klicken Sie auf Ausführen (!), um eine Vorschau des Berichts anzuzeigen.
Der Text im Textfeld wird als Überschrift, Absatz und Aufzählung angezeigt.
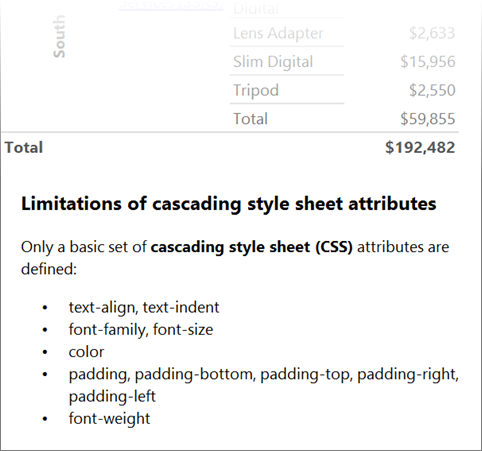
Bericht speichern
Sie können Berichte auf einem Berichtsserver, in einer SharePoint-Bibliothek oder auf dem Computer speichern.
Speichern Sie in diesem Lernprogramm den Bericht auf einem Berichtsserver. Wenn Sie keinen Zugriff auf einen Berichtsserver besitzen, speichern Sie den Bericht auf dem Computer.
Speichern Sie den Bericht auf einem Berichtsserver
Wählen Sie über die Berichts-Generator-Schaltfläche Speichern unter.
Wählen Sie Letzte Sites und Server.
Wählen Sie den Namen des Berichtsservers aus, auf dem Sie zum Speichern von Berichten berechtigt sind, oder geben Sie ihn ein.
Die Meldung "Verbindung mit Berichtsserver wird hergestellt" wird angezeigt. Nachdem die Verbindung hergestellt wurde, sehen Sie den Inhalt des Berichtsordners, den der Berichtsserveradministrator als Standardspeicherort für Berichte angegeben hat.
Ersetzen Sie in Nameden Standardnamen durch einen Namen Ihrer Wahl.
Wählen Sie Speichern.
Der Bericht wird auf dem Berichtsserver gespeichert. Der Name des Berichtsservers, mit dem Sie verbunden sind, wird in der Statusleiste unten im Fenster angezeigt.
Speichern Sie den Bericht auf dem Computer
Wählen Sie über die Berichts-Generator-Schaltfläche Speichern unter.
Wählen Sie Desktop, Meine Dokumente oder Arbeitsplatz und navigieren Sie anschließend zu dem Ordner, in dem Sie den Bericht speichern möchten.
Ersetzen Sie in Nameden Standardnamen durch einen Namen Ihrer Wahl.
Wählen Sie Speichern.
Zugehöriger Inhalt
- Tutorials (Berichts-Generator)
- Formatieren von Elementen in paginierten Berichten (Berichts-Generator)
- Berichts-Generator von Microsoft in SQL Server
- Stellen Sie eine Frage im Reporting Services-Forum