Ändern von Zeilenhöhe oder Spaltenbreite in einem paginierten Bericht im Berichts-Generator
Gilt für: Microsoft Report Builder (SSRS)
Power BI Report Builder
Berichts-Designer in SQL Server Data Tools
Wenn Sie eine Zeilenhöhe festlegen, legen Sie damit die maximale Höhe der Zeile im gerenderten, paginierten Bericht fest. Die Textfelder in der Zeile sind jedoch standardmäßig so eingestellt, dass sie vertikal wachsen, um ihre Daten zur Laufzeit unterzubringen. Diese Einstellung kann dazu führen, dass eine Zeile über die angegebene Höhe hinaus erweitert wird. Wenn Sie eine feste Zeilenhöhe definieren möchten, müssen Sie die Textfeldeigenschaften so ändern, dass sich die Zeile nicht automatisch ausdehnt.
Wenn Sie eine Spaltenbreite festlegen, legen Sie damit die maximale Breite der Spalte im gerenderten Bericht fest. Spalten passen sich nicht automatisch horizontal an den darin enthaltenen Text an.
Wenn eine Zelle in einer Zeile oder Spalte ein Rechteck oder einen Datenbereich enthält, bestimmen die Höhe und Breite des enthaltenen Elements die Mindesthöhe und -breite der Zelle. Weitere Informationen finden Sie unter Renderingverhalten in einem paginierten Bericht (Report Builder).
Hinweis
Sie können paginierte Berichtsdefinitionsdateien (.rdl) im Berichts-Generator von Microsoft, im Power BI Report Builder und im Berichts-Designer in SQL Server-Datentools erstellen und ändern.
Ändern der Zeilenhöhe durch Verschieben von Zeilenziehpunkten
Klicken Sie in der Designansicht auf eine beliebige Stelle im Tablix-Datenbereich, um diesen auszuwählen. Graue Zeilenziehpunkte werden am Außenrand des Tablix-Datenbereichs angezeigt.
Zeigen Sie mit der Maus auf die Ziehpunktkante der Zeile, die Sie erweitern möchten. Es wird ein Pfeil mit zwei Spitzen angezeigt.
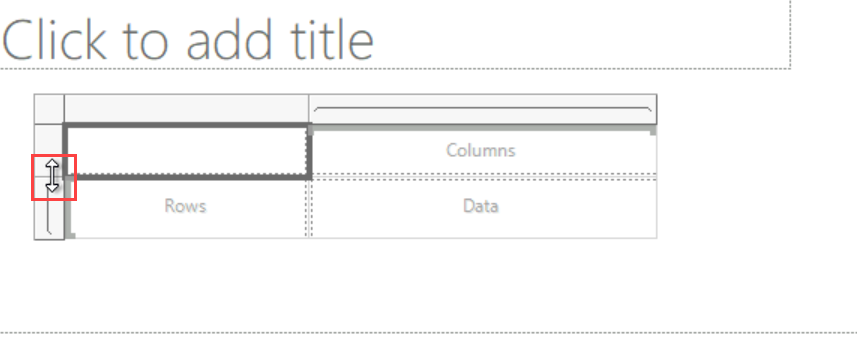
Wählen Sie den Rand der Zeile aus und verschieben Sie ihn nach oben oder unten, um die Reihenhöhe anzupassen.
Ändern der Zeilenhöhe durch Festlegen von Zelleneigenschaften
Wählen Sie in der Designansicht eine Zelle in der Tabellenzeile aus.
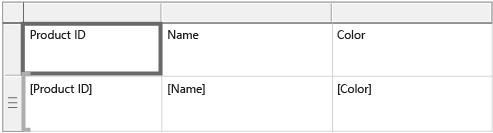
Gehen Sie im Bereich Eigenschaften auf Position > Größe und ändern Sie dann die Eigenschaft Höhe.
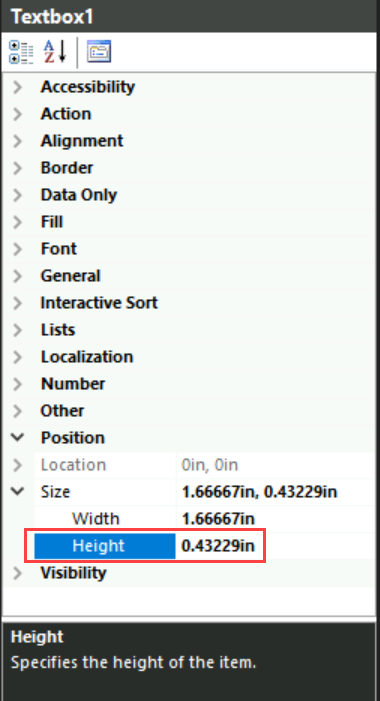
Wählen Sie eine beliebige Stelle außerhalb des Bereichs Eigenschaften, um die Tabellenhöhe zu aktualisieren.
Verhindern, dass eine Zeile automatisch vertikal erweitert wird
Klicken Sie in der Designansicht auf eine beliebige Stelle im Tablix-Datenbereich, um diesen auszuwählen. Graue Zeilenziehpunkte werden am Außenrand des Tablix-Datenbereichs angezeigt.
Klicken Sie auf den Zeilenziehpunkt und wählen Sie die Zeile aus.
Setzen Sie im Bereich Eigenschaften unter Allgemein CanGrow auf False.
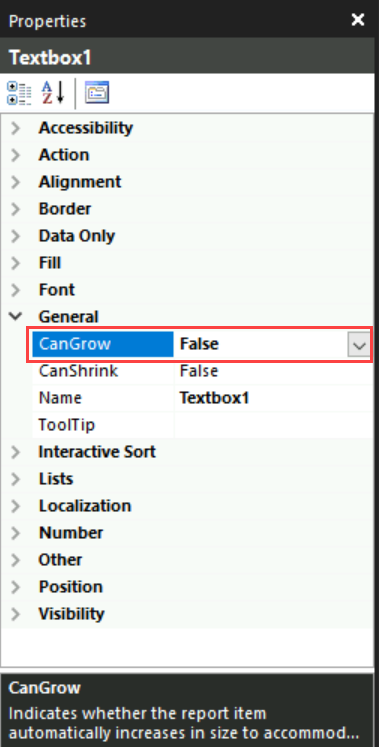
Hinweis
Falls der Bereich Eigenschaften noch nicht angezeigt wird, klicken Sie im Menü Ansicht auf Eigenschaften.
Ändern der Spaltenbreite
Klicken Sie in der Designansicht auf eine beliebige Stelle im Tablix-Datenbereich, um diesen auszuwählen. Graue Spaltenziehpunkte werden am Außenrand des Tablix-Datenbereichs angezeigt.
Zeigen Sie mit der Maus auf die Ziehpunktkante der Spalte, die Sie erweitern möchten. Es wird ein Pfeil mit zwei Spitzen angezeigt.
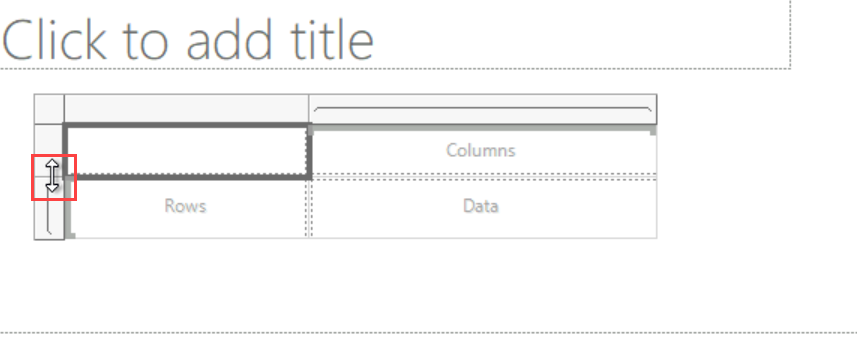
Wählen Sie den Rand der Spalte aus und verschieben Sie ihn nach links oder rechts, um die Spaltenbreite anzupassen.