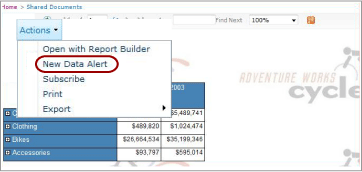Erstellen einer Datenwarnung im Datenwarnungs-Designer
Gilt für: SQL Server Reporting Services (2016) ❌ Power BI-Berichtsserver
SharePoint
Sie können Datenwarnungsdefinitionen im Datenwarnungs-Designer erstellen. Nach dem Speichern der Warnungsdefinitionen können Sie diese im Datenwarnungs-Designer erneut öffnen, bearbeiten und dann erneut speichern. Weitere Informationen zum Bearbeiten von Warnungsdefinitionen finden Sie unter Verwalten meiner Datenwarnungen im Datenwarnungs-Manager und Bearbeiten einer Datenwarnung im Warnungs-Designer.
Hinweis
Die Integration von Reporting Services in SharePoint ist nach SQL Server 2016 nicht mehr möglich.
Erstellen einer Datenwarnungsdefinition
Wechseln Sie zur SharePoint-Bibliothek mit dem Bericht, für den Sie eine Datenwarnungsdefinition erstellen möchten.
Wählen Sie den Bericht aus.
Der Bericht wird ausgeführt. Wenn der Bericht parametrisiert ist, überprüfen Sie, ob der Bericht die Daten enthält, für die Sie Warnmeldungen erhalten möchten. Wenn Sie die Spalten oder die Werte nicht sehen, an denen Sie interessiert sind, können Sie den Bericht mit anderen Parameterwerten erneut ausführen.
Hinweis
Die zum Ausführen des Berichts ausgewählten Parameterwerte werden in der Warnungsdefinition gespeichert und verwendet, wenn der Bericht als Schritt der Verarbeitung der Warnungsdefinition erneut ausgeführt wird. Um andere Parameterwerte zu verwenden, müssen Sie eine neue Warnungsdefinition erstellen.
Wählen Sie im Menü Aktionen Neue Datenwarnung aus.
Das folgende Bild zeigt das Menü Aktionen an.
Der Datenwarnungs-Designer wird geöffnet und zeigt die ersten 100 Zeilen des ersten Datenfeeds an, den der Bericht in einer Tabelle generiert.
Hinweis
Wenn Sie die Option Neue Datenwarnung nicht sehen, ist der Warndienst nicht auf der SharePoint-Website konfiguriert, oder die SQL Server-Edition umfasst keine Datenwarnungen. Weitere Informationen finden Sie unter Reporting Services-SharePoint-Dienst und -Dienstanwendungen.
Ist die Option Neue Datenwarnung ausgegraut, ist die Berichtsdatenquelle so konfiguriert, dass integrierte Sicherheitsanmeldeinformationen verwendet werden oder eine Eingabeaufforderung für Anmeldeinformationen angezeigt wird. Zur Bereitstellung der Option Neue Datenwarnung müssen Sie die Datenquelle so aktualisieren, dass entweder gespeicherte Anmeldeinformationen oder keine Anmeldeinformationen zu verwenden sind.
Der Name des Datenfeeds wird in der Dropdownliste Berichtsdatenname angezeigt.
Wählen Sie in der Dropdownliste Berichtsdatenname optional einen anderen Datenfeed aus.
Wenn kein Datenfeed aus dem Bericht generiert wird, können Sie für den Bericht keine Warnungsdefinition erstellen. Das Layout des Berichts bestimmt den Inhalt jedes Datenfeeds. Weitere Informationen finden Sie unter Generieren von Datenfeeds aus Berichten (Berichts-Generator und SSRS).
Sie können im Textfeld Warnungsname den Standardnamen in einen sinnvolleren Namen ändern.
Der Standardname der Warnungsdefinition entspricht dem Namen des Berichts. Warnungsdefinitionsnamen müssen nicht eindeutig sind, sodass sie schwer voneinander zu unterscheiden sind, wenn Sie die Liste der Warnungen später im Datenwarnungs-Manager anzeigen. Es empfiehlt sich, sinnvolle und eindeutige Namen für die Warnungsdefinitionen zu verwenden.
Ändern Sie die Standarddatenoption optional von die Daten im Datenfeed Folgendes enthalten in die Daten im Datenfeed Folgendes nicht enthalten.
Wählen Sie Regel hinzufügen aus.
Eine Liste der Spalten im Datenfeed wird angezeigt.
Wählen Sie aus der Liste die Spalte aus, die Sie in der Regel verwenden möchten. Wählen Sie dann einen Vergleichsoperator aus, und geben Sie den Schwellenwert ein.
Abhängig vom Datentyp der ausgewählten Spalte sind andere Vergleichsoperatoren aufgeführt. Wenn die Spalte einen Datumsdatentyp aufweist, wird ein Kalendersymbol neben dem Schwellenwert für die Regel angezeigt. Sie können Daten eingeben, indem Sie ein Datum im Kalender auswählen oder das Datum eingeben.
Der Datenwarnungs-Designer bietet zwei Vergleichsmodi: Werteingabemodus und Feldauswahlmodus. Der Standardmodus ist der Werteingabemodus. Sie können OR-Klauseln nur hinzufügen, wenn der Werteingabemodus aktiviert ist und Sie den Vergleich ist verwenden.
Um eine OR-Klausel hinzuzufügen, wählen Sie den Pfeil nach unten und dann Werteingabemodus aus.
Geben Sie den Vergleichswert ein.
Wählen Sie optional die Auslassungspunkte (...) erneut aus.
Die Auslassungspunkte (...) werden in der Zeile mit der ersten Klausel angezeigt.
Eine OR-Klausel wird unten und innerhalb der AND-Regel hinzugefügt.
Wählen Sie optional den Pfeil nach unten aus, wählen Sie Feldauswahlmodus und anschließend eine Spalte in der Liste aus.
Die Auslassungspunkte (...), die Sie zum Hinzufügen von OR-Klauseln auswählen, werden nicht mehr angezeigt.
Wählen Sie optional erneut Regel hinzufügen aus, um weitere Regeln hinzuzufügen.
Die Regeln werden mithilfe des logischen AND-Operators kombiniert.
Wählen Sie in der Wiederholungsliste eine Option aus. Geben Sie abhängig vom Typ der Wiederholung ein Intervall ein.
Wählen Sie optional Erweitert aus.
Ändern Sie optional das Startdatum der Warnmeldung, indem Sie ein anderes Datum eingeben oder den Kalender öffnen und ein Datum im Kalender auswählen.
Das Standardstartdatum ist das aktuelle Datum.
Aktivieren Sie optional das Kontrollkästchen neben Warnung beenden, und wählen Sie dann ein Datum aus, an dem die Warnmeldung enden soll.
Standardmäßig hat eine Warnmeldung kein Enddatum.
Hinweis
Durch das Beenden einer Warnmeldung wird die Warnungsdefinition nicht gelöscht. Nach dem Beenden einer Warnmeldung können Sie diese durch Aktualisieren des Start- und Enddatums erneut starten. Weitere Informationen zum Löschen von Warnungsdefinitionen finden Sie unter Verwalten meiner Datenwarnungen im Datenwarnungs-Manager.
Deaktivieren Sie optional das Kontrollkästchen zum Senden von Meldungen nur bei Ergebnisänderungen.
Wenn Sie Warnmeldungen häufig senden, sind redundante Informationen u. U. nicht erwünscht, und Sie sollten das Kontrollkästchen nicht deaktivieren.
Geben Sie die E-Mail-Adressen von Warnmeldungsempfängern ein. Trennen Sie Adressen mit Semikolons.
Ist die E-Mail-Adresse des Erstellers der Warnungsdefinition verfügbar, wird sie dem Feld Empfänger hinzugefügt.
Aktualisieren Sie optional im Textfeld Betreff die Betreffzeile der Warnmeldung.
Der Standardbetreff lautet Datenwarnung für <Name der Datenwarnung>.
Geben Sie optional im Textfeld Beschreibung eine Beschreibung der Warnmeldung ein.
Wählen Sie Speichern.