Tutorial: Bereitstellen und Ausführen eines SSIS-Pakets in Azure
Gilt für: SQL Server
SSIS Integration Runtime in Azure Data Factory
In diesem Tutorial wird gezeigt, wie ein SSIS-Projekt für den SSIS-Katalog in einer Azure SQL-Datenbank bereitgestellt wird, ein Paket in Azure SSIS Integration Runtime ausgeführt wird und das ausgeführte Paket überwacht wird.
Voraussetzungen
Prüfen Sie, ob Sie über die Version 17.2 oder höher von SQL Server Management Studio verfügen, bevor Sie beginnen. Die neueste Version von SSMS können Sie unter Herunterladen von SQL Server Management Studio (SSMS) herunterladen.
Vergewissern Sie sich auch, dass Sie die SSIS-Datenbank in Azure eingerichtet und die Azure SSIS Integration Runtime bereitgestellt haben. Informationen dazu, wie SSIS in Azure bereitgestellt wird, finden Sie unter Bereitstellen von SQL Server Integration Services-Paketen in Azure.
Abrufen der Verbindungsinformationen für Azure SQL-Datenbank
Um das Paket auf Azure SQL-Datenbank auszuführen, rufen Sie die Verbindungsinformationen ab, die für eine Verbindungsherstellung mit der SSIS-Katalogdatenbank (SSISDB) benötigt werden. Sie benötigen den vollqualifizierten Servernamen und die Anmeldeinformationen für die folgenden Prozeduren.
- Melden Sie sich beim Azure-Portalan.
- Wählen Sie aus dem Menü auf der linken Seite SQL-Datenbanken aus, und klicken Sie auf der Seite SQL-Datenbanken auf die SSISDB-Datenbank.
- Überprüfen Sie auf der Übersichtsseite Ihrer Datenbank den vollqualifizierten Servernamen. Zeigen Sie auf den Servernamen, damit die Option Klicken Sie zum Kopieren angezeigt wird.
- Wenn Sie die Anmeldeinformationen für Ihren Azure SQL-Datenbank-Server vergessen, navigieren Sie zur Seite „SQL Datenbank-Server“, damit der Serveradministratorname angezeigt wird. Sie können das Kennwort falls erforderlich zurücksetzen.
Herstellen einer Verbindung mit SSISDB
Verwenden Sie SQL Server Management Studio, um eine Verbindung mit dem SSIS-Katalog auf Ihrem Azure SQL-Datenbank-Server herzustellen. Weitere Informationen und Screenshots finden Sie unter Herstellen einer Verbindung mit der SSISDB-Katalogdatenbank in Azure.
Beachten Sie diese beiden wichtigen Punkte. Diese Schritte werden in der folgenden Prozedur beschrieben.
- Geben Sie den vollqualifizierten Namen des Azure SQL-Datenbank-Servers im Format mysqldbserver.database.windows.net ein.
- Wählen Sie
SSISDBals Datenbank für die Verbindung.
Wichtig
Ein Azure SQL-Datenbank-Server überwacht Port 1433. Wenn Sie versuchen, eine Verbindung zu einem Azure SQL-Datenbank-Server innerhalb einer Unternehmensfirewall herzustellen, muss dieser Port in der Unternehmensfirewall geöffnet sein, damit Sie eine Verbindung herstellen können.
Öffnen Sie SQL Server Management Studio.
Stellen Sie eine Verbindung mit dem Server her. Geben Sie im Dialogfeld Mit Server verbinden die folgenden Informationen ein:
Einstellung Vorgeschlagener Wert BESCHREIBUNG Servertyp Datenbank-Engine Dieser Wert ist erforderlich. Servername Der vollqualifizierte Servername Der Name muss das folgende Format aufweisen: mysqldbserver.database.windows.net. Falls Sie den Servernamen benötigen, finden Sie ihn mithilfe der Anweisungen unter Connect to the SSISDB Catalog database on Azure (Herstellen einer Verbindung mit der SSIS-Katalogdatenbank in Azure). Authentifizierung SQL Server-Authentifizierung Sie können über die Windows-Authentifizierung keine Verbindung zu Azure SQL-Datenbank herstellen. Anmeldung Das Serveradministratorkonto Hierbei handelt es sich um das Konto, das Sie bei der Servererstellung angegeben haben. Kennwort Das Kennwort für das Serveradministratorkonto Das Kennwort, das Sie beim Erstellen des Servers angegeben haben Stellen Sie eine Verbindung mit der SSIS-Datenbank her. Wählen Sie Optionen aus, um das Dialogfeld Mit Server verbinden zu erweitern. Wählen Sie im erweiterten Dialogfeld Mit Server verbinden die Registerkarte Verbindungseigenschaften aus. Wählen Sie
SSISDBim Feld Mit Datenbank verbinden aus, oder geben Sie es ein.Wählen Sie dann Verbinden aus. Das Fenster „Objekt-Explorer“ wird in SSMS geöffnet.
Erweitern Sie im Objekt-Explorer Integration Services-Kataloge und dann SSISDB, um die Objekte in der SSIS-Katalogdatenbank anzuzeigen.
Bereitstellen eines Projekts mit dem Bereitstellungs-Assistenten
Weitere Informationen zum Bereitstellen von Paketen und zum Bereitstellungs-Assistenten finden Sie unter Bereitstellen von SQL Server Integration Services-Projekten und Paketen (SSIS) und Bereitstellungs-Assistent für Integration Services.
Hinweis
Für die Bereitstellung in Azure wird nur das Projektbereitstellungsmodell unterstützt.
Starten des Bereitstellungs-Assistenten für Integration Services
Erweitern Sie im Objekt-Explorer in SSMS einen Projektorder mit den Knoten Integration Services-Kataloge und dem erweiterten SSISDB-Knoten.
Wählen Sie den Knoten Projekte aus.
Klicken Sie mit der rechten Maustaste auf den Knoten Projekte, und wählen Sie Projekt bereitstellen aus. Der Bereitstellungs-Assistent für Integration Services wird geöffnet. Sie können ein Projekt aus der SSIS-Katalogdatenbank oder dem Dateisystem bereitstellen.
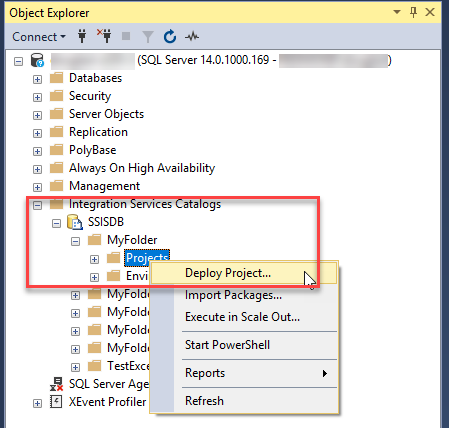
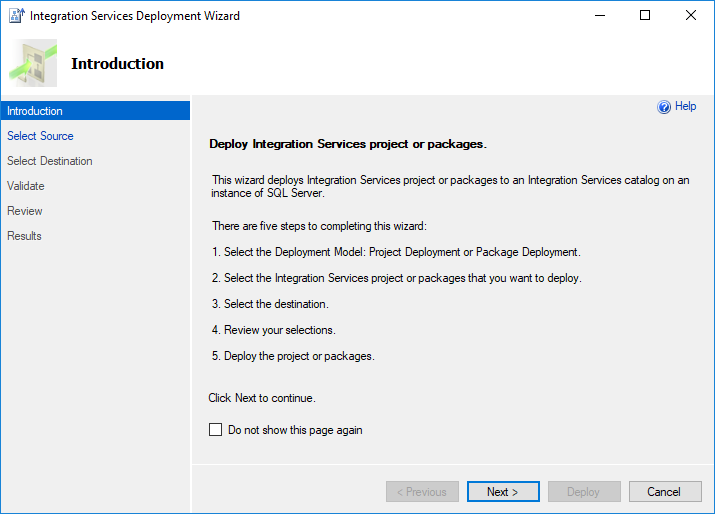
Bereitstellen eines Projekts mit dem Bereitstellungs-Assistenten
Lesen Sie auf der Seite Einführung des Bereitstellungs-Assistenten die Einführung. Klicken Sie auf Weiter, um zur Seite Quelle auswählen zu wechseln.
Wählen Sie auf der Seite Quelle auswählen das vorhandene SSIS-Projekt aus, das bereitgestellt werden soll.
- Um eine von Ihnen erstellte Projektbereitstellungsdatei bereitzustellen, wählen Sie Projektbereitstellungsdatei aus, und geben Sie den Pfad für die ISPAC-Datei ein.
- Um ein Projekt bereitzustellen, das sich in einem SSIS-Katalog befindet, wählen Sie Integration Services-Katalog aus und geben dann den Servernamen und den Pfad zum Projekt im Katalog ein. In diesem Schritt können nur Projekte erneut bereitgestellt werden, die sich in der von SQL Server gehosteten SSISDB befinden.
- Klicken Sie auf Weiter, um die Seite Ziel auswählen zu sehen.
Wählen Sie auf der Seite Ziel auswählen das Ziel für das Projekt aus.
- Geben Sie den vollqualifizierten Servernamen im Format
<server_name>.database.windows.netein. - Stellen Sie die Authentifizierungsinformationen bereit, und klicken Sie dann auf Verbinden.
- Klicken Sie dann auf Durchsuchen, um den Zielordner in SSISDB auszuwählen.
- Klicken Sie dann auf Weiter, um die Seite Überprüfen zu öffnen. (Die Schaltfläche Weiter ist nur nach der Auswahl von Verbinden aktiviert.)
- Geben Sie den vollqualifizierten Servernamen im Format
Überprüfen Sie auf der Seite Überprüfen die Einstellungen, die Sie ausgewählt haben.
- Sie können Ihre Auswahl ändern, indem Sie auf Vorherige klicken, oder indem Sie auf einen der Schritte im linken Bereich klicken.
- Klicken Sie auf Bereitstellen, um den Bereitstellungsprozess zu starten.
Hinweis
Wenn Sie die Fehlermeldung Es liegt kein aktiver Worker-Agent vor (.Net SqlClient-Datenanbieter) erhalten, stellen Sie sicher, dass die Azure-SSIS Integration Runtime ausgeführt wird. Dieser Fehler tritt auf, wenn Sie versuchen, eine Bereitstellung durchzuführen, während die Azure-SSIS IR beendet ist.
Nachdem der Bereitstellungsvorgang abgeschlossen ist, wird die Seite Ergebnisse geöffnet. Diese Seite zeigt an, ob die einzelnen Aktionen erfolgreich ausgeführt wurden oder ob Fehler aufgetreten sind.
- Ist die Aktion fehlerhaft, klicken Sie in der Spalte Ergebnis auf Fehlgeschlagen, um eine Erklärung über den Fehler anzuzeigen.
- Sie können auf Bericht speichern klicken, um die Ergebnisse in einer XML-Datei zu speichern.
- Klicken Sie auf Schließen, um den Assistenten zu beenden.
Bereitstellen eines Projekts mit PowerShell
Um ein Projekt mit PowerShell für SSISDB in Azure SQL-Datenbank bereitzustellen, passen Sie das folgende Skript an Ihre Anforderungen an. Das Skript zählt die untergeordneten Ordner unter $ProjectFilePath sowie die Projekte in jedem untergeordneten Ordner auf, erstellt daraufhin die gleichen Ordner in SSISDB und stellt die Projekte in diesen Ordnern bereit.
Dieses Skript erfordert, dass SQL Server Data Tools Version 17.x oder SQL Server Management Studio auf dem Computer installiert ist, auf dem das Skript ausgeführt wird.
# Variables
$ProjectFilePath = "C:\<folder>"
$SSISDBServerEndpoint = "<servername>.database.windows.net"
$SSISDBServerAdminUserName = "<username>"
$SSISDBServerAdminPassword = "<password>"
# Load the IntegrationServices Assembly
[System.Reflection.Assembly]::LoadWithPartialName("Microsoft.SqlServer.Management.IntegrationServices") | Out-Null;
# Store the IntegrationServices Assembly namespace to avoid typing it every time
$ISNamespace = "Microsoft.SqlServer.Management.IntegrationServices"
Write-Host "Connecting to server ..."
# Create a connection to the server
$sqlConnectionString = "Data Source=" + $SSISDBServerEndpoint + ";User ID="+ $SSISDBServerAdminUserName +";Password="+ $SSISDBServerAdminPassword + ";Initial Catalog=SSISDB"
$sqlConnection = New-Object System.Data.SqlClient.SqlConnection $sqlConnectionString
# Create the Integration Services object
$integrationServices = New-Object $ISNamespace".IntegrationServices" $sqlConnection
# Get the catalog
$catalog = $integrationServices.Catalogs['SSISDB']
write-host "Enumerating all folders..."
$folders = ls -Path $ProjectFilePath -Directory
if ($folders.Count -gt 0)
{
foreach ($filefolder in $folders)
{
Write-Host "Creating Folder " + $filefolder.Name + " ..."
# Create a new folder
$folder = New-Object $ISNamespace".CatalogFolder" ($catalog, $filefolder.Name, "Folder description")
$folder.Create()
$projects = ls -Path $filefolder.FullName -File -Filter *.ispac
if ($projects.Count -gt 0)
{
foreach($projectfile in $projects)
{
$projectfilename = $projectfile.Name.Replace(".ispac", "")
Write-Host "Deploying " + $projectfilename + " project ..."
# Read the project file, and deploy it to the folder
[byte[]] $projectFileContent = [System.IO.File]::ReadAllBytes($projectfile.FullName)
$folder.DeployProject($projectfilename, $projectFileContent)
}
}
}
}
Write-Host "All done."
Ausführen eines Pakets
Wählen Sie im Objekt-Explorer von SSMS das Paket aus, das Sie ausführen möchten.
Klicken Sie mit der rechten Maustaste auf das ausgewählte Paket, und klicken Sie auf Ausführen, um das Dialogfeld Paket ausführen zu öffnen.
Konfigurieren Sie im Dialogfeld Paket ausführen die Paketausführung, indem Sie die Einstellungen auf den Registerkarten Parameter, Verbindungs-Manager und Erweitert nutzen.
Klicken Sie auf OK, um das Paket auszuführen.
Überwachen des ausgeführten Pakets in SSMS
Um die Status der ausgeführten Integration Services-Vorgänge, wie Bereitstellung, Überprüfung und Paketausführung, auf dem Integration Services-Server anzuzeigen, verwenden Sie das Dialogfeld Aktive Vorgänge in SSMS. Klicken Sie mit der rechten Maustaste auf SSISDB, und klicken Sie dann auf Aktive Vorgänge, um das Dialogfeld Aktive Vorgänge zu öffnen.
Sie können auch im Objekt-Explorer ein Paket auswählen, mit der rechten Maustaste darauf klicken, und dann auf Berichte > Standardberichte > Alle Ausführungen klicken.
Weitere Informationen zum Überwachen von ausgeführten Paketen in SSMS finden Sie unter Monitor Running Packages and Other Operations (Überwachen ausgeführter Pakete und anderer Vorgänge).
Überwachen der SSIS-Paketaktivität
Wenn Sie ein Paket als Teil einer Azure Data Factory-Pipeline mit der Aktivität „SSIS-Paket ausführen“ ausführen, können Sie die Pipelineausführungen auf der Data Factory-Benutzeroberfläche überwachen. Anschließend können Sie Ausführungs-ID von SSISDB aus der Ausgabe der Aktivitätsausführung abrufen und diese ID dann zum Überprüfen verständlicherer Ausführungsprotokolle und Fehlermeldungen in SSMS verwenden.
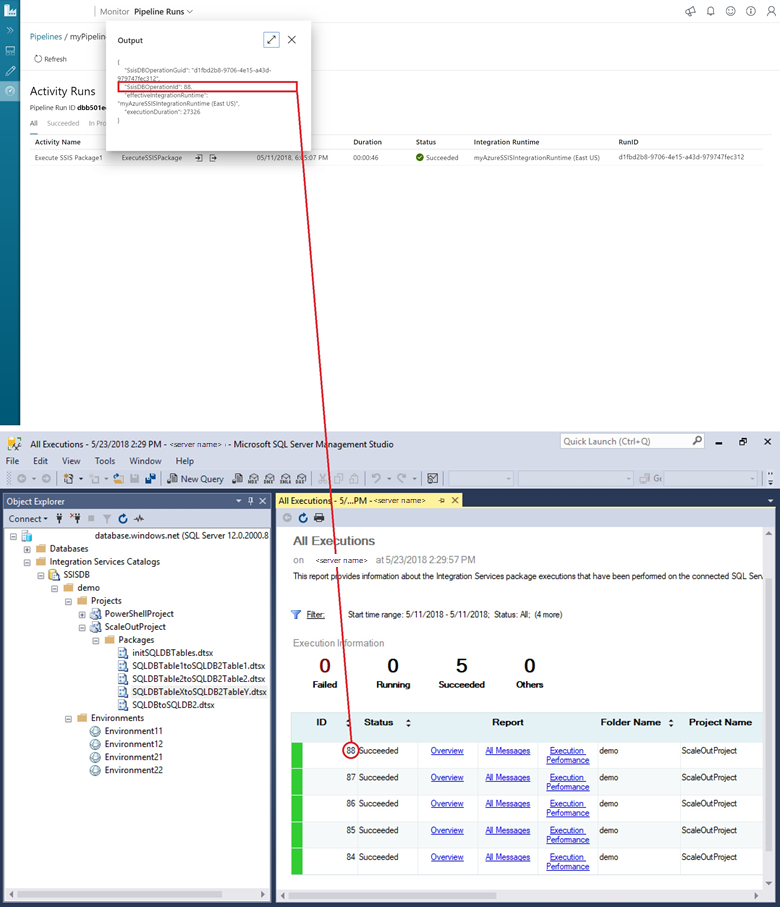
Überwachen der Azure SSIS Integration Runtime
Um die Statusinformationen über die Azure SSIS Integration Runtime-Komponente abzurufen, in der Pakete ausgeführt werden, verwenden Sie die folgenden PowerShell-Befehle. Stellen Sie für jeden Befehl die Namen der Data Factory, Azure SSIS IR sowie die Ressourcengruppe bereit.
Weitere Informationen finden Sie unter Monitor Azure-SSIS integration runtime (Überwachen der Azure SSIS Integration Runtime).
Abrufen von Metadaten über Azure SSIS Integration Runtime
Get-AzDataFactoryV2IntegrationRuntime -DataFactoryName $DataFactoryName -Name $AzureSsisIRName -ResourceGroupName $ResourceGroupName
Abrufen des Status von Azure SSIS Integration Runtime
Get-AzDataFactoryV2IntegrationRuntime -Status -DataFactoryName $DataFactoryName -Name $AzureSsisIRName -ResourceGroupName $ResourceGroupName
Nächste Schritte
- Lernen Sie, wie Sie die Paketausführung zeitlich planen. Weitere Informationen finden Sie unter Schedule SSIS package execution on Azure (Planen der Ausführung von SSIS-Paketen in Azure)