Bericht „Konferenzteilnehmer-Aktivität“
Wichtig
Skype for Business Online, das von 21Vianet in China betrieben wird, wird am 1. Oktober 2023 eingestellt. Wenn Sie Ihre Skype for Business Online-Benutzer noch nicht aktualisiert haben, wird für sie automatisch ein unterstütztes Upgrade geplant. Wenn Sie Ihr organization selbst auf Teams aktualisieren möchten, empfehlen wir Dringend, dass Sie noch heute mit der Planung Ihres Upgradepfads beginnen. Denken Sie daran, dass ein erfolgreiches Upgrade die technische und die Benutzerbereitschaft ausrichtet. Nutzen Sie daher unseren Upgradeleitfaden , wenn Sie auf Ihrem Weg zu Teams navigieren.
Skype for Business Online wurde mit Ausnahme des von 21Vianet in China betriebenen Diensts am 31. Juli 2021 eingestellt.
Die Dashboard Berichte zeigt Ihnen Daten zur Verwendung der Microsoft 365- oder Office 365-Produkte in Ihrem organization. Sie können den Aktivitätsbericht Skype for Business Konferenzteilnehmer verwenden, um zu sehen, wie viele Chat-, Audio-/Video-, Anwendungsfreigabe-, Web- und Einwahlkonferenzen von Benutzern in Ihrem organization teilnehmen.
Hinweis
Die Informationen und Daten zu Microsoft 365 Experience Insights Dashboard helfen Ihnen, die Allgemeine Erfahrung Ihrer Benutzer mit Microsoft 365 besser zu verstehen und zu verbessern. Weitere Informationen.
Weitere Informationen finden Sie in der Übersicht über Berichte .
Dieser Bericht enthält zusammen mit den anderen Skype for Business Berichten Details zur Konferenzaktivität in Ihren organization. Diese Details sind beim Untersuchen, Planen und Treffen anderer Geschäftsentscheidungen für Ihre Organisation äußerst hilfreich.
Hinweis
Sie können alle Skype for Business Berichte anzeigen, wenn Sie sich als Administrator beim Microsoft 365 Admin Center anmelden.
So erhalten Sie den Bericht „Skype for Business: Konferenzteilnehmer"
Wechseln Sie zum Admin Center >Berichte>Nutzung.
Wählen Sie auf der Seite Nutzungin derListe Bericht auswählen auf der linken Seite Skype for Business >TeilnehmeraktivitätConference aus. Oder klicken Sie auf das Skype for Business-Aktivitätswidget und dann auf Skype for Business Konferenzteilnehmeraktivität in der Skype for Business-Aktivitätsliste.
Interpretieren des Skype for Business - Konferenzteilnehmer-Aktivitätsberichts
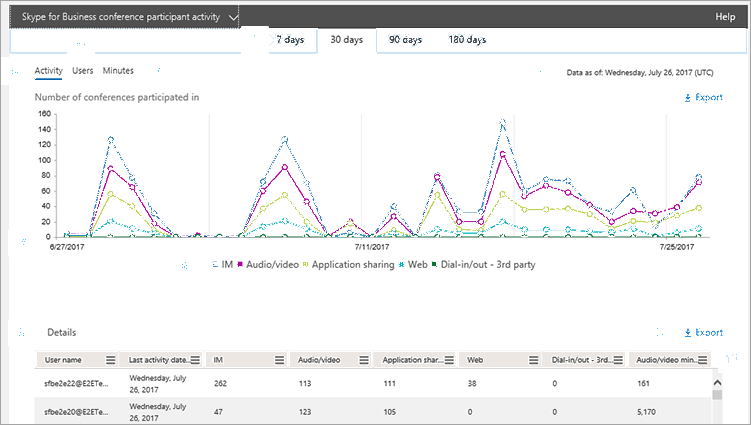

Im Bericht Skype for Business - Konferenzteilnehmer-Aktivität werden die Trends über die letzten 7 Tage, 30 Tage, 90 Tage oder 180 Tage angezeigt. Wenn Sie jedoch in einen bestimmten Tag im Bericht klicken, werden in der Tabelle (siehe Zahl 7) Daten für 30 Tage bis zum Datum (siehe Nummer 2) für die Erstellung des Berichts angezeigt.
Hinweis
Wenn Sie in die Details eines bestimmten Tages klicken, werden in der Tabelle nur Daten für die 30 Tage bis zu dem Datum angezeigt, an dem der Bericht generiert wurde.

Jeder Bericht weist das Datum auf, an dem er generiert wurde. Die Berichte weisen in der Regel eine Latenz von 24 bis 48 Stunden ab dem Zeitpunkt der Aktivität auf.

Verwenden Sie die interaktiven Diagrammdaten im Diagramm Aktivität, um die Nutzungstrends zu nachzuvollziehen und um die Gesamtanzahl an Konferenzen, an denen teilgenommen wurde, sowie die Art der Konferenzen, die in Ihrer Organisation abgehalten werden, einzusehen. Es zeigt Ihnen die Gesamtanzahl sowie die Arten von Chats-, Audio/Video-, Anwendungsfreigabe-, Web- und Ein-/Auswahl-Drittanbieter-Konferenzen, an denen innerhalb Ihrer Organisation teilgenommen wurde.

Verwenden Sie die interaktiven Diagrammdaten im Diagramm Benutzer, um Nutzungstrends nachzuvollziehen und um die Anzahl an eindeutigen Benutzern, die an den innerhalb Ihrer Organisation abgehaltenen Konferenzen teilgenommen haben, anzuzeigen. Es zeigt Ihnen die Gesamtanzahl der Benutzer sowie die Arten von Chat-, Audio/Video-, Anwendungsfreigabe-, Web- und Ein-/Auswahl-Drittanbieter-Konferenzen, die organisiert wurden.

Verwenden Sie die interaktiven Diagrammdaten im Diagramm Minuten , um Nutzungstrends zu verstehen und die Anzahl der Minuten anzuzeigen, die von Benutzern verwendet werden, wenn sie eine Konferenz mithilfe von Audio/Video organisieren, sowie Ein- und Auswählmöglichkeiten – Microsoft als Audiokonferenzanbieter. Es zeigt Ihnen die Gesamtanzahl an Audio/Video-Minuten, die während der Konferenzen, an denen teilgenommen wurde, benötigt wurden.

Sie können die im Diagramm angezeigte Datenreihe filtern, indem Sie in der Legende auf ein Element klicken. Klicken oder tippen Sie beispielsweise im Diagramm Aktivität auf Chatnachrichten, Audio/Video, Anwendungsfreigabe, Web und Ein-/Auswählen – Drittanbieter , um nur die informationen anzuzeigen, die sich auf die einzelnen Informationen beziehen. Durch das Ändern dieser Auswahl werden die Informationen in der Gitternetztabelle nicht geändert.

Jedes Diagramm verfügt über eine (horizontale) „X"- und eine (vertikale) „Y"-Achse.
- Im Aktivitätsdiagramm Aktivität entspricht die Y-Achse der Gesamtanzahl an Chat-, Audio-/Video-, Anwendungsfreigabe-, Web- und Einwahl-/Auswahl-Drittanbieterkonferenzen, an denen Ihre Benutzer in Ihrer Organisation teilgenommen haben.
- Im Aktivitätsdiagramm Benutzer entspricht die Y-Achse der Gesamtanzahl an Benutzern, die Chat-, Audio-/Video-, Anwendungsfreigabe-, Web- und Einwahl-/Auswahl-Drittanbieterkonferenzen abhalten, an denen Ihre Benutzer in Ihrer Organisation teilgenommen haben.
- Im Aktivitätsdiagramm Minuten entspricht die Y-Achse der Gesamtanzahl der Minuten, für die Audio-/Video für Konferenzen, an denen die Benutzer in Ihrer Organisation teilgenommen haben, verwendet wurde.
Die X-Achse bezeichnet in beiden Diagrammen den ausgewählten Zeitraum für diesen bestimmten Bericht.

In der Tabelle finden Sie eine Aufstellung der Konferenzaktivitäten der jeweiligen Konferenzen pro Benutzer. Dies zeigt alle Benutzer an, denen Skype for Business zugewiesen ist, sowie die Konferenzen, an denen sie teilgenommen haben. Sie können der Tabelle weitere Spalten hinzufügen.
- Benutzername ist der Name des Benutzers.
-
Gelöscht bedeutet, dass die Lizenz des Benutzers entfernt wurde.
Anmerkung: Die Aktivität für einen gelöschten Benutzer wird weiterhin in einem Bericht angezeigt, solange er zu einem bestimmten Zeitpunkt während des ausgewählten Zeitraums lizenziert wurde. Der Spalte Gelöscht können Sie entnehmen, dass der Benutzer zwar möglicherweise nicht mehr aktiv ist, aber dass der Bericht dennoch ihn betreffende Daten enthält. - Gelöscht am ist das Datum, an dem die Lizenz des Benutzers entfernt wurde.
- Datum der letzten Aktivität (UTC) ist das Datum der letzten Aktivität (UTC) für diesen Benutzer.
- Chat zeigt die Gesamtanzahl der Chat-Konferenzen an, an denen teilgenommen wurde.
- Audio/Video zeigt die Gesamtanzahl der Audio-/Videokonferenzen an, an denen teilgenommen wurde.
- Anwendungsfreigabe zeigt die Gesamtanzahl der Anwendungsfreigabe-Konferenzen an, an denen teilgenommen wurde.
- Web zeigt die Gesamtanzahl der Webkonferenzen an, an denen teilgenommen wurde.
- Ein-/Auswahl - Drittanbieter zeigt die Gesamtanzahl an organisierten Einwahl-/Auswahlkonferenzen an, die einen Drittanbieter-Audiokonferenzanbieter nutzen.
- Audio-/Videominuten zeigt die Gesamtanzahl an Minuten an, die bei der Teilnahme an Konferenzen mithilfe von Audio/Video benötigt wurden.
Wenn die Richtlinien Ihrer organization verhindern, dass Sie Berichte anzeigen, in denen Benutzerinformationen identifizierbar sind, können Sie die Datenschutzeinstellung für alle diese Berichte ändern. Sehen Sie sich den Abschnitt Gewusst wie Details auf Benutzerebene ausblenden? in den Aktivitätsberichten im Admin Center an.

Sie können die Berichtsdaten auch in eine Excel-Datei im Format .csv exportieren, indem Sie auf den Link Exportieren klicken oder tippen.

Dadurch werden Daten aller Benutzer exportiert, und Sie können einfache Sortier- und Filtervorgänge zur weiteren Analyse ausführen. Bei weniger als 2.000 Benutzern können Sie innerhalb der Tabelle im Bericht selbst sortieren und filtern. Bei mehr als 2.000 Benutzern müssen Sie die Daten zum Filtern und Sortieren exportieren.

Klicken oder tippen Sie auf Spalten, um Spalten zum Bericht hinzuzufügen oder daraus zu entfernen.

Möchten Sie andere Skype for Business-Berichte anzeigen?
Skype for Business-Aktivitätsbericht : Sie können sehen, in welchem Umfang Ihre Benutzer Peer-zu-Peer-Konferenzsitzungen nutzen, organisieren und daran teilnehmen.
Bericht „Skype for Business - verwendete Clients" : Sie können die Geräte einschließlich Windows-basierter Betriebssysteme und mobiler Geräte anzeigen, auf denen die Skype for Business-App installiert ist, und die für Chats und Besprechungen verwendet werden.
Bericht „Skype for Business - Aktivitäten zum Organisieren von Konferenzen" : Sie können sehen, in welchem Umfang Ihre Benutzer Konferenzen organisieren, für die Chat, Audio/Video, Anwendungsfreigabe, Web, Ein-/Auswahl (Drittanbieter) und Ein-/Auswahl (Microsoft) verwendet werden.
Skype for Business - Bericht über Peer-zu Peer-Aktivitäten : Sie können sehen, in welchem Umfang die Benutzer Chat, Audio/Video, Anwendungsfreigabe sowie Dateiübertragung verwenden.
Skype for Business Bericht "Benutzer blockiert" Sie können die Benutzer in Ihrer organization sehen, die für pstN-Anrufe blockiert wurden.
Bericht zum PSTN-Verbrauch in Skype for Business : Sie können die Anzahl der Minuten sehen, die für eingehende/ausgehende Anrufe aufgewendet wurden, sowie die Kosten für diese Anrufe.
Skype for Business Bericht zu PstN-Minutenpools können Sie die Anzahl der Minuten anzeigen, die während des aktuellen Monats innerhalb Ihres organization verbraucht wurden.
Skype for Business Bericht zu Sitzungsdetails Sie können Details zu den Anruferfahrungen einzelner Benutzer anzeigen.