Problembehandlung bei Migration Manager-Dateimigrationen
In diesem Artikel wird beschrieben, wie Sie Probleme und Fehler beheben, die bei der Verwendung des Migrations-Managers für die Dateifreigabemigration auftreten können.
- Voraussetzungen und Setup
- Agent-Fehlermeldungen
- Probleme mit der URL der Zielwebsite
- Allgemeine Fehlermeldungen
- Fehler bei der Agent-Installation
- Agent getrennt
- Der Vorgang ist im Status "In Warteschlange" geblieben
- Vorgangsbericht kann nicht heruntergeladen werden
- Migrationsfehler in Aufgabenberichten
- Google-Migrationsfehlerberichte enthalten HTML
- Fehlercodes
- Geo-Administratoren können nicht auf alle Funktionen des Migrations-Managers zugreifen
- Von Gruppen geerbte SharePoint-Administratoren können nicht auf die gesamte Funktionalität des Migrations-Manager zugreifen
- Die Websitesammlung "XXXX" kann nicht erstellt oder aktualisiert werden.
- Scantask bleibt im Status "In der Warteschlange" hängen
Voraussetzungen und Setup überprüfen
Stellen Sie sicher, dass Sie die Voraussetzungen für die Agent-Installation erfüllen, und die erforderlichen Endpunkte überprüft haben. Government Cloud-Kunden sollten überprüfen, ob sie die Konfiguration korrekt durchgeführt haben.
Vorabbereitstellung von OneDrive-Konten Wenn Sie zu OneDrive-Konten migrieren, stellen Sie sicher, dass die Konten vor der Migration vorab bereitgestellt sind. Sie können dies mithilfe eines Skripts tun, wie hier gezeigt: Vorab-Bereitstellung von OneDrive für Benutzer in Ihrer Organisation.
Agent-Fehlermeldungen
| Message | Aktion |
|---|---|
| Der Migrations-Agent konnte nicht installiert werden. Schließen Sie das Setup, und versuchen Sie es erneut. | Möglicherweise verwenden Sie eine veraltete Version der Agent-Setupdatei zum Installieren des Agents. Weitere Informationen finden Sie weiter unten unter Agent-Installationsfehler. |
| Aktueller Benutzer hat keinen Zugriff auf die Quelldateifreigabe | Stellen Sie sicher, dass es sich bei der Quelldatei-Freigabe um eine Netzwerkdatei-Freigabe handelt. Vergewissern Sie sich, dass das Windows-Konto, das dem Agent zugeordnet ist, über die erforderlichen Leseberechtigungen für die Dateifreigabe verfügt, die Sie migrieren möchten. |
| Die Quelldateifreigabe ist nicht vorhanden. | Stellen Sie sicher, dass es sich bei der Quelldatei-Freigabe um eine bestehende Netzwerkdatei-Freigabe handelt. Bestätigen Sie, dass das Windows-Konto, das dem Agent zugeordnet ist, über die erforderlichen Leseberechtigungen für die Dateifreigabe, die Sie migrieren möchten, verfügt. |
Probleme mit der URL der Zielwebsite
| Message | Empfohlenes Vorgehen |
|---|---|
| Zielwebsite oder Zielweb ist nicht vorhanden | Überprüfen Sie, ob die Zielwebsite oder Unterwebsite vorhanden ist. Wenn Sie über ein OneDrive-Konto verfügen, stellen Sie sicher, dass es vorab bereitgestellt wurde. |
| Die Existenz der Site oder des Webs konnte nicht überprüft werden. | Überprüfen Sie, ob die Zielwebsite oder Unterwebsite vorhanden ist. |
Häufig auftretende Fehlermeldungen
| Message | Empfohlenes Vorgehen |
|---|---|
| Ungültiger Quellordner | Vergewissern Sie sich, dass der eingegebene Pfad korrekt ist und dem richtigen Format folgt Bestätigen Sie, dass Sie Lesezugriff auf den Ordner haben. |
| Die Website kann nicht erstellt oder aktualisiert werden. | Vergewissern Sie sich, dass Sie über berechtigungen zum Erstellen der Website verfügen und dass die URL gültig ist Wenn die Website vorhanden ist, vergewissern Sie sich, dass Sie der Websitesammlungsadministrator sind. Wenn weiterhin ein Fehler auftritt, erstellen Sie die Website manuell, und verweisen Sie das Migrationstool auf diese neu erstellte Website. |
| Fehler beim Überprüfen der Datei: Der Ordnername ist ungültig | Siehe Ungültige Dateinamen und Dateitypen in OneDrive und SharePoint |
| Fehler beim Überprüfen der Datei: Der Zielpfad ist zu lang | Weitere Informationen finden Sie unter Ungültige Dateinamen und Dateitypen in OneDrive und SharePoint Der gesamte Pfad, einschließlich des Dateinamens, muss weniger als 400 Zeichen für OneDrive und SharePoint enthalten. |
| Fehler bei der Dateiüberprüfung: nicht genügend Speicherplatz für das Packen der Datei | Der für den Migrationsarbeitsordner verfügbare Speicherplatz ist für die Größe der Quelldatei zu klein. Vergrößern Sie die Größe Ihres Arbeitsordners, und versuchen Sie es erneut. |
| Paketerstellungsfehler: Datei kann nicht geöffnet werden | Fehler beim Verpacken aufgrund einer nicht vorhandenen Quelle. Überprüfen Sie, ob Sie auf den Quellstammordner zugreifen können. |
| Eine Duplikataufgabe wurde bereits erstellt. | Die CSV-Datei, die für die Massenmigration verwendet wird, darf keine doppelten Einträge enthalten. Entfernen Sie die doppelten Zeilen, und versuchen Sie es erneut. |
| Der übergeordnete Ordner wurde nicht migriert. | Der übergeordnete Ordner wurde nicht migriert, daher können alle Elemente unter dem Ordner nicht migriert werden. Überprüfen Sie Ihren übergeordneten Ordner, und versuchen Sie die Migration erneut. |
Fehler bei der Agent-Installation
Problem: Die Installation des Migrations-Agents schlägt fehl, wenn zum Installieren des Agents eine alte Version der Agent-Setupdatei verwendet wird.
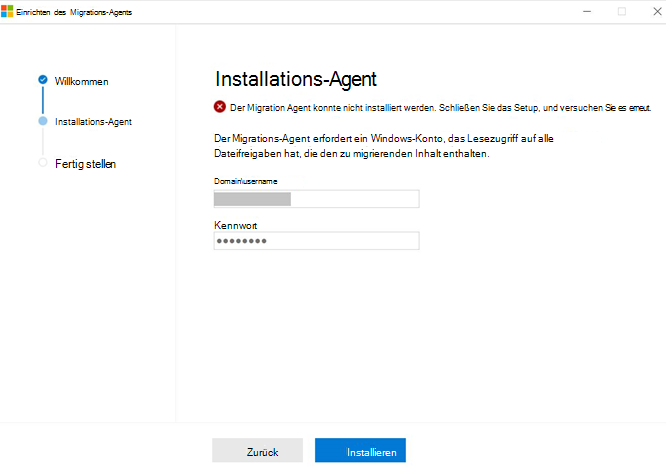
Diagnose/Untersuchung:
Das Problem könnte durch eine veraltete clientsetup.exe-Datei verursacht werden.
Schadensbegrenzung:
- Rufen Sie das Migrationscenter im neuen SharePoint Online Admin Center auf, und melden Sie sich mit einem Konto an, das über Administratorberechtigungen für Ihre Organisation verfügt.
- Wählen Sie Agent-Setupdatei herunterladen aus.
- Führen Sie die Datei clientsetup.exe auf dem Computer oder der VM aus, auf dem bzw. der Sie den Agent installieren möchten. Folgen Sie den Anweisungen, um die Agent-Installation abzuschließen.
Ausstellen: Der Migrations-Agent wird nicht erfolgreich installiert, oder der clientsetup.exe kann nicht geöffnet werden.
Beispiel:
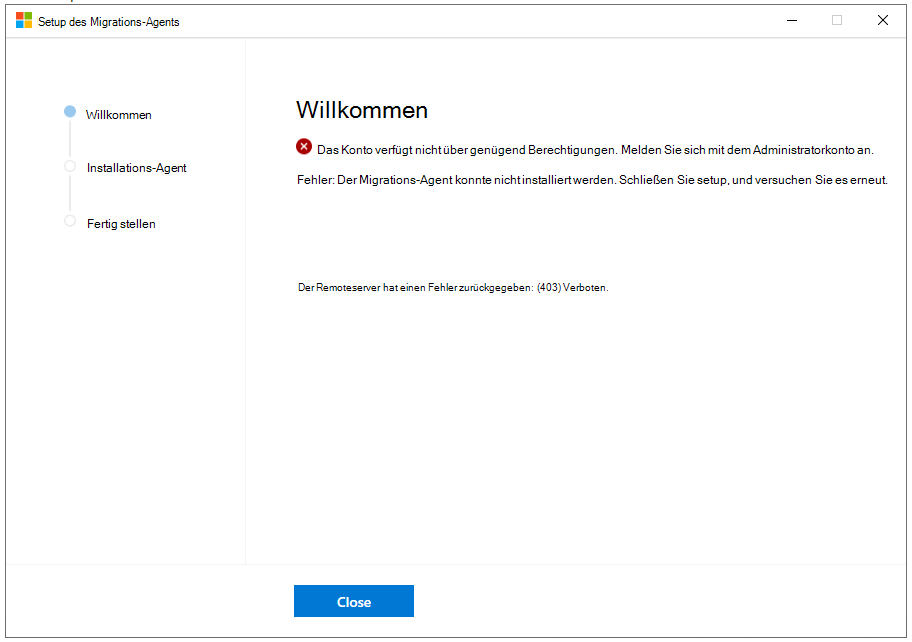
Diagnose/Untersuchung:
Wenn das clientsetup.exe nicht geöffnet werden kann:
- Melden Sie sich als Administrator bei Windows an, oder geben Sie beim Öffnen der Anwendung den Administratorbenutzernamen und das entsprechende Kennwort ein. Das Administratorkonto sollte der Domäne bereits hinzugefügt worden sein.
Wenn während des Installationsvorgangs Fehler aufgetreten sind:
- Die Fehlermeldung sollte bereits den Fehlergrund und die entsprechenden erforderlichen Aktionen angeben, die Sie ggf. ausführen können.
- Wenn Fehler keine zu behebenden Aktionen vorschlagen, kann das Problem durch einen temporären Netzwerkfehler oder andere unbekannte Probleme verursacht werden.
Schadensbegrenzung:
Wenn die clientsetup.exe nicht geöffnet werden kann:
- Melden Sie sich bei Windows als Administrator an.
- Öffnen Sie erneut die Anwendung "clientsetup.exe", oder geben Sie beim Öffnen der Anwendung den Administratorbenutzernamen und das entsprechende Kennwort ein.
Wenn während des Installationsvorgangs Fehler aufgetreten sind:
- Führen Sie bei Fehlern mit bestimmten angegebenen Maßnahmen die entsprechende Aktion aus, und öffnen Sie dann erneut die Datei "clientsetup.exe".
- Stellen Sie bei anderen nicht spezifischen Fehlern sicher, dass Ihr Administratorkonto der Domäne hinzugefügt wurde. Schließen Sie das Anwendungsfenster, und führen Sie die Installation erneut durch.
Agent getrennt
Problem: Der Agent verbleibt im "Status" "getrennt", und daran ändert sich nichts.
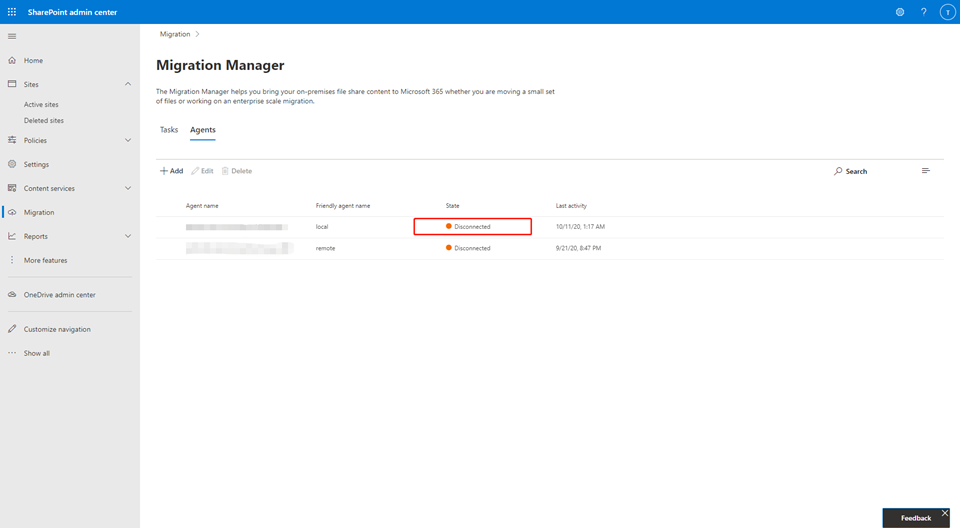
Diagnose/Untersuchung:
- Überprüfen Sie den Netzwerkstatus auf dem Computer, auf dem der Agent installiert ist.
- Wenn sich das Kennwort des angemeldeten Mandanten-Administratorkontos geändert hat, oder bei anderen ähnlichen wichtigen Änderungen am Mandanten-Administratorkonto, die eine erneute Anmeldung erforderlich machen, werden alle Agents getrennt, und es ist eine Neuinstallation aller Agents erforderlich.
- Wenn der Agent das automatische Upgrade nicht durchführen konnte, ist die Version wahrscheinlich zu alt. Installieren Sie den Agent erneut.
- Ein abgelaufenes Token kann auch dazu führen, dass der Agent die Verbindung trennt.
Schadensbegrenzung:
- Wenn ein Netzwerkproblem vorliegt, beheben Sie es. Der Agent sollte kurz danach wieder eine Verbindung herstellen.
- Wenn am Konto des Mandantenadministrators wichtige Änderungen vorgenommen wurden, die eine erneute Anmeldung erforderlich machen: Installieren Sie den Agent auf allen Computern neu.
- Wenn keine dieser Bedingungen zutrifft, installieren Sie zunächst den Agent neu.
Der Vorgang ist im Status "In Warteschlange" geblieben
Problem: Der Status einer Aufgabe bleibt auf in der "Warteschlange" und wird nie auf einem Agenten zur Ausführung geplant.
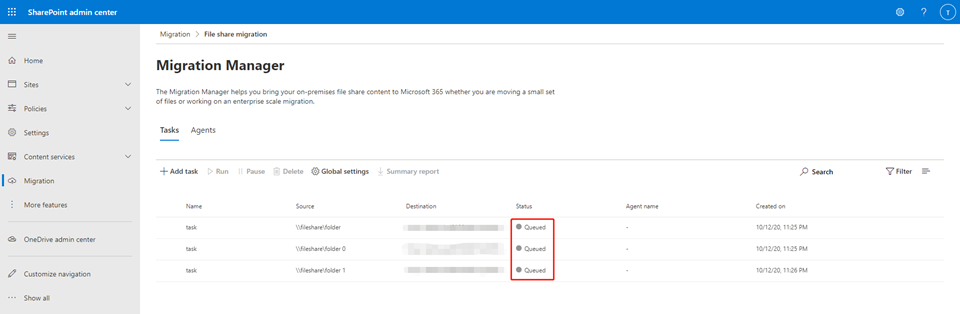
Diagnose/Untersuchung:
- Stellen Sie sicher, dass für diesen Mandanten Agents installiert sind. Sie sollten in der Liste der Agents aufgeführt sein.
- Überprüfen Sie den Status der einzelnen Agents. Sie sollten auf "Aktiviert" festgelegt sein.
- Der Status "In Verwendung" bedeutet, dass der Agent bereits einen anderen Vorgang verarbeitet. Dem Agent können keine weiteren Vorgänge zugewiesen werden, solange der aktuelle Vorgang nicht abgeschlossen wurde.
- Wenn ein Agent als "Deaktiviert" aufgeführt ist, aktivieren Sie ihn.
- Wenn Agents für längere Zeit als "Getrennt" angezeigt werden, überprüfen Sie "Agent getrennt".
Schadensbegrenzung:
- Wenn in der Liste aktivierte Agents aufgeführt sind, die Vorgänge jedoch länger nicht geplant wurden: Erstellen Sie einen anderen identischen Vorgang. Manchmal wird das Problem behoben.
Aufgabenbericht kann nicht heruntergeladen werden
Problem: Der Vorgangsbericht kann nicht über den Link im Aufgabendetailsbereich heruntergeladen werden.
- Der Link zum Herunterladen von Vorgangsberichten ist deaktiviert.
- Der Link zum Herunterladen von Vorgangsberichten wird als aktiv angezeigt, wenn man ihn anklickt, geschieht jedoch nichts.
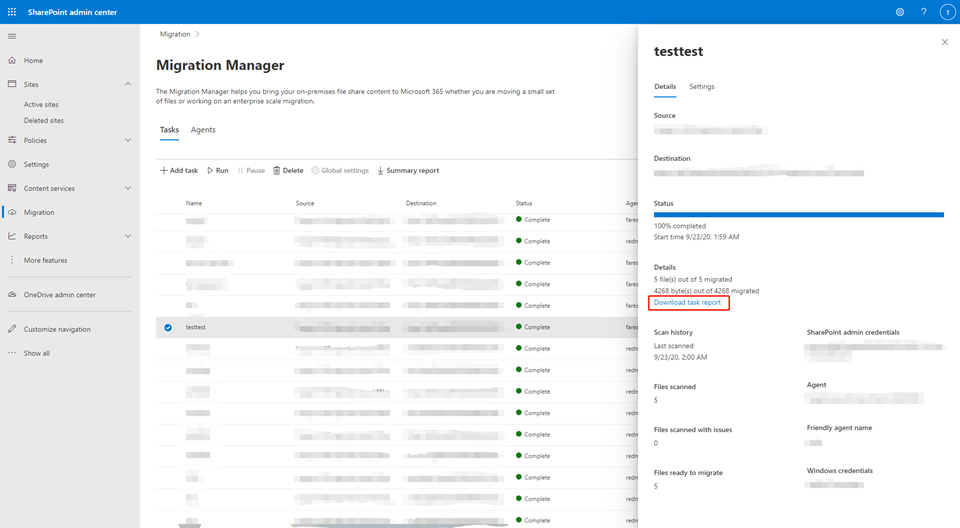
Diagnose/Untersuchung:
- Der Link "Vorgangsbericht herunterladen" ist bis zum Abschluss des Vorgangs deaktiviert. Berichte sind nur verfügbar, nachdem sich der Status eines Vorgangs zu "Abgeschlossen" oder "Fehlgeschlagen" geändert hat. Bei Vorgängen, die aufgrund einer Zeitüberschreitung fehlgeschlagen sind, ist der Link zum Herunterladen von Vorgangsberichten ebenfalls deaktiviert.
- Wenn keine Berichte für abgeschlossene Vorgänge oder für solche ohne Zeitüberschreitung heruntergeladen werden können, liegen höchstwahrscheinlich bei der Migration aufgetretene Fehler vor, wodurch das Hochladen der Berichte nach SharePoint unterbrochen wurde. Sofern vorhanden können sie jedoch lokal ermittelt werden.
Schadensbegrenzung:
Versuchen Sie, die Berichte auf dem Computer, auf dem der Vorgang abgeschlossen wurde, ausfindig zu machen.
- Sortieren Sie im Ordner %AppData%\Microsoft\SPMigration\Logs\Migration\MigrationTool[tenant_site] oder < Your-Customized-Working-Folder >\Migration\MigrationTool[tenant_site] die Unterordner nach ihrer Änderungszeit. Suchen Sie den Unterordner, dessen Änderungszeitpunkt dem Startzeitpunkt des Vorgangs am nächsten ist. Wenn die Aufgabenberichte vorhanden sind, befinden sie sich im Ordner "Bericht" in diesem Unterordner.
Oder
- Wenn bei dem Vorgang ein Fehler aufgetreten ist, wechseln Sie zum Ordner %AppData%\Microsoft\SPMigration\Logs, und sortieren Sie die Unterordner nach dem Änderungszeitpunkt. Suchen Sie den Unterordner, dessen Änderungszeitpunkt dem Startzeitpunkt des Vorgangs am nächsten ist. Der Fehlerbericht befindet sich in diesem Unterordner.
Migrationsfehler in Aufgabenberichten
Problem: Migrationsaufgaben schlagen aus verschiedenen Gründen fehl und werden in den Aufgabenberichten detailliert aufgeführt.
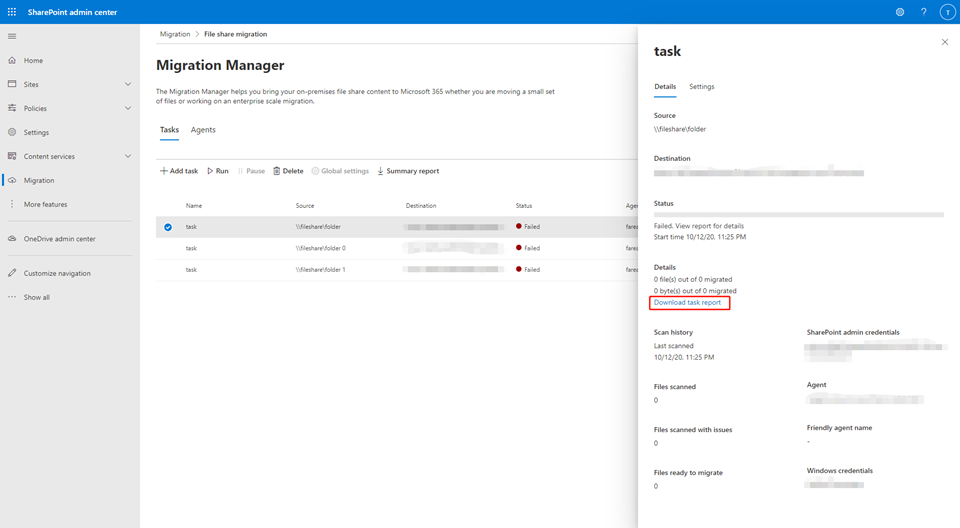
Diagnose/Untersuchung:
Die Fehlerursachen sowie Lösungsvorschläge sollten bereits in den Berichten detailliert beschrieben sein.
Wenn Sie die Aufgabenberichte nicht herunterladen können, lesen Sie Aufgabenbericht kann nicht heruntergeladen werden.
Schadensbegrenzung:
Hier finden Sie den spezifischen Fehler, um weitere Informationen zu erhalten: Fehlercodes.
Wenn Sie einen Fehler ähnlich der folgenden erhalten: SUBMIT FAILURE to Submit the Job to Server: Unknown failed failed to submit the job to Server: Unknown failed reason when submit a job. 0x01610002
Überprüfen Sie die Einstellungen aller Antivirenprogramme, die auf dem Agent-Computer installiert sind. Fügen Sie unsere beiden Migrationsanwendungen als Ausnahmen hinzu, damit der Migrationsdatenverkehr nicht unterbrochen wird:
- microsoft.sharepoint.migration.clientservice.exe
- microsoft.sharepoint.migration.mthost.exe
Google-Fehlerbericht zeigt HTML-Code im Bericht an
Problem: Fehlerberichte, die für eine Google-Migration erstellt werden, enthalten manchmal HTML-Code, der in den Bericht eingebettet ist.
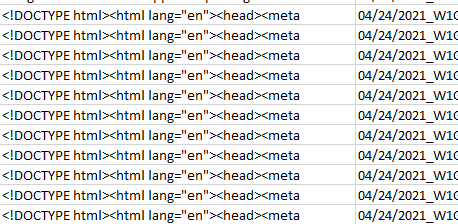
Details:
Die Google-APIs geben HTML-Fehler zurück, die in die generierten Berichte aufgenommen werden. Dies kann passieren, wenn ein Google-Serverladefehler auftritt.
Schadensbegrenzung:
Führen Sie weniger gleichzeitige Transaktionen aus.
Status:
Dies ist ein bekanntes Problem. ETA nicht festgelegt.
Geo-Administratoren werden nicht unterstützt
Der Migrations-Manager unterstützt derzeit die Rolle „Geo-Administrator“ für bestimmte Szenarien nicht. Bei Dateifreigabemigrationen können diese Benutzer nicht auf die Registerkarte „Scans“ zugreifen. Bei Cloudmigrationen können diese Benutzer weder auf die Registerkarte „Scans“ noch auf die Registerkarte „Migrationen“ zugreifen.
Problemumgehung. Weisen Sie dem Geo-Benutzer entweder die Rolle „SharePoint-Administrator“ oder die Rolle „Globaler Administrator“ zu.
- Wechseln Sie im Admin Center zu der Seite Benutzer>Aktive Benutzer.
- Wählen Sie auf der Seite Aktive Benutzer den Benutzer aus, dessen Administratorrolle Sie ändern möchten. Wählen Sie im Flyoutbereich unter Rollen die Option Rollen verwalten aus.
- Wählen Sie die Administratorrolle aus, die Sie dem Benutzer zuweisen möchten. Wenn die gesuchte Rolle nicht angezeigt wird, wählen Sie unten in der Liste Alle anzeigen aus.
Von Gruppen geerbte SharePoint-Administratoren können nicht auf die Registerkarten „Scans“ und „Migrationen“ zugreifen
SharePoint-Administratorrollen, die als Ergebnis des Beitritts zu einer Azure-Gruppe erstellt wurden, werden vom Migrations-Manager nicht vollständig unterstützt. Bei Dateifreigabemigrationen können diese Benutzer nicht auf die Registerkarte „Scans“ zugreifen. Bei Cloudmigrationen können diese Benutzer weder auf die Registerkarte „Scans“ noch auf die Registerkarte „Migrationen“ zugreifen.
Problemumgehung. Bis dieses Problem behoben ist, sollten Sie dem Geo-Benutzer entweder die Rolle „SharePoint-Administrator“ oder die Rolle „Globaler Administrator“ zuweisen.
- Wechseln Sie im Admin Center zu der Seite Benutzer>Aktive Benutzer.
- Wählen Sie auf der Seite Aktive Benutzer den Benutzer aus, dessen Administratorrolle Sie ändern möchten. Wählen Sie im Flyoutbereich unter Rollen die Option Rollen verwalten aus.
- Wählen Sie die Administratorrolle aus, die Sie dem Benutzer zuweisen möchten. Wenn die gesuchte Rolle nicht angezeigt wird, wählen Sie unten in der Liste Alle anzeigen aus.
Die Websitesammlung "XXXX" kann nicht erstellt oder aktualisiert werden.
Der referenzierte Benutzerprinzipalname (User Principal Name, UPN) ist ungültig. Um eine OneDrive-Websitesammlung zu erstellen oder zu aktualisieren, muss die Microsoft Entra-ID den UPN enthalten, auf den verwiesen wird. Überprüfen Sie Ihre Ziel-URL, und überprüfen Sie, ob der Benutzer in der Microsoft Entra-ID vorhanden ist.
Scantask bleibt im Status "In der Warteschlange" hängen
Problem: Der Status für eine Dateifreigabeüberprüfung bleibt in der Warteschlange und wird nie für die Ausführung eines Agents geplant.
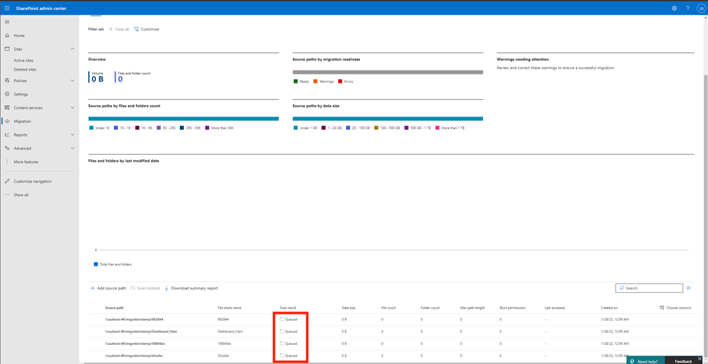
Diagnose/Untersuchung
- Überprüfen Sie die Spalte Agentgruppe auf Überprüfungsaufgaben. Nur Agents in der Standard-Agent-Gruppe können geplant werden.
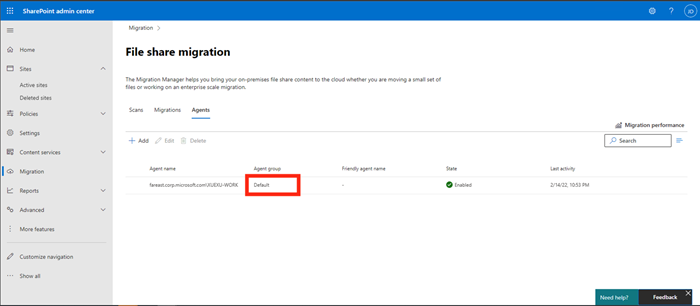
Abhilfe
- Wenn keine Agents in der Standard-Agentgruppe vorhanden sind, ändern Sie die Gruppe des vorhandenen Agents in Standard. Alle Überprüfungsaufgaben, die hängen geblieben sind, sollten diesen Zustand jetzt beenden.
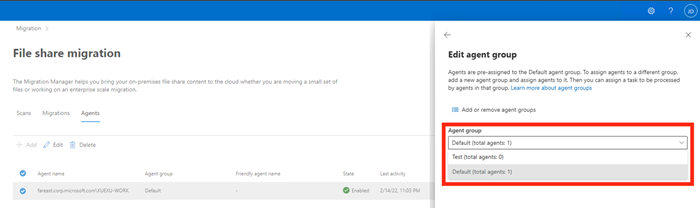
Fehlercodes
| Fehlercode | Empfohlenes Vorgehen |
|---|---|
| 0x00000000 | Unerwarteter Fehler. |
| 0x01110001 | Unbekannter Grund. |
| 0x0111000B | Der Pfad ist zu lang. |
| 0x0111000F | Der übergeordnete Ordner wurde nicht migriert. Überprüfen Sie den Fehlerbericht, um die Datei zu ermitteln und versuchen Sie es dann erneut. |
| 0x01110003 | Auf den Quellordner kann nicht zugegriffen werden. |
| 0x01110009 | Die Dateimetadaten konnte nicht abgerufen werden. |
| 0x01110010 | Ungültige Zeichen im Dateinamen. Überprüfen Sie den Bericht auf Dateinamen mit <>:"?*/, |
| 0x01110011 | Das Element "Erstellungszeit" oder "Änderungszeit" wird nicht unterstützt. |
| 0x0201000D | Überprüfen Sie, ob die Liste vorhanden ist oder ob Sie über die Quellwebsite und die Zielwebsite darauf zugreifen können. |
| 0x02050008 | Zugriff auf Ihren lokalen Speicher nicht möglich. Starten Sie die Migration neu. |
| 0x02010023 | Ihre Quelllistenvorlage wird nicht unterstützt. Versuchen Sie es mit einer anderen. |
| 0x0201000C | Überprüfen Sie Ihre Anmeldeinformationen, und geben Sie Ihren Benutzernamen und das Kennwort erneut ein. |
| 0x02010017 | Dazu müssen Sie ein Websitesammlungsadministrator sein. |
| 0x02060009 | 1 – Die Websitesammlung kann nicht erstellt werden, da die URL bereits verwendet wird oder eine ungültige URL ist. |
| 2 – Die Websitesammlung kann nicht erstellt werden, da die URL ein ungültiges Zeichen enthält. | |
| 3 – Die Websitesammlung kann nicht erstellt oder aktualisiert werden. | |
| 0x02060007 | 1 – Die Websitesammlung kann nicht erstellt werden, da die URL bereits verwendet wird oder eine ungültige URL ist. |
| 2 – Die Websitesammlung kann nicht erstellt werden, da die URL ein ungültiges Zeichen enthält. | |
| 0x02010018 | 1 – Überprüfen Sie Ihre Anmeldeinformationen, und versuchen Sie es dann erneut. |
| 2 - Beim Zugriff auf SharePoint ist ein Problem aufgetreten. Überprüfen Sie Ihre Anmeldeinformationen und versuchen Sie es erneut. | |
| 3 – Beim Zugriff auf SharePoint ist ein Problem aufgetreten. Überprüfen Sie Ihre Anmeldeinformationen und die Netzwerkverbindung, und versuchen Sie es erneut. | |
| 4 – Beim Zugriff auf SharePoint ist ein Problem aufgetreten. Überprüfen Sie Ihre Anmeldeinformationen und die Website-URL auf Richtigkeit, und versuchen Sie es erneut. | |
| 5 – Beim Zugriff auf SharePoint ist ein Problem aufgetreten. Überprüfen Sie Ihre Anmeldeinformationen und das Format der URL, und versuchen Sie es erneut. | |
| 6 – Beim Zugriff auf SharePoint ist ein Problem aufgetreten. Überprüfen Sie Ihre Anmeldeinformationen und versuchen Sie es erneut. Erstellen Sie einen Supportfall, wenn das Problem weiterhin auftritt. | |
| 7 – Beim Zugriff auf SharePoint ist ein Problem aufgetreten. Überprüfen Sie Ihre Anmeldeinformationen, und versuchen Sie, Ihre Website in einem Browser zu öffnen. | |
| 0x0204000A | Paketdatei kann nicht erstellt werden. Alle Dateien und Ordner im Migrations-Manager-Arbeitsordner %appdata%\Microsoft\SPMigration\Logs\Migration\MigrationToolStorage müssen geschlossen werden. Starten Sie die Migration neu. |
| 0x02030001 | 1 – Überprüfen Sie Ihre Anmeldeinformationen. Starten Sie die Migration neu. |
| 2 – Überprüfen Sie Ihre Anmeldeinformationen. Starten Sie die Migration neu. | |
| 3 – Überprüfen Sie Ihre Anmeldeinformationen und die Netzwerkverbindung. Starten Sie die Migration neu. | |
| 4 – Überprüfen Sie Ihre Anmeldeinformationen und die Website-URL. Starten Sie die Migration neu. | |
| 5 – Überprüfen Sie Ihre Anmeldeinformationen und das Format der URL. Starten Sie die Migration neu. | |
| 6 – Überprüfen Sie Ihre Anmeldeinformationen, und starten Sie die Migration neu. Wenn das Problem weiterhin besteht, erstellen Sie einen Supportfall. | |
| 7 – Überprüfen Sie Ihre Anmeldeinformationen, und versuchen Sie, Ihre Website in einem Browser zu öffnen. Starten Sie die Migration neu. | |
| 0x02010008 | Überprüfen Sie den Pfad und das Format der Benutzerzuordnungsdatei, und vergewissern Sie sich, dass Sie zum Zugriff darauf berechtigt sind. |
| 0x02050001 | Alle Dateien und Ordner im Migrations-Manager-Arbeitsordner %appdata%\Microsoft\SPMigration\Logs\Migration\MigrationToolStorage müssen geschlossen werden. Starten Sie die Migration neu. |
| 0x02010002 | Überprüfen Sie Ihren Netzwerkstatus. Wenn Sie über einen Browser auf die Quellwebsites zugreifen können, erstellen Sie eine Supportanfrage. |
| 0x02010010 | Stellen Sie sicher, dass Quell- und Zielliste über die gleiche Vorlage verfügen. |
| 0x0204000D | Alle Dateien und Ordner im Migrations-Manager-Arbeitsordner %appdata%\Microsoft\SPMigration\Logs\Migration\MigrationToolStorage müssen während der Migration geschlossen werden. Starten Sie die Migration neu. |
| 0x02040012 | Der temporäre Speicher auf Ihrem lokalen Computer ist zu klein. Das Paket wird vom Migrations-Manager im Arbeitsordner zwischengespeichert. Erweitern Sie den temporären Speicher, und versuchen Sie es erneut. |
| 0x02030003 | Es gibt zu viele Elemente mit eigenen Berechtigungen. Vereinfachen Sie Ihre Berechtigungsliste, indem Sie die Anzahl der eindeutigen Berechtigungen reduzieren. Versuchen Sie die Migration erneut. |
| 0x02050001 | Die lokale Speicherdatei ist beschädigt. Der Arbeitsordner wurde während der Migration verwendet oder geändert. Versuchen Sie die Migration erneut. |
| 0x02080001 | Die Datei im Paket wurde während des Hochladens geändert oder gelöscht. Alle Dateien und Ordner im Migrations-Manager-Arbeitsordner %appdata%\Microsoft\SPMigration\Logs\Migration\MigrationToolStorage müssen geschlossen werden. Starten Sie die Migration neu. |
| 0x02040009 | Das Paket kann nicht erstellt werden, da das Verzeichnis nicht gefunden werden kann. Alle Dateien und Ordner im Migrations-Manager-Arbeitsordner %appdata%\Microsoft\SPMigration\Logs\Migration\MigrationToolStorage müssen geschlossen werden. Starten Sie die Migration neu. |
| 0x02010020 | Deaktivieren Sie die Migration des Versionsverlauf in den Migrations-Manager-Einstellungen oder aktivieren Sie die Versionsverwaltung in SharePoint Online. |
| 0x0201000E | Überprüfen Sie, ob über die globalen Einstellungen Sonderzeichen im Zielpfad herausgefiltert wurden oder ob der Pfad nicht unterstützte Zeichen enthält. |
| 0X0201000F | Ungültige Website-URL. Überprüfen Sie, ob die Website-URL gültig ist. Versuchen Sie, über einen Browser auf die URL zuzugreifen. Wenn es sich um ein OneDrive-Konto handelt, stellen Sie sicher, dass es vor der Migration vorab bereitgestellt wurde. |
| 0x0207001 | Sie haben keinen Zugriff auf den Aufgabenordner. Überprüfen Sie, ob Sie auf %appdata%\Microsoft\SPMigration\Logs\Migration\MigrationToolStorage zugreifen können. |
| 0x01410010 | Ein Fehler aufgrund fehlender Abhängigkeiten von Listenelementen ist aufgetreten. Einzelheiten hierzu finden Sie in der Datei "FailureSummaryReport.csv". Überprüfen Sie, ob die Abhängigkeiten in den Migrationsumfang einbezogen wurden. |
| 0x01510001 | Pakete konnten nicht hochgeladen werden. Wenn Sie über angepassten Azure-Speicher verfügen, überprüfen Sie, ob Sie auf den Azure-Speicher und auf die Zielwebsite zugreifen können. Versuchen Sie erneut, die Migration auszuführen. |
| 0x01510001 | Fehler beim Hochladen des Auftrags auf den Server: Fehler beim Hochladen der Datei während der Migration. |
| 0x02070009 | Mehrere Pakete konnten nicht hochgeladen werden. Halten Sie die Aufgabe an, und überprüfen Sie Ihre Netzwerkverbindung. |
| 0x01710009 | Fehler aufgrund von Auftragsendefehlern. Einige Elemente im Paket weisen Fehler auf. Starten Sie die Migration neu. |
| 0x01710009 | Fehler oder Timeout für die Serververarbeitung der Datei: Nicht alle Elemente im Paket wurden migriert. |
| 0x01610001 | Der Azure-Container ist abgelaufen. Starten Sie die Migrationsaufgabe erneut. |
| 0x01710006 | Fehler oder Timeout für die Serververarbeitung der Datei: Schwerwiegender Auftragsfehler. |
| 0x01710004 | Fehler oder Timeout für die Serververarbeitung der Datei. Ordnername konnte nicht nachgeschlagen werden. Das Element ist möglicherweise in einer anderen Liste oder Website in der gleichen Websitesammlung vorhanden. Oder das Element befindet sich im Papierkorb. |
| 0x0131000F | Fehler beim Lesen der Datei. Die Datei ist ausgecheckt. |