Schritt 4: Überprüfen der Zielpfade in Migration Manager Google
Überprüfen Sie in diesem Schritt die Zielpfade der Konten, die Sie in die Migrationsliste verschoben haben, und stellen Sie sicher, dass sie korrekt sind. Ein Konto kann nicht migriert werden, ohne dass ein Ziel angegeben ist. Sobald Sie mit der Migration von Inhalten zu einem Ziel beginnen, können sie nicht mehr geändert werden.
Einzelziel bearbeiten
Wenn ein Ziel in einer Migrationsaufgabe fehlt (entspricht einem Laufwerk in Google), markieren Sie die Zeile, und aktualisieren Sie den Wert.
- Markieren Sie die Zeile, die in einem Bereich angezeigt wird. Wählen Sie unter Ziel die Option Bearbeiten aus, um den Bereich "Ziel bearbeiten" zu öffnen.
- Sie haben die Möglichkeit, einen OneDrive-, SharePoint- oder Teams-Pfad als Ziel zu wählen. Je nach Auswahl:
- Geben Sie für OneDrive die OneDrive-URL oder OneDrive-E-Mail-Adresse und den Namen des Speicherorts/Ordners ein.
- Geben Sie für SharePoint die Website-URL und den Speicherort ein.
- Wählen Sie für Teams das Team und den Kanal aus.
- Wählen Sie Speicherpfad aus.
Hinweis
- Wenn die Aufgabe Google Forms enthält, werden Sie im Bereich "Ziel bearbeiten" aufgefordert, einen zusätzlichen Wert namens "Forms Destination" zu aktualisieren. Geben Sie die E-Mail-Adresse des Zielbenutzers in Microsoft 365 ein, in dem Sie die Forms Dateien speichern möchten.
- Wenn das gewünschte Ziel nicht in der Dropdownliste angezeigt wird, laden Sie es mithilfe einer CSV-Datei hoch, wie unten beschrieben.
Hochladen von Zielen mit einer CSV-Datei
Wenn Sie viele Ziele zu bearbeiten haben, können Sie eine CSV-Datei für Massenziele hochladen. Laden Sie die Dateivorlage MigrationDestinations.csv auf Ihren Computer herunter und geben Sie Ihre Ziele ein. Die Vorlage listet alle Migrationsaufgaben auf, die noch nie ausgeführt wurden, und Sie können die Spalte "Zielpfad" hinzufügen oder ändern. Speichern Sie ihre Datei dann als .csv Datei mit einem beliebigen Namen.
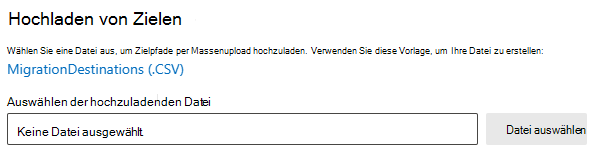
- Wählen Sie auf der Registerkarte "Migrationen" in der Menüleiste die Option "Ziele hochladen" aus.
- Wählen Sie die Datei aus, die mit Ihren Zielen hochgeladen werden soll.
- Die Ziele werden beim Hochladen überprüft.
Hinweis
Der Validierungsprozess kann eine Weile dauern und übersprungen werden. Es wird jedoch dringend empfohlen, die Überprüfung abzuschließen. Sie können jederzeit eine andere Browserregisterkarte öffnen, um die Migration Manager-Vorgänge fortzusetzen.
- Wenn Probleme gefunden werden, wird ein Validierungsbericht generiert. Laden Sie den Bericht herunter, um die Probleme basierend auf der bereitgestellten Fehlermeldung zu beheben. Laden Sie dann die festen Ziele erneut hoch, um die Überprüfung zu bestehen.
- Klicken Sie auf Speichern.
Wichtig
Zeilen mit vakanten Zielpfaden werden im Überprüfungsprozess übersprungen.
Hinweis
Die Spalte "Forms Ziel" ist erforderlich, um Google Forms erfolgreich zu migrieren. Wenn in der CSV-Datei eine Aufgabe (Zeile) Google Forms enthält, wird in der Spalte "Forms Ziel" die Meldung "Forms Ziel erforderlich, geben Sie bitte eine E-Mail als Forms Ziel ein". Ersetzen Sie diese Nachricht durch die E-Mail-Adresse des Zielbenutzers in Microsoft 365, in dem Sie die Forms Dateien speichern möchten.
Zielpfadformat
| Typ | Format | Beispiel |
|---|---|---|
| SharePoint-URL | < https:// tenant.sharepoint.com/sites/><Websitename>/<Bibliotheksname>/<optionaler Ordnername> |
https://contoso.sharepoint.com/sites/sitecollection/Shared Dokumente https://contoso.sharepoint.com/sites/sitecollection/Shared /Unterordner |
| OneDrive UPN | name@example.com | user@contoso.onmicrosoft.com |
| OneDrive-URL | < https:// mandantenname-my.sharepoint.com/personal/><Benutzerprinzipalname>/Dokumente/<optionaler Ordnername> | https://contoso-my.sharepoint.com/personal/user_contoso_onmicrosoft_com/Documents https://contoso-my.sharepoint.com/personal/user_contoso_onmicrosoft_com/Documents/SubFolder |