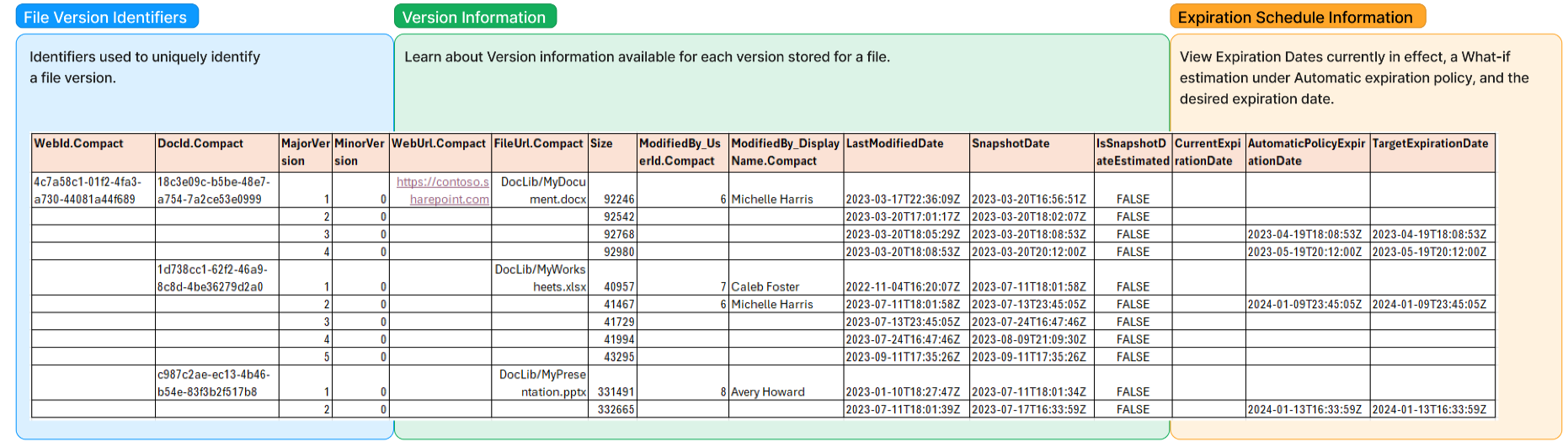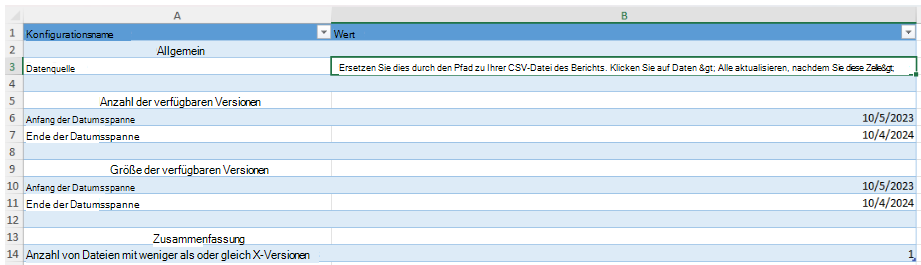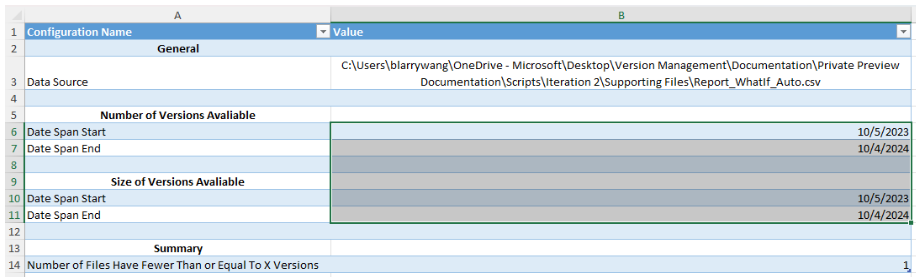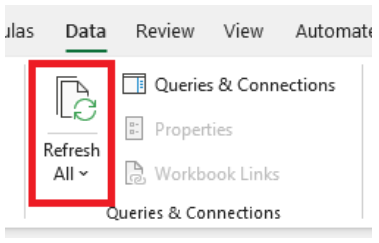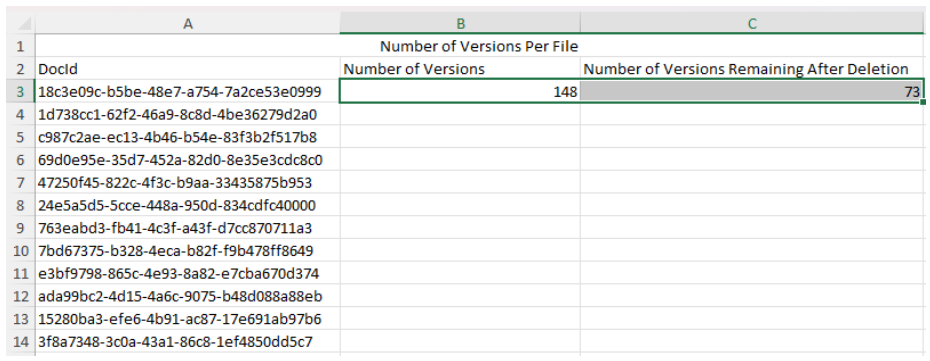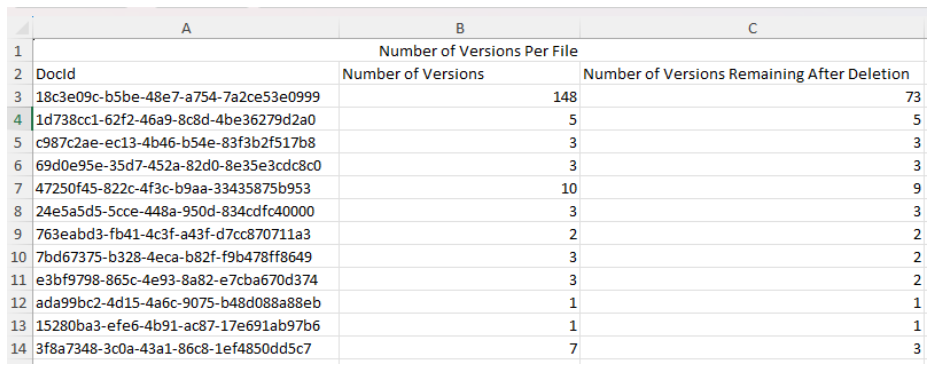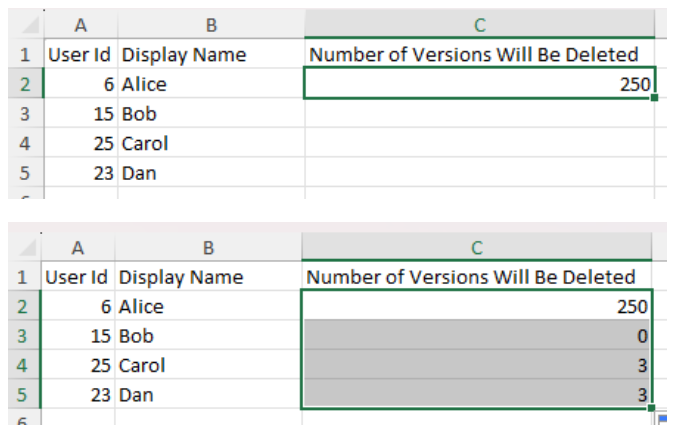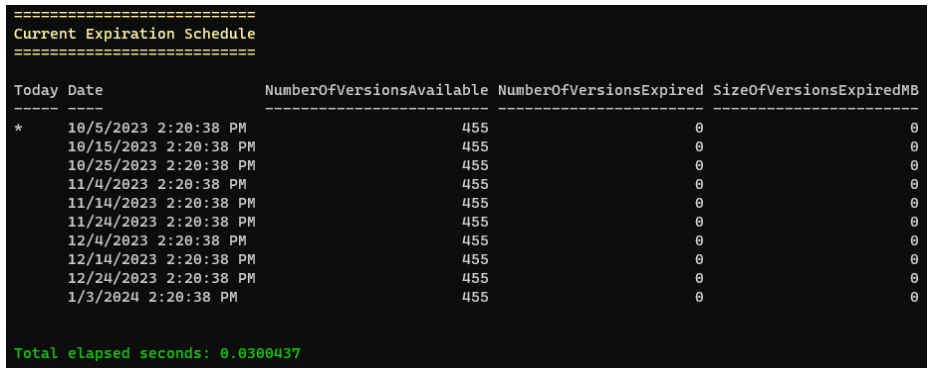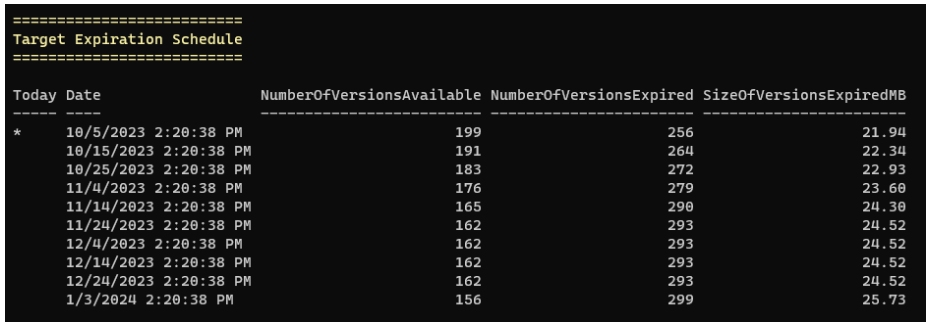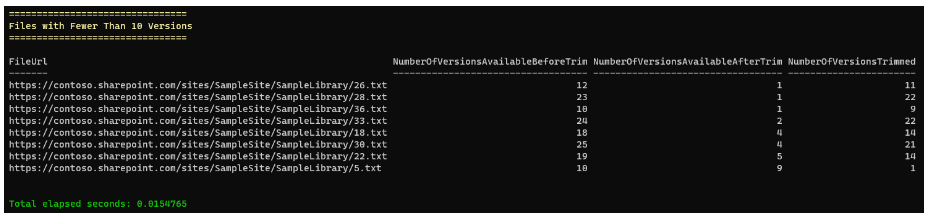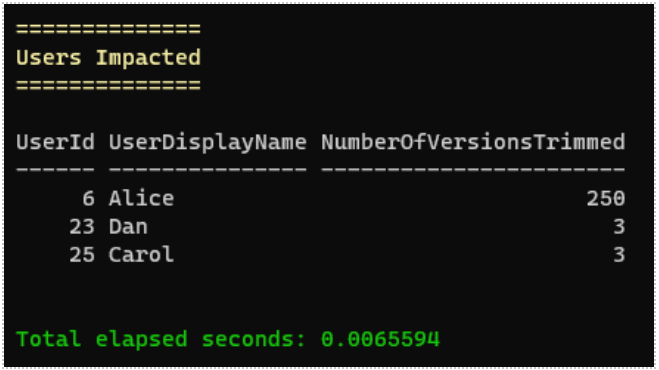Tutorial: Generieren und Analysieren eines Versionsnutzungsberichts für die SharePoint-Website
Wenn Sie den Versionsspeicher auf einem Standort verstehen, können Sie die Einstellungen für den Versionsverlauf besser optimieren, um die Wiederherstellungsziele Ihrer organization zu erfüllen und die Speicherkosten zu verwalten.
In diesem Tutorial wird gezeigt, wie Sie einen Bericht zur Versionsspeichernutzung generieren und analysieren können, um den Speicherbedarf der Website besser zu verstehen. Der Bericht kann auch verwendet werden, um eine Was-wäre-wenn-Analyse zur Anwendung verschiedener Versionsbeschränkungen oder zum Kürzen vorhandener Versionen durchzuführen.
In diesem Tutorial wird Folgendes behandelt:
- Generieren sie die Berichtsdatei für die Speichernutzung der Version für die Website oder Bibliothek.
- Überprüfen Sie den Fortschritt der Berichterstellung.
- Grundlegendes zur Berichtsdatei.
- Analysieren Sie den Versionsspeicher mithilfe von Excel oder PowerShell.
In späteren Tutorials erfahren Sie, wie Sie die Auswirkungsanalyse für den generierten CSV-Bericht ausführen können.
Bevor Sie beginnen
- Identifizieren Sie die SharePoint-Website, das OneDrive-Konto oder die Dokumentbibliothek, deren Versionsspeichernutzung Sie verstehen möchten.
- Wählen Sie einen Speicherort in der SharePoint-Dokumentbibliothek aus, in dem Sie den Bericht speichern möchten.
- Neueste Microsoft Office SharePoint Online-Verwaltungsshell herunterladen.
Hinweis
- Die Berichtsdatei wird innerhalb des angegebenen Berichtsspeicherorts generiert.
- Der Berichtspeicherort muss sich in einer SharePoint-Dokumentbibliothek selbst befinden.
- Es kann keine Datei mit demselben Namen wie der Bericht in der Dokumentbibliothek vorhanden sein.
Generieren eines Versionsnutzungsberichts für Websites oder Bibliotheken
Sie können einen Bericht über die aktuelle Speicherversion generieren, die auf einer Website verwendet wird, indem Sie den New-SPOSiteFileVersionExpirationReportJob Befehl ausführen oder in einer Bibliothek, indem Sie den New-SPOListFileVersionBatchDeleteJob Befehl ausführen.
Im folgenden Beispiel wird ein Auftrag in die Warteschlange gestellt, um einen standortbezogenen Bericht am Berichtsspeicherort zu https://contoso.sharepoint.com/sites/sites1/reports/MyReports/VersionReport.csvgenerieren.
New-SPOSiteFileVersionExpirationReportJob -Identity https://contoso.sharepoint.com/sites/site1 -ReportUrl "https://contoso.sharepoint.com/sites/sites1/reports/MyReports/VersionReport.csv"
Im folgenden Beispiel wird ein Auftrag in die Warteschlange gestellt, um einen bibliotheksbezogenen Bericht am Berichtsspeicherort zu https://contoso.sharepoint.com/sites/sites1/reports/MyReports/VersionReport.csvgenerieren.
New-SPOListFileVersionExpirationReportJob -Site https://contoso.sharepoint.com/sites/site1 -List "Documents" -ReportUrl "https://contoso.sharepoint.com/sites/sites1/reports/MyReports/VersionReport.csv"
Überprüfen des Fortschritts bei der Berichtsgenerierung
Verwenden Sie den Get-SPOListFileVersionExpirationReportJobProgress Befehl, um den Fortschritt der Berichtsgenerierungsanforderung nachzuverfolgen.
Das folgende Beispiel zeigt, wie Sie überprüfen können, ob Ihr websitebezogener Bericht vollständig ausgefüllt ist und für die Analyse bereit ist.
Get-SPOSiteFileVersionExpirationReportJobProgress -Identity https://contoso.sharepoint.com/sites/site1 -ReportUrl "https://contoso.sharepoint.com/sites/sites1/reports/MyReports/VersionReport.csv"
Das folgende Beispiel zeigt, wie Sie überprüfen können, ob Ihr bibliotheksbezogener Bericht vollständig ausgefüllt ist und für die Analyse bereit ist.
Get-SPOListFileVersionExpirationReportJobProgress -Site https://contoso.sharepoint.com/sites/site1 -List "Documents" -ReportUrl "https://contoso.sharepoint.com/sites/sites1/reports/MyReports/VersionReport.csv"
Das Cmdlet gibt eine Antwort im JSON-Format zurück. Die zurückgegebene JSON-Antwort weist einen Schlüssel namens status auf. In der folgenden Tabelle finden Sie einen der folgenden erwarteten Werte:
| JSON-Statusantwort | Erklärung |
|---|---|
| "abgeschlossen" | Der Auftrag wurde erfolgreich abgeschlossen, und der Bericht ist vollständig ausgefüllt. |
| "in_progress" | Es gibt einen aktiven Auftrag. Der Bericht ist teilweise aufgefüllt. |
| "no_report_found" | Es gibt keine aktiven Aufträge, die die angegebene Datei auffüllen. |
| "failed" (Fehler) | Der Auftrag zum Generieren des Berichts ist aufgrund der Fehlermeldung fehlgeschlagen. Überprüfen Sie "error_message" auf die Fehlermeldung des Fehlers. |
Grundlegendes zur Versionsberichtsdatei
Der generierte Bericht ist im CSV-Format, wobei jede Zeile einer Dateiversion entspricht. Hier sehen Sie ein Beispiel für den Dateiversionsablaufbericht und dessen Spaltenaufschlüsselung.
Die erste Zeile ist der Header mit den Spaltenbezeichnern, die Dateiversions-IDs, Versionsmetadateninformationen und Ablaufzeitstempel enthalten. Kompakte Spalten werden mit .Compact post-fix gekennzeichnet, die Werte nicht wiederholen, wenn zwei aufeinanderfolgende Zeilen denselben Wert haben. Die anderen Zeilen stellen Dateiversionen dar, wobei jede Zeile eine einzelne Version darstellt.
Sehen wir uns nun die erste Dateiversion an, die in diesem Bericht angezeigt wird.
Dateiversionsbezeichner:
WebId,DocId,MajorVersionundMinorVersionidentifizieren jede Version auf Ihrer SharePoint-Website eindeutig.Versionsmetadatenbezeichner:
WebUrlGibt die Version inhttps://contoso.sharepoint.coman undFileUrlgibt an, dass sich die Datei für diese Version unter DocLib/MyDocument.docx befindet. Anders ausgedrückt: Sie befindet sich in einer Dokumentbibliothek mit dem NamenDocLib, während sich die Datei im Stammordner vonDocLibbefindet und den Namen MyDocument.docx hat.Sizegibt an, dass die Version 92.246 Bytes Speicher benötigt.Die nächsten beiden Spalten und
ModifiedBy_DisplayNamegeben an,ModifiedBy_UserIddass die Benutzerin Michelle Harris (mit Benutzer-ID 6) diese Version erstellt hat.LastModifiedDategibt an, dass der Inhalt der Version zuletzt am 13. März 2023 um 22:36:09 UTC geändert wurde.SnapshotDatezeigt an, dass die Version am 20. März 2023 um 16:56:51 UTC zu einer historischen Version wurde.IsSnapshotDateEstimatedzeigt an, dassSnapshotDatedas tatsächliche Momentaufnahme Datum ist.Ablaufzeitplanbezeichner:
CurrentExpirationDateGibt an, dass diese Version derzeit so festgelegt ist, dass sie nie abläuft.AutomaticPolicyExpirationDatezeigt, dass diese Version unter der Richtlinie für automatisches Ablaufen ebenfalls so festgelegt ist, dass sie nie abläuft.TargetExpirationDategibt an, dass diese Version nie abläuft, wenn wir diesen Zeitplan für die Kürzung befolgen.
Hinweis
Dateiversionen, die in der permanenten Aufbewahrungsbibliothek gespeichert sind, werden ebenfalls in diesen Bericht aufgenommen.
Sehen wir uns die dritte Version an.
Die WebId Werte und DocId sind leer, da es sich bei diesen Spalten um kompakte Spalten handelt, die durch bezeichnet werden . Komprimieren nach der Korrektur bedeutet dies, dass sie Über Werte verfügen sollten. Wenn wir nach der letzten nicht leeren Zeile suchen, finden WebId wir als 4c7a58c1-01f2-4fa3-a730-44081a44f689, und DocId als 18c3e09c-b5be-48e7-a754-7a2ce53e0999.
Wir können auch sehen, dass für den TargetExpirationDate 19. April 2023 um 18:08:53 UTC festgelegt ist. Dies bedeutet, dass wir das Ablaufdatum für diese Version auf diesen Zeitpunkt festlegen würden, wenn wir das Kürzen basierend auf diesem Zeitplan durchführen würden.
Hinweis
Alle Datumszeiten werden im Roundtrip-Format dargestellt. Weitere Informationen finden Sie unter Standard Datums- und Uhrzeitformatzeichenfolgen – .NET | Microsoft Learn
Analysieren des Versionsspeichers für Standorte
Bevor Sie mit der Analyse beginnen, sollten Sie die TargetExpirationDate Spalte in Ihrer Berichtsdatei auf die gewünschten Datumsangaben aktualisieren, z. B. die versionen, die abgelaufen sein sollen. Wenn Sie ein Datum auswählen, das in der Vergangenheit für eine Version liegt, wird diese Version als "Version, die bereits abgelaufen ist" behandelt und sofort gelöscht, nachdem Sie mit der Kürzung begonnen haben.
Sie können die Datumsangaben in TargetExpirationDate manuell aktualisieren, indem Sie die CSV-Datei bearbeiten. Möglicherweise haben Sie jedoch zu viele Zeilen, um sie manuell zu aktualisieren. Zum Massenupdate der Spalte können Sie Excel-Formeln oder eines der PowerShell-Skripts verwenden, die wir im Tutorial: Ausführen der Was-wäre-wenn-Analyse bereitgestellt haben. Insbesondere können Sie einen Kürzungsmodus auswählen, das entsprechende Skript ausführen, um eine aktualisierte CSV-Datei mit TargetExpirationDate ausgefüllter datei basierend auf diesem Kürzungsmodus zu erhalten, und von dort aus fortfahren.
Option 1: Analysieren des Berichts mithilfe von Excel
Öffnen Sie die freigegebene Excel-Arbeitsmappe AnalyzeReportFile_Template.xlsx. Die folgenden Arbeitsblätter sind darin enthalten.
- Konfiguration: Verwenden Sie dieses Arbeitsblatt, um den Datumsbereich für die Generierung der verschiedenen Berichtsansichten festzulegen.
- Dataset: Dieses Arbeitsblatt ist das rohe Dataset, das aus der Berichtsdatei importiert wurde. Aus diesem Dataset werden verschiedene Berichtszusammenfassungsansichten erstellt.
-
Vordefinierte Berichte: Hier ist eine Liste der voreingestellten Ansichten, die verwendet werden können, um die Auswirkungen der Anwendung der ausgewählten Einstellung auf versionen zu verstehen, die auf der Website gespeichert sind:
- Zusammenfassung: Analysieren Sie den aktuellen Zustand des Versionsspeichers für diese Website und die gelöschte Versionsverteilung unter den neuen Einstellungen.
- Betroffener Benutzer: Überprüfen Sie die Benutzer, deren Versionen unter den neuen Einstellungen betroffen wären.
- Versionsanzahl: Eine Tabelle und ein Diagramm, die die Anzahl der Versionen anzeigen, die im Laufe der Zeit unter dem aktuellen Zeitplan verfügbar sein werden, und die Anzahl der Versionen, die im neuen Zeitplan verfügbar sein werden.
- Versionsgrößenanalyse: Vergleichen Sie die Größe der Versionen, die im Laufe der Zeit unter dem aktuellen Zeitplan gelöscht werden, und die Anzahl der Versionen, die unter dem neuen Zeitplan verfügbar sein werden.
- Analyse auf Dateiebene: Überprüfen Sie das Löschen von Versionen auf Dateiebene unter den neuen Einstellungen.
Füllen Sie die Arbeitsmappe, indem Sie die folgenden Schritte ausführen:
Geben Sie auf dem Arbeitsblatt Konfiguration den vollständigen Pfad zur What-If Berichtsdatei in Zelle B3 ein.
Wenn Sie den Datumsbereich der Diagramme im Arbeitsblatt Anzahl der verfügbaren Versionen oder Größe der abgelaufenen Versionen ändern möchten, ändern Sie die entsprechenden Werte in zellen B6, B7, B10 und/oder B11. Dies ist optional.
Wählen Sie oben in Excel die Registerkarte Daten und im Menüband die Schaltfläche Alle aktualisieren aus.
Füllen Sie auf dem Arbeitsblatt Analyse auf Dateiebene die Spalten Anzahl der Versionen und Anzahl der verbleibenden Versionen nach dem Löschen automatisch aus.
Füllen Sie auf dem Arbeitsblatt Betroffener Benutzer die Spalte Anzahl von Versionen werden gelöscht automatisch aus .
Alle Arbeitsblätter sollten jetzt auf dem neuesten Stand sein. Sie können die Informationen überprüfen, an der Sie interessiert sind.
Option 2: Analysieren des Berichts mithilfe von PowerShell
- Speichern Sie das Skript als Datei namens AnalyzeReportFile.ps1.
# save this file as AnalyzeReportFile.ps1
Param(
[Parameter(Mandatory=$true)][string] $ReportLocalFilePath,
[Parameter(Mandatory=$false)][int]$ShowFilesWithFewerThanNVersions=10,
[Parameter(Mandatory=$false)][DateTime]$TimelineStartDate=[DateTime]::Now,
[Parameter(Mandatory=$false)][int]$TimelineStepDays=10,
[Parameter(Mandatory=$false)][int]$TimelineNumSteps=10
)
function Import-Dataset($DatasetFilePath)
{
$Dataset = Import-CSV $DatasetFilePath
$Columns = $Dataset `
| Get-Member -MemberType 'NoteProperty' `
| Select-Object -ExpandProperty Name
$CompactColumns = $Columns | Where-Object { $_ -Match ".Compact" }
$Timer = [Diagnostics.Stopwatch]::StartNew()
for ($RowIndex = 0; $RowIndex -lt $Dataset.Count; $RowIndex++)
{
if ($RowIndex -gt 0)
{
$PrevRow = $Dataset[$RowIndex-1]
}
$Row = $Dataset[$RowIndex]
foreach ($ColName in $Columns)
{
if ([string]::IsNullOrEmpty($Row.$ColName))
{
if (($ColName -in $CompactColumns) -and ($RowIndex -gt 0))
{
$Row.$ColName = $PrevRow.$ColName
}
else
{
$Row.$ColName = $null
}
}
}
$Row."WebId.Compact" = [Guid]$Row."WebId.Compact"
$Row."DocId.Compact" = [Guid]$Row."DocId.Compact"
$Row."MajorVersion" = [Int32]$Row."MajorVersion"
$Row."MinorVersion" = [Int32]$Row."MinorVersion"
$Row."WebUrl.Compact" = [String]$Row."WebUrl.Compact"
$Row."FileUrl.Compact" = [String]$Row."FileUrl.Compact"
$Row."Size" = [Int64]$Row."Size"
$Row."ModifiedBy_UserId.Compact" = [String]$Row."ModifiedBy_UserId.Compact"
$Row."ModifiedBy_DisplayName.Compact" = [String]$Row."ModifiedBy_DisplayName.Compact"
$Row."LastModifiedDate" = [DateTime]$Row."LastModifiedDate"
$Row."SnapshotDate" = [DateTime]$Row."SnapshotDate"
$Row."IsSnapshotDateEstimated" = [bool]$Row."IsSnapshotDateEstimated"
$Row."CurrentExpirationDate" = [System.Nullable[DateTime]]$Row."CurrentExpirationDate"
$Row."AutomaticPolicyExpirationDate" = [System.Nullable[DateTime]]$Row."AutomaticPolicyExpirationDate"
$Row."TargetExpirationDate" = [System.Nullable[DateTime]]$Row."TargetExpirationDate"
$Percent = [Math]::Ceiling(100 * $RowIndex / $Dataset.Count)
Write-Progress `
-Activity "Reading dataset" `
-Status "$Percent% Complete ($($RowIndex + 1) / $($Dataset.Count) rows):" `
-PercentComplete $Percent `
-SecondsRemaining $(($Dataset.Count - ($RowIndex + 1)) / (($RowIndex + 1) / $Timer.Elapsed.Totalseconds))
}
$Timer.Stop()
return $Dataset
}
function Get-NumVersionExpiresByDate($Dataset, $ColName, $DateCutoff)
{
$VersionsExpired = $Dataset | Where-Object { ($null -ne $_.$ColName) -and ($_.$ColName -le $DateCutoff) }
$IsTodayStr = ""
If ((Get-Date).Date -eq ($DateCutoff).Date)
{
$IsTodayStr = "*"
}
return [PSCustomObject]@{
Today = $IsTodayStr
Date = $DateCutoff
NumberOfVersionsAvailable = $Dataset.Count - $VersionsExpired.Count
NumberOfVersionsExpired = $VersionsExpired.Count
SizeOfVersionsExpiredInBytes = ($VersionsExpired | Measure-Object Size -Sum).Sum
}
}
function Get-FilesWithFewerThanNVersions($Dataset, $NumVersions)
{
$AvailableVersionsByFile = $Dataset `
| Where-Object { ($null -eq $_.TargetExpirationDate) -or ($_.TargetExpirationDate -gt [DateTime]::Now) } `
| Group-Object -Property WebId.Compact, DocId.Compact
$AvailableFilesWithNotEnoughVersions = @{}
# Files with some versions left but not enough
$AvailableVersionsByFile `
| Where-Object Count -lt $NumVersions `
| ForEach-Object { $AvailableFilesWithNotEnoughVersions[$_.Name] = $_.Count }
# Files with 0 versions left
$Dataset `
| Group-Object -Property WebId.Compact, DocId.Compact `
| Where-Object { $AvailableVersionsByFile.Name -notcontains $_.Name } `
| ForEach-Object { $AvailableFilesWithNotEnoughVersions[$_.Name] = 0 }
# Stitch all of the data together
return $Dataset `
| Group-Object -Property WebId.Compact, DocId.Compact `
| Where-Object Count -ge $NumVersions `
| Where-Object { $AvailableFilesWithNotEnoughVersions.Contains($_.Name) } `
| ForEach-Object `
{
$fileUrl = $_.Group[0]."WebUrl.Compact" + "/" + $_.Group[0]."FileUrl.Compact"
$numberOfVersionsAvailableBeforeTrim = $_.Count
$numberOfVersionsAvailableAfterTrim = $AvailableFilesWithNotEnoughVersions[$_.Name]
$numberOfVersionsTrimmed = $numberOfVersionsAvailableBeforeTrim - $numberOfVersionsAvailableAfterTrim
[PSObject]::new() |
Add-Member -PassThru -NotePropertyMembers ([Ordered]@{
FileUrl = $fileUrl
NumberOfVersionsAvailableBeforeTrim = $numberOfVersionsAvailableBeforeTrim
NumberOfVersionsAvailableAfterTrim = $numberOfVersionsAvailableAfterTrim
NumberOfVersionsTrimmed = $numberOfVersionsTrimmed
})
} `
| Sort-Object -Property NumberOfVersionsAvailableAfterTrim
}
function Get-MostImpactedUsers($Dataset)
{
$VersionsExpired = $Dataset | Where-Object { ($null -ne $_.TargetExpirationDate) -and ($_.TargetExpirationDate -le [DateTime]::Now) }
return $VersionsExpired `
| Group-Object -Property ModifiedBy_UserId.Compact `
| Select-Object `
@{ L = "UserId"; E = { $_.Group[0]."ModifiedBy_UserId.Compact" } }, `
@{ L = "UserDisplayName"; E = { $_.Group[0]."ModifiedBy_DisplayName.Compact" } },
@{ L = "NumberOfVersionsTrimmed"; E = { $_.Count } } `
| Sort-Object -Property NumberOfVersionsTrimmed -Descending
}
$Dataset = Import-Dataset -DatasetFilePath $ReportLocalFilePath
$CurrentExpirationSummaryTable = @()
$TargetExpirationSummaryTable = @()
$Timer = [Diagnostics.Stopwatch]::StartNew()
for ($Step = 0; $Step -lt $TimelineNumSteps; $Step++)
{
$DateCutOff = $TimelineStartDate.AddDays($TimelineStepDays * $Step)
$CurrentExpirationSummaryTable += `
Get-NumVersionExpiresByDate -Dataset $Dataset -ColName CurrentExpirationDate -DateCutoff $DateCutOff
$TargetExpirationSummaryTable += `
Get-NumVersionExpiresByDate -Dataset $Dataset -ColName TargetExpirationDate -DateCutoff $DateCutOff
}
$Timer.Stop()
Write-Host "===========================" -ForegroundColor Yellow
Write-Host "Current Expiration Schedule" -ForegroundColor Yellow
Write-Host "===========================" -ForegroundColor Yellow
$CurrentExpirationSummaryTable | Format-Table -Autosize | Out-String | Write-Host
Write-Host "Total elapsed seconds: $($Timer.Elapsed.TotalSeconds / 2)" -ForegroundColor Green
Write-Host
Write-Host "==========================" -ForegroundColor Yellow
Write-Host "Target Expiration Schedule" -ForegroundColor Yellow
Write-Host "==========================" -ForegroundColor Yellow
$TargetExpirationSummaryTable | Format-Table -Autosize | Out-String | Write-Host
Write-Host "Total elapsed seconds: $($Timer.Elapsed.TotalSeconds / 2)" -ForegroundColor Green
Write-Host
Write-Host "================================" -ForegroundColor Yellow
Write-Host "Files with Fewer Than $ShowFilesWithFewerThanNVersions Versions" -ForegroundColor Yellow
Write-Host "================================" -ForegroundColor Yellow
$Timer = [Diagnostics.Stopwatch]::StartNew()
Get-FilesWithFewerThanNVersions -Dataset $Dataset -NumVersions $ShowFilesWithFewerThanNVersions | Format-Table -Autosize | Out-String | Write-Host
$Timer.Stop()
Write-Host "Total elapsed seconds: $($Timer.Elapsed.TotalSeconds)" -ForegroundColor Green
Write-Host
Write-Host "==============" -ForegroundColor Yellow
Write-Host "Users Impacted" -ForegroundColor Yellow
Write-Host "==============" -ForegroundColor Yellow
$Timer = [Diagnostics.Stopwatch]::StartNew()
Get-MostImpactedUsers -Dataset $Dataset | Format-Table -Autosize | Out-String | Write-Host
$Timer.Stop()
Write-Host "Total elapsed seconds: $($Timer.Elapsed.TotalSeconds)" -ForegroundColor Green
Write-Host
- Öffnen Sie PowerShell, und führen Sie den folgenden Befehl aus, und ersetzen Sie dabei die Platzhalterwerte durch die entsprechenden Werte.
Hinweis
Verwenden Sie PowerShell 7, um die Befehle auszuführen. Sie können PowerShell 7 wie folgt installieren: Installieren von PowerShell unter Windows – PowerShell | Microsoft Learn.
. “<path to AnalyzeReportFile.ps1>” –ReportLocalFilePath “<path to the file version expiration What-If report .csv file>”
- Die Ausgabe zeigt vier Tabellen an:
Aktueller Ablaufzeitplan: Diese Tabelle enthält eine Zeitreihenzusammenfassung für Ihre Versionen. Sie weist die folgenden Spalten auf:
- Datum: Die erste Spalte stellt das Datum dar.
- NumberOfVersionsAvailable: Die Anzahl der versionen, die an diesem Datum unter dem aktuellen Zeitplan verfügbar sind.
- NumberOfVersionsExpired: Die Anzahl der Versionen, die an diesem Datum gemäß dem aktuellen Zeitplan abgelaufen sind.
- SizeOfVersionsExpiredMB: Die Größe der Versionen, die an diesem Datum gemäß dem aktuellen Zeitplan abgelaufen sind.
Zielablaufzeitplan: Diese Tabelle ist identisch mit dem aktuellen Ablaufzeitplan, spiegelt aber stattdessen den aktualisierten Zeitplan wider. Diese Tabelle ist nur hilfreich, wenn Sie verschiedene Ablaufszenarien testen möchten, indem Sie die Spalte TargetExpirationDate im Dateiversionsablaufbericht ändern.
Dateien mit weniger als 10 Versionen: eine Liste der URLs und die Anzahl der Versionen vor und nach dem Löschen für diejenigen Dateien, deren Anzahl von Versionen nach dem sofortigen Löschen weniger als 10 ist (war aber vor dem sofortigen Löschen mehr als 10).
Benutzer betroffen: Die Benutzer, deren Versionen sofort gelöscht würden.
Optional können Sie die Parameter anpassen:
-
TimelineStartDate: das Startdatum für Tabelle 1 und 2 oben. -
TimelineStepDays: Die Anzahl der Tage zwischen den Zeilen für Tabelle 1 und 2 oben. -
TimelineNumSteps: Die Anzahl der Zeilen, die für Tabelle 1 und 2 oben berechnet werden sollen. -
ShowFilesWithFewerThanNVersions: Der Schwellenwert für die Anzahl der Versionen in Tabelle 3 oben.