Problembehandlung bei zugeordneten Netzwerken, die mit SharePoint Online verbunden sind
Hinweis
Bei der Zuordnung eines Netzlaufwerks wird WebDav verwendet, eine ältere Technologie, die langsamer und weniger zuverlässig ist als die Synchronisierung von SharePoint-Dateien mit dem neuen OneDrive-Synchronisierungsclient. Der OneDrive-Synchronisation-Client stellt Dateien bei Bedarf bereit, wodurch Sie auf alle Ihre Dateien in OneDrive zugreifen können, ohne lokalen Speicherplatz zu verwenden.
Problembehandlung für Fehlermeldungen im Zusammenhang mit zugeordneten Netzlaufwerken
Wenn Sie auf ein zugeordnetes Netzlaufwerk zugreifen, wird möglicherweise eine der folgenden Fehlermeldungen angezeigt:
Auf \\Pfad kann nicht zugegriffen werden. Sie haben eventuell keine Berechtigung, diese Netzwerkressource zu verwenden. Setzen Sie sich mit dem Administrator dieses Servers in Verbindung, um herauszufinden, ob Sie über Berechtigungen verfügen.
„Access Denied. Before opening files in this location, you must first add the web site to your trusted site list, browse to the web site, and select the option to login automatically.“ (Zugriff verweigert. Bevor Sie Dateien an diesem Speicherort öffnen, müssen Sie die Website der Liste Ihrer vertrauenswürdigen Sites hinzufügen, zu der Website wechseln und die Option für automatisches Anmelden auswählen.)
Hinweis
Installieren Sie für Internet Explorer 10 mit Windows 8 oder Windows 7 den Hotfix, um dieses Problem zu beheben. Weitere Informationen finden Sie im Artikel Fehler beim Öffnen einer SharePoint-Dokumentbibliothek in Windows Explorer oder beim Zuordnen eines Netzlaufwerks zur Bibliothek nach der Installation von Internet Explorer 10.
Authentifizieren gegenüber Microsoft 365
Stellen Sie sicher, dass Sie Microsoft 365 gegenüber authentifiziert sind. Melden Sie sich dazu bei der SharePoint Online-Website mit den Anmeldedaten Ihres Microsoft 365-Geschäfts-, Schul- oder Unikontos an und stellen Sie sicher, dass Sie die Option Angemeldet bleiben auswählen, wie im folgenden Screenshot zu sehen ist:
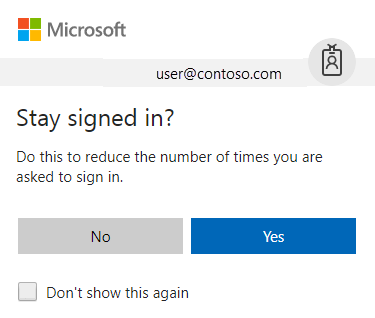
Hinweis
Nachdem Sie SharePoint Online ein Netzlaufwerk zugeordnet haben, ist es erforderlich, dass Sie sich gelegentlich mit der SharePoint Online-Website verbinden, indem Sie Internet Explorer verwenden und die Option Angemeldet bleiben auswählen. Dadurch wird verhindert, dass die vom zugeordneten Netzlaufwerk verwendete Sitzung abläuft. Ein zugeordnetes Netzlaufwerk, das mit SharePoint Online verbunden ist, wird nur unterstützt, wenn diese Schritte in Internet Explorer ausgeführt werden.
Wenn Sie die Option Angemeldet bleiben nicht aktiviert haben und dann zu einer SharePoint Online-Website oder dem Microsoft 365-Portal wechseln und bereits angemeldet sind, müssen Sie sich zunächst abmelden und dann erneut anmelden, indem Sie die Option Angemeldet bleiben verwenden. Gehen Sie dazu wie folgt vor:
Wählen Sie im Microsoft 365-Menüband den Dropdown-Pfeil neben Ihrem Benutzernamen.
Wählen Sie Abmelden aus.
Schließen Sie alle Browserfenster.
Wechseln Sie zum Microsoft 365-Portal.
Wählen Sie die Option Angemeldet bleiben, geben Sie die Anmeldedaten für Ihr Microsoft 365-Geschäfts-, Schul- oder Unikonto ein und wählen Sie dann Anmelden (falls erforderlich).
Öffnen Sie eine Dokumentbibliothek in der Explorer-Ansicht.
Versuchen Sie, auf das zugeordnete Netzlaufwerk zuzugreifen.
Hinzufügen Ihrer SharePoint Online-Websites zu den vertrauenswürdigen Sites
Stellen Sie sicher, dass die SharePoint Online-URLs der Zone „Vertrauenswürdige Sites“ in Internet Explorer hinzugefügt wurden. Gehen Sie dazu wie folgt vor:
Starten Sie Internet Explorer.
Führen Sie abhängig von Ihrer Internet Explorer-Version eine der folgenden Aktionen aus:
- Klicken Sie auf das Menü Extras und dann auf Internetoptionen.
- Klicken Sie auf das Zahnradsymbol und dann auf Internetoptionen.
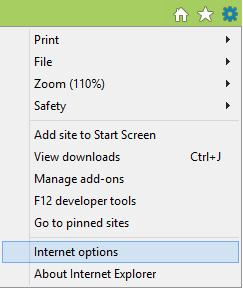
Klicken Sie auf die Registerkarte Sicherheit, auf Vertrauenswürdige Sites und dann auf Sites.
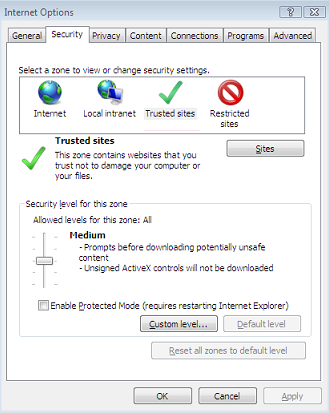
Geben Sie in das Feld Diese Website zur Zone hinzufügen die URL für die SharePoint Online-Website ein, die Sie der „Zone vertrauenswürdiger Sites“ hinzufügen möchten, und wählen Sie dann Hinzufügen aus. Geben Sie zum Beispiel „https://contoso.sharepoint.com“ ein. (In diesem Fall steht der Platzhalter contoso für die Domäne, die Sie für Ihr Unternehmen verwenden). Wiederholen Sie diesen Schritt für alle weiteren Websites, die Sie zu dieser Zone hinzufügen möchten.
Hinweis
Wir empfehlen Ihnen, auch die folgenden Microsoft 365-URLs zur „Zone der vertrauenswürdigen Sites“ hinzuzufügen:
- https://*.microsoftonline.com
- https://*.microsoft.com
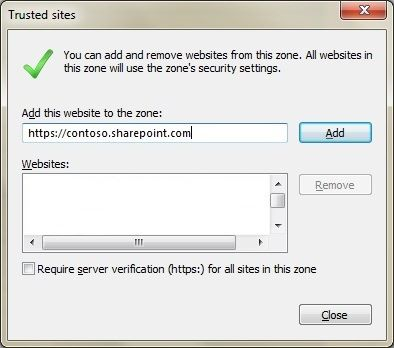
Nachdem Sie jede Website zur Liste Websites hinzugefügt haben, wählen Sie Schließen und dann OK aus.
Überprüfen des Status des WebClient-Diensts
Um die Verbindung nach einem Neustart des Computers aufrechtzuerbehalten, stellen Sie sicher, dass der WebClient-Dienst ausgeführt wird. (Beachten Sie, dass für das Cookie irgendwann ein Timeout auftritt.) Führen Sie dazu die folgenden Schritte aus:
Führen Sie den entsprechenden Schritt für Ihr Betriebssystem aus:
Windows 8: Klicken Sie auf Start, geben Sie services.msc ein, und drücken Sie dann die Eingabetaste.
Windows XP, Windows Vista und Windows 7: Klicken Sie auf Start und dann auf Ausführen, geben Sie services.msc ein, und drücken Sie dann die Eingabetaste.
Suchen Sie in der Liste der Dienste den WebClient-Dienst, und stellen Sie dann sicher, dass sein Status in der Spalte Status auf Gestartet festgelegt ist. Wenn der Status nicht auf Gestartet festgelegt ist, doppelklicken Sie auf den WebClient-Dienst, klicken Sie auf Starten, und klicken Sie dann auf OK.
Stellen Sie sicher, dass die neuesten Windows-Updates angewendet wurden. Wenn alle neuesten Updates angewendet wurden und das Problem weiterhin besteht, stellen Sie sicher, dass der WebClient-Dienst ausgeführt wird.
Hinweis
Wenn der Starttyp für den WebClient-Dienst auf Deaktiviert festgelegt ist, funktioniert die Funktion „Netzlaufwerk verbinden“ nicht richtig, und Sie können den Dienst nicht starten. Um den Dienst zu aktivieren, klicken Sie im Dialogfeld Eigenschaften von WebClient auf die Dropdownliste für die Einstellung Starttyp, und wählen Sie entweder Manuell oder Automatisch aus. Die Option Automatisch ist für persistente Laufwerkszuordnungen erforderlich. Nachdem Sie diesen Schritt abgeschlossen haben, klicken Sie auf Übernehmen, dann auf Starten, um den Dienst zu starten, und klicken Sie dann auf OK.
Problembehandlung für nicht den Erwartungen entsprechende geringe Leistung von zugeordneten Netzlaufwerken auf Windows 8-basierten oder Windows Server 2012-basierten Computern
Wenn Sie über ein zugeordnetes Netzlaufwerk zu einer SharePoint Online-Dokumentbibliothek wechseln, beobachten Sie möglicherweise das Problem, dass die Dateien und Verzeichnisse langsamer als erwartet aufgezählt werden. Zur Behebung dieses Problems wurde ein Hotfix veröffentlicht.
Weitere Informationen
Weitere Informationen zum Arbeiten mit dem WebClient-Dienst finden Sie unter Eingabeaufforderung für Anmeldeinformationen beim Zugriff auf FQDN-Websites von einem Windows Vista- oder Windows 7-Computer aus.
Weitere Informationen zum Arbeiten mit Websitebibliotheksdateien im Datei-Explorer finden Sie unter Arbeiten mit Websitebibliotheksdateien im Datei-Explorer.
Weitere Informationen zu Microsoft 365-URLs finden Sie unter URLs und IP-Adressbereiche für Microsoft 365, betrieben von 21Vianet.
Benötigen Sie weitere Hilfe? Navigieren Sie zu SharePoint-Community.