Geplante PowerPivot-Datenaktualisierung aus einer SharePoint-Liste mithilfe einer OData-Datenfeedverbindung (PowerPivot 2012 SP1 für SharePoint 2013)
Dieser Artikel wurde von Zakir Haveliwala, Senior Support Escalation Engineer, geschrieben.
Verwenden Sie zum Einrichten der geplanten Datenaktualisierung von PowerPivot für SharePoint für eine PowerPivot-Arbeitsmappe, die über eine Verbindung mit einer SharePoint-Liste verfügt, nicht die Datei List.atomsvc, die mithilfe von Als Datenfeed exportieren erstellt wird, da sie Probleme verursachen kann.
Eine weitere Möglichkeit, powerPivot für SharePoint geplante Datenaktualisierungen für eine PowerPivot-Arbeitsmappe einzurichten, die eine Verbindung mit einer SharePoint-Liste aufweist, besteht darin, eine OData-Datenfeedverbindung direkt mit dem SharePoint-Listendatendienst herzustellen. Gehen Sie dazu wie folgt vor:
Erstellen einer neuen Zielanwendungs-ID für Secure Store Service
Geben Sie den Typ Gruppe ein.
Fügen Sie die Domänengruppe domänenbenutzer zur Gruppe Mitglieder für die ID hinzu.
Legen Sie die Anmeldeinformationen der ID auf ein Domänenkonto und ein Kennwort fest, das sicher über Berechtigungen für den Zugriff auf die SharePoint-Liste verfügt, aus der Sie aktualisieren werden.
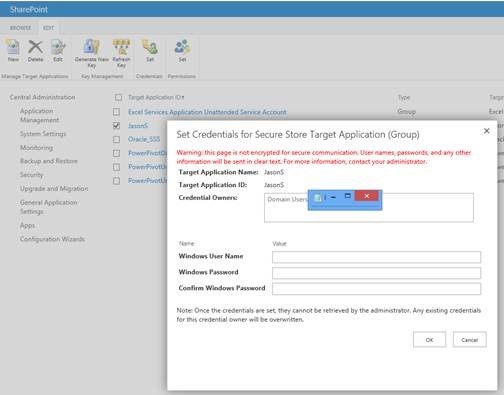
Bearbeiten Sie in der Zentraladministration die Anwendungseinstellungen des PowerPivot-Diensts, und legen Sie das PowerPivot-Konto für die unbeaufsichtigte Datenaktualisierung so fest, dass die zuvor erstellte Zielanwendungs-ID für Secure Store Service verwendet wird.
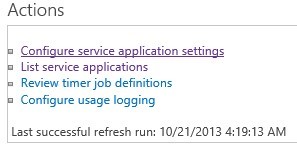

Erstellen Sie eine neue Arbeitsmappe mit Excel 2013, klicken Sie oben auf die Registerkarte PowerPivot-Add-In, und klicken Sie dann ganz links auf Verwalten.
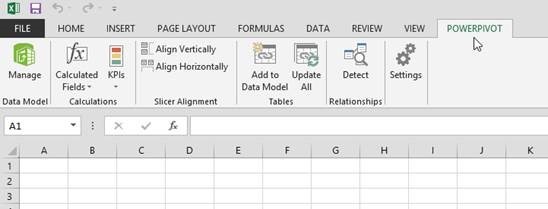
Wählen Sie aus dem OData-Datenfeed die Option Aus Datendienst > aus.
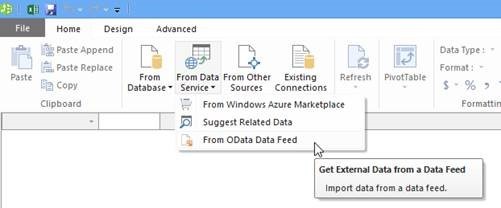
Geben Sie die Datenfeed-URL wie http://YourSPservername/_vti_bin/listdata.svc ein, und klicken Sie dann auf Weiter, um eine Verbindung mit dem Dienst herzustellen und die angezeigten Elemente anzuzeigen.

Wählen Sie Ihre SharePoint-Liste aus, und klicken Sie auf Fertig stellen und dann auf Schließen.
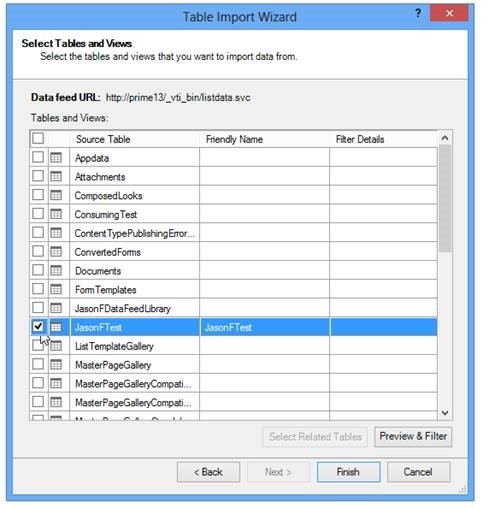
Richten Sie Ihre Arbeitsmappe auf die gewünschte Weise ein. Anschließend können Sie die Arbeitsmappe in den PowerPivot-Katalog hochladen und eine Datenaktualisierung planen.
