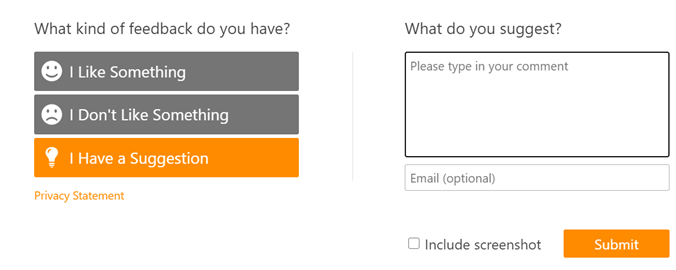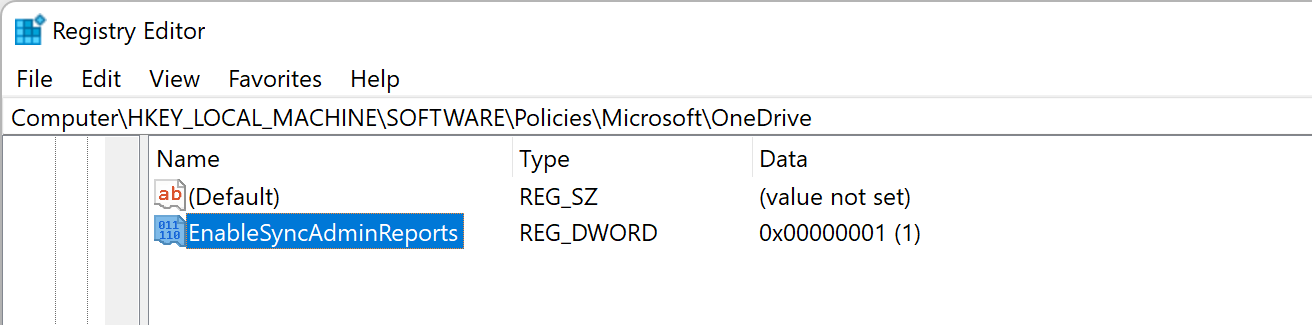OneDrive-Synchronisation Berichte im Apps Admin Center
Verwenden Sie die OneDrive-Synchronisation Dashboard im Microsoft 365 Apps Admin Center, um eine Zusammenfassung aller Vorgänge mit OneDrive zu erhalten, damit Sie häufige Probleme schnell beheben und sich auf andere strategische Aufgaben als Administrator konzentrieren können.
Die proaktive Aufrechterhaltung der Integrität von OneDrive trägt dazu bei, dass die Informationen Ihrer organization geschützt sind. Die Dashboard bietet Ihnen Synchronisierungsintegritätsberichte zum Nachverfolgen relevanter Integritätsprobleme und Empfehlungen, zum Überprüfen der Synchronisierungs-status und App-Version einzelner Geräte und zum Überwachen des Rollouts der bekannten Ordnerverschiebung.
In diesem Artikel erfahren Sie, wie Sie die Synchronisierungsintegrität einrichten und navigieren Dashboard, um Ihre OneDrive-Benutzer besser zu verwalten und die Einführung von OneDrive zu steigern.
Anforderungen
Bevor Sie beginnen, stellen Sie sicher, dass Sie mit den Anforderungen vertraut sind, die für den Zugriff auf die Dashboard erforderlich sind:
OneDrive-Synchronisation App-Version 22.232 oder höher für Windows und macOS.
OneDrive-Synchronisation Apps im Insider-, Produktions- oder verzögerten Ring. Legen Sie den Updatering der Synchronisierungs-App fest.
Der Zugriff auf die Rolle "Office Apps-Administrator" oder "Microsoft 365-Administrator" ist erforderlich, um die Dashboard für Ihre organization zu aktivieren und einzurichten. Nachdem das Feature durch eine dieser Rollen aktiviert wurde, können Sie die Dashboard auch mithilfe des Zugriffs "Globaler Leser", "Sicherheitsadministrator", "Office Apps-Administrator" oder "Berichtsleser" anzeigen. Weitere Informationen zu Administratorrollen und Berechtigungen in Microsoft 365 finden Sie unter Informationen zu Admin Rollen.
Geräte in Ihrem organization sollten Verbindungen mit
https://clients.config.office.netzulassen.
Hinweis
Dieses Feature ist für Kunden mit den folgenden Plänen nicht verfügbar: Office 365, die von 21Vianet, Office 365 GCC oder Office 365 GCC High und DoD betrieben werden.
Einrichten des OneDrive-Synchronisation Dashboard
In diesem Abschnitt erfahren Sie, wie Sie Synchronisierungsberichte auf Windows- und macOS-Geräten einrichten.
Diese Registerkarte enthält Schrittanleitungen zum Aktivieren von Synchronisierungsberichten auf Intune verbundenen Geräten.
Stellen Sie sicher, dass Sie über die erforderlichen Rollen- und App-Versionen verfügen, die im vorherigen Abschnitt aufgeführt sind.
Wechseln Sie zum Microsoft 365 Apps Admin Center, und melden Sie sich als Office-App-Administrator an.
Wählen Sie im linken Navigationsmenü Setup aus.
Vergewissern Sie sich, dass im Textfeld ein Mandantenzuordnungsschlüssel vorhanden ist. Wenn das Feld leer ist, wählen Sie Neuen Schlüssel generieren aus.
Hinweis
Wenn Sie zum ersten Mal einen neuen Schlüssel generieren, kann es bis zu 30 Sekunden dauern, bis er angezeigt wird.
Kopieren des Mandantenzuordnungsschlüssels
Wechseln Sie zu Intune Admin Center, und melden Sie sich als Intune-Administrator an.
Wählen Sie im linken Navigationsmenü Gerätekonfiguration> aus.
Erstellen Sie eine neue Richtlinie, und wählen Sie Windows 10 und höher oder macOS als Plattform und Einstellungskatalog als Richtlinientyp aus.
Benennen Sie die neue Richtlinie, geben Sie ihr eine Beschreibung, und klicken Sie dann auf Weiter.
Wählen Sie Einstellungen hinzufügen aus, und navigieren Sie dann zu OneDrive.
Aktivieren Sie das Kontrollkästchen Synchronisierungsintegritätsberichte für OneDrive aktivieren, und aktivieren Sie das Kontrollkästchen für Admin-Berichte synchronisieren.
Fügen Sie unter der Option Admin Berichte synchronisieren Ihren Mandantenzuordnungsschlüssel ein.
Wählen Sie Weiter aus, und wenden Sie Ihre Bereichstags an.
Wählen Sie Weiter aus, und wenden Sie Ihre Aufgaben an.
Wählen Sie Erstellen aus
Navigieren im Dashboard für die OneDrive-Synchronisierungsintegrität
In diesem Abschnitt erfahren Sie, wie Sie erfolgreich im Dashboard der OneDrive-Synchronisierungsintegrität navigieren. Erfahren Sie mehr über die ihnen zur Verfügung stehenden Erkenntnisse zur Berichterstellung und wie diese Ihnen helfen können, OneDrive proaktiv für Ihre organization zu verwalten.
Wechseln Sie zu:
Hinweis
Nachdem Sie die Dashboard wie im vorherigen Abschnitt beschrieben eingerichtet haben, reicht die Administratorrolle "Globaler Leser" aus, um auf Berichte zuzugreifen und diese anzuzeigen.
Übersicht
Die Registerkarte Übersicht (Standardansicht) zeigt eine Zusammenfassung der Geräte mit mindestens einem Synchronisierungsproblem, einen Prozentsatz der Geräte in Ihrer organization die Verschiebung bekannter Ordner und die Anzahl der Geräte, die auf der aktuellen Version von OneDrive ausgeführt werden.
| Kartenname | Beschreibung |
|---|---|
| Synchronisierungsfehler |
Zeigt an, wie viele Geräte Synchronisierungsfehler aufweisen oder nicht. Das Sortieren nach Fehlern kann Ihnen dabei helfen, personen proaktiv zu informieren, während sie häufige Probleme lösen und die Benutzererfahrung verbessern. Benutzer können Ihnen OneDrive-Probleme nicht sofort melden. Nicht gemeldete Probleme können zu unerwünschten Problemen führen, während sie an wichtigen Aufgaben arbeiten. Wenn Synchronisierungsfehler Karte, müssen Sie nicht warten, bis Sie von Benutzern benachrichtigt werden, um Maßnahmen zu ergreifen. |
| Bekannte Ordner |
Zeigt eine Momentaufnahme der Anzahl der derzeit verwendeten bekannten Ordner an. Bekannte Ordnerverschiebungen ermöglichen es Benutzern, ihre Ordner "Desktop", "Dokumente" und "Bilder" zu schützen, indem sie sie mit OneDrive mit der Cloud synchronisieren. Wenn Sie das Verschieben von bekannten Ordnern für Ihre organization einführen, ist die Karte Bekannte Ordner eine hervorragende Möglichkeit, den Fortschritt zu überwachen. |
| App-Version synchronisieren |
Zeigt die Anzahl der Geräte an, die auf der aktuellen Version von OneDrive ausgeführt werden. Wenn Sie die aktuelle Version von OneDrive ausführen, können Benutzer mit den neuesten und besten Fehlerbehebungen und Features von Microsoft auf dem laufenden bleiben. Zeigen Sie auf die Version der Synchronisierungs-App Karte, um eine gefilterte Ansicht der Betriebssysteme der aktuellen Version anzuzeigen. Hinweis: Mac App Store-Geräte sind von diesem Abschnitt ausgeschlossen und werden in der Anzahl als "Geräte ausgeschlossen" angezeigt. |
Geräte
Auf der Registerkarte Geräte werden alle Benutzer, ihr aktueller Integritätsstatus, ihre bekannten Ordner, die derzeit in OneDrive verschoben wurden, ihre aktuelle App-Version und Betriebssystemversion, ein Zeitstempel des letzten Zeitpunkts, zu dem die App vollständig auf dem neuesten Stand war, und ein Zeitstempel des letzten Zeitpunkts angezeigt, zu dem die Synchronisierungs-App Integritätsdaten an den Dashboard gemeldet hat. Der letzte status gemeldeten Zeitstempel (UTC) wird alle ~36 Stunden oder ~1 Stunde nach dem Start des Clients aktualisiert. Ein Symbol und status in der Spalte Fehler geben den Status der einzelnen Geräte an.
Diese Tabelle enthält eine Zusammenfassung der Informationen in jeder Spalte der Registerkarte Geräte :
| Spaltenname | Beschreibung |
|---|---|
| Benutzer | Der Name des Benutzers |
| Benutzer-E-Mail | Die E-Mail-Adresse des Benutzers |
| Gerätename | Der Gerätename |
| Fehler | Die integritäts status eines Geräts |
| Bekannte Ordner | Der Name der Ordner, die auf OneDrive verschoben wurden |
| Version der App | Die aktuelle Version von OneDrive, die auf dem Gerät ausgeführt wird |
| Betriebssystem | Die aktuelle Version des Betriebssystems, das auf dem Gerät ausgeführt wird |
| Zuletzt synchronisierter Zeitstempel (UTC) | Das letzte Mal, zu dem die Synchronisierungs-App vollständig auf dem neuesten Stand mit der Cloud war |
| Letzter status gemeldeter Zeitstempel (UTC) | Das letzte Mal, zu dem die Synchronisierungs-App Integritätsdaten an den Dashboard |
Passen Sie ihre Ansicht an, welche Geräte auf dem Dashboard angezeigt werden, indem Sie die Filteroption in der Befehlsleiste verwenden. Standard Filter umfassen "alle Geräte", bei denen Sie jedes Gerät sehen können, und "Geräte mit Fehlern", bei denen nur Geräte mit Fehlern angezeigt werden.
Sie können ganz einfach einen benutzerdefinierten Filter mit Ihren eigenen Bedingungen erstellen. Wählen Sie auf der Befehlsleiste Filter>Neuer Filter aus, um den Bereich Benutzerdefinierter Filter zu öffnen. Benennen Sie Ihren Filter, und wählen Sie die gewünschten Bedingungen aus. Wenn Sie nach App-Version filtern möchten, stellen Sie sicher, dass Sie die vollständige Versionsnummer der Synchronisierungs-App einschließlich Zeiträumen eingeben. Wählen Sie anschließend Erstellen aus, um Den neuen Filter zu verwenden.
Wenn jemand in Ihrem organization ein Problem mit der Synchronisierung von Dateien auf OneDrive meldet, können Sie dies schnell untersuchen, ohne über Microsoft Teams-Chat oder Outlook-E-Mail nach zusätzlichen Details der Fehlermeldung fragen zu müssen. Wählen Sie einen Benutzer aus, um weitere Informationen zu ihrem Gerät anzuzeigen und status zu synchronisieren. In dieser detaillierten Ansicht können Sie die wesentlichen OneDrive-Informationen eines Benutzers anzeigen, einschließlich aller Fehler, die möglicherweise auftreten.
Probleme
Auf der Registerkarte Probleme wird eine Liste der OneDrive-Fehlermeldungen angezeigt, die im Integritätsbericht gefunden wurden, und die Anzahl der betroffenen Geräte in Ihrem organization. Verwenden Sie diese Ansicht, um zu ermitteln, ob es häufige Muster zwischen Benutzern und die Fehler gibt, die in Ihrer organization vorhanden sind.
Sie können mehr über den Fehler und die betroffenen Geräte erfahren, indem Sie eine Fehlermeldung aus der Liste auswählen. Der Bereich Probleme wird mit einer Zusammenfassung der betroffenen Geräte sowie einer Liste der Benutzer und deren aktuelle App-Version und Betriebssystem angezeigt. Arbeiten Sie mit Ihren Benutzern zusammen, um häufige probleme mit OneDrive-Synchronisation zu beheben.
Weitere Informationen zu OneDrive-Fehlermeldungen finden Sie unter Was bedeuten die OneDrive-Fehlercodes?.
Daten für die OneDrive-Synchronisation Dashboard
Die Synchronisierungsberichte verwenden Integritätsdaten, die Ihre OneDrive-Synchronisation-Apps an Microsoft senden. Sie haben die Wahl, wenn es um die von Ihnen verwendete Technologie und die von Ihnen freigegebenen Daten geht. Verwenden Sie die Einstellung EnableSyncAdminReports, um zu verwalten, welche Geräte Daten senden.
Weitere Informationen zu den verfügbaren Steuerelementen finden Sie unter Übersicht über Datenschutzsteuerelemente für Microsoft 365 Apps. Weitere Informationen zu erforderlichen Dienstdaten finden Sie unter Erforderliche Dienstdaten für Office.
Bekannte Einschränkungen und Überlegungen
In diesem Abschnitt werden bekannte Einschränkungen und Überlegungen bei der Synchronisierung der Berichterstellung beschrieben.
Einschränkungen
Gerätedatensätze: Standardmäßig werden Gerätedatensätze 30 Tage lang im Bestand aufbewahrt, danach laufen sie im Bericht ab.
Ordner in OneDrive: Geräte mit Ordnern in OneDrive werden in Berichten als Gerät mit 0-3 bekannten Ordnern angezeigt. Wenn ein Gerät keine Ordner in OneDrive aktiviert hat, wird es in Berichten als Nicht berechtigtes Gerät im Abschnitt Bekannte Ordner der Registerkarte Übersicht angezeigt. Auf der Registerkarte Geräte wird im Zellwert der Tabelle Bekannte Ordner für Geräte, die keine anwendbaren Geräte sind, ein Bindestrich ("-") angezeigt. Dieses Verhalten wird erwartet.
Version der Synchronisierungs-App: Mac App Store Edition: Bei Geräten, die die Mac App Store Edition der Synchronisierungs-App verwenden, wird die auf jedem Gerät installierte Version auf der Registerkarte Geräte angezeigt. Die Dashboard verfolgt derzeit nicht, ob die Mac App Store Edition die neueste Version der Synchronisierungs-App ist, die im Mac-App Store verfügbar ist. Wenn Geräte diese Edition verwenden, werden sie vom Abschnitt App-Version synchronisieren der Registerkarte Übersicht ausgeschlossen, und die Anzahl der ausgeschlossenen Geräte wird angezeigt. Dies ist das erwartete Ergebnis.
Minimale Zeit, in der das Gerät für die Berechtigung aktiviert ist: Geräte müssen mindestens fünf Stunden eingeschaltet sein, um für den Bericht berechtigt zu sein. Geräte, die häufig ausgeschaltet und für diesen Zeitraum nicht eingeschaltet sind, fehlen möglicherweise im Dashboard, auch wenn die Gruppenrichtlinie festgelegt ist.
Benutzeranmeldung: Clients melden dem Bericht keine status, wenn der Benutzer abgemeldet ist.
Betrachtungen:
- Es gibt vernachlässigbare Auswirkungen auf ein Netzwerk, nachdem die Einstellung für Synchronisierungsberichte auf Geräten aktiviert wurde.
- Microsoft setzt seine Verpflichtung fort, die Anforderungen der EU-Datenschutzgesetze zu erfüllen und zu übertreffen. Die gesamte Datenspeicherung ist eu-datenbegrenzungskonform.
- Es sind keine Power BI-Vorlagen für Synchronisierungsberichte verfügbar.
- Administratoren werden Fehler basierend auf der Clientsprache des Benutzers und nicht in der vom Administrator konfigurierten Sprache angezeigt.
Problembehandlung
Verwenden Sie diesen Abschnitt, um Probleme zu beheben, wenn die OneDrive-Synchronisation Berichte nach drei Tagen nicht angezeigt werden.
Wichtig
Wenn Sie die Einstellung EnableSyncAdminReports auf Geräten aktivieren, die die Anforderungen nicht erfüllen, hat dies keine Auswirkungen. Die App sendet keine Berichte.
Vergewissern Sie sich, dass die Einstellung EnableSyncAdminReports auf das Gerät angewendet wird. Führen Sie die Eingabeaufforderung als Administrator aus, und führen Sie dann den folgenden Befehl aus:
reg.exe query HKLM\Software\Policies\Microsoft\OneDrive /v EnableSyncAdminReports
Die Ausgabe sollte wie folgt aussehen:

Wenn die Einstellung EnableSyncAdminReports nicht angewendet wurde, gehen Sie zurück, und führen Sie die Schritte unter Einrichten der OneDrive-Synchronisation health Dashboard aus.
Wenn die Einstellung ordnungsgemäß angewendet wurde, warten Sie 36 Stunden, wenn das Gerät eingeschaltet und bei OneDrive angemeldet ist. Wenn das Gerät immer noch nicht auf dem Dashboard angezeigt wird, öffnen Sie ein Supportticket bei Microsoft. Weitere Informationen finden Sie im nächsten Abschnitt Melden eines Problems.
Ein Problem melden
Wenn beim Anzeigen des Berichts Dashboard ein Problem auftritt, überprüfen Sie zunächst, ob Sie die Schritte im Abschnitt zur Problembehandlung abgeschlossen haben.
Wenn nach der Problembehandlung weiterhin Probleme auftreten, öffnen Sie ein Supportticket bei Microsoft. Stellen Sie sicher, dass das Gerät während dieses Zeitraums nicht ausgeschaltet ist, damit die Synchronisierungs-App weiterhin ausgeführt und ein Integritätsbericht gesendet werden kann.
Stellen Sie für schnelle Untersuchungen sicher, dass Das Datum und die Uhrzeit der Aktivierung der EnableSyncAdminReports-Einstellung sowie die E-Mail-Adresse des Benutzers oder die OneDrive-Geräte-ID in Ihrem Problembericht verfügbar sind.
Um die OneDrive-Geräte-ID abzurufen, wählen Sie die OneDrive-Synchronisation-App im Infobereich >Hilfe & Einstellungen>Einstellungen>Info aus.
Feedback senden
Wir freuen uns über Ihre Anregungen. Um Featurevorschläge zu übermitteln und Probleme zu melden, können Sie die Schaltfläche Feedback in der oberen rechten Ecke der seite Dashboard verwenden.