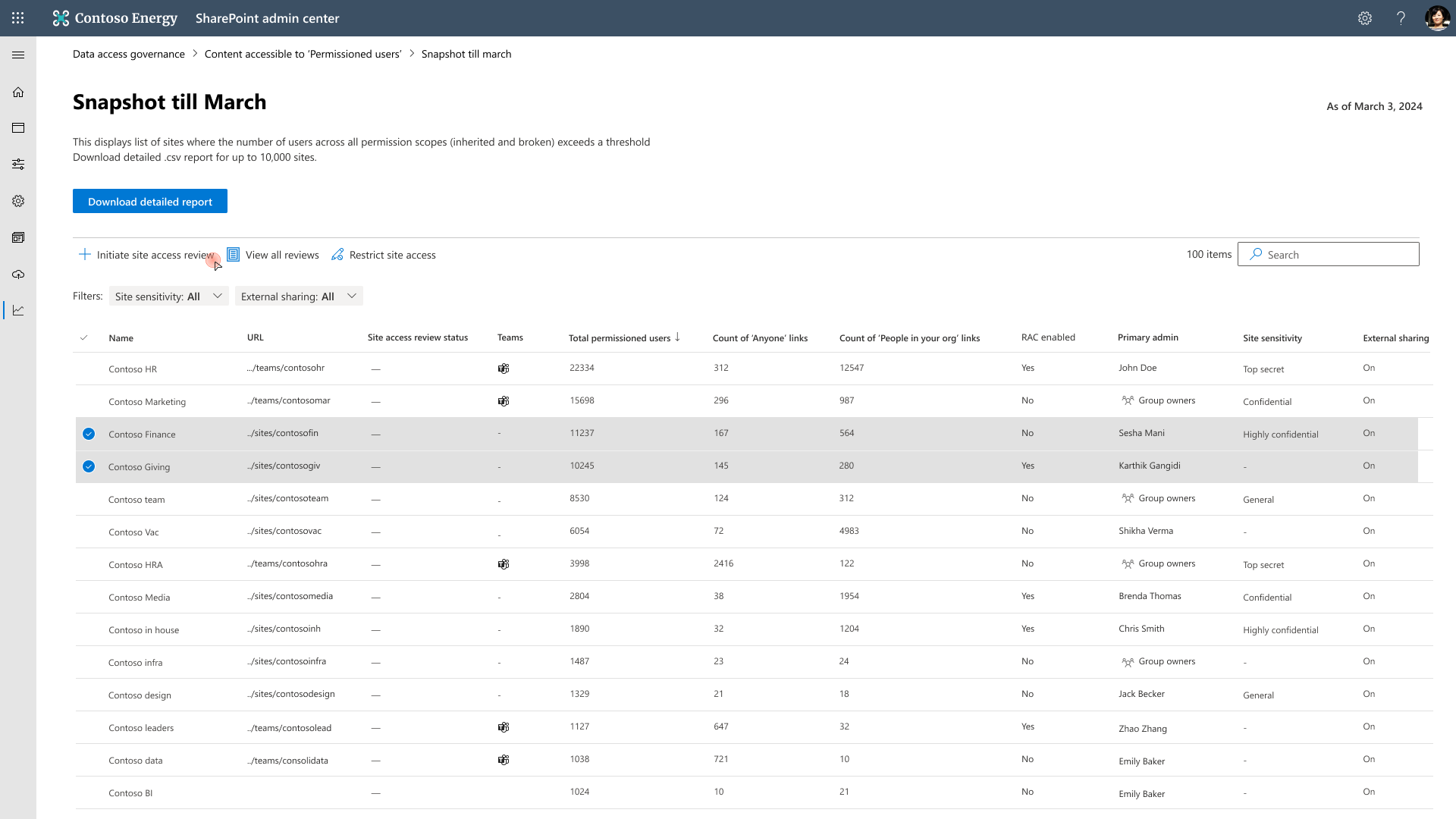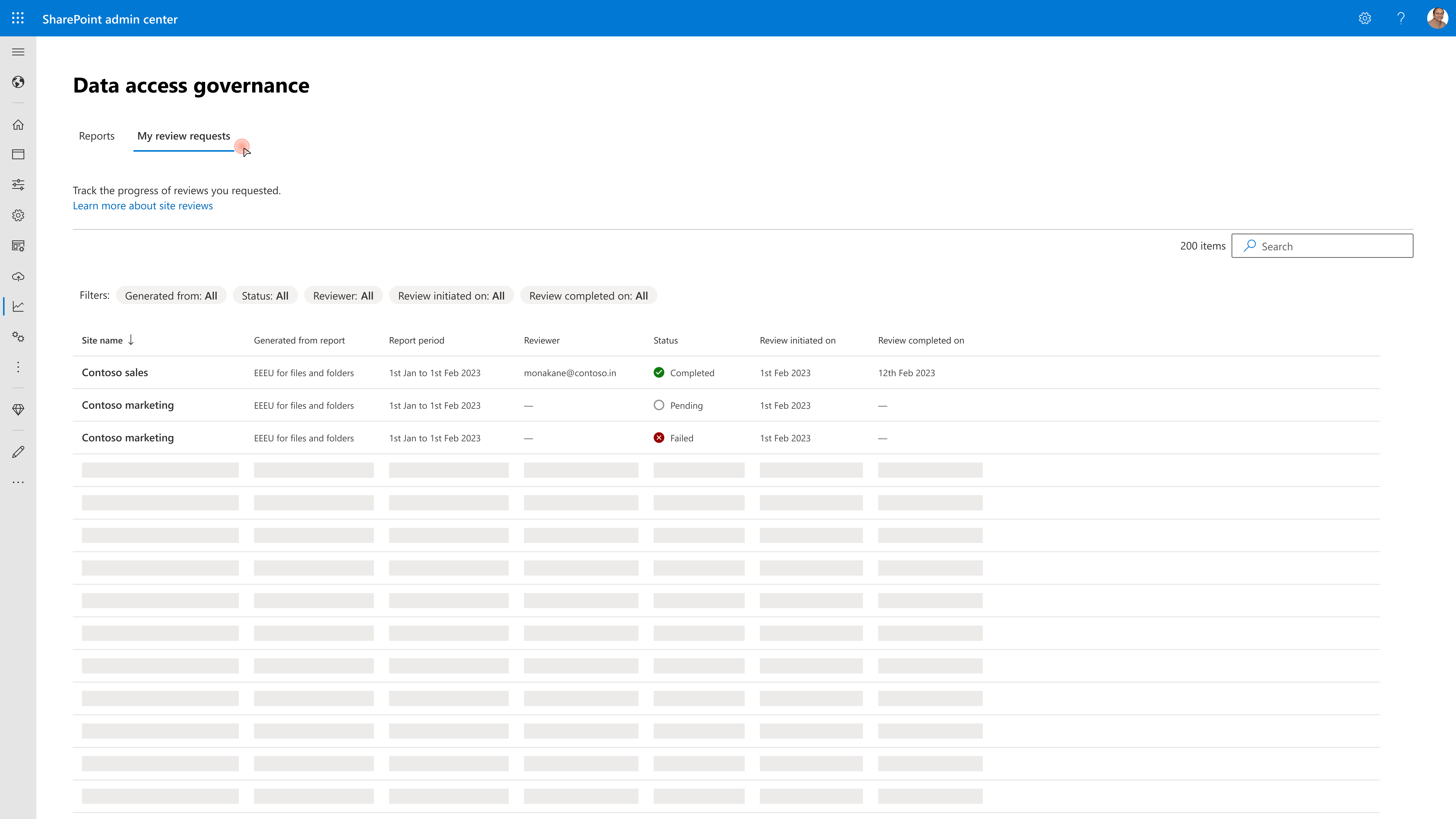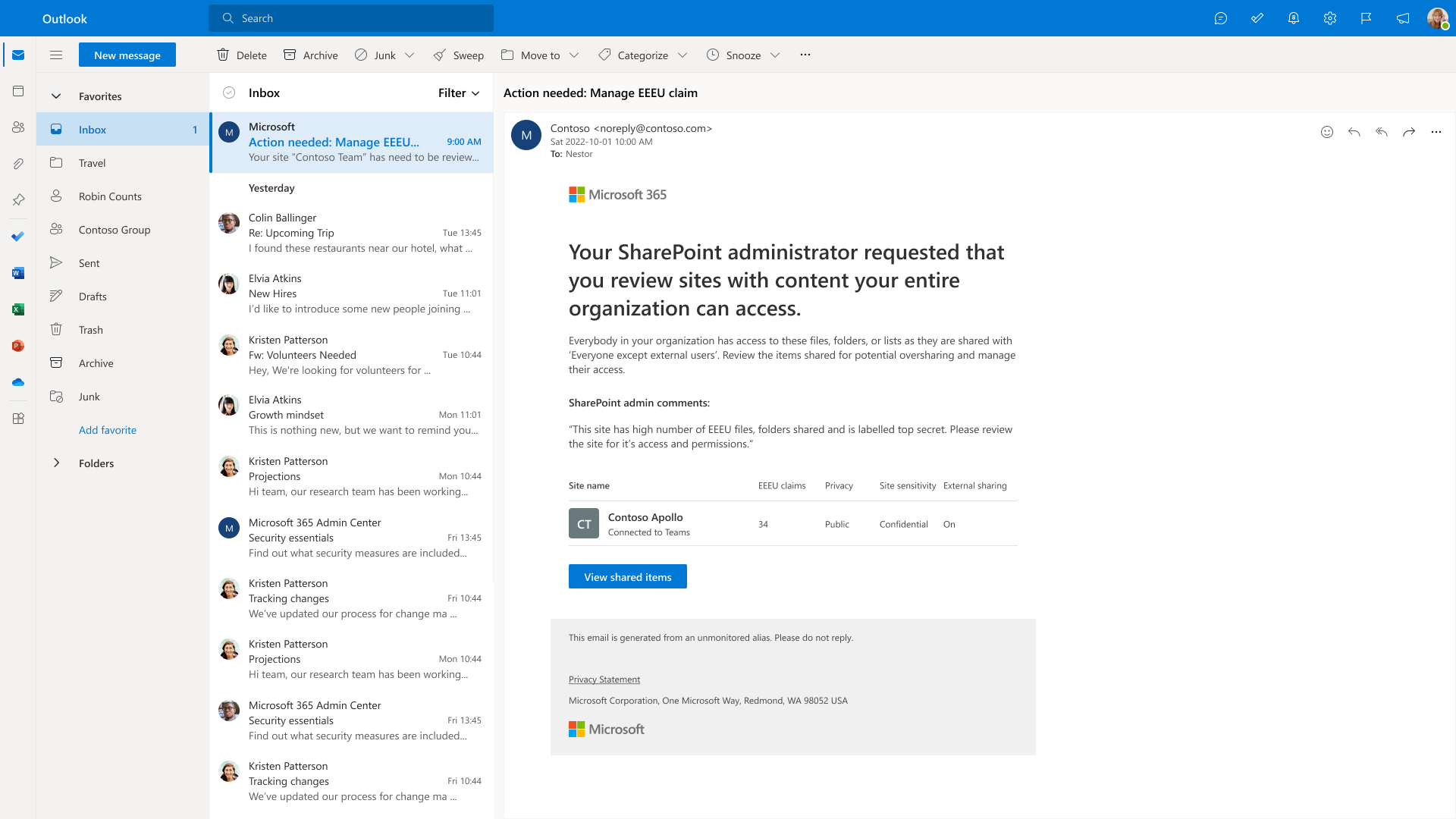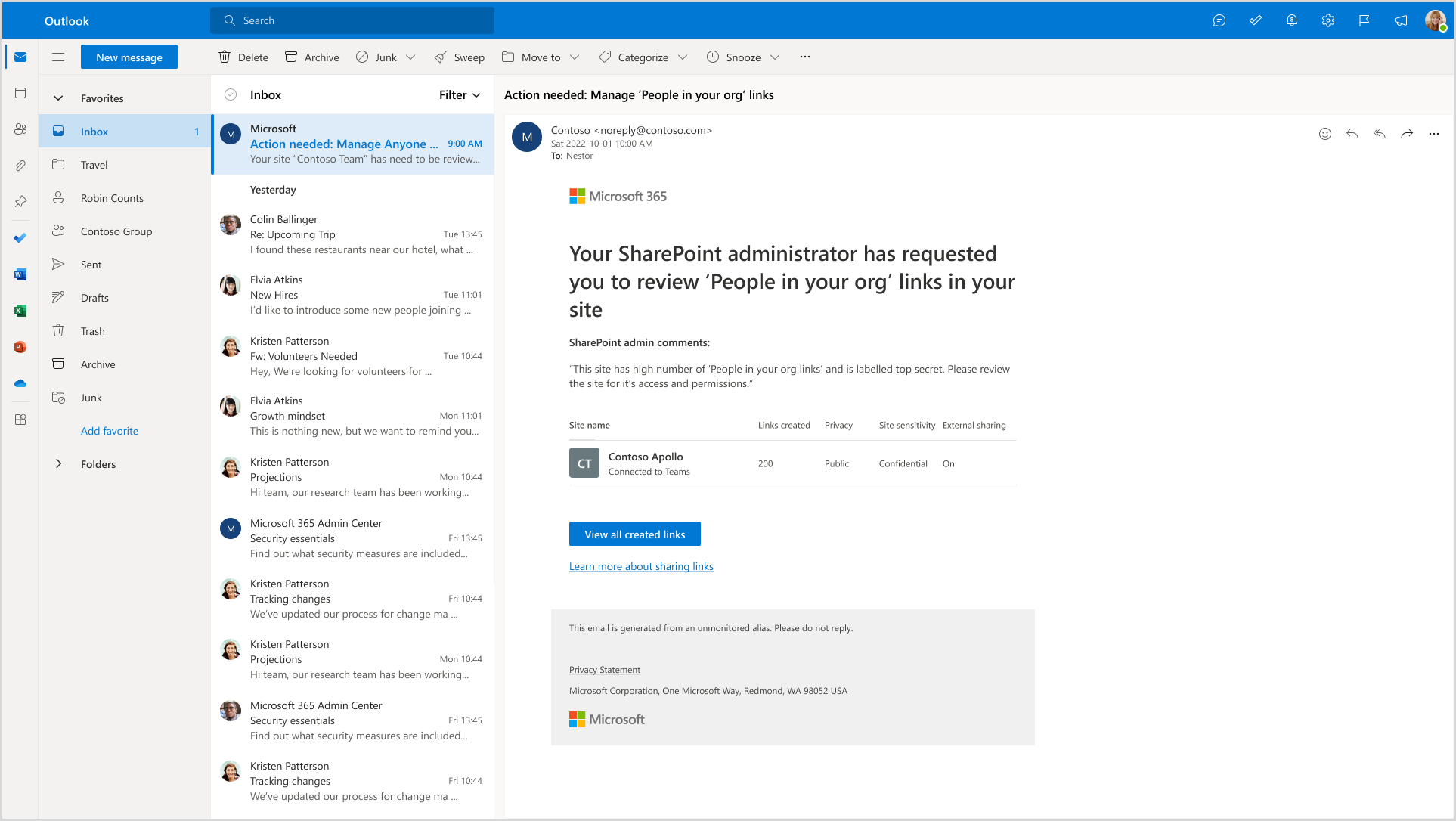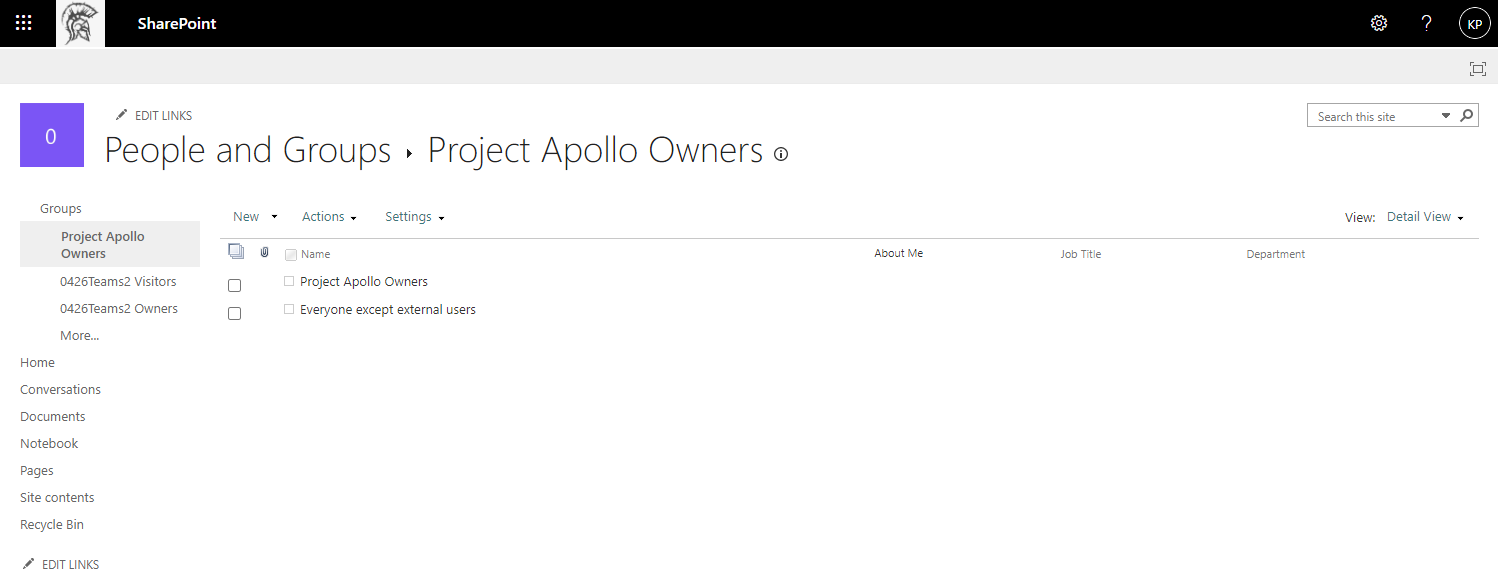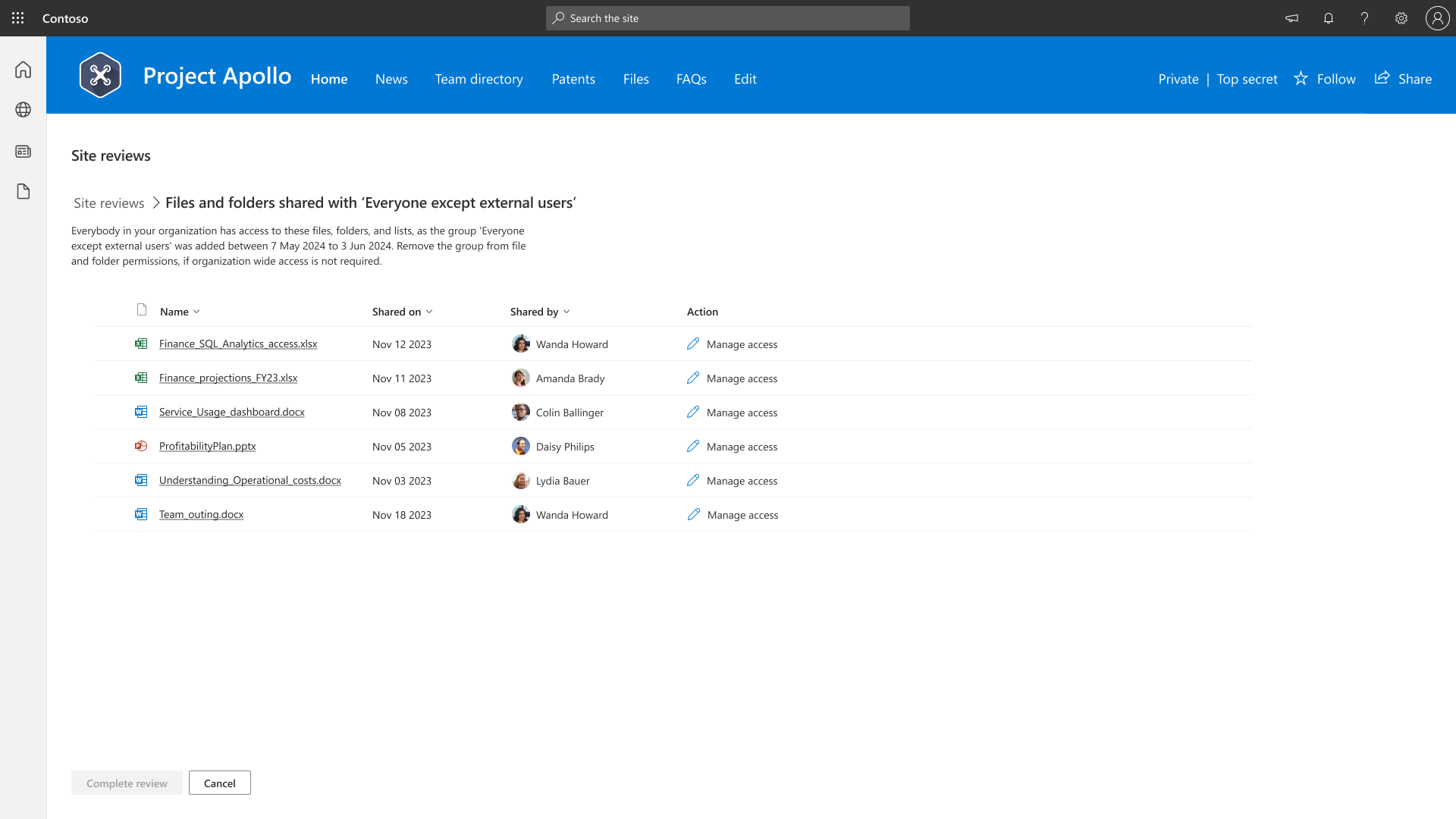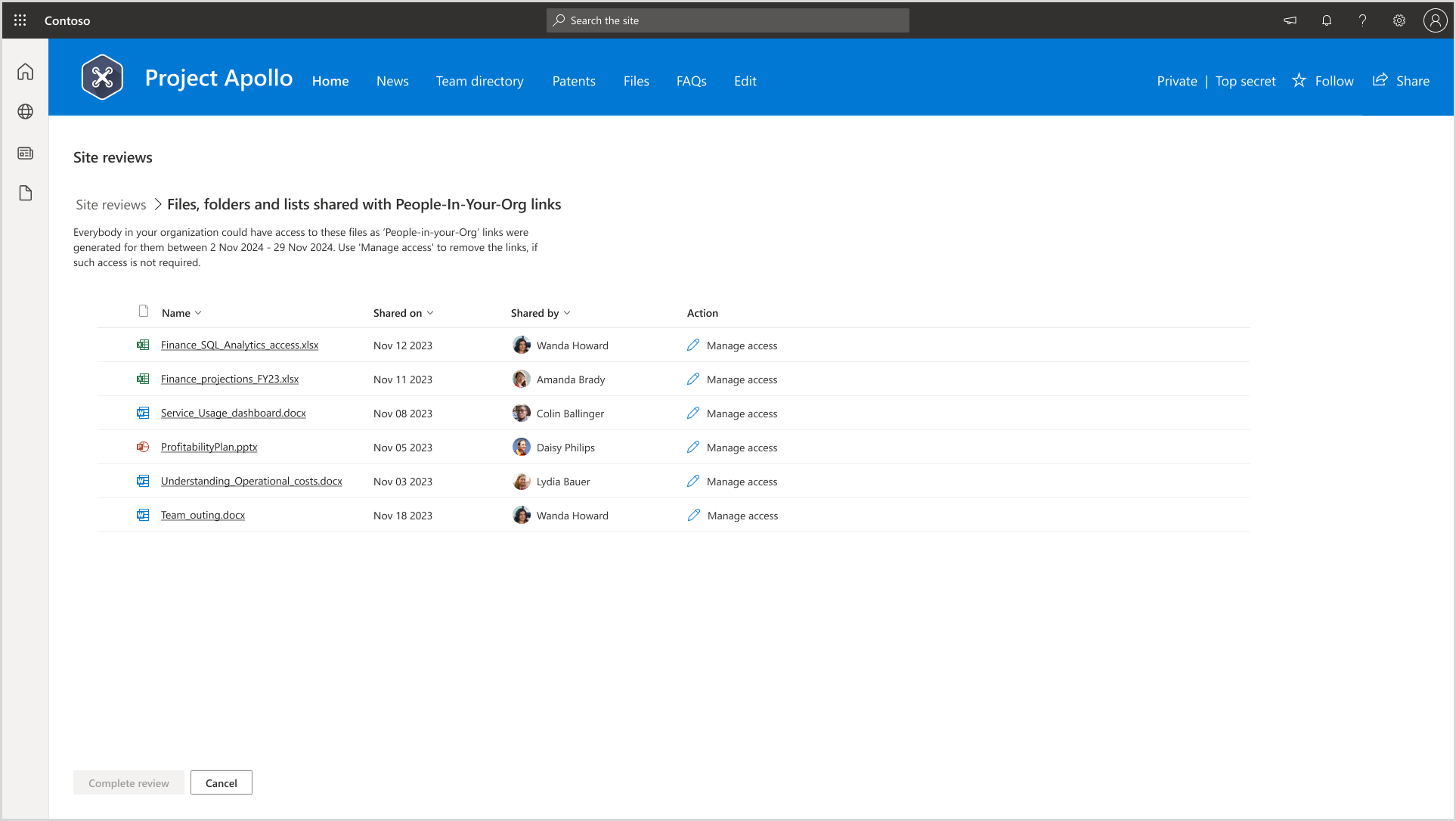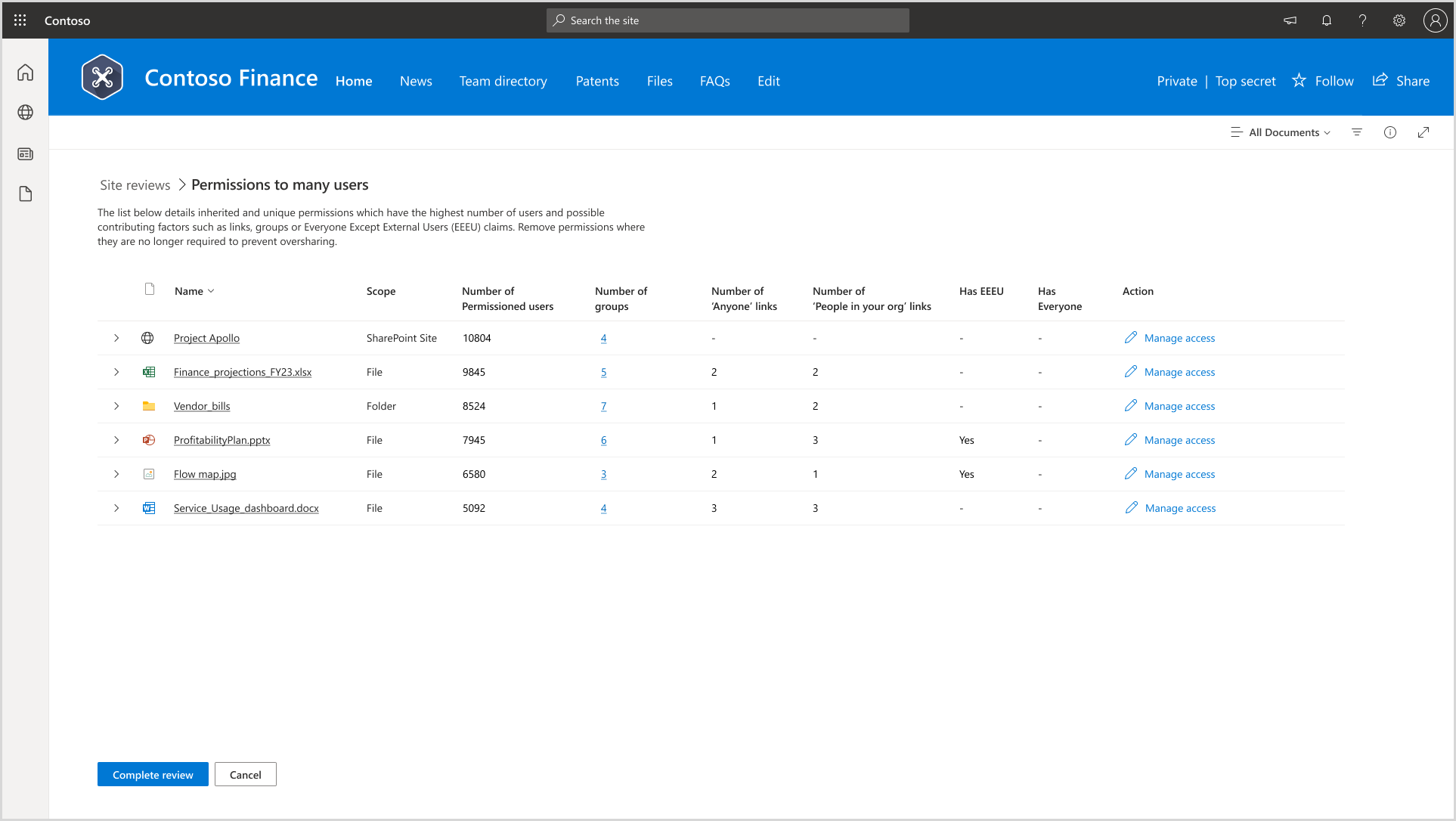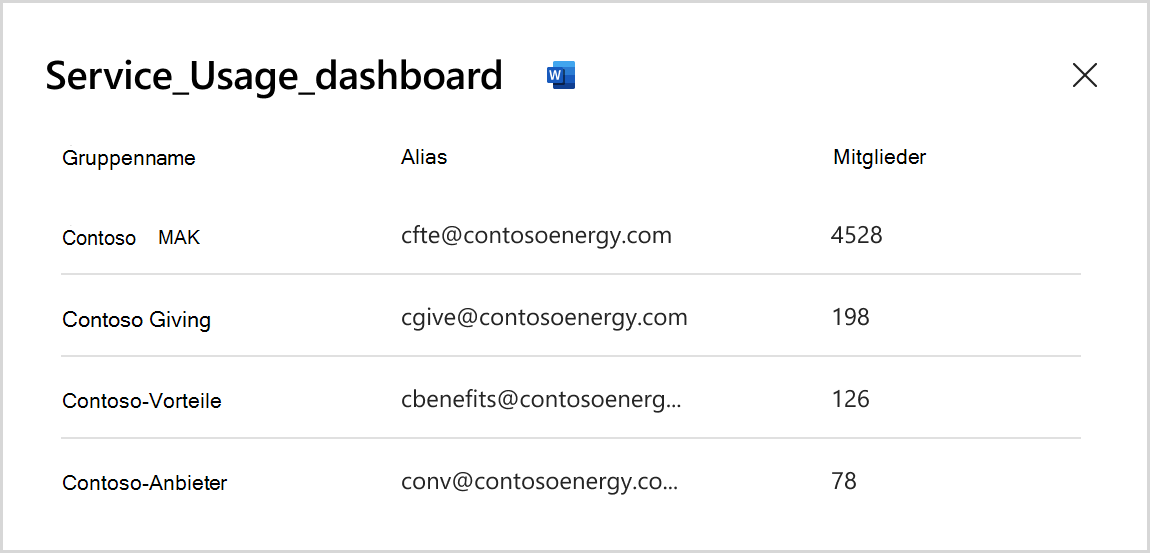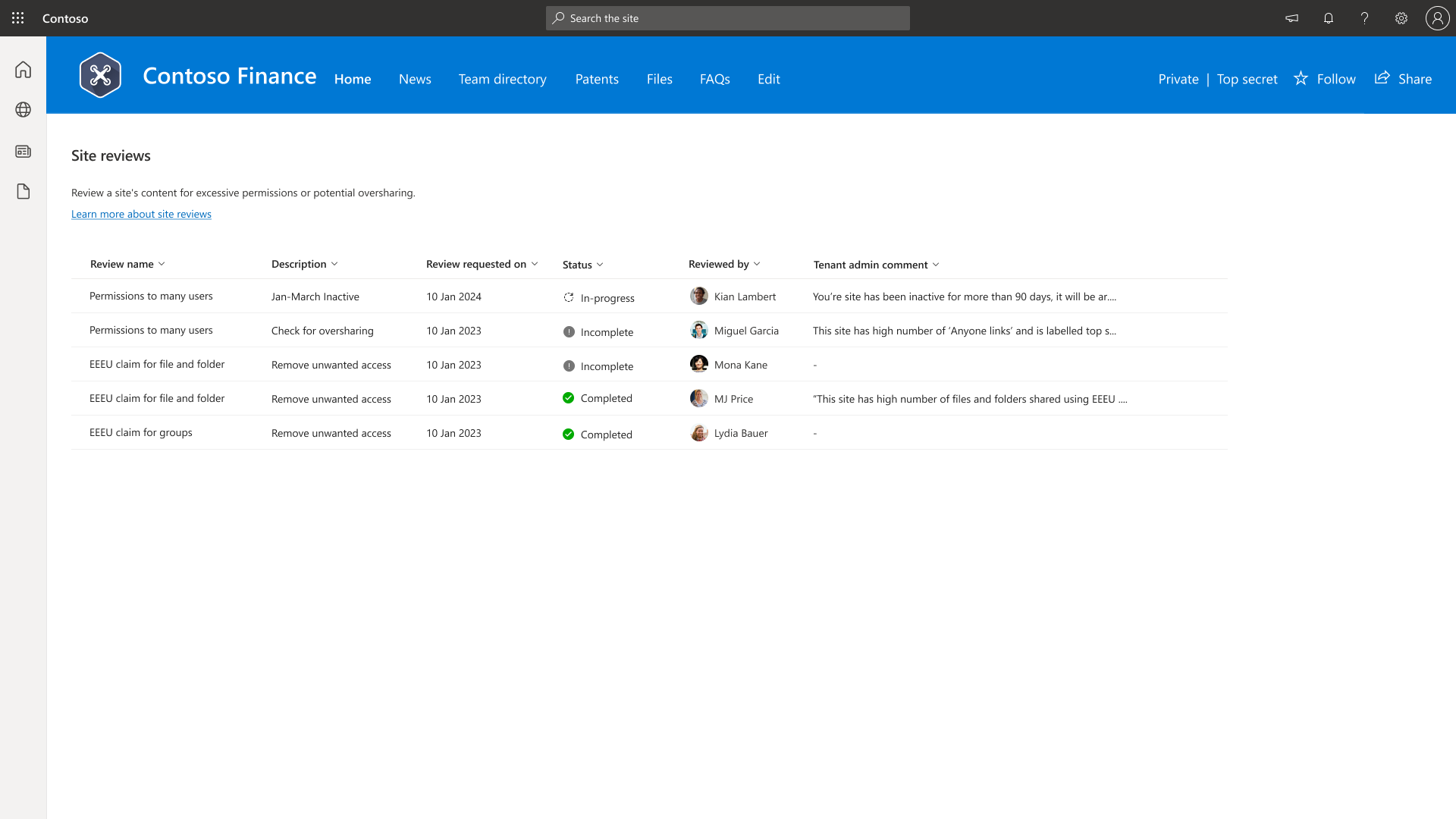Initiieren von Websitezugriffsüberprüfungen für Datenzugriffsgovernanceberichte
 Einige Features in diesem Artikel erfordern Microsoft SharePoint Premium – SharePoint Advanced Management
Einige Features in diesem Artikel erfordern Microsoft SharePoint Premium – SharePoint Advanced Management
Websitezugriffsüberprüfungen im SharePoint Admin Center ermöglichen IT-Administratoren , den Prozess der Überprüfung von Datenzugriffsgovernanceberichten an Websitebesitzer von übermäßig freigegebenen Websites zu delegieren.
Dieser Überprüfungsprozess ist aus folgenden Gründen von entscheidender Bedeutung:
- IT-Administratoren können aus Konformitätsgründen nicht auf Details auf Datei- oder Elementebene zugreifen.
- Websitebesitzer sind am besten positioniert, um Probleme mit übermäßiger Freigabe für ihre eigenen Websites zu überprüfen und zu beheben.
Voraussetzungen
Stellen Sie vor dem Initiieren einer Websitezugriffsüberprüfung sicher, dass Sie die folgenden Anforderungen erfüllen:
- Ein Microsoft SharePoint Premium – SharePoint Advanced Management-Abonnement.
- Eine Nicht-Government-Cloudmandantenumgebung. Websitezugriffsüberprüfungen werden in Government-Cloudumgebungen (GCCH, GCC-Moderate, DoD, Gallatin) nicht unterstützt.
- Die Websitezugriffsüberprüfung wird nur für SharePoint-Websites unterstützt. Für OneDrive-Konten wird dies derzeit nicht unterstützt.
- Admin Anmeldeinformationen für den Zugriff auf das SharePoint Admin Center.
- Websitebesitzer stehen zur Verfügung, um auf Überprüfungsanforderungen zu reagieren, die erforderlichen Maßnahmen zu ergreifen und die Überprüfung abzuschließen.
Funktionsweise der Websitezugriffsüberprüfung
Websitezugriffsüberprüfungen können für die 100 wichtigsten Websites initiiert werden, die in Datenzugriffsgovernanceberichten aufgeführt sind. Diese Überprüfungen zielen speziell auf Überteilungsprobleme ab, die in den ausgewählten Berichten identifiziert wurden.
Wenn Sie eine Überprüfung initiieren, sendet das System eine kontextspezifische E-Mail an den Websitebesitzer. Wenn die Überprüfung beispielsweise für die Kategorie "Mit "Jeder außer externen Benutzern freigegebener Inhalt" gilt, konzentriert sich die E-Mail ausschließlich auf Freigabeprobleme für diesen Bericht.
Unterstützte Berichte
Websitezugriffsüberprüfungen sind für die folgenden Berichte verfügbar:
- Freigabelinkberichte (Jeder, PeopleInYourOrg, Bestimmte Personen extern freigegeben)
- Berichte "Inhalte, die mit "Jeder außer externen Benutzern" geteilt wurden
- Überfreigabe eines Baselineberichts mithilfe von Berechtigungen
Initiieren einer Websitezugriffsüberprüfung
Melden Sie sich mit Ihren Administratoranmeldeinformationen beim SharePoint Admin Center an.
Erweitern Sie den Abschnitt Berichte, und wählen Sie Datenzugriffsgovernance aus.
Wählen Sie unter "Inhalt, der mit "Jeder außer externen Benutzern" geteilt wurde, die Option Berichte anzeigen aus.
Wählen Sie einen Bericht und dann die Websites aus, die Sie überprüfen möchten.
Wählen Sie Websitezugriffsüberprüfung initiieren aus.
Fügen Sie kommentare im bereitgestellten Abschnitt hinzu, um den Websitebesitzern Kontext zu geben.
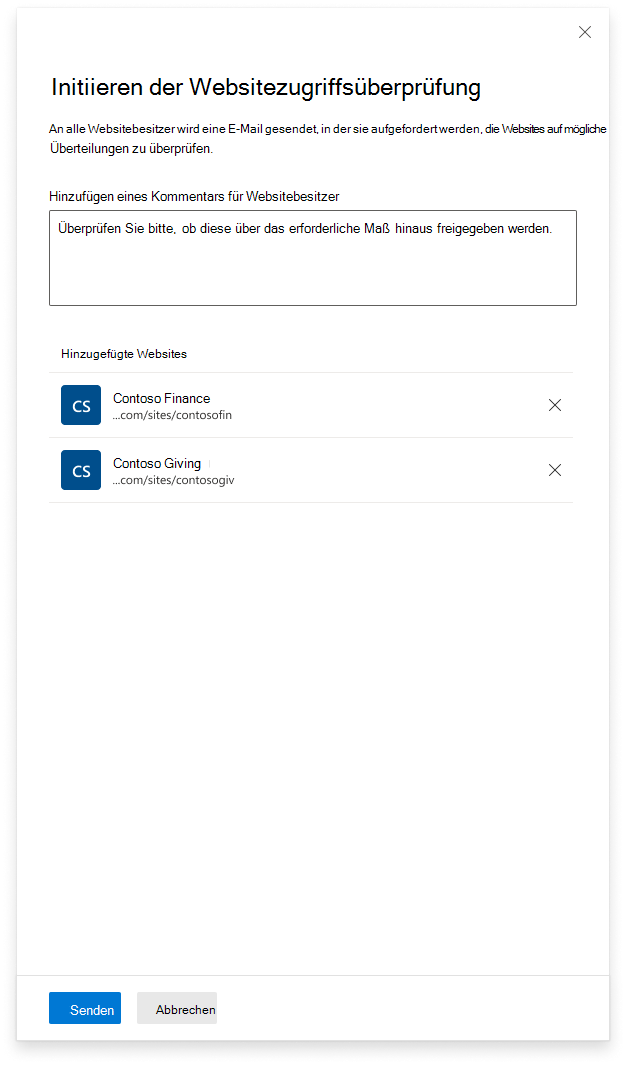
Wählen Sie Senden aus, um die Überprüfungsanforderung zu initiieren.
Für Berichte, die nur über PowerShell verfügbar sind (z. B. der Bericht Überfreigabe der Baseline mithilfe von Berechtigungen), können Websitezugriffsüberprüfungen auch mithilfe von PowerShell-Befehlen initiiert werden.
Nachverfolgen von Websitezugriffsüberprüfungen
Um alle initiierten Websitezugriffsüberprüfungen nachzuverfolgen, wechseln Sie auf der Landing Page datenzugriffsgovernance zur Registerkarte Meine Überprüfungsanforderungen .
Sobald eine Überprüfung initiiert wurde, bleibt die status "ausstehend", bis der Websitebesitzer sie abgeschlossen hat. Nach Abschluss des Vorgangs werden die status und Kommentare der Überprüfung mit dem Namen des Prüfers und dem Datum und der Uhrzeit des Abschlusses aktualisiert. Wenn eine Überprüfung fehlschlägt (z. B. aufgrund einer ungültigen E-Mail für den Websitebesitzer), wird sie als fehlerhaft markiert.
Für Berichte, die über PowerShell verfügbar sind, z. B. den Baselinebericht Überteilung, können Sie Überprüfungen mit diesem PowerShell-Befehl nachverfolgen.
Websitezugriffsüberprüfungsprozess für Websitebesitzer
Wenn Sie eine Überprüfung initiieren, erhalten Websitebesitzer eine E-Mail mit:
- Ein relevanter Titel.
- Ihre Kommentare (falls vorhanden).
- Eine Anforderung zum Überprüfen von Websiteberechtigungen.
- Ein Link zu einer ausführlichen Zugriffsüberprüfungsseite, die für das identifizierte Problem im Datenzugriffsgovernancebericht spezifisch ist.
Im Folgenden finden Sie Beispiele für die verschiedenen E-Mails, die ein Websitebesitzer möglicherweise erhält:
Inhalt, der für den Bericht "Jeder außer externen Benutzern" für die letzten 28 Tage freigegeben wurde:
Freigabelinks für die letzten 28 Tage:
Überfreigabe eines Baselineberichts mithilfe von Berechtigungen:
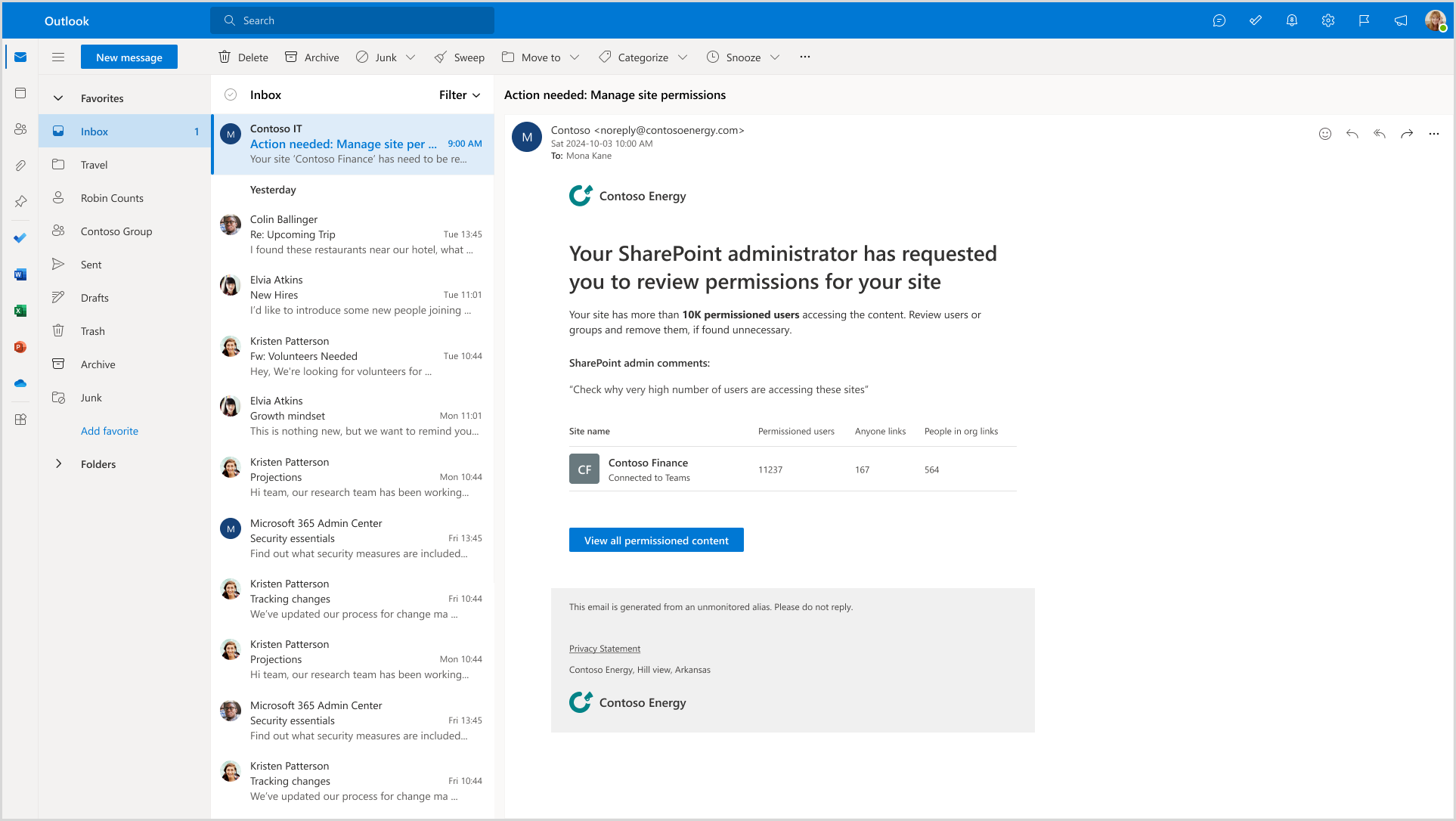
Überprüfen von Websitezugriffsanforderungen für "Jeder mit Ausnahme externer Benutzer"
Websitebesitzer können den Zugriff in zwei Standard Bereichen überprüfen und verwalten:
SharePoint-Gruppen:
- Zeigen Sie an, welche Gruppen "Jeder außer externen Benutzern" enthalten.
- Überprüfen Sie, wann und von wem die Gruppe hinzugefügt wurde.
- Entfernen Sie "Jeder außer externen Benutzern" bei Bedarf aus Gruppen:
Einzelne Elemente (Dateien/Ordner/Listen):
- Anzeigen von Elementen, die in den letzten 28 Tagen für "Jeder außer externen Benutzern" freigegeben wurden.
- Weitere Informationen finden Sie unter Freigabedetails (wer und wann freigegeben hat).
- Verwalten Des Zugriffs und Entfernen von Berechtigungen nach Bedarf:
Wählen Sie Zugriff verwalten aus.
Wählen Sie auf der Registerkarte Gruppen in der Gruppe "Jeder außer externen Benutzern" die Gruppe aus, und wählen Sie Zugriff entfernen aus. Weitere Informationen finden Sie unter Beenden der Freigabe von OneDrive- oder SharePoint-Dateien oder -Ordnern oder ändern von Berechtigungen .
Überprüfen von "Freigabelink"-Berichten
Sobald der Websitebesitzer die E-Mail öffnet, wird er zu einem detaillierten Bericht zu Freigabelinks weitergeleitet. Dieser Bericht zeigt Folgendes an:
- Dateien, für die Links generiert wurden, mit dem Datum und dem Benutzer, der den Link erstellt hat.
- Mit der Schaltfläche Zugriff verwalten können Websitebesitzer Berechtigungen entfernen oder ändern.
Der folgende Screenshot zeigt den detaillierten Bericht zu Freigabelinks:
Überprüfen der Berichte "Überteilungsbaseline mithilfe von Berechtigungen"
Wenn Websitebesitzer die E-Mail auswählen, werden sie zur Websitezugriffsüberprüfungsseite umgeleitet, auf der sie den Bericht über die Überteilungsbaseline mithilfe von Berechtigungen sehen können. Dieser Bericht hilft Websitebesitzern, Elemente mit übermäßigen Berechtigungen zu identifizieren und die erforderlichen Maßnahmen zu ergreifen.
Der SharePoint-Administrator zeigt die Anzahl der Benutzer mit Berechtigungen für eine Website im Bericht Datenzugriffsgovernance an. Websitebesitzer können diese Nummer zusammen mit der Verteilung der Berechtigungen auf verschiedene Websiteelemente sehen. Elemente mit der höchsten Anzahl berechtigter Benutzer werden zuerst angezeigt, sodass der Websitebesitzer die am häufigsten verfügbaren Elemente behandeln kann.
Grundlegendes zum Berechtigungsbericht
Anzahl der berechtigungsberechtigten Benutzer
In dieser Spalte wird die Gesamtzahl der Benutzer angezeigt, die über Berechtigungen für einen bestimmten Bereich (Website, Liste, Ordner oder Datei) verfügen. Es spiegelt die Offenlegung dieses Artikels im Vergleich zu anderen wider. Es ist jedoch wichtig zu beachten, dass diese Zahl nicht eindeutig ist. Wenn derselbe Benutzer sowohl über direkte als auch über indirekte Berechtigungen verfügt, werden sie mehrmals gezählt.
Beispiel:
Stellen Sie sich einen Ordner "F" mit den folgenden Berechtigungen vor:
- 40 Benutzer aus Gruppe "A"
- 10 Benutzer mit direkten Berechtigungen
- 20 Benutzer mit Berechtigungen über Freigabelinks
Die Gesamtzahl der benutzerberechtigungen für den Ordner "F" beträgt 80 (40 aus Gruppe "A" + 10 direkt + 20 über Freigabelinks). Es wird keine Deduplizierung angewendet. Wenn sich also derselbe Benutzer in gruppe "A" befindet und über einen Freigabelink Zugriff hat, wird er zweimal gezählt.
Darüber hinaus kann die Gesamtzahl der benutzerberechtigten Benutzer in allen Bereichen die Anzahl der Benutzer überschreiten, die im E-Mail- oder Datenzugriffsgovernancebericht angezeigt werden. Dies liegt daran, dass Benutzer über Berechtigungen für mehrere Elemente verfügen können. Während ein Benutzer auf Websiteebene einmal gezählt wird, werden sie für jedes Element, auf das er Zugriff hat, separat gezählt.
Anzahl von Gruppen
Diese Spalte zeigt, wie viele Gruppen über Berechtigungen für ein bestimmtes Element oder einen bestimmten Bereich verfügen. Häufig entsteht ein großer Teil der Offenlegung aus Berechtigungen, die Gruppen gewährt werden, insbesondere solchen mit vielen Mitgliedern. Die Gefährdung kann reduziert werden, indem Gruppenmitgliedschaften angepasst oder unnötige Gruppen aus Berechtigungen entfernt werden.
Wählen Sie die Gruppennummer aus, um die Mitgliedschaftsanzahl der einzelnen Gruppen anzuzeigen. Auf diese Weise können Sie ermitteln, welche Gruppen zum Reduzieren von Berechtigungen als Ziel verwendet werden sollen.
Links und EEEU/Jeder
In diesem Abschnitt wird Folgendes angezeigt:
- Die Anzahl der Links (z. B. "Jeder" oder "Personen in Ihrem organization"), die für den Bereich freigegeben wurden.
- Gibt an, ob das Element für Alle oder EEEU (Jeder außer externen Benutzern) verfügbar gemacht wird.
Wenn die Anzahl der Links hoch ist oder die Spalte EEEU/Jeder "Ja" lautet, ist dies ein sofortiger Hinweis darauf, dass das Element allgemein verfügbar ist, und der Websitebesitzer sollte sich darauf konzentrieren, berechtigungen für dieses Element zu reduzieren.
Zugangsverwaltung
Die Schaltfläche Zugriff verwalten bietet dem Websitebesitzer eine Möglichkeit, Maßnahmen zu ergreifen:
- Entfernen einzelner Benutzer
- Ändern von Gruppenmitgliedschaften
- Links werden gelöscht.
- Anpassen von Berechtigungen
Wenn Sie bei einer SharePoint-Website diese Schaltfläche auswählen, werden Sie zur SharePoint-Gruppenverwaltungsseite weitergeleitet. Für einzelne Elemente wird die Benutzeroberfläche Zugriff verwalten geöffnet, die eine präzisere Steuerung der Berechtigungen ermöglicht.
Abschließen von Websitezugriffsüberprüfungen
Sobald der Websitebesitzer die erforderlichen Änderungen vornimmt (z. B. Ändern oder Entfernen von Berechtigungen), sollte er:
- Wählen Sie Überprüfung abschließen aus.
- Fügen Sie alle relevanten Kommentare hinzu.
- Übermitteln Sie die Überprüfung.
Kommentare werden an den IT-Administrator zurückgesendet, und die Überprüfung wird als abgeschlossen gekennzeichnet.
Verwalten mehrerer Websitezugriffsüberprüfungen
Websitebesitzer können gleichzeitig mehrere Anforderungen zur Überprüfung des Websitezugriffs empfangen und verarbeiten. So verfolgen Sie alle Überprüfungsanforderungen:
- Wechseln Sie zur Seite Websitebewertungen über:
Verwandte Themen
Governanceberichte für den Datenzugriff
Microsoft SharePoint Premium – Erweiterte SharePoint-Verwaltung