Umleiten und Verschieben von macOS-Desktop- und Dokumentenordnern auf OneDrive
Dieser Artikel richtet sich an IT-Administratoren, die die OneDrive-Synchronisation-App für macOS verwalten.
Es gibt zwei Hauptvorteile des Verschiebens oder Umleitens von macOS Desktop- und Dokumentenordnern auf Microsoft OneDrive für die Benutzer in Ihrem organization:
Ihre Benutzer können weiterhin die Ordner verwenden, mit denen sie vertraut sind. Sie müssen ihre Arbeitsgewohnheiten nicht ändern, um Dateien auf OneDrive speichern zu können.
Durch das Speichern von Dateien in OneDrive werden die Daten Ihrer Benutzer in der Cloud gesichert, und es kann von einem beliebigen Gerät darauf zugegriffen werden.
Aus diesen Gründen empfehlen wir, Desktop- und Dokumente-Ordner mit Ordnersicherung auf OneDrive zu verschieben (umzuleiten), wenn Sie ein Unternehmen oder große organization sind. Hier finden Sie alle unsere Empfehlungen zum Konfigurieren der Synchronisierungs-App. Kleine oder mittlere Unternehmen finden dies möglicherweise auch nützlich, aber denken Sie daran, dass Sie etwas Erfahrung beim Konfigurieren von Einstellungen benötigen. Informationen zur Endbenutzererfahrung finden Sie unter Dateien durch das Speichern auf OneDrive schützen.
Hinweis
OneDrive-Synchronisation für macOS wird nativ auf Apple-Silizium ausgeführt. Diese Unterstützung ist ab Build 22.022 allgemein verfügbar.
Vorbereiten des Verschiebens von Ordnern "Desktop" und "Dokumente" auf vorhandenen Geräten
Die eigenständige OneDrive-Synchronisation-App (nicht vom Mac App Store) ist für die Ordnersicherung erforderlich. Diese App erfordert vollständigen Datenträgerzugriff, der von IT-Administratoren gewährt und bereitgestellt werden kann. Weitere Informationen finden Sie unter Konfigurieren von Einstellungen für Geräteeinschränkung in Microsoft Intune.
Es wird empfohlen, vor der Bereitstellung ein Upgrade auf den neuesten verfügbaren Build durchzuführen.
Wichtig
Wenn Ihr organization groß ist und Ihre Benutzer viele Dateien in ihren Ordnern Desktop und Dokumente haben, stellen Sie sicher, dass Sie die Konfiguration langsam bereitstellen, um die Auswirkungen des Hochladens von Dateien auf das Netzwerk zu minimieren. Für Benutzer, die viele Dateien in ihren Ordnern haben, sollten Sie die Einstellung AutomaticUploadBandwidthPercentage vorübergehend verwenden, um die Auswirkungen auf das Netzwerk zu minimieren, und die Einstellung dann deaktivieren, sobald die Uploads abgeschlossen sind.
Ordner, die an andere Organisationen umgeleitet werden
Wenn die Ordner "Desktop" und "Dokumente" eines Benutzers derzeit auf OneDrive in einem anderen organization umgeleitet werden, werden durch die Umleitung zum OneDrive Ihres organization neue Ordner "Desktop" und "Dokumente" erstellt, und dem Benutzer wird ein leerer Desktop angezeigt. Der Benutzer muss Dateien aus dem OneDrive des anderen organization manuell zu OneDrive in Ihrem organization migrieren. Es wird empfohlen, die Umleitung zu den anderen organization zu deaktivieren, bevor Sie nach Möglichkeit zu Ihrem organization umleiten.
Informationen zu den Ordnersicherungseinstellungen
Sie können OneDrive-Einstellungen mithilfe von Softwareverteilungstools wie Microsoft Intune und Jamf Pro, Munki, AutoPkg, Apple Remote Desktop und AppleScript festlegen. Sie können auch Einstellungen in einer PLIST-Datei konfigurieren. Eine vollständige Referenz der verfügbaren Einstellungen und deren Einstellungen finden Sie unter Bereitstellen und Konfigurieren der OneDrive-Synchronisation-App für macOS.
Für neue Computer kann die Ordnersicherung von Anfang an konfiguriert werden, sodass alle neuen Dateien in die Cloud hochgeladen werden. Dies eignet sich hervorragend für Organisationen, da es die Benutzerbindung mit OneDrive erhöht und Administratoren Dateien problemlos mit integrierter Sicherheit und Compliance auf Unternehmensebene schützen können.
Die folgenden Einstellungen steuern das Feature "Ordnersicherung":
-
Verwenden Sie KFMOptInWithWizard , um den Benutzern einen Handlungsaufforderung zu geben, um ihre macOS-Ordner Desktop und Dokumente zu verschieben.
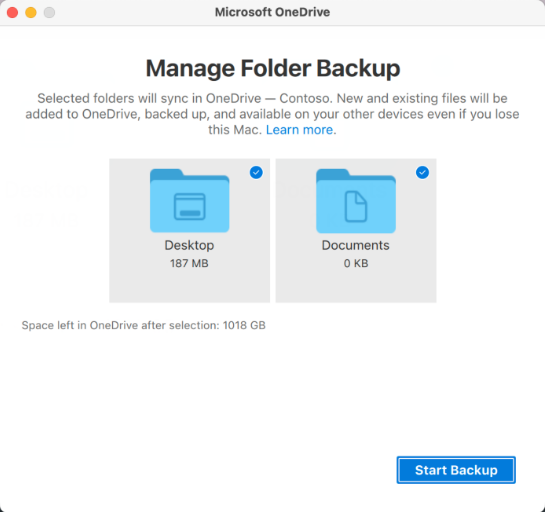
Wenn Benutzer die Eingabeaufforderung verwerfen, wird im Synchronisierungsaktivitätscenter eine Erinnerungsbenachrichtigung angezeigt, bis sie alle verfügbaren Ordner verschieben.
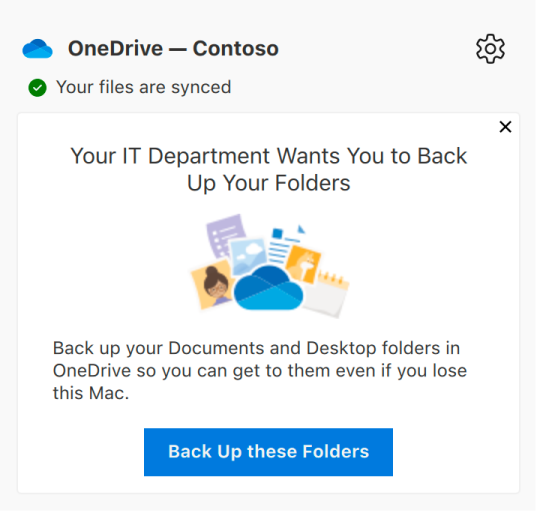
Wichtig
Es wird empfohlen, die Eingabeaufforderungseinstellung nur für vorhandene Geräte bereitzustellen und die Bereitstellung auf 5.000 Geräte pro Tag und nicht mehr als 20.000 Geräte pro Woche zwischen macOS und Windows zu beschränken.
Automatisches Verschieben von macOS-Desktop- und Dokumentenordnern auf OneDrive (KFMSilentOptIn)
Verwenden Sie KFMSilentOptIn , um Ordner ohne Benutzereingriff auf OneDrive umzuleiten und zu verschieben. Es können alle oder nur bestimmte, von Ihnen festgelegte Ordner verschoben werden. Standardmäßig werden die Ordner Desktop und Dokumente verschoben. Nachdem ein Ordner verschoben wurde, wirkt sich die Einstellung nicht mehr auf den Ordner aus, auch wenn sich die Auswahl für den Ordner ändert.
Sie können auswählen, ob den Benutzern eine Benachrichtigung angezeigt werden soll, nachdem die Ordner umgeleitet wurden.
Wir empfehlen auch, diese Einstellung zusammen mit KFMOptInWithWizard zu verwenden. Wenn das automatische Verschieben der Ordner Desktop und Dokumente nicht erfolgreich ist, werden Benutzer aufgefordert, den Fehler zu beheben und den Vorgang fortzusetzen.
Wichtig
Es wird empfohlen, die Einstellung für vorhandene und neue Geräte bereitzustellen, während die Bereitstellung vorhandener Geräte auf 1.000 Geräte pro Tag und nicht mehr als 4.000 Geräte pro Woche zwischen macOS und Windows beschränkt wird.
Verhindern, dass Benutzer die Ordnersicherung deaktivieren (KFMBlockOptOut)
Verwenden Sie KFMBlockOptOut , um zu erzwingen, dass Benutzer ihre Ordner "Desktop" und "Dokumente" an OneDrive weitergeleitet haben.
Hinweis
Benutzer können ihre Ordner "Desktop" und "Dokumente" weiterleiten, indem sie OneDrive-Synchronisation App-Einstellungen öffnen, auf die Registerkarte Sicherung und dann auf Sicherung verwalten klicken.
-
Verwenden Sie KFMBlockOptIn , um zu verhindern, dass Benutzer ihre Ordner Desktop und Dokumente in ein beliebiges OneDrive-Konto verschieben.
Informationen zur Verwendung der OneDrive-Synchronisation-Einstellungen finden Sie unter Bereitstellen und Konfigurieren der OneDrive-Synchronisation-App für macOS.