Zulassen, dass Benutzer moderne Websiteseiten erstellen
Die Verwendung moderner Seiten in Microsoft SharePoint ist eine hervorragende Möglichkeit, Ideen mithilfe von Bildern, Office-Dateien, Videos und mehr zu teilen. Benutzer können einer Website schnell und einfach eine Seite hinzufügen , und moderne Seiten sehen auf jedem Gerät gut aus.
Wenn Sie Ein SharePoint-Administrator und höher in Microsoft 365 sind, können Sie zulassen oder verhindern, dass Benutzer moderne Seiten erstellen. Sie können dies auf Organisationsebene tun, indem Sie die Einstellungen im SharePoint Admin Center ändern. Wenn Sie die Erstellung von Websiteseiten als Organisationsebene zulassen, können Sie sie auf Websiteebene mithilfe von PowerShell aktivieren oder deaktivieren. Websitebesitzer können sie auch auf Websiteebene aktivieren oder deaktivieren.
Hinweis
Wenn Sie verhindern möchten, dass Mitglieder SharePoint-Seiten auf einer Website erstellen oder ändern, wechseln Sie zu Websiteseiten, und wählen Sie  >Bibliothekseinstellungen>Berechtigungen für diese Dokumentbibliothek, und legen Sie dann die Gruppe Mitglieder auf Lesen fest.
>Bibliothekseinstellungen>Berechtigungen für diese Dokumentbibliothek, und legen Sie dann die Gruppe Mitglieder auf Lesen fest.
Ändern der Seitenerstellungseinstellungen auf Organisationsebene
Wechseln Sie im zu Einstellungen im SharePoint Admin Center und melden Sie sich mit einem Konto an, das über Administratorberechtigungen für Ihre Organisation verfügt.
Hinweis
Wenn Sie Office 365 (betrieben von 21Vianet, China) verwenden, melden Sie sich beim Microsoft 365 Admin Center an, wechseln Sie zum SharePoint Admin Center, und öffnen Sie die Seite Einstellungen.
Wählen Sie Seiten aus.
Aktivieren oder deaktivieren Sie Benutzer dürfen neue moderne Seiten erstellen.
Hinweis
Wenn Sie verhindern, dass Benutzer moderne Seiten erstellen, werden die folgenden Optionen ausgeblendet:
- Auf den Seiten > Websiteseiten und Websiteinhalte Neue>Seite.
-
Einstellungen
 >Fügen Sie eine Seite hinzu.
>Fügen Sie eine Seite hinzu.
Benutzer können weiterhin Seiten von anderen modernen Seiten hinzufügen, entweder über das Menü Neu oder aus modernen Webparts (z. B. News).
Sie können auch auswählen, um Kommentare auf modernen Seiten zuzulassen oder zu verhindern. Wenn Sie Kommentare zulassen, kann sie auf Seitenebene aktiviert oder deaktiviert werden.
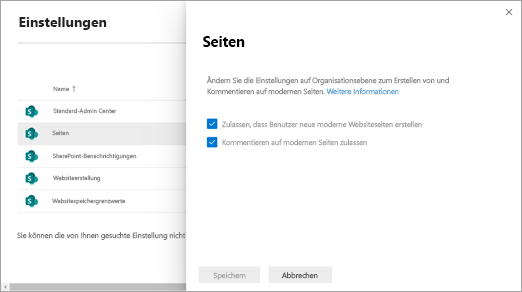
Verhindern, dass Benutzer moderne Seiten auf einer bestimmten Website mithilfe von PowerShell erstellen
Wenn Sie die Erstellung von Websiteseiten als Organisationsebene zulassen, können Sie sie auf Websiteebene mithilfe von PowerShell deaktivieren.
Neueste Microsoft Office SharePoint Online-Verwaltungsshell herunterladen.
Hinweis
Wenn Sie eine frühere Version der Microsoft Office SharePoint Online-Verwaltungsshell installiert haben, gehen Sie zu Programme hinzufügen oder entfernen und deinstallieren Sie "SharePoint Online-Verwaltungsshell".
Installieren Sie das SharePoint Online Client Components SDK.
Stellen Sie eine Verbindung mit SharePoint als globaler Administrator oder SharePoint-Administrator in Microsoft 365 her. Eine Anleitung dazu finden Sie unter Erste Schritte mit der Microsoft Office SharePoint Online-Verwaltungsshell.
Hinweis
Lesen Sie Informationen zu Ausführungsrichtlinien , und stellen Sie sicher, dass Sie die SharePoint Online-Verwaltungsshell als Administrator und die richtige Ausführungsrichtlinie ausführen, um nicht signierte Skripts auszuführen.
Kopieren Sie folgenden Code, und fügen Sie ihn in einen Text-Editor wie Microsoft Editor ein.
# Load SharePoint Online Client Components SDK Module Import-Module 'C:\Program Files\Common Files\microsoft shared\Web Server Extensions\16\ISAPI\Microsoft.SharePoint.Client.dll' # Set script constants $sitePagesFeatureIdString = 'B6917CB1-93A0-4B97-A84D-7CF49975D4EC' # Set up client context $userName = Read-Host "Username" $password = Read-Host "Password" -AsSecureString $siteUrl = Read-Host "Site Url" $webUrl = Read-Host "Server-Relative Web Url" $context = New-Object Microsoft.SharePoint.Client.ClientContext($siteUrl) $credentials = New-Object Microsoft.SharePoint.Client.SharePointOnlineCredentials($userName, $password) $context.Credentials = $credentials # Get the list of existing features $web = $context.Site.OpenWeb($webUrl) $features = $web.Features $context.Load($features) $context.ExecuteQuery() # Verify that the Site Pages feature is present in the web if(($features | ? { $_.DefinitionId -eq $sitePagesFeatureIdString }).Count -eq 0) { Write-Host "The Site Pages feature is already disabled in this web" return } # Remove the Site Pages feature from the web $features.Remove((new-object 'System.Guid' $sitePagesFeatureIdString), $false) $context.ExecuteQuery() # Verify that the Site Pages feature is no longer present in the Web $web = $context.Site.OpenWeb($webUrl) $features = $web.Features $context.Load($features) $context.ExecuteQuery() if(($features | ? { $_.DefinitionId -eq $sitePagesFeatureIdString }).Count -eq 0) { Write-Host "The Site Pages feature has been successfully disabled" } else { throw "The Site Pages feature failed to be disabled" }Speichern Sie die Textdatei, und ändern Sie dann die Erweiterung. In diesem Beispiel nennen wir sie SitePagesOut.ps1.
Hinweis
Sie können auch einen anderen Dateinamen wählen, wichtig ist, dass die Datei als ANSI-codierte Textdatei mit der Dateinamenerweiterung ".ps1" gespeichert wird.
Navigieren Sie zu dem Verzeichnis, in dem Sie die Datei gespeichert haben.
Führen Sie den folgenden Befehl aus:
.\SitePagesOut.ps1Das Skript fordert Sie zur Eingabe von SiteUrl und WebUrl auf.
Wenn Sie über eine Website verfügen, z. B.:
https://contoso.sharepoint.com/sites/marketing/northwindcompeteGeben Sie für siteUrl Folgendes ein:
https://contoso.sharepoint.com/sites/marketingFür die WebUrl würden Sie Folgendes eingeben:
sites/marketing/northwindcompete
Benutzern das Erstellen moderner Seiten auf einer bestimmten Website mithilfe von PowerShell gestatten
Wenn Sie verhindert haben, dass Benutzer moderne Seiten auf einer Website erstellen, führen Sie die folgenden Schritte aus, um dies erneut zuzulassen.
Neueste Microsoft Office SharePoint Online-Verwaltungsshell herunterladen.
Installieren Sie das SharePoint Client Components SDK.
Stellen Sie eine Verbindung mit SharePoint als globaler Administrator oder SharePoint-Administrator in Microsoft 365 her. Eine Anleitung dazu finden Sie unter Erste Schritte mit der Microsoft Office SharePoint Online-Verwaltungsshell.
Hinweis
Lesen Sie Informationen zu Ausführungsrichtlinien , und stellen Sie sicher, dass Sie die SharePoint Online-Verwaltungsshell als Administrator und die richtige Ausführungsrichtlinie ausführen, um nicht signierte Skripts auszuführen.
Kopieren Sie folgenden Code, und fügen Sie ihn in einen Text-Editor wie Microsoft Editor ein.
# Load SharePoint Online Client Components SDK Module Import-Module 'C:\Program Files\Common Files\microsoft shared\Web Server Extensions\16\ISAPI\Microsoft.SharePoint.Client.dll' # Set script constants $sitePagesFeatureIdString = 'B6917CB1-93A0-4B97-A84D-7CF49975D4EC' # Set up client context $userName = Read-Host "Username" $password = Read-Host "Password" -AsSecureString $siteUrl = Read-Host "Site Url" $webUrl = Read-Host "Server-Relative Web Url" $context = New-Object Microsoft.SharePoint.Client.ClientContext($siteUrl) $credentials = New-Object Microsoft.SharePoint.Client.SharePointOnlineCredentials($userName, $password) $context.Credentials = $credentials # Get the list of existing features $web = $context.Site.OpenWeb($webUrl) $features = $web.Features $context.Load($features) $context.ExecuteQuery() # Verify that the Site Pages feature is not present in the web if(($features | ? { $_.DefinitionId -eq $sitePagesFeatureIdString }).Count -gt 0) { Write-Host "The Site Pages feature is already enabled in this web" return } # Add the Site Pages feature back to the web $features.Add((new-object 'System.Guid' $sitePagesFeatureIdString), $false, [Microsoft.SharePoint.Client.FeatureDefinitionScope]::None) $context.ExecuteQuery() # Verify that the Site Pages feature is now present in the web $web = $context.Site.OpenWeb($webUrl) $features = $web.Features $context.Load($features) $context.ExecuteQuery() if(($features | ? { $_.DefinitionId -eq $sitePagesFeatureIdString }).Count -gt 0) { Write-Host "The Site Pages feature has been successfully enabled" } else { throw "The Site Pages feature failed to be enabled" }Speichern Sie die Textdatei, und ändern Sie dann die Erweiterung. In diesem Beispiel nennen wir sie SitePagesIn.ps1.
Hinweis
Sie können auch einen anderen Dateinamen wählen, wichtig ist, dass die Datei als ANSI-codierte Textdatei mit der Dateinamenerweiterung ".ps1" gespeichert wird.
Navigieren Sie zu dem Verzeichnis, in dem Sie die Datei gespeichert haben.
Führen Sie den folgenden Befehl aus:
.\SitePagesIn.ps1Das Skript fordert Sie zur Eingabe von SiteUrl und WebUrl auf.
Wenn Sie über eine Website verfügen, z. B.:
https://contoso.sharepoint.com/sites/marketing/northwindcompeteGeben Sie für siteUrl Folgendes ein:
https://contoso.sharepoint.com/sites/marketingFür die WebUrl würden Sie Folgendes eingeben:
sites/marketing/northwindcompete