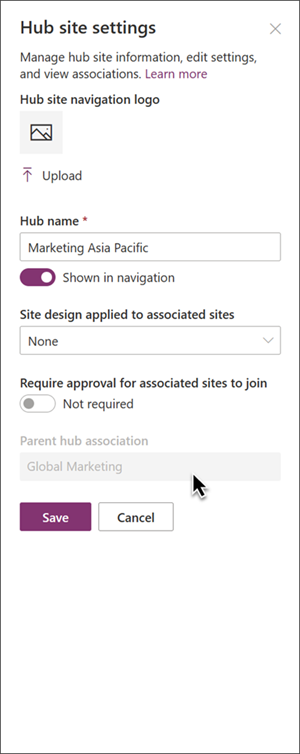Zuordnen einer SharePoint-Hubwebsite zu einem anderen Hub zum Verbinden von Suchfunktionen
Ordnen Sie einen SharePoint-Hub einem anderen Hub zu, um Suchergebnisse über mehrere Hubs in Ihrem organization zu erweitern. Auf diese Weise können Benutzer relevante Inhalte bei der Suche auf Websites im Zusammenhang mit den zugehörigen Hubs ermitteln. Erfahren Sie mehr über das Planen und Erstellen von Hubwebsites für Ihre organization.
Hinweis
- Sie müssen über Bearbeitungsberechtigungen für Administratoren verfügen, um Hubs einander im SharePoint Admin Center zuzuordnen.
- Zuordnungen auf Hubebene ändern keine Websiteberechtigungen.
- Webparts, die zum Anzeigen von Inhalten von allen Websites im Hub konfiguriert sind, zeigen weiterhin nur Daten vom ursprünglichen übergeordneten Hub an.
Funktionsweise von Hub-zu-Hub-Zuordnungen
Wenn Sie Hubs zuordnen, gibt es keine visuellen Änderungen an der Benutzeroberfläche, außer beim Anzeigen von Suchergebnissen. Beim Anzeigen von Suchergebnissen zeigt der Breadcrumbpfad oben auf der Seite den zugehörigen Hubnamen an, in dem Inhalte gefunden werden können. Hubzuordnungen sollen die Verfügbarkeit verwandter Inhalte für Endbenutzer erweitern.
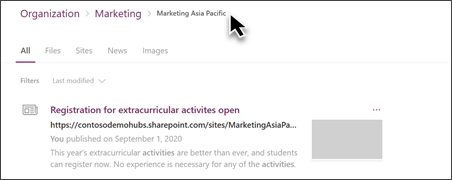
Hub-zu-Hub-Standortzuordnungen erstellen ein Netzwerk von Hubs, die ein Rollup zueinander ausführen, um Verbindungen zu erstellen. Wenn Hubs miteinander verknüpft sind, können Inhalte gesucht und auf Hubs mit bis zu drei Zuordnungsebenen angezeigt werden.
Grundlegendes Hubzuordnungsdiagramm:
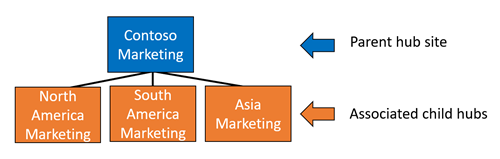
Das folgende Diagramm veranschaulicht, wie Hubwebsites anderen Hubs zugeordnet werden können und welche Websiteinhalte bei der Suche nach Benutzern angezeigt werden, die auf einer dieser Websites suchen.
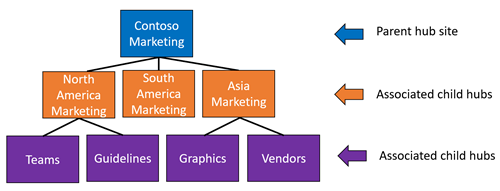
- Übergeordneter Hub (Ebene 1): Stellen Sie sich zugeordnete Hubs auf Ebene 1 als übergeordnete Hubs vor, die den Suchbereich für peer-zugeordnete Hubs bestimmen.
- Zugeordneter untergeordneter Hub (Ebene 2): Diese Hubwebsites sind bereits dem übergeordneten Hub zugeordnet, und Inhalte innerhalb dieser Websites werden angezeigt, wenn Benutzer in einem dieser Hubs suchen.
- Zugeordneter untergeordneter Hub (Ebene 3): Diese Ebene (und alle vorherigen Ebenen) von peer-zugeordneten Hubs verhält sich genauso wie die erste Ebene. Inhalte auf Websites, die über Ebene 3 hinausgehen, werden nicht in den Suchergebnissen angezeigt.
Zuordnen eines Hubs zu einem anderen Hub
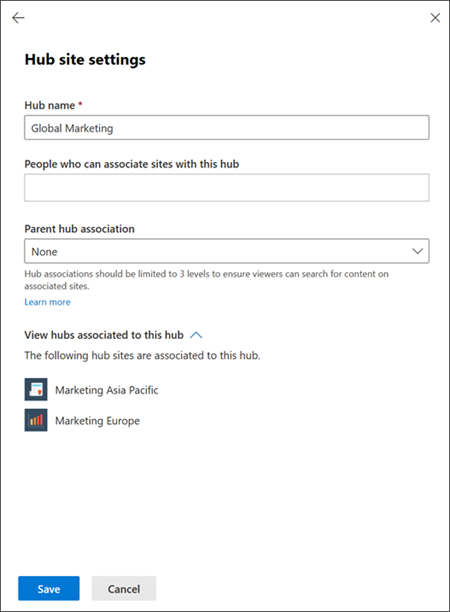
- Wechseln Sie zu Aktive Websites im SharePoint Admin Center, und melden Sie sich mit einem Konto an, das über Administratorberechtigungen für Ihre Organisation verfügt.
- Wählen Sie die Hubwebsite aus, die Sie als Zuordnung erstellen möchten. Klicken Sie dann auf der Befehlsleiste auf Hub , und wählen Sie Hub-Websiteeinstellungen bearbeiten aus, um den Bereich mit den Hubeinstellungen zu öffnen.
- Wählen Sie als Nächstes im Feld Zuordnung des übergeordneten Hubs einen Hub aus, dem sie zugeordnet werden soll. Hubs, die für die Zuordnung verfügbar sind, werden hier angezeigt.
- Um zu bestätigen, welche Hubs bereits Ihrer Hubwebsite zugeordnet wurden, wählen Sie Hubs anzeigen aus, die diesem Hub zugeordnet sind.
- Klicken Sie auf Speichern.
Hinweis
Nur eine Hubwebsite, die ein übergeordneter Hub zu anderen Hubwebsites ist, zeigt den Link Hubs anzeigen an, die diesem Hub zugeordnet sind. Wenn dieser Link fehlt, bedeutet dies, dass die Hubwebsite keine untergeordneten Hubs enthält.
Hinzufügen von Links zu Hubzuordnungen zur Hubwebsitenavigation
Besitzer von Hubwebsites können beim Bearbeiten der Websitenavigation schnell Links zu dem zugeordneten übergeordneten oder untergeordneten Hub hinzufügen. Das Hinzufügen von Links zu zugeordneten Hubs ist optional , erleichtert benutzern jedoch die Ermittlung relevanterer Inhalte über Hubs hinweg.
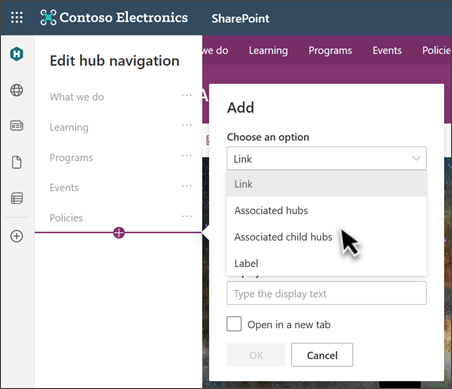
Wählen Sie auf der Hubwebsite in der Navigationsleiste des Hubs bearbeiten aus.
Wählen Sie als Nächstes Zugeordnete Hubs aus, um Navigationslinks zu den übergeordneten Hubs hinzuzufügen.
- Wenn Sie sich im oben erwähnten Beispiel für die Hubstruktur des nordamerikanischen Marketinghubs (Ebene 2) befinden und Zugeordnete Hubs auswählen, werden Links zu den Teams- und Richtlinienhubs angezeigt.
Oder wählen Sie Zugeordnete untergeordnete Hubs aus, um Navigationslinks zu zugeordneten untergeordneten Hubs (Hubs auf den Ebenen 2 und 3) hinzuzufügen, sofern verfügbar.
- Wenn Sie sich im oben erwähnten Beispiel für die Hubstruktur des nordamerikanischen Marketinghubs (Ebene 2) befinden und Zugeordnete untergeordnete Hubs auswählen, werden Links zu den Hubs Südamerika Marketing und Asien Angezeigt .
Geben Sie dann einen Anzeigenamen für die neuen Navigationslinks ein.
Wählen Sie OK aus, um Ihre Auswahl zu speichern.
Wenn Sie fertig sind, klicken Sie auf Speichern.
Hinweis
Navigationslinks zu zugeordneten Hubs werden nicht automatisch aktualisiert, wenn Änderungen an Hubzuordnungen im SharePoint Admin Center vorgenommen werden.
Bestätigen der Zuordnung des übergeordneten Hubs
Um die übergeordnete Hubzuordnung für eine Website anzuzeigen, wechseln Sie zuerst zur Website, wählen Sie dann Einstellungen und dann Hubwebsiteeinstellungen aus.
Hinweis
Änderungen an Hubzuordnungen müssen im SharePoint Admin Center vorgenommen werden und erfordern Administratorrechte.