Erkunden der Geolocation-Funktion über den Eigenschaftenbereich der Karte "Karte-Designer" in der Erweiterung für adaptive Karten
In diesem Tutorial werden wir sehen, wie wir das Eigenschaftsfenster des Kartendesigners nutzen können, um Geolocation-Aktionen zu untersuchen.
Wir werden:
- Aktualisieren Sie die Kartenzeichenfolgen
- Einführung von Geolokalisierungsaktionen in der Kartenansicht, der primären Schaltfläche und der sekundären Schaltfläche
Finden Sie zunächst die Domäne und die URL Ihres SharePoint-Mandanten und der Website heraus, die Sie zum Testen verwenden möchten, und rufen Sie die workbench.aspx Seite auf. Zum Beispiel: https://contoso.sharepoint.com/sites/devsite/_layouts/workbench.aspx.
Klicken Sie hier auf das "+"-Symbol in der Mitte der Seite, und fügen Sie die card-designer Karte auf der Zeichenbereich hinzu.
Klicken Sie dann auf das Bleistiftsymbol neben dieser Karte, um das Eigenschaftsfenster zu öffnen.
Aktualisieren Sie die Kartenzeichenfolgen
Legen Sie hier zuerst die card size auf Large fest.
Um beschreibende Bezeichnungen bereitzustellen, ändern Sie Title in GeoLocation, Heading in GeoLocation Demo und description in Demo GeoLocation Actions.
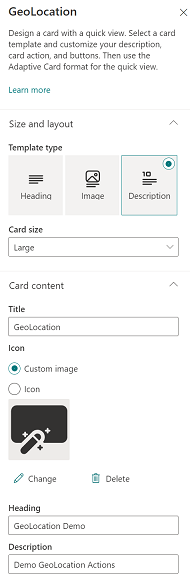
Hinzufügen einer Aktion zur Kartenansicht
Klicken Sie unter Actionsauf das Dropdownmenü von card action, und wählen Sie Select location from a map Option aus.
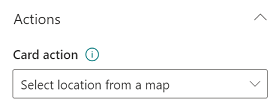
Hinzufügen einer Aktion zur primären Schaltfläche
Legen Sie als Nächstes für die Primary Button die Title auf My Location fest, und wählen Sie im Dropdownmenü der Aktion Display a specified or current location aus.
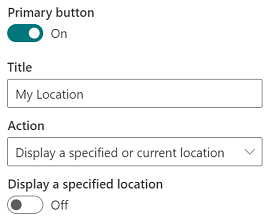
Hinzufügen einer Aktion zur sekundären Schaltfläche
Setzen Sie schließlich für das Secondary Button, Title auf Custom Location und wählen Sie aus dem Dropdown-Menü für die Aktion Display a specified or current location.
Aktivieren Sie als Nächstes die Display a specified location Umschaltfläche.
Daraufhin werden zwei Textfelder für die Standortkoordinaten angezeigt.
Hier können Sie beliebige Ortskoordinaten angeben.
In unserem Beispiel fügen wir 27.98884062493244 als Wert für das Textfeld mit der Bezeichnung latitude und 86.9249751 für das Textfeld mit der Bezeichnung longitude ein. Dies sind die Koordinaten des Mount Everest.
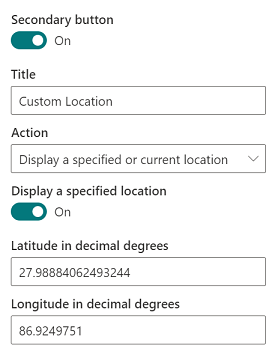
Probieren Sie die Geolokalisierungsaktionen aus
Schließen Sie nun das Eigenschaftsfenster und klicken Sie Preview auf die obere rechte Ecke der Seite:
- Klicken Sie auf die Karte selbst, um einen Ort auf der Karte auszuwählen
- Wenn Sie auf
My locationklicken, wird eine Karte geöffnet, die Ihren aktuellen Standort anzeigt. - Wenn Sie auf
Show custom locationklicken, öffnet sich eine Karte, die Ihren individuellen Standort (Mount Everest) zeigt.
Sie können nun die drei Geolokalisierungsaktionen überprüfen, die Sie über das Eigenschaftsfenster eingeführt haben.
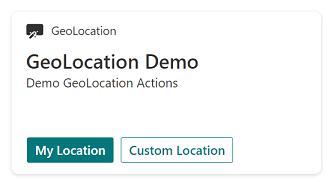
Hinweis
Diese Eigenschaftsbereichsoberfläche ermöglicht es Ihnen nicht, den onAction-Rückruf einzuführen. Daher ist die Aktion Select location from a map eigentlich kein Vorgang.