Verwenden des experimentellen Desktoplistenansicht-Widgets in SharePoint-Add-Ins
Sie können das Desktoplistenansicht-Widget auf einer beliebigen Webseite verwenden, selbst dann, wenn die Seite nicht in SharePoint gehostet wird. Verwenden Sie das Listenansicht-Widget in Ihren Add-Ins zum Anzeigen von Daten in Listen, die auf einer SharePoint-Website gehostet werden.
Warnung
Die Office Web Widgets – Experimental werden nur zu Forschungs- und Feedback-Zwecken bereitgestellt. Verwenden Sie diese Widgets nicht in Produktionsszenarien. Das Verhalten der Office Web Widgets kann sich in zukünftigen Versionen signifikant ändern. Lesen und prüfen Sie die Lizenzbedingungen für Office Web Widgets – Experimental.
Sie können das Listenansichts-Widget ähnlich dem herkömmlichen Listenansichts-Widget verwenden, um die Daten in einer SharePoint-Liste anzuzeigen. Der Unterschied ist, dass Sie es in Ihren Add-Ins und Websites verwenden können, die nicht unbedingt in SharePoint gehostet werden.
Desktoplistenansichts-Widget zeigt Daten in einer Liste an
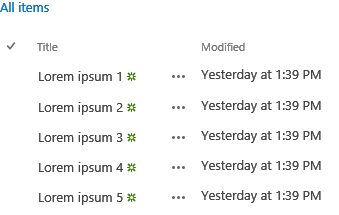
Sie können die Ansicht in der SharePoint-Liste angeben, die Sie zum Anzeigen der Daten verwenden möchten. Das Listenansichts-Widget zeigt die Spalten und Elemente in der durch die Ansicht festgelegten Reihenfolge an.
Das Listenansichts-Widget verwendet die domänenübergreifende Bibliothek, um die Listendaten abzurufen. Daher erfolgt die Kommunikation auf der Clientebene.
Hinweis
Das Desktoplistenansichts-Widget ermöglicht nicht alle Szenarios der nativen Listenansicht.
Die folgenden Szenarios wurden in der aktuellen Version des Widgets nicht aktiviert:
- Verwenden des Widgets in Authentifizierungsschemas, die von der domänenübergreifenden Bibliothek nicht nativ unterstützt werden.
- Verwenden des Widgets mit anderen Datenquellen als SharePoint-Listen oder -Bibliotheken.
- Herstellen einer Datenbindung mit dem Widget.
- Ansichten mit Toucheingabe.
- Inlinebearbeitung für Benutzer.
- Anzeigen von Anwesenheitsinformationen.
- Bereitstellen benutzerdefinierter Wiedergabevorlagen.
- Lokale Szenarios. Derzeit kann das Widget nur in SharePoint Online verwendet werden.
Voraussetzungen für die Verwendung der Beispiele in diesem Artikel
Um diese Beispiele auszuführen, benötigen Sie Folgendes:
Visual Studio 2013 oder höher.
NuGet-Paket-Manager Weitere Informationen finden Sie unter Installieren von NuGet-Clienttools.
Eine SharePoint-Entwicklungsumgebung (App-Isolierung für lokale Szenarien erforderlich).
Office Web Widgets – Experimental: NuGet-Paket Weitere Informationen dazu, wie Sie ein NuGet-Paket installieren, finden Sie unter Benutzeroberfläche des NuGet-Paket-Managers. Sie können auch die NuGet-Katalogseite durchsuchen.
Verwenden des Desktoplistenansichts-Widgets in einem vom Anbieter gehosteten SharePoint-Add-In
Dieses Beispiel enthält eine einfache Seite, die außerhalb von SharePoint gehostet wird und ein Desktoplistenansichts-Widget deklariert.
Sie müssen Folgendes tun, um das Listenansichts-Widget zu verwenden:
Erstellen Sie SharePoint-Add-In- und Webprojekte.
Erstellen Sie im Add-In-Web eine Liste. Mit diesem Schritt wird außerdem sichergestellt, dass ein Add-In-Web erstellt wird, wenn Benutzer das Add-In bereitstellen.
Hinweis
Die domänenübergreifende Bibliothek erfordert das Vorhandensein eines Add-In-Webs. Das Listenansichts-Widget kommuniziert mit SharePoint mithilfe des domänenübergreifenden Bibliothek.
Erstellen Sie eine Add-In-Seite, die mithilfe von HTML-Markup eine Listenansichts-Widget-Instanz deklariert.
So erstellen Sie ein SharePoint-Add-In und Webprojekte
Öffnen Sie Visual Studio als Administrator. (Klicken Sie dazu im Menü Start auf das Symbol für Visual Studio, und wählen Sie Als Administrator ausführen aus.)
Erstellen Sie ein neues Projekt unter Verwendung der Vorlage SharePoint-Add-In. Die Vorlage „Add-In für SharePoint“ in Visual Studio befindet sich unter Vorlagen>Visual C#>Office/SharePoint>Add-Ins.
Geben Sie die URL der SharePoint-Website an, die Sie für das Debugging verwenden möchten.
Wählen Sie als Hostingoption für Ihr Add-In Von Anbieter gehostet aus.
Hinweis
Sie können das Desktoplistenansichts-Widget auch mit anderen Hostingoptionen oder sogar mit Add-Ins für Office oder Ihrer eigenen Website verwenden.
Wählen Sie als Typ des Webanwendungsprojekts ASP.NET Webformular-Anwendung aus.
Wählen Sie als Authentifizierungsoption Windows Azure-Zugriffssteuerungsdienst aus.
So erstellen Sie eine Liste im Add-In-Web
Wählen Sie das SharePoint-Add-In-Projekt im Projektmappen-Explorer aus. Wählen Sie Hinzufügen>Neues Element aus.
Wählen Sie Visual C#-Elemente>Office/SharePoint>Liste aus. Geben Sie Ankündigungen im Textfeld Name ein, und wählen Sie dann Hinzufügen aus.
Wählen Sie Listeninstanz basierend auf einer bestehenden Listenvorlage erstellen aus. Wählen Sie die Vorlage Ankündigungen aus, und klicken Sie dann auf Fertig stellen.
So fügen Sie eine neue Seite hinzu, die das Desktoplistenansichts-Widget verwendet
Wählen Sie im Projektmappen-Explorer im Webprojekt den Ordner Seiten aus.
Kopieren Sie den folgenden Code, und fügen Sie ihn in eine ASPX -Datei im Projekt ein. Der Code führt die folgenden Aufgaben durch:
Fügt Referenzen zu den erforderlichen Office-Bibliotheken und -Ressourcen hinzu.
Stellt einen Platzhalter für das Listenansichts-Widget bereit.
Initialisiert die Steuerelementelaufzeit.
Führt die Methode renderAll der Office-Steuerelementelaufzeit aus.
<!DOCTYPE html> <html> <head> <!-- IE9 or superior --> <meta http-equiv="x-ua-compatible" content="IE=10"> <title>Desktop List View HTML Markup</title> <!-- Controls Specific CSS File --> <link rel="stylesheet" type="text/css" href="/Scripts/Office.Controls.css" /> <!-- Ajax, jQuery, and utils --> <script src=" https://ajax.aspnetcdn.com/ajax/4.0/1/MicrosoftAjax.js.js"> </script> <script src=" https://ajax.aspnetcdn.com/ajax/jQuery/jquery-1.9.1.min.js"> </script> <script type="text/javascript"> // Function to retrieve a query string value. // For production purposes you may want to use // a library to handle the query string. function getQueryStringParameter(paramToRetrieve) { var params = document.URL.split("?")[1].split("&"); var strParams = ""; for (var i = 0; i < params.length; i = i + 1) { var singleParam = params[i].split("="); if (singleParam[0] == paramToRetrieve) return singleParam[1]; } } </script> <!-- Cross-Domain Library and Office controls runtime --> <script type="text/javascript"> //Register namespace and variables used through the sample Type.registerNamespace("Office.Samples.ListViewBasic"); //Retrieve context tokens from the querystring Office.Samples.ListViewBasic.appWebUrl = decodeURIComponent(getQueryStringParameter("SPAppWebUrl")); Office.Samples.ListViewBasic.hostWebUrl = decodeURIComponent(getQueryStringParameter("SPHostUrl")); Office.Samples.ListViewBasic.ctag = decodeURIComponent(getQueryStringParameter("SPClientTag")); //Pattern to dynamically load JSOM and the cross-domain library var scriptbase = Office.Samples.ListViewBasic.hostWebUrl + "/_layouts/15/"; //Get the cross-domain library $.getScript(scriptbase + "SP.RequestExecutor.js", //Get the Office controls runtime and // continue to the createControl function function () { $.getScript("../Scripts/Office.Controls.js", createControl); } ); </script> <!-- List View --> <script src="../Scripts/Office.Controls.ListView.debug.js" type="text/javascript"> </script> <!-- SharePoint CSS --> <script type="text/javascript"> document.addEventListener("DOMContentLoaded", function () { // The resource files are in a URL in the form: // web_url/_layouts/15/Resource.ashx var scriptbase = Office.Samples.ListViewBasic.appWebUrl + "/_layouts/15/"; // Dynamically create the invisible iframe. var blankiframe; var blankurl; var body; blankurl = Office.Samples.ListViewBasic.appWebUrl + "/Pages/blank.html"; blankiframe = document.createElement("iframe"); blankiframe.setAttribute("src", blankurl); blankiframe.setAttribute("style", "display: none"); body = document.getElementsByTagName("body"); body[0].appendChild(blankiframe); // Dynamically create the link element. var dclink; var head; dclink = document.createElement("link"); dclink.setAttribute("rel", "stylesheet"); dclink.setAttribute("href", scriptbase + "defaultcss.ashx?ctag=" + Office.Samples.ListViewBasic.ctag ); head = document.getElementsByTagName("head"); head[0].appendChild(dclink); }, false); </script> </head> <body> Basic List View sample (HTML markup declaration): <div id="ListViewDiv" data-office-control="Office.Controls.ListView" data-office-options='{"listUrl" : getListUrl()}'> </div> <script type="text/javascript"> function createControl() { //Initialize Controls Runtime Office.Controls.Runtime.initialize({ sharePointHostUrl: Office.Samples.ListViewBasic.hostWebUrl, appWebUrl: Office.Samples.ListViewBasic.appWebUrl }); //Render the widget, this must be executed after the //placeholder DOM is loaded Office.Controls.Runtime.renderAll(); } function getListUrl() { return Office.Samples.ListViewBasic.appWebUrl + "/_api/web/lists/getbytitle('Announcements')"; } </script> </body> </html>
Hinweis
Im vorstehenden Codebeispiel werden das Hostweb und Add-In-Web-URLs explizit angegeben, um die Office-Steuerelementelaufzeit zu initialisieren. Wenn das Add-In-Web und die Host-Web-URLs jedoch in den Abfragezeichenfolgenparametnern SPAppWebUrl und SPHostUrl angegeben sind, können Sie ein leeres Objekt übergeben. Der Code versucht dann, die Parameter automatisch abzurufen. Die Parameter SPAppWebUrl und SPHostUrl sind in der Abfragezeichenfolge enthalten, wenn Sie das {StandardTokens}-Token verwenden.
Das folgende Beispiel zeigt, wie Sie ein leeres Objekt übergeben, um die Methode zu initialisieren:
// Initialize with an empty object and the code
// will attempt to get the tokens from the
// query string directly.
Office.Controls.Runtime.initialize({});
So erstellen Sie die Lösung und führen sie aus
Wählen Sie die F5-Taste.
Hinweis
Wenn Sie F5 wählen, erstellt Visual Studio die Lösung, stellt das Add-In bereit und öffnet die Berechtigungsseite für das Add-In.
Wählen Sie die Schaltfläche Vertrauen.
Wählen Sie auf der Seite Websiteinhalte das Add-In-Symbol aus.
Informationen zum Herunterladen dieses Beispiels aus der Codegalerie finden Sie unter Verwenden des experimentellen Desktoplistenansichts-Widgets in einem Add-In.
Nächste Schritte
In diesem Artikel wird gezeigt, wie Sie das Desktoplistenansichts-Widget in Ihrem Add-In mithilfe von HTML verwenden. Sie können sich auch mit den folgenden Szenarios und Details zum Widget vertraut machen.
Verwenden von JavaScript zum Deklarieren des Desktoplistenansichts-Widgets
In Abhängigkeit von Ihren Einstellungen möchten Sie vielleicht JavaScript anstelle von HTML zum Deklarieren des Widgets verwenden. Wenn dies der Fall ist, können Sie das folgende Markup als Platzhalter für das Widget verwenden.
<div id="ListViewDiv"></div>
Verwenden Sie den folgenden JavaScript-Code, um die Listenansicht zu instanziieren.
new Office.Controls.ListView(
document.getElementById("ListViewDiv"), {
listUrl: Office.Samples.ListViewBasic.appWebUrl + "/_api/web/lists/getbytitle('Announcements')"
});
Ein Beispiel dafür, wie die Aufgaben durchgeführt werden, finden Sie auf der Seite JSSimple.html im Codebeispiel Verwenden des experimentellen Desktoplistenansichts-Widgets in einem Add-In.
Festlegen einer Ansicht zur Anzeige der Daten
Um eine Ansicht in Ihrer SharePoint-Liste anzugeben, zeigt das Listenansichts-Widget die Daten mithilfe der Anzeigespezifikation an.
Wenn Sie zum Deklarieren des Widgets HTML-Markup verwenden, können Sie zum Festlegen einer Ansicht die folgende Syntax verwenden.
<div id="ListViewDiv"
data-office-control="Office.Controls.ListView"
data-office-options="{listUrl: 'list URL',
viewID: 'GUID'
}">
</div>
Wenn Sie das Widget mit JavaScript deklarieren, verwenden Sie zum Festlegen einer Ansicht die folgende Syntax.
new Office.Controls.ListView(
document.getElementById("ListViewDiv"), {
listUrl: "list URL",
viewID: "GUID"
});
Sie können das experimentelle Desktoplistenansichts-Widget zum Anzeigen von Daten in SharePoint-Listen verwenden. Das Widget zeigt Daten im schreibgeschützten Modus an. Bitte geben Sie uns auf der Office Developer Platform UserVoice-Website weiterhin Feedback und Ideen.