Aktualisieren von Add-In-Webkomponenten in SharePoint
Voraussetzungen für die Aktualisierung der Add-In-Webkomponenten:
Kenntnisse des Themas Aktualisieren von SharePoint-Add-Ins und der darin aufgeführten erforderlichen Komponenten und Kernkonzepte.
Sie haben die neueste Version des Add-Ins entwickelt und getestet, wie unter Erstellen und Debuggen Sie die neue Version, als ob es ein ganz neues Add-In wäre beschrieben.
Aktualisieren von SharePoint-Komponenten im Add-In-Web
Alle SharePoint-Komponenten, die im Add-In-Web bereitgestellt werden, sind in Webbereichs-Features im Add-In-Paket enthalten. Aus diesem Grund werden beim Aktualisieren dieser Komponenten eine oder mehrere Features aktualisiert. Dieser Prozess hat sich seit SharePoint 2010 nicht geändert und ist im SharePoint 2010 SDK unter Hinzufügen von Elementen zu einem vorhandenen Feature dokumentiert.
Möglicherweise sind auch andere Artikel im Knoten Aktualisieren von Features hilfreich, bedenken Sie jedoch, dass Add-Ins keinen benutzerdefinierten Code auf dem SharePoint-Server enthalten dürfen, einige Aspekte des Aktualisierens von Features in SharePoint 2010 sind daher für das Aktualisieren von Add-Ins nicht relevant. Sie können beispielsweise das Element CustomUpgradeAction nicht beim Aktualisieren des Features eines SharePoint-Add-Ins verwenden.
Welche Aufgaben deklarativ ausgeführt werden können und welche nicht
Bei einem auf SharePoint gehosteten Add-In können Sie nur XML-Markup zum Aktualisieren eines Add-Ins verwenden, und es gibt einige Einschränkungen dahingehend, wie Sie ein Add-In in einem Update deklarativ ändern können. Bei einem von einem Anbieter gehosteten Add-In können Sie einen UpdatedEventEndpoint-Handler für alle Vorgänge implementieren, die nicht deklarativ ausgeführt werden können.
Das Hinzufügen von Komponenten zu einem Add-In ist einfach. Alle Komponenten, die in ein Add-In eingeschlossen werden können, können auch zu einem Update hinzugefügt werden (weitere Informationen finden Sie unter Typen von SharePoint-Komponenten in einem SharePoint-Add-In). Wenn Sie jedoch eine vorhandene Komponente deklarativ ändern möchten, müssen Sie die folgenden Punkte berücksichtigen.
Die Datentypen einer Liste oder eines Inhaltstypfelds (Spalte) können nach der anfänglichen Bereitstellung unter keinen Umständen geändert werden. Ändern Sie insbesondere nicht den Datentyp eines Felds als Teil eines Add-In-Updates (nicht einmal programmgesteuert). Alternativ können Sie ein neues Feld hinzufügen. Wenn das Add-In benutzerdefinierte Formulare zum Erstellen, Bearbeiten oder Anzeigen enthält, müssen Sie in diesen Formularen entsprechende Änderungen vornehmen. Fügen Sie beispielsweise eine Benutzeroberfläche für das neue Feld hinzu, und entfernen Sie die Benutzeroberfläche für das alte Feld. (Bei einem von einem Anbieter gehosteten Add-In können Sie Daten programmgesteuert aus dem alten Feld in das neue verschieben und dann das alte Feld löschen.)
Listen, Listeninstanzen, Inhaltstypen oder Felder können im Updatemarkup nicht gelöscht werden.
Dateien können nicht aus dem Add-In-Web im Upgrademarkup gelöscht werden. Sie können jedoch den Inhalt jeder Datei ändern.
Die Elemente CustomUpgradeAction und MapFile können beim Aktualisieren eines SharePoint-Add-In s nicht verwendet werden, auch wenn sie in Visual Studio-IntelliSense verfügbar zu sein scheinen.
Erstmaliges Aktualisieren des Add-In-Webs
Die Verfahren in diesem Abschnitt zeigen, wie Sie Inhaltstypen, Listen, Dateien und andere SharePoint-Komponenten im Add-In-Web hinzufügen oder aktualisieren. Der Einfachheit halber wird davon ausgegangen, dass alle Komponenten Teil eines einzigen Features im Add-In-Web sind, Add-In-Webs können jedoch mehrere Funktionen aufweisen, und Sie können mehrere Features im selben Update aktualisieren.
Die Microsoft Office-Entwicklertools für Visual Studio sind für das Erstellen neuer Add-Ins gedacht, und das Standardverhalten der Tools ist beim Aktualisieren eines Add-Ins nicht immer optimal. Um mehr Kontrolle über den Prozess zu erlangen, sollten Sie damit beginnen, den Feature-Designer zu deaktivieren, indem Sie die folgenden Schritte ausführen, um den unformatierten Feature-XML-Code direkt zu bearbeiten.
So bearbeiten Sie den Feature-XML-Code
Öffnen Sie im Projektmappen-Explorer die Datei {FeatureName}.features. Sie wird im Feature-Designer geöffnet.
Öffnen Sie die Registerkarte Manifest und erweitern Sie dann Bearbeitungsoptionen.
Wählen Sie Generierten XML-Code überschreiben und Manifest im XML-Editor bearbeiten aus.
Wählen Sie Ja, wenn Sie gefragt werden, ob Sie den Designer deaktivieren möchten.
Wählen Sie in der Ansicht, die daraufhin geöffnet wird, die Option Manifest im XML-Editor bearbeiten aus. Die Datei {FeatureName}.Template.xml wird geöffnet.
Abbildung 1: Öffnen des Feature-XML-Editors
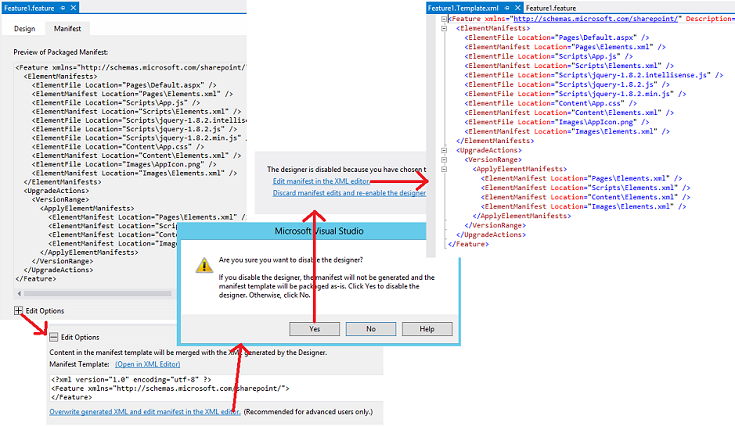
Vorsicht
Fügen Sie keine "<!-- -->"-Kommentare zur Datei {FeatureName}.features hinzu. Kommentare werden von der Upgradeinfrastruktur nicht unterstützt, und das Upgrade schlägt fehl, wenn sich Kommentare in der Datei befinden. Sie werden nur in Markupbeispielen dieses Artikels verwendet, um darauf hinzuweisen, wo das Markup platziert werden sollte.
So aktualisieren Sie das Add-In-Web-Feature zum ersten Mal
Erhöhen Sie das Version-Attribut des Feature-Elements, wenn dies nicht bereits durch die Office-Entwicklertools für Visual Studio erfolgt ist, als Sie die Versionsnummer im Add-In-Manifest erhöht haben (die Tools führen diesen Schritt nicht in jedem Szenario aus, Sie müssen dies deshalb überprüfen).
Sie sollten dieselbe Versionsnummer wie auch für das Add-In verwenden. Sie sollten auch dann in Erwägung ziehen, die Feature-Version zu erhöhen, wenn andere Komponenten des Add-Ins aktualisiert werden, jedoch nicht das Add-In-Webfeature selbst. Die Logik des VersionRange-Elements (die im Abschnitt Anschließende Aktualisierungen des Add-In-Webs erläutert wird) ist leichter zu verwalten, wenn die Add-In-Version und die Feature-Version immer gleich sind.
Löschen Sie nichts im ElementManifests-Abschnitt der Datei. Aus diesem Abschnitt wird niemals etwas gelöscht.
Wenn sie nicht bereits vorhanden sind, fügen Sie der Datei die folgenden Elemente hinzu:
Ein untergeordnetes UpgradeActions-Element im Feature-Element. Fügen Sie diesem Element keinReceiverAssembly- oder ReceiverClass-Attribut hinzu. Diese sind beim Aktualisieren eines SharePoint-Add-Ins nicht hilfreich. (Diese Attribute verweisen auf eine benutzerdefinierte Assembly, die in SharePoint-Add-Ins nicht unterstützt wird. Wenn Sie eine benutzerdefinierte Assembly in ein Add-In einschließen, installiert SharePoint das Add-In nicht.)
Ein untergeordnetes VersionRange-Element im Element UpgradedActions. Fügen Sie dem Element kein BeginVersion- oder EndVersion-Attribut hinzu. Diese haben bei der ersten Aktualisierung eines Add-Ins keine Funktion. Ihre Verwendung wird im Abschnitt Anschließende Aktualisierungen des Add-In-Webs dargestellt.
Ein untergeordnetes ApplyElementManifests-Element im VersionRange-Element.
An diesem Punkt sollte die Datei ähnlich wie das folgende Beispiel aussehen:
Wichtig
Die Office-Entwicklertools für Visual Studio haben das obige Markup möglicherweise bereits hinzugefügt und einige Elemente aus dem Abschnitt ElementManifests in den Abschnitt ApplyElementManifests kopiert. Löschen Sie diese Elemente. Vielleicht fügen Sie später wieder einige ein, aber es ist einfacher und sicherer, mit einem leeren ApplyElementManifests-Abschnitt zu beginnen. Redundante Einträge für Komponenten, die sich nicht geändert haben, können negative Auswirkungen haben, darunter zum Beispiel eine Verlängerung des Updateprozesses derart, dass eine Zeitüberschreitung auftritt und der Vorgang fehlschlägt.
<Feature <!-- Some attributes omitted -->
Version="2.0.0.0">
<ElementManifests>
<!-- ElementManifest elements omitted -->
</ElementManifests>
<UpgradeActions>
<VersionRange>
<ApplyElementManifests>
</ApplyElementManifests>
</VersionRange>
</UpgradeActions>
</Feature>
So fügen Sie dem Add-In Komponenten hinzu
Gehen Sie beim Hinzufügen von neuen Komponenten zum Feature genauso vor wie beim Erstellen eines neuen SharePoint-Add-In-Projekts.
Wenn Sie eine Komponente eines Typs hinzufügen, der in der vorherigen Version des Add-Ins nicht vorhanden war, z. B. das Hinzufügen einer List zu einem Add-In, das zuvor nicht über eine Liste verfügte, fügen die Office-Entwicklertools für Visual Studio eine elements.xml-Datei zu dem Projekt hinzu. Dies ist das Elementmanifest für die Komponente. Sie sollten die neue Versionsnummer des Add-Ins zu dieser Datei hinzufügen (z. B. „elements.2.0.0.0.xml“). Dies kann sehr hilfreich bei der Behandlung von Problemen sein. Nehmen Sie die Änderung im Projektmappen-Explorer vor, um sicherzustellen, dass Verweise auf die Datei, z. B. in der CSPROJ-Datei und dem im Feature-XML-Code, entsprechend geändert werden.
Fügen Sie für jedes neues Elementmanifest ein ElementManifest-Element als untergeordnetes Element sowohl zu dem Element ElementManifests als auch zum Element ApplyElementManifests der Feature-XML hinzu (das genau gleiche ElementManifest-Element in beiden Stellen). Das Location-Attribut des Elements sollte auf den relativen Pfad der Datei „elements.2.0.0.0.xml“ zeigen. Wenn Sie beispielsweise eine Liste mit dem Namen „MyCustomList“ hinzugefügt haben, würde das ElementManifest-Element folgendermaßen aussehen:
<ElementManifest Location="MyCustomList\elements.2.0.0.0.xml" />Manche Arten von Komponenten fügen Dateien zum Projekt hinzu. Beim Hinzufügen einer Liste wird beispielsweise eine schema.xml-Datei erstellt, beim Hinzufügen einer Seite wird eine page-Datei erstellt. Fügen Sie für jede solche Datei ein ElementFile-Element als untergeordnetes Element für das ElementManifests-Element hinzu (fügen Sie es nicht zum ApplyElementManifests-Element hinzu). Das Location-Attribut des Elements sollte auf den relativen Pfad der Datei zeigen. Wenn Sie beispielsweise eine Liste hinzugefügt haben, würde das ElementFile-Element für die Datei „schema.xml“ folgendermaßen aussehen:
<ElementFile Location="MyCustomList\Schema.xml" />Wenn Sie ein anderes Element eines Typs hinzufügen, der bereits in der vorherigen Version des Add-Ins vorhanden war, kann von den Office-Entwicklertools für Visual Studio ein Verweis auf das neue Element zu einem vorhandenen Elementmanifest hinzugefügt werden, anstatt einen neuen zu erstellen. Um eine Seite zu einem Add-In-Web hinzuzufügen, würden Sie normalerweise mit der rechten Maustaste auf den Knoten Pages im Projektmappen-Explorer klicken und dann zu Hinzufügen>Neues Element>Seite>Hinzufügen gehen. Die Office-Entwicklertools für Visual Studio fügen ein neues File-Element zum Pages-Modul in der vorhandenen Elementmanifestdatei (die in der Regel den Namen „elements.xml“ trägt) hinzu anstatt ein neues Elementmanifest zu erstellen.
Dies ist nicht wünschenswert. Die bewährte Methode besteht darin, nach Möglichkeit zu vermeiden, vorhandene Elementmanifestdateien beim Aktualisieren eines Add-Ins zu bearbeiten (d. a. alle Elementmanifeste aus früheren Versionen des Add-Ins). Im Allgemeinen sollten sich neue Elemente in neuen Elementmanifestdateien befinden (auf die selbst im ApplyElementManifests-Element der Feature-XML verwiesen wird). (Einige Ausnahmen von dieser Vorgehensweise werden später beschrieben.) Führen Sie beispielsweise die folgenden Schritte aus, um eine neue Seite hinzuzufügen:
Erstellen Sie ein neues Modul mit dem Namen Pages.2.0.0.0.
Entfernen Sie die Datei „sample.txt", die automatisch von den Office-Entwicklertools für Visual Studio hinzugefügt wurde.
Benennen Sie das Elementmanifest im neuen Modul in elements.2.0.0.0.xml um.
Klicken Sie mit der rechten Maustaste auf das Modul Pages.2.0.0.0, und gehen Sie dann zu Hinzufügen>Neues Element>Seite>Hinzufügen. Die neue Seite wird erstellt. Im Elementmanifest für Pages.2.0.0.0 wird auf diese Seite und nicht auf Pages verwiesen.
Stellen Sie sicher, dass ein ElementsFile-Element für die neue Seite im ElementManifests-Element der Feature-XML-Datei vorhanden ist. Stellen Sie ebenso sicher, dass ein ElementManifest-Element für die elements.2.0.0.0.xml-Datei in den Abschnitten ElementManifests und ApplyElementManifests vorhanden ist.
Eine weitere Option in jeder Situation, in der die Office-Entwicklertools für Visual Studio ein vorhandenes Elementmanifest geändert haben, besteht darin, manuell eine neue elements.2.0.0.0.xml-Datei zu erstellen und das Markup, das dem alten Manifest hinzugefügt war, dem neuen hinzuzufügen. (Sie können das neue im selben Knoten im Projektmappen-Explorer ablegen wie das alte.)
Wenn Sie ein Feld zu einem Inhaltstyp im Feature hinzufügen, fügen Sie ein AddContentTypeField-Element zum VersionRange-Abschnitt hinzu. Weisen Sie den Attributen ContentTypeId und FieldId unbedingt die korrekten Werte zu. Optional können Sie das Attribut PushDown verwenden, um festzulegen, ob ein neues Feld zu abgeleiteten Inhaltstypen hinzugefügt werden soll. Es folgt ein Beispiel.
<VersionRange> <AddContentTypeField ContentTypeId="0x0101000728167cd9c94899925ba69c4af6743e" FieldId="{CCDD361F-A3FB-40D8-A272-3A3C858F4116}" PushDown="TRUE" /> <!-- Other child elements of VersionRange --> </VersionRange>
So ändern Sie vorhandene Komponenten des Add-Ins
Wenn Sie eine Datei geändert habe, auf die in einer Elementmanifestdatei verwiesen wird, z. B. eine Default.aspx-Datei“, müssen Sie das ElementFile-Element für die Datei überhaupt nicht ändern. Sie müssen die Updateinfrastruktur jedoch anweisen, die alte Version der Datei durch die neue zu ersetzen. Dies erfolgt durch Hinzufügen eines ElementManifest-Elements für das Modul zum ApplyElementManifests-Abschnitt.
Da bereits ein solches Element im ElementManifests-Abschnitt vorhanden ist, können Sie dieses einfach in ApplyElementManifests kopieren (nicht verschieben), dies ist jedoch nur ratsam, wenn jede Datei, auf die im Manifest verwiesen wird, geändert wurde. Allgemein empfiehlt es sich, eine unveränderte Datei nicht durch eine Kopie von sich selbst zu ersetzen. In manchen Szenarios kann dies negative Auswirkungen haben. Wenn die Seite beispielsweise so konfiguriert wurde, dass Benutzer diese anpassen können, kann es durch Ersetzen dieser Seite dazu kommen, dass die Anpassungen entfernt werden. (Wenn Sie die Seite geändert hätten, hätten Sie diese Konsequenz akzeptieren müssen, Sie möchten Ihren Kunden diese Unannehmlichkeit sicherlich ersparen.)
Um sicherzustellen, dass nur die geänderten Dateien im Modul ersetzt werden, erstellen Sie ein zweites Elementmanifest für das Modul, in dem nur auf die geänderten Dateien verwiesen wird, und wenden Sie das zweite Manifest in ApplyElementManifests an, indem Sie wie folgt vorgehen:
Klicken Sie im Projektmappen-Explorer mit der rechten Maustaste auf den Knoten des Moduls, und fügen Sie eine XML-Datei (keine Seite) namens elements.2.0.0.0.xml hinzu.
Wählen Sie die neue Datei im Projektmappen-Explorer aus, um ihren Eigenschaftsbereich anzuzeigen, und ändern Sie die Eigenschaft Deployment Type in ElementManifest. Das ist wichtig, um sicherzustellen, dass die Office-Entwicklertools für Visual Studio die Datei ordnungsgemäß verarbeiten.
Kopieren Sie die Inhalte des ursprünglichen Manifests in das neue Manifest, und löschen Sie dann im neuen Manifest alle File-Elemente, die nicht geänderten Dateien entsprechen.
Fügen Sie ein ElementManifest-Element zum Abschnitt ApplyElementManifests hinzu, in dem wie in diesem Beispiel auf die neue Manifestdatei verwiesen wird.
<ElementManifest Location="Pages\elements.2.0.0.0.xml" />Hinweis
Löschen Sie nicht das ursprüngliche Manifest. Der Feature-XML-Code verwendet sowohl das alte als auch das neue. Kopieren Sie keine ElementFile-Elemente aus dem Abschnitt ElementManifests in den Abschnitt ApplyElementManifests, selbst wenn sich die Datei, auf die in ElementFile verwiesen wird, geändert hat.
Öffnen Sie jede Elementmanifestdatei, auf die im Abschnitt ApplyElementManifests verwiesen wird, und stellen Sie sicher, dass alle File-Elemente über ein ReplaceContents-Attribut verfügen, das auf TRUE festgelegt ist.
Es folgt ein Beispiel. Die Office-Entwicklertools für Visual Studio haben dies möglicherweise bereits ausgeführt, Sie müssen dies jedoch überprüfen. Führen Sie dies auch für die Elementmanifeste aus den früheren Versionen des Add-Ins aus. Dies ist einer der wenigen Fälle, in denen es ratsam ist, eine vorhandene Elementmanifestdatei zu bearbeiten.
<Module Name="Pages"> <File Path="Pages\Default.aspx" Url="Pages/Default.aspx" ReplaceContent="TRUE" /> </Module>Seiten können eingebettete Webparts aufweisen, wie unter Einschließen eines Webparts auf einer Webseite im Add-In-Web erläutert wird. Wenn Sie eine Seite mit einem Webpart ändern (oder die Eigenschaften des Webparts ändern), gibt es einen zusätzlichen Schritt: Sie müssen das folgende Markup zu der Seite hinzufügen, um zu verhindern, dass SharePoint der Seite eine zweite Kopie des Webparts hinzufügt. Das Markup sollte dem asp:Content-Element mit der ID
PlaceHolderAdditionalPageHeadhinzugefügt werden. (Die Office-Entwicklertools für Visual Studio haben es möglicherweise beim ersten Erstellen der Seite bereits hinzugefügt, aber Sie sollten überprüfen, ob es vorhanden ist.)<meta name="WebPartPageExpansion" content="full" />Hinweis
Wenn die Seite so konfiguriert wurde, dass Benutzer sie anpassen können, hat dieses Markup den Nebeneffekt, dass diese Anpassungen entfernt werden. Benutzer müssen die Anpassungen wiederholen. Wenn das Webpart mithilfe der Anweisungen unter Einschließen eines Webparts auf einer Webseite im Add-In-Web hinzugefügt wurde, befindet sich das Webpartmarkup im Elementmanifest. Das Ändern der Eigenschaften des Webparts ist also eine Ausnahme der allgemeinen Regel, dass eine Elementmanifestdatei nicht als Teil eines Add-In-Updates bearbeitet werden sollte.
Anstatt eine Seite zu ändern, können Sie alternativ auch eine Umleitung zu einer neuen Seite vornehmen; führen Sie hierfür die folgenden Schritte aus:
Erstellen Sie die neue Seite, und konfigurieren Sie das Updatemarkup wie weiter oben im Verfahren So fügen Sie dem Add-In Komponenten hinzu beschrieben.
Öffnen Sie die alte Seite, und entfernen Sie alle Markups aus dem asp:Content-Element mit der ID
PlaceHolderAdditionalPageHead.Fügen Sie das folgende Markup zu dem asp:Content-Element hinzu, und ersetzen Sie dann {RelativePathToNewPageFile} durch den neuen Pfad und Dateinamen. Das Skript leitet den Browser auf die neue Seite um und schließt die Abfrageparameter ein. Außerdem wird die alte Seite aus dem Browserverlauf beibehalten.
<script type="text/javascript"> var queryString = window.location.search.substring(1); window.location.replace("{RelativePathToNewPageFile}" + "?" + queryString); </script>Löschen Sie alle anderen asp:Content-Elemente auf der Seite.
Wenn die Seite, die Sie ersetzen, die Startseite für das Add-In ist, ändern Sie das StartPage-Element im Add-In-Manifest so, dass es auf die neue Seite verweist.
Wenn das Add-In-Web des Add-Ins eine CustomAction oder ein ClientWebPart enthält und Sie diese bzw. dieses als Teil eines Updates ändern, müssen Sie das Elemenmanifest ändern, da diese Komponenten hier definiert werden. (Dies ist eine Ausnahme zu der allgemein bewährten Methode, gemäß der Sie ein Elementmanifest aus einer früheren Version des Add-Ins beim Aktualisieren des Add-Ins nicht bearbeiten sollten.) Sie müssen auch das ElementManifest-Element aus dem ElementManifests-Abschnitt in den ApplyElementManifests-Abschnitt kopieren (nicht verschieben).
Feature-XML-Beispielcode für das erstmalige Upgrade eines Add-Ins
Nachfolgend finden Sie ein Beispiel einer vollständigen {FeatureName}.Template.xml-Datei für ein erstmaliges Update eines Add-Ins. Das aktualisierte Add-In in diesem Beispiel umfasst eine geänderte Default.aspx-Datei, auf die in der Datei Pages\Elements.xml verwiesen wird, und diese stellt drei neue jQuery-Dateien bereit, auf die jeweils in der Datei Scripts\Elements.xml verwiesen wird. Beachten Sie, das sich alle Instanzen von ElementFile im Abschnitt ElementManifests befinden und dass <ElementManifest Location="Pages\Elements.xml" /> aus dem ElementManifests-Abschnitt in den ApplyElementManifests-Abschnitt kopiert (nicht verschoben) wurde.
<Feature xmlns="http://schemas.microsoft.com/sharepoint/" Title="MyApp Feature1"
Description="SharePoint Add-in Feature" Id="85d309a8-107e-4a7d-b3a2-51341d3b11ff"
Scope="Web" Version="2.0.0.0">
<ElementManifests>
<ElementFile Location="Pages\Default.aspx" />
<ElementManifest Location="Pages\Elements.xml" />
<ElementFile Location="Content\App.css" />
<ElementManifest Location="Content\Elements.xml" />
<ElementFile Location="Images\AppIcon.png" />
<ElementManifest Location="Images\Elements.xml" />
<ElementFile Location="Scripts\jquery-3.0.0.intellisense.js" />
<ElementFile Location="Scripts\jquery-3.0.0.js" />
<ElementFile Location="Scripts\jquery-3.0.0.min.js" />
</ElementManifests>
<UpgradeActions>
<VersionRange>
<ApplyElementManifests>
<ElementManifest Location="Pages\Elements.xml" />
<ElementManifest Location="Scripts\elements.2.0.0.0.xml" />
</ApplyElementManifests>
</VersionRange>
</UpgradeActions>
</Feature>
Anschließende Aktualisierungen des Add-In-Webs
Wenn Sie ein SharePoint-Add-In zum zweiten (oder dritten usw.) Mal aktualisieren, müssen Sie berücksichtigen, dass einige Ihrer Kunden frühere Updates möglicherweise nicht ausgeführt haben. Wenn also ein Benutzer auf die Eingabeaufforderung „Aktualisierung ist verfügbar" reagiert, nachdem Ihre letzte Aktualisierung im Add-In-Katalog der Organisation oder dem Office Store bereitgestellt wurde, wird seine Instanz des Add-Ins gegebenenfalls über mehrere Versionen des Add-Ins hinweg aktualisiert.
Im Grunde ist dies genau, was auftreten sollte: Jede frühere Version des Add-Ins soll auf die neueste Version aktualisiert werden. Allerdings soll nicht immer jede Aktualisierungsaktion für das Add-In-Web-Feature für jede Instanz des Add-Ins erneut durchgeführt werden. Manche Aktualisierungsaktionen sollten nicht mehrfach für eine Add-In-Instanz erfolgen. Wenn Sie beispielsweise bei einer Aktualisierung ein Feld zu einem Inhaltstyp hinzufügen, soll das Feld bei der nächsten Aktualisierung nicht erneut hinzugefügt werden. Im folgenden Verfahren wird gezeigt, wie das VersionRange-Element verwendet wird, um zu steuern, welche Updateaktionen basierend auf der Version des Features ausgeführt werden, das aktualisiert wird.
So ändern Sie das Add-In-Web-Feature bei späteren Updates
Öffnen Sie die Datei „FeatureName.Template.xml“ zur Bearbeitung, wie im Verfahren So bearbeiten Sie den Feature-XML-Code weiter oben in diesem Artikel beschrieben, und erhöhen Sie das Attribut Version des Elements Feature. Sie sollten für das Feature dieselbe Versionsnummer verwenden wie für das Add-In.
Um unser Beispiel weiterzuführen, nehmen wir an, dass Sie das Add-In zuvor von Version 1.0.0.0 auf Version 2.0.0.0 aktualisiert haben und nun auf Version 3.0.0.0 aktualisieren. Legen Sie das Attribut Version also auf „3.0.0.0“ fest.
Fügen Sie ein neues VersionRange-Element unter allen vorhandenen VersionRange-Elementen hinzu. Fügen Sie keinBeginVersion- oder EndVersion-Attribut zu diesem Element hinzu.
Füllen Sie das VersionRange-Element, wie im Verfahren So aktualisieren Sie das Add-In-Web-Feature zum ersten Mal weiter oben in diesem Artikel beschrieben, um die Änderungen zu berücksichtigen, die Sie an dieser aktualisierten Version des Features vorgenommen haben. Immer dann, wenn dieses Verfahren auf den ApplyElementManifests-Abschnitt verweist, behandeln Sie dies wie einen Verweis auf das ApplyElementManifests-Element, das ein untergeordnetes Element des VersionRange-Elements ist, das Sie soeben hinzugefügt haben, also das unterste in der Feature-XML-Datei.
Gehen Sie zum vorherigen VersionRange-Element (das Element, das Sie bei der letzten Aktualisierung des Add-Ins von 1.0.0.0 auf 2.0.0.0 im folgenden Beispiel hinzugefügt haben), und fügen Sie ein EndVersion-Attribut hinzu. Sie möchten, dass die Upgradeaktionen in diesem VersionRange auf alle anderen Versionen des Add-Ins angewendet werden, auf die diese noch nicht angewendet wurden (Version 1.0.0.0), die Aktionen sollen jedoch nicht erneut auf Versionen angewendet werden, auf die diese bereits angewendet wurden (Version 2.0.0.0). Der Wert EndVersion ist ausschließlich, Sie legen ihn daher auf die niedrigste Version fest, auf die die Upgradeaktionen nicht angewendet werden sollen. Im folgenden Beispiel wird dieser Wert auf 2.0.0.0 festgelegt. Ihre Datei sollte nun wie folgt aussehen.
<Feature <!-- Some attributes omitted --> Version="3.0.0.0"> <ElementManifests> <!-- ElementManifest elements omitted --> </ElementManifests> <UpgradeActions> <VersionRange EndVersion="2.0.0.0"> <!-- Child elements for upgrade from 1.0.0.0 to 2.0.0.0 go here. --> </VersionRange> <VersionRange> <!-- Child elements for upgrade from 2.0.0.0 to 3.0.0.0 go here. --> </VersionRange> </UpgradeActions> </Feature>Befolgen Sie bei jeder Aktualisierung des Features denselben Ablauf. Fügen Sie ein neues VersionRange-Element für die neuesten Aktualisierungsaktionen hinzu. Fügen Sie dem vorherigenVersionRange-Element ein EndVersion-Element hinzu, und legen Sie es auf die vorherige Versionsnummer fest. In dem weitergeführten Beispiel würde die Datei bei einer Aktualisierung von 3.0.0.0 auf 4.0.0.0 aussehen wie folgt.
<Feature <!-- Some attributes omitted --> Version="4.0.0.0"> <ElementManifests> <!-- Child elements omitted --> </ElementManifests> <UpgradeActions> <VersionRange EndVersion="2.0.0.0"> <!-- Child elements for upgrade from 1.0.0.0 to 2.0.0.0 go here. --> </VersionRange> <VersionRange EndVersion="3.0.0.0"> <!-- Child elements for upgrade from 2.0.0.0 to 3.0.0.0 go here. --> </VersionRange> <VersionRange> <!-- Child elements for upgrade from 3.0.0.0 to 4.0.0.0 go here. --> </VersionRange> </UpgradeActions> </Feature>Beachten Sie, dass das neueste VersionRange-Element keine BeginVersion- oder EndVersion-Attribute aufweist. Dadurch wird sichergestellt, dass die Upgradeaktionen, die in dieses VersionRange-Element eingehen, auf alle vorherigen Versionen des Features angewendet werden, was Sie möchten, da auf alle neuesten Änderungen in diesem VersionRange-Element verwiesen wird und keine davon bereits für eine Instanz des Features aufgetreten ist.
Beachten Sie auch, dass das BeginVersion-Attribut in keiner der Instanzen von VersionRange verwendet wird. Der Grund dafür ist, dass der Standardwert für das Attribut BeginVersion „0.0.0.0" lautet, und dies der gewünschte Wert ist, denn alle Aktualisierungsaktionen sollen auf jede Instanz des Add-Ins angewendet werden, dessen Version unter dem im Attribut EndVersion festgelegten Wert liegt.
Wichtig
Das VersionRange-Element bestimmt nur, auf welche Versionen des Features die Upgrades angewendet werden. Es bestimmt nicht, welche Versionen des Add-Ins eine Benachrichtigung erhalten, dass ein Update verfügbar ist (die Benachrichtigung wird nur von der Add-In-Versionsnummer ausgelöst). Innerhalb von 24 Stunden, nachdem eine neue Version des Add-Ins im Add-In-Katalog der Organisation oder im Office Store verfügbar gemacht wurde, erhält jede installierte Instanz des Add-Ins, unabhängig von der Version, die Benachrichtigung, dass ein Update verfügbar ist, auf seiner Kachel auf der Seite Site Contents. Das Element VersionRange wirkt sich nicht auf die Versionsnummer des neu aktualisierten Features oder Add-Ins aus. Diese zwei Nummern werden immer auf die aktuellste Versionnummer gesetzt, unabhängig davon, zu welchem Versionsbereich das Feature vor der Aktualisierung gehört hat.
Dies ist ein weiterer Grund, auf die Verwendung eines BeginVersion-Attributs zu verzichten. Das Attribut BeginVersion kann verwendet werden, um Aktualisierungsaktionen für einige Add-In-Instanzen dauerhaft zu sperren. Es kann jedoch nicht verhindern, dass die Feature- oder Add-In-Version auf die aktuellste Version gesetzt wird. Daher kann die Verwendung des Attributs BeginVersion dazu führen, dass zwei Instanzen eines Add-Ins die gleiche Add-In-Versionsnummer und die gleiche Versionsnummer für das Add-In-Web-Feature besitzen, während sich in ihrem Add-In-Web unterschiedliche Komponenten befinden.
Überprüfen der Bereitstellung von Add-In-Webkomponenten
Führen Sie die folgenden Schritte aus, um die Bereitstellung des Add-In-Web-Features und seiner Komponenten zu überprüfen.
So überprüfen Sie die Bereitstellung des Add-In-Webs
Öffnen Sie die Seite Websiteeinstellungen des Hostwebs. Klicken Sie im Abschnitt Websitesammlungsverwaltung auf den Link Websitehierarchie.
Auf der Seite Websitehierarchie wird das Add-In-Web nach URL aufgeführt. Starten Sie es nicht. Kopieren Sie stattdessen die URL und verwenden Sie diese in den übrigen Schritten.
Wechseln Sie zu URL_of_app_web/_layouts/15/ManageFeatures.aspx, und überprüfen Sie auf der seite Websitefeatures , die geöffnet wird, ob das Feature Mitglied der alphabetischen Liste der Features ist und dass der Status Aktiv lautet.
Wenn Ihr Add-In-Webfeature benutzerdefinierte Websitespalten enthält, öffnen Sie URL_of_app_web/_layouts/15/mngfield.aspx, und überprüfen Sie auf der seite Websitespalten , die geöffnet wird, ob Ihre neuen benutzerdefinierten Websitespalten aufgeführt sind.
Wenn Ihr Add-In-Webfeature benutzerdefinierte Inhaltstypen enthält, öffnen Sie URL_of_app_web/_layouts/15/mngctype.aspx, und überprüfen Sie auf der seite Websiteinhaltstypen , die geöffnet wird, ob Ihre neuen Inhaltstypen aufgeführt sind.
Wählen Sie für jeden benutzerdefinierten Inhaltstyp und jeden Inhaltstyp, dem Sie eine Spalte hinzugefügt haben, den Link zu dem Inhaltstyp aus. Überprüfen Sie auf der Seite Websiteinhaltstyp, die geöffnet wird, dass der Inhaltstyp über die entsprechenden Websitespalten verfügt.
Wenn Ihr Add-In-Webfeature Listeninstanzen enthält, öffnen Sie URL_of_app_web/_layouts/15/mcontent.aspx, und überprüfen Sie auf der seite Websitebibliotheken und Listen , die geöffnet wird, ob für jede benutzerdefinierte Listeninstanz ein Link "name_of_list anpassen" vorhanden ist.
Klicken Sie bei jeder dieser benutzerdefinierten Listeninstanzen auf den Link „Name_der_Liste“ anpassen, und überprüfen Sie auf der Seite „Listeneinstellungen“, ob die Liste über die richtigen Inhaltstypen und -spalten verfügt.
Hinweis
Wenn auf der Seite der Abschnitt Inhaltstypen nicht vorhanden ist, müssen Sie die Verwaltung von Inhaltstypen aktivieren. Wählen Sie den Link Erweiterte Einstellungen aus, und aktivieren Sie auf der Seite „Erweiterte Einstellungen“ die Verwaltung von Inhaltstypen, und klicken Sie dann auf OK. Sie kehren zur vorherigen Seite zurück, und nun wird eine Liste von Inhaltstyp-Abschnitten angezeigt.
Im oberen Bereich der Seite befindet sich die Webadresse der Liste. Wenn Sie Beispielelemente in Ihre Listeninstanzdefinition eingeschlossen haben, kopieren Sie die Adresse, und fügen Sie sie in die Adressleiste des Browsers ein, und gehen Sie dann zur Liste. Überprüfen Sie, ob die Liste die erstellten Beispielelemente enthält.
Nächste Schritte
Kehren Sie zu Wichtige Schritte beim Aktualisieren eines Add-Ins zurück, oder rufen Sie direkt einen der folgenden Artikel auf, um zu erfahren, wie Sie die nächste Hauptkomponente Ihres SharePoint-Add-Ins aktualisieren.
- Aktualisieren von Hostwebkomponenten in SharePoint
- Erstellen eines Handlers für das Updateereignis in SharePoint-Add-Ins
- Aktualisieren von Remotekomponenten in SharePoint-Add-Ins
Siehe auch
- Aktualisieren von SharePoint-Add-Ins
- Hinzufügen von Elementen zu einem vorhandenen Feature im Microsoft SharePoint 2010-Software Development Kit (SDK).
- Aktualisieren von Features im Microsoft SharePoint 2010-Software Development Kit (SDK).