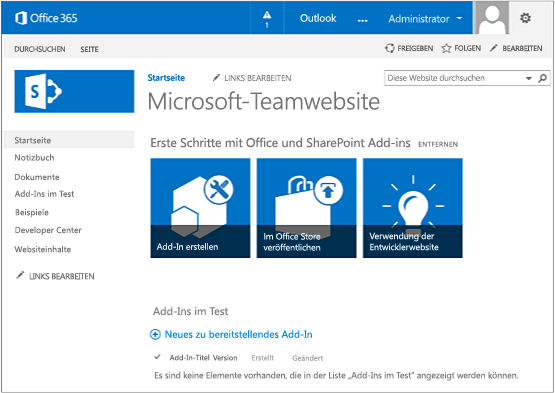Hinweis
Für den Zugriff auf diese Seite ist eine Autorisierung erforderlich. Sie können versuchen, sich anzumelden oder das Verzeichnis zu wechseln.
Für den Zugriff auf diese Seite ist eine Autorisierung erforderlich. Sie können versuchen, das Verzeichnis zu wechseln.
Bevor Sie die Anleitungen in diesem Artikel umsetzen, sollten Sie sich einen Überblick über Ihre Optionen verschaffen. Lesen Sie dazu den Artikel Tools und Umgebungen für die Entwicklung von SharePoint-Add-Ins.
Wenn Sie sich nicht sicher sind, welche Art SharePoint-Add-In Sie erstellen möchten, ist der Artikel SharePoint Add-ins hilfreich.
Installieren von Visual Studio und Tools auf Ihrem Computer
Falls Sie Visual Studio 2013 oder höher noch nicht installiert haben: Installieren Sie es mithilfe der Anweisungen unter Installieren von Visual Studio. Wir empfehlen die Verwendung der aktuellen Version aus dem Microsoft Download Center.
Visual Studio umfasst die Microsoft Office Developer Tools für Visual Studio. Gelegentlich wird jedoch zwischen zwei Updates von Visual Studio eine neue Version der Tools veröffentlicht. Führen Sie das Installationsprogramm für Office Developer Tools für Visual Studio 2013 oder das Installationsprogramm für Office Developer Tools für Visual Studio 2015 aus, um sicherzustellen, dass Sie die aktuelle Version der Tools haben.
Als Referenz dienen frühere Versionen von Visual Studio oder andere Visual Studio-Dokumentation.
Ausführliche Protokollierung in Visual Studio
Gehen Sie wie folgt vor, wenn Sie die ausführliche Protokollierung aktivieren möchten:
Öffnen Sie die Registrierung, und navigieren Sie zu HKEY_CURRENT_USER\Software\Microsoft\VisualStudio\ nn.n\SharePointTools. Dabei ist nn.n die Version von Visual Studio, beispielsweise 12.0 oder 14.0.
Fügen Sie einen DWORD-Schlüssel mit dem Namen EnableDiagnostics hinzu.
Geben Sie dem Schlüssel den Wert 1.
Der Registrierungspfad wird sich in kommenden Versionen von Visual Studio ändern.
Registrieren für ein Microsoft 365 Entwicklerabonnement
Hinweis
Möglicherweise haben Sie bereits Zugriff auf ein Microsoft 365 Entwicklerabonnement:
- Sind Sie Visual Studio-Abonnent (MSDN)? Visual Studio Ultimate und Visual Studio Premium mit MSDN-Abonnenten erhalten als Vorteil ein Microsoft 365 Entwicklerabonnement. Lösen Sie Ihren Bonus noch heute ein.
- Haben Sie einen der folgenden Microsoft 365 Abonnementpläne? Wenn ja, finden Sie weitere Informationen unter Erstellen einer Entwicklerwebsite mit einem vorhandenen Microsoft 365-Abonnement.
So erhalten Sie einen Microsoft 365 Plan:
Eine schrittweise Anleitung dazu, wie Sie am Microsoft 365-Entwicklerprogramm teilnehmen und sich registrieren sowie Ihr Abonnement konfigurieren können, finden Sie in der Dokumentation zum Microsoft 365-Entwicklerprogramm.
Öffnen der Entwicklerwebsite
Klicken Sie oben links auf der Seite auf Add-Ins erstellen, um Ihre Entwicklerwebsite zu öffnen. Nun sollten Sie eine Website sehen, die wie die folgende Abbildung aussieht. Dass die Liste Add-Ins im Test auf der Seite angezeigt wird, ist der Beleg dafür, dass die Website auf Basis der Vorlage für SharePoint-Entwicklerwebsites erstellt wurde. Falls stattdessen eine normale Teamwebsite angezeigt wird: Warten Sie einige Minuten, und starten Sie dann die Website neu.
Hinweis
Notieren Sie die URL der Website. Diese wird verwendet, wenn Sie SharePoint-Add-In-Projekte in Visual Studio erstellen.
Die Startseite Ihrer Entwicklerwebsite mit der Liste der Add-Ins im Test