Hinzufügen von SharePoint-Schreibvorgängen zu einem anbietergehosteten Add-In
Dies ist der fünfte einer Reihe von Artikeln über die Grundlagen der Entwicklung von vom Anbieter gehosteten SharePoint-Add-Ins. Machen Sie sich zunächst mit SharePoint-Add-Ins und den vorherigen Artikeln dieser Reihe vertraut, die Sie unter Erste Schritte beim Erstellen von von einem Anbieter gehosteten SharePoint-Add-Ins finden.
Hinweis
Wenn Sie unsere Artikelreihe zum Thema anbietergehostete Add-Ins durchgearbeitet haben, haben Sie bereits eine Visual Studio-Lösung, die Sie für diesen Artikel verwenden können. Sie können auch das Repository unter SharePoint_Provider-hosted_Add-Ins_Tutorials herunterladen und die Datei BeforeSharePointWriteOps.sln öffnen.
In diesem Artikel widmen wir uns wieder dem eigentlichen Programmieren und fügen verschiedene Funktionen hinzu, die Daten in das ChainStore-SharePoint-Add-In schreiben.
Ändern von Spaltenwerten in SharePoint-Listenelementen
Unser Add-In verfügt über eine benutzerdefinierte Menübandschaltfläche, die einen Mitarbeiter aus der Liste Lokale Mitarbeiter des Geschäfts in Hongkong zur Datenbank des Unternehmens hinzufügt. Aber der Benutzer muss daran denken, den Wert des Felds Zu Unternehmens-DB hinzugefügt manuell auf Ja zu ändern. Lassen Sie uns den Code hinzufügen, der dies automatisch ausführt.
Hinweis
The settings for Startup Projects in Visual Studio tend to revert to defaults whenever the solution is reopened. Always take these steps immediately after reopening the sample solution in this series of articles:
- Klicken Sie mit der rechten Maustaste oben im Projektmappen-Explorer auf den Projektmappenknoten, und wählen Sie Startprojekte festlegen aus.
- Stellen Sie sicher, dass alle drei Projekte in der Spalte Aktion auf Start festgelegt sind.
Öffnen Sie im Projektmappen-Explorer die Datei EmployeeAdder.aspx.cs.
Fügen Sie der Methode Page_Load die unten aufgeführte Zeile hinzu, zwischen dem Aufruf von
AddLocalEmployeeToCorpDBund dem Aufruf vonResponse.Redirect. Im nächsten Schritt erstellen Sie die Methode SetLocalEmployeeSyncStatus.// Write to SharePoint SetLocalEmployeeSyncStatus();Fügen Sie der Klasse
EmployeeAdderdie folgende neue Methode hinzu:private void SetLocalEmployeeSyncStatus() { using (var clientContext = spContext.CreateUserClientContextForSPHost()) { List localEmployeesList = clientContext.Web.Lists.GetByTitle("Local Employees"); ListItem selectedLocalEmployee = localEmployeesList.GetItemById(listItemID); selectedLocalEmployee["Added_x0020_to_x0020_Corporate_x"] = true; selectedLocalEmployee.Update(); clientContext.ExecuteQuery(); } }Zu diesem Code ist Folgendes anzumerken:
- Der interne Name für das Feld Corporate DB hinzugefügt sieht seltsam aus. Interne Feldnamen dürfen keine Leerzeichen enthalten. Wenn ein Benutzer also ein Feld mit Leerzeichen im Anzeigenamen erstellt, ersetzt SharePoint jedes Leerzeichen durch die Zeichenfolge „x0020", wenn der interne Name festgelegt wird. Dadurch wird „Zu Unternehmens-DB hinzugefügt" zu „Zu_x0020_Unternehmens-DB_x0020_hinzugefügt". Da interne Namen höchstens 32 Zeichen lang sein dürfen, wird der Name auf „Zu_x0020_Unternehmens-DB_x0020_h" gekürzt.
- Obwohl die Spalte Zur Unternehmensdatenbank hinzugefügt in der SharePoint-UI als Feld des Typs Ja/Nein bezeichnet wird, handelt es sich tatsächlich um ein boolesches Feld. Deshalb wird sein Wert auf true gesetzt, nicht auf Yes.
- Die Methode Update der Klasse ListItem muss aufgerufen werden, um die Änderungen an der SharePoint-Inhaltsdatenbank zu übernehmen. Es ist eine allgemeine, aber nicht ganz universelle Regel, dass Sie, wenn Sie einen Eigenschaftswert eines Objekts ändern, das in den SharePoint-Datenbanken gespeichert ist, die Methode Update des Objekts aufrufen müssen.
Anfordern der Berechtigung zum Schreiben in die Hostwebliste
Da das Add-In nun sowohl in die Liste schreibt als auch aus ihr liest, müssen Sie die Berechtigungen, die das Add-In anfordert, von „Lesen“ auf „Schreiben“ erweitern. Gehen Sie dazu wie folgt vor:
- Öffnen Sie im Projektmappen-Explorer im Projekt ChainStore die Datei „AppManifest.xml“.
- Öffnen Sie die Registerkarte Berechtigungen, und wählen Sie im Feld Berechtigung aus der Dropdownliste die Option Schreiben aus.
- Speichern Sie die Datei.
Ausführen des Add-Ins und Testen der Schaltfläche
Use the F5 key to deploy and run your add-in. Visual Studio hosts the remote web application in IIS Express and hosts the SQL database in SQL Express. It also makes a temporary installation of the add-in on your test SharePoint site and immediately runs the add-in. You are prompted to grant permissions to the add-in before its start page opens.
Wählen Sie im Berechtigungsformular aus der Liste die Option Lokale Mitarbeiter aus, und klicken Sie dann auf Vertrauen.
Die Startseite des Add-Ins wird geöffnet. Klicken Sie oben im Chromsteuerelement auf Zurück zur Website.
Klicken Sie auf der Startseite der Website auf Websiteinhalte > Lokale Mitarbeiter. Die Seite mit der Listenansicht wird geöffnet.
Falls für keinen der in der Liste aufgeführten Mitarbeiter Nein in der Spalte Zur Unternehmensdatenbank hinzugefügt angegeben ist: Fügen Sie der Liste einen Mitarbeiter hinzu. Aktivieren Sie dabei jedoch nicht das Kontrollkästchen Zur Unternehmensdatenbank hinzugefügt.
Öffnen Sie auf dem Menüband die Registerkarte Elemente. Im Abschnitt Aktionen der Registerkarte wird die benutzerdefinierte Schaltfläche Zur Unternehmensdatenbank hinzufügen angezeigt.
Wählen Sie aus der Liste einen Mitarbeiter aus, für den Nein in der Spalte Zur Unternehmensdatenbank hinzugefügt angegeben ist.
Klicken Sie auf die Schaltfläche Zur Unternehmensdatenbank hinzufügen. (Zunächst müssen Sie ein Element auswählen.)
Die Seite scheint nun neu geladen zu werden, da die Methode Page_Load der Seite „EmployeeAdder“ wieder auf sie umleitet. Der Wert des zum Mitarbeiter gehörenden Felds Zur Unternehmensdatenbank hinzugefügt wird in Ja geändert.
Hinweis
Was verhindert, dass ein Benutzer den Wert Zu Unternehmens-DB hinzugefügt in einer Weise manuell ändert, die dazu führt, dass die Liste und die Unternehmensdatenbank inkonsistent werden? Für den Moment nichts. Die Lösung für dieses Problem erfahren Sie in einem späteren Artikel dieser Reihe.
1.To die Debugsitzung beenden, das Browserfenster schließen oder das Debuggen in Visual Studio beenden. Wann immer Sie F5 drücken, zieht Visual Studio die bisherige Version des Add-Ins zurück und installiert die jeweils neueste Version. 1.Klicken Sie im Projektmappen-Explorer mit der rechten Maustaste auf das Projekt, und wählen Sie "Zurückziehen" aus.
Erstellen einer neuen benutzerdefinierten Liste auf der Hostwebsite
Als nächste Verbesserung ergänzen wir das ChainStore-Add-In um eine Funktion, mit der Benutzer neue Elemente in einer Liste erstellen können, statt nur das Feld eines bereits vorhandenen Listenelements zu ändern. Konkret soll bei der Aufgabe einer neuen Bestellung auf Unternehmensebene automatisch ein Element in einer SharePoint-Liste erstellt werden, das die Mitarbeiter vor Ort über die anstehende Lieferung informiert. Die Liste heißt Erwartete Lieferungen und wird wie unten beschrieben erstellt. In einem der noch folgenden Artikel in dieser Reihe werden wir Ihnen zeigen, wie Sie benutzerdefinierte Listen programmgesteuert zu Hostwebsites hinzufügen können. Dieser Artikel beschränkt sich auf die manuelle Vorgehensweise.
Navigieren Sie auf der Startseite des Fabrikam-Stores in Hongkong zu Websiteinhalte > Add-In hinzufügen > Benutzerdefinierte Liste.
Geben Sie in das Dialogfeld Benutzerdefinierte Liste hinzufügen als Namen Erwartete Lieferungen ein, und klicken Sie auf Erstellen.
Öffnen Sie auf der Seite Websiteinhalte die Liste Erwartete Lieferungen.
Klicken Sie auf dem Menüband auf der Registerkarte Liste auf Listeneinstellungen.
Wählen Sie im Abschnitt Spalten auf der Seite Listeneinstellungen die Spalte Titel aus.
Ändern Sie im Formular Spalte bearbeiten den Spaltennamen von Titel in Produkt. Klicken Sie dann auf OK.
Klicken Sie auf der Seite Einstellungen auf Spalte erstellen.
In einem vorherigen Artikel dieser Reihe haben Sie gelernt, wie Sie benutzerdefinierte Spalten für eine Liste erstellen. Fügen Sie für die Liste Erwartete Lieferungen vier Spalten hinzu, und verwenden Sie dabei die Werte in der folgenden Tabelle. Behalten Sie für alle anderen Einstellungen die Standardeinstellungen bei.
Spaltenname Typ Erforderlich? Standardwert Lieferant Eine Textzeile Nicht erforderlich Keine Menge Anzahl Erforderlich 1 Eingegangen Ja/Nein Nicht erforderlich Nein Zu Bestand hinzugefügt Ja/Nein Nicht erforderlich Nein Sobald Sie die Spalten erstellt haben: Klicken Sie auf der Seite mit den Listeneinstellungen auf Websiteinhalte, um die Seite Websiteinhalte zu öffnen. Öffnen Sie die Liste Erwartete Lieferungen.
Klicken Sie auf Neues Element. Das Formular für die Erstellung von Elementen sollte exakt wie unten dargestellt aussehen, einschließlich der zwei Sternchen als Markierung für die Pflichtfelder.
Abbildung 1: Formular zur Erstellung eines Elements in der Liste „Erwartete Lieferungen“
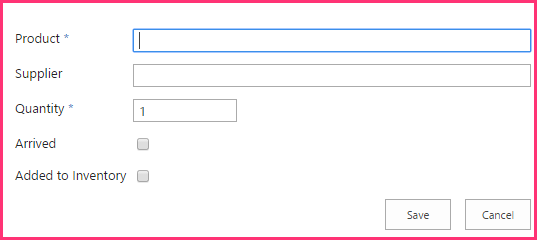
Wir möchten in dieser Liste nicht manuell Elemente erstellen. Klicken Sie daher auf Abbrechen.
Einfügen von Elementen in eine SharePoint-Liste
Jetzt fügen Sie eine Funktion zum Add-In hinzu, die immer dann ein Element in der Liste Erwartete Lieferungen erstellt, wenn eine Bestellung für das Geschäft in Hongkong auf Unternehmensebene aufgegeben wird.
Öffnen Sie im Projektmappen-Explorer die Datei OrderForm.aspx.cs.
Fügen Sie am Anfang der Datei eine Anweisung des Typs using für Microsoft.SharePoint.Client ein.
Fügen Sie in die Methode BtnCreateOrder_Click die folgende Zeile ein, direkt unter dem Aufruf von
CreateOrder. Die Methode CreateExpectedShipment wird im nächsten Schritt erstellt.CreateExpectedShipment(txtBoxSupplier.Text, txtBoxItemName.Text, quantity);Fügen Sie der Klasse
OrderFormdie folgende Methode hinzu:private void CreateExpectedShipment(string supplier, string product, UInt16 quantity) { using (var clientContext = spContext.CreateUserClientContextForSPHost()) { List expectedShipmentsList = clientContext.Web.Lists.GetByTitle("Expected Shipments"); ListItemCreationInformation itemCreateInfo = new ListItemCreationInformation(); ListItem newItem = expectedShipmentsList.AddItem(itemCreateInfo); newItem["Title"] = product; newItem["Supplier"] = supplier; newItem["Quantity"] = quantity; newItem.Update(); clientContext.ExecuteQuery(); } }Zu diesem Code ist Folgendes anzumerken:
- Objekte des Typs ListItem werden ohne Konstruktor erstellt, um die Leistung zu verbessern. Objekte des Typs ListItem haben zahlreiche Eigenschaften (neben den Standardwerten). Würde ein Konstruktor verwendet, würde das vollständige Objekt in die XML-Nachricht aufgenommen, die von der Methode ExecuteQuery an den Server gesendet wird.
- Objekte des Typs ListItemCreationInformation sind schlanke Objekte. Neben den Standardwerten enthalten sie nur die Werte, die absolut notwendig sind, damit der Server ein Objekt des Typs ListItem erstellen kann. Eine der Codezeilen vermittelt den Eindruck, dass sie ein Objekt des Typs ListItem erstellt; tatsächlich fügt sie jedoch nur XML-Markup in die Nachrichten ein, die an den Server gesendet werden. Die Objekte des Typs ListItem werden auf dem Server erstellt.
- Es ist nicht notwendig, Objekte des Typs ListItem wieder an den Client zu senden. Daher enthält der Code keinen Aufruf der Methode ClientContext.Load.
- Es ist nicht notwendig, dass der Code explizit Werte in die Felder Eingetroffen und Zum Bestand hinzugefügt einfügt: Für diese Felder ist jeweils der Standardwert Nein gesetzt, also genau der Wert, den wir möchten.
Prüfen auf gelöschte Komponenten
Jeder Benutzer mit Rechten als Eigentümer der Liste für eine SharePoint-Liste kann die Liste löschen. Und wenn die Liste von einem Add-In an das Hostweb bereitgestellt wird, kann der Websiteeigentümer des Hostwebs sie löschen. Das geschieht möglicherweise, wenn der Besitzer entscheidet, ohne die Funktionalität der Liste zurechzukommen. (Sie kann aus dem SharePoint-Papierkorb wiederhergestellt werden, wenn der Eigentümer seiner Meinung ändert.)
Die Methode CreateExpectedShipment setzt voraus, dass die Liste Erwartete Lieferungen existiert. Angenommen, der Besitzer einer Website löscht die Liste. Wenn nun zu einem späteren Zeitpunkt über das Bestellformular des Add-Ins eine Bestellung hinzugefügt und die Methode CreateExpectedShipment aufgerufen wird, gibt die Methode eine Ausnahme zurück und meldet, dass in der SharePoint-Website keine Liste namens Erwartete Lieferungen existiert.
Es empfiehlt sich, die Methode so zu konfigurieren, dass sie prüft, ob expectedShipmentsList vorhanden ist, bevor sie Aktionen auf diese Liste anwendet. Wenn Sie mit CSOM arbeiten, können Sie eine solche Prüfung nicht mit einer einfachen Struktur wie der unten aufgeführten umsetzen:
if (expectedShipmentsList != null) { ... }
Stattdessen müssen Sie eine spezielle CSOM-Klasse namens ConditionalScope verwenden. Der Grund liegt im Batchsystem von CSOM, das wir bereits im Vorgängerartikel dieses Artikels unserer Reihe erwähnt haben (siehe Clientseitige Runtime und Batchverarbeitung). ConditionalScope und das Batchsystem sind komplexere Konzepte, die den Rahmen dieser Einstiegsreihe sprengen würden. Sobald Sie alle Tutorials dieser Reihe durchgearbeitet haben, sollten Sie sich jedoch die zugehörigen Dokumentationsmaterialien in MSDN durchlesen.
Es gibt eine alternative Möglichkeit, auf das Vorhandensein einer Liste zu prüfen: Statt die Methode GetByTitle zu verwenden, um einen Verweis auf die Liste abzurufen, können Sie mit Code wie dem folgenden überprüfen, ob sich eine Liste mit dem angegebenen Namen in der „Liste der Listen“ der Website befindet.
var query = from list in clientContext.Web.Lists
where list.Title == "Expected Shipments"
select list;
IEnumerable<List> matchingLists = clientContext.LoadQuery(query);
clientContext.ExecuteQuery();
if (matchingLists.Count() != 0)
{
List expectedShipmentsList = matchingLists.Single();
// Do something with the list.
}
clientContext.ExecuteQuery();
Das oben aufgeführte Codebeispiel ist einfacher als die komplexe Klasse ConditionalScope. Zudem verwenden wir genau diesen Code auch an anderer Stelle in dieser Artikelreihe. Einen Nachteil gibt es jedoch: Dieser Code erfordert einen zusätzlichen Aufruf von ExecuteQuery, der ausschließlich dazu dient, den Wert abzurufen, der in der Anweisung des Typs if abgeprüft werden soll.
Wenn Sie also diese Technik in der Methode CreateExpectedShipment verwenden, um auf das Vorhandensein der Liste zu prüfen, führt diese Methode zwei Aufrufe von ExecuteQuery aus. Bei jedem dieser Aufrufe wird vom Remotewebserver eine HTTP-Anforderung an SharePoint gesendet. Solche Anfragen sind das zeitintensivste Element einer CSOM-Methode. Daher empfiehlt es sich in der Regel, sie nur sehr sparsam einzusetzen.
Wir belassen die Methode CreateExpectedShipment in diesem Beispiel unverändert. Bei einem in der Produktion eingesetzten Add-In sollten Sie jedoch immer bedenken, wie sich Ihr Code verhält, wenn eine Komponente, auf die er verweist, gelöscht wird. Eine Möglichkeit wäre die programmgesteuerte Wiederherstellung der Liste aus dem Papierkorb. Das würde allerdings bei Benutzern zu Unzufriedenheit führen, die die Liste absichtlich gelöscht haben.
Es kann unter Umständen die beste Option sein, die Ausnahme einfach hinzunehmen. Eine Ausnahme von SharePoint würde den Benutzer darauf hinweisen, dass das Löschen der Liste einen Teil des Add-Ins beschädigt hat - eine Tatsache, derer er sich möglicherweise gar nicht bewusst war. Er könnte dann die Liste selbst aus dem Papierkorb wiederherstellen oder auf die nicht mehr funktionierende Add-In-Funktion verzichten.
Anfordern der Berechtigung zum Verwalten der Website
Sie erinnern sich: Sobald ein Add-In eine Lese- oder Schreibberechtigung für den Bereich „Liste“ anfordert, fragt SharePoint den Benutzer, ob er dem Add-In vertraut. Das entsprechende Dialogfeld enthält eine Dropdownliste, aus der der Benutzer die Liste auswählt, auf die das Add-In Zugriff haben soll. Hier kann nur eine einzige Liste ausgewählt werden. Das ChainStore-Add-In allerdings schreibt jetzt zwei unterschiedliche Listen. Um auf mehrere Listen zugreifen zu dürfen, muss das Add-In eine Berechtigung für den Bereich „Web“ anfordern. Gehen Sie wie folgt vor:
- Öffnen Sie im Projektmappen-Explorer im Projekt ChainStore die Datei „AppManifest.xml“.
- Öffnen Sie die Registerkarte Berechtigungen, und wählen Sie im Feld Bereich aus der Dropdownliste die Option Web aus.
- Wählen Sie im Feld Berechtigung aus der Dropdownliste die Option Schreiben aus.
- Speichern Sie die Datei.
Ausführen des Add-Ins und Testen der Elementerstellung
Use the F5 key to deploy and run your add-in. Visual Studio hosts the remote web application in IIS Express and hosts the SQL database in SQL Express. It also makes a temporary installation of the add-in on your test SharePoint site and immediately runs the add-in. You are prompted to grant permissions to the add-in before its start page opens.
Die Startseite des Add-Ins wird geöffnet. Klicken Sie unten auf der Seite auf den Link Bestellformular.
Geben Sie einige Werte in das Formular ein, und klicken Sie dann auf Bestellung aufgeben.
Klicken Sie im Browser auf die Zurück-Schaltfläche, um wieder zur Startseite zu gelangen. Klicken Sie dann oben auf dem Chromsteuerelement auf Zurück zur Website.
Klicken Sie auf der Startseite des Hongkong-Stores auf Websiteinhalte, und öffnen Sie die Liste Erwartete Lieferungen. In der Liste wird jetzt ein Element aufgeführt, das die Bestellung repräsentiert. Der Screenshot unten ist ein Beispiel für eine solche Liste.
Abbildung 2: Liste „Erwartete Lieferungen“ mit einem einzigen Element
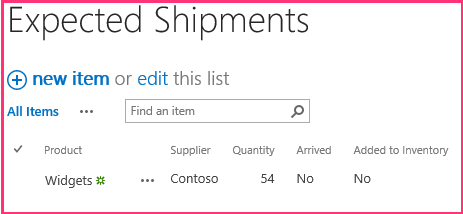
Um die Debugging-Sitzung zu beenden, schließen Sie das Browserfenster oder beenden Sie das Debuggen in Visual Studio. Jedes Mal, wenn Sie F5 wählen, zieht Visual Studio die vorherige Version des Add-Ins zurück und installiert die neueste Version.
Klicken Sie im Projektmappen-Explorer mit der rechten Maustaste auf das Projekt, und wählen Sie die Option Zurückziehen aus.
Nächste Schritte
Im nächsten Artikel erfahren Sie, wie Sie das Remotebestellformular als Webpart in eine SharePoint-Seite einbinden können: Einfügen eines Add-In-Webparts in das vom Anbieter gehostete Add-In.