Anpassen von „modernen“ Listen und Bibliotheken
In 2016 hat das SharePoint Online-Team „moderne“ Dokumentlisten und -bibliotheken eingeführt, die für eine schnellere, intuitivere und reaktionsschnellere Benutzeroberfläche sorgen. Die „modernen“ Benutzeroberflächen haben viele Vorteile, und es wird dringend empfohlen, sie zu verwenden. Wenn Ihre aktuellen Anpassungen noch nicht mit der „modernen“ Oberfläche verwendet werden können, ist es an der Zeit, diese zu überdenken, damit Ihre Benutzer von den großartigen Verbesserungen profitieren können:
„Moderne“ Dokumentbibliotheken weisen eine aktualisierte Benutzeroberfläche auf, die OneDrive ähnelt. Das Erstellen eines neuen Ordners und das Hochladen von Dateien im Browser ist hierbei intuitiver.
Sie können Oben anheften auswählen, um Dokumente zum oberen Bereich des Bildschirms hinzuzufügen.
Das Kopieren ist zwar keine neue Funktion, doch die Gesten zum Kopieren und Verschieben sind intelligent darin, die Informationsarchitektur anzuzeigen sowie schnelles Erstellen neuer Ordner zu ermöglichen.
Sie müssen möglicherweise nicht mehr so viele Kopien erstellen. Dokumentbibliotheken speichern andere Dateien, die Sie in SharePoint verwendet haben, damit Sie andere Dateien aus anderen Bibliotheken als Verknüpfungen importieren können, ohne die Dateien zwischen mehreren Websites duplizieren zu müssen.
Bei den neuen Dokumentbibliotheken haben Sie die Möglichkeit, Dateien direkt auf der Hauptseite zu gruppieren, ohne einen separaten Administratorbildschirm aufzurufen. Sie können auch ziehen, um die Größe der Spalten zu ändern, sowie von einer beliebigen Spaltenüberschrift aus sortieren, filtern und gruppieren.
Mobile Browser weisen dieselben Features wie der Desktop auf, wodurch SharePoint von jedem Benutzer produktiv verwendet werden kann, ganz gleich, ob die Interaktion über Maus, Tastatur, Fingereingabe oder Bildschirmsprachausgabe erfolgt.
Sie können jetzt direkt aus der Hauptansicht im Informationsbereich Metadaten bearbeiten. Sie müssen nicht mehr in mehreren Bildschirmen klicken, um eine Aktualisierung anzuwenden.
Mit Office Online-Integration können Sie oben im Informationsbereich durch eine vollständige Dokumentvorschau navigieren. Der Bereich bietet Metadaten, einschließlich des Verlaufs der letzten Aktivitäten, Aktualisierungen der Datei und wer eine Freigabe für die Datei erhalten hat.
Dieser Artikel befasst sich mit den Erweiterungsoptionen, die in der „modernen“ Benutzeroberfläche von Bibliotheken und Listen verfügbar sind. Weitere Informationen zu den Funktionen, die in der „modernen“ Benutzeroberfläche verfügbar sind, finden Sie in den folgenden Ressourcen:
- Moderne Dokumentbibliotheken in SharePoint
- Moderne SharePoint-Listen und Integration von Microsoft Flow und PowerApps
- Unterschiede zwischen der neuen und der klassischen Oberfläche für Listen und Bibliotheken
Im weiteren Verlauf dieses Artikels werden die Begriffe „modern“ für die neue Benutzeroberfläche und „klassisch“ für die alte Benutzeroberfläche verwendet.
Wichtig
Das bedeutet nicht das Ende der Unterstützung für die klassische Benutzeroberfläche; es stehen weiterhin sowohl die klassische als auch die moderne Oberfläche zur Verfügung.
Übersicht über Anpassungsoptionen
Moderne Listen und Bibliotheken bieten Unterstützung für weniger Anpassungsoptionen als klassische Listen und Bibliotheken. Dieser Artikel enthält detaillierte Informationen und Beispiele der unterstützten Optionen. Das SharePoint-Team arbeitet daran, Unterstützung für mehr Optionen in Zukunft zu bieten. Die folgende Liste gibt einen schnellen Überblick über die unterstützten Funktionen für moderne Listen und Bibliotheken:
- Teilmenge benutzerdefinierter Aktionen
- Benutzerdefiniertes Branding
- Integration von PowerApps und Flow
Die folgenden Anpassungen werden für moderne Listen und Bibliotheken derzeit nicht unterstützt:
- JSLink-basierte Feldanpassungen (siehe Hinweis zu SharePoint-Framework-Erweiterungen)
- JSLink-basierte Anpassungen der Ansicht (siehe Hinweis zu SharePoint-Framework-Erweiterungen)
- Benutzerdefiniertes CSS über die AlternateCSSUrl-Webeigenschaft
- Benutzerdefiniertes JavaScript eingebettet über benutzerdefinierte Benutzeraktionen (siehe Hinweis zu SharePoint-Framework-Erweiterungen)
- Benutzerdefinierte Masterseiten; umfassenderes Branding wird später über alternative Optionen unterstützt.
- Anpassung über InfoPath
- Minimale Downloadstrategie (MDS)
- SharePoint Server-Veröffentlichung
Hinweis
Im Juni 2017 gingen die SharePoint-Framework-Erweiterungen in die Entwicklervorschau. Mithilfe dieser SharePoint-Framework-Erweiterungen können Sie die Darstellung eines Felds über benutzerdefinierten Code steuern und benutzerdefinierte Aktionen erstellen, die Ihren benutzerdefinierten Code ausführen. Weitere Informationen finden Sie unter Übersicht über SharePoint-Framework-Erweiterungen.
Benutzerdefinierte Aktionen
Mit modernen Benutzeroberflächen können bestimmte benutzerdefinierte Aktionen auf der neuen Benutzeroberfläche angezeigt werden. Nicht alle Konfigurationen von Benutzeraktionen, die in der klassischen Oberfläche unterstützt werden, werden jedoch in der modernen Oberfläche unterstützt. Die folgende Tabelle bietet eine allgemeine Übersicht über die unterstützten Positionen benutzerdefinierter Aktionen sowie die Ansicht in der modernen Benutzeroberfläche:
| Position der benutzerdefinierten Aktion | Sichtbar in der modernen Benutzeroberfläche |
|---|---|
EditControlBlock |
Ja, diese Einträge werden als benutzerdefinierte Menüelemente angezeigt. |
CommandUI.Ribbon |
Ja, diese Einträge werden als Symbolleistenelemente angezeigt. |
Alle anderen Positionen (zum Beispiel scriptlink) |
Diese benutzerdefinierten Aktionen werden nicht unterstützt. |
Hinweis
Diese benutzerdefinierten Aktionen werden in modernen Listen und Bibliotheken nur dann angezeigt, wenn sie auf klassischen Websites mit aktivierter moderner Benutzeroberfläche aufgerufen werden. Standardmäßig werden sie nicht auf modernen Websites angezeigt, da es aufgrund der aktivierten NoScript-Option nicht möglich ist, benutzerdefinierte Aktionen zu modernen Websites hinzuzufügen. Sie können jedoch NoScript auf modernen Websites deaktivieren, um das gleiche Verhalten für moderne Listen und Bibliotheken sowohl auf klassischen als auch auf modernen Websites zu erreichen.
Benutzerdefinierte EditControlBlock-Aktionen
Benutzerdefinierte Links können zum Kontextmenü hinzugefügt werden, indem EditControlBlock als Position für Ihre benutzerdefinierte Aktion verwendet wird. Mit dem folgenden PnP-Bereitstellungs-XML werden zwei benutzerdefinierte Einträge erstellt.
<pnp:ProvisioningTemplate ID="EditControlBlockSamples" Version="1" xmlns:pnp="http://schemas.dev.office.com/PnP/2015/12/ProvisioningSchema">
<pnp:CustomActions>
<pnp:SiteCustomActions>
<pnp:CustomAction Name="CA_1" Description="ca 1" Location="EditControlBlock" RegistrationType="List" RegistrationId="101" Title="CA 1 Title" Sequence="3000" Url="https://contoso.azurewebsites.net/pages/index.aspx" Enabled="true"/>
<pnp:CustomAction Name="CA_2" Description="ca 2" Location="EditControlBlock" RegistrationType="ContentType" RegistrationId="0x0101" Title="CA 2 Title" Sequence="4000" Url="https://contoso.azurewebsites.net/pages/index.aspx" Enabled="true"/>
</pnp:SiteCustomActions>
</pnp:CustomActions>
</pnp:ProvisioningTemplate>
Sie können diese PnP-Bereitstellungsvorlage auf eine Website mithilfe der PnP-Core-Bibliothek oder der PnP-PowerShell anwenden. In diesem Artikel wird der PowerShell-Ansatz erläutert. Im ersten Schritt wird das PnP-PowerShell-Modul installiert. Als Nächstes wird das PnP-Bereitstellungs-XML in einer Datei gespeichert. Mit den folgenden zwei einfachen Zeilen kann mit PnP-PowerShell die Vorlage angewendet werden:
# Connect to a previously created Modern Site
$cred = Get-Credential
Connect-PnPOnline -Url https://[tenant].sharepoint.com/sites/siteurl -Credentials $cred
# Apply the PnP provisioning template
Apply-PnPProvisioningTemplate -Path c:\customaction_modern_editcontrolblock.xml -Handlers CustomActions
Hinweis
PnP PowerShell ist eine Open Source-Lösung mit aktiver Community, die Support dafür bietet. Es gibt keine SLA für den Support des Open-Source-Tools durch Microsoft.
Wenn Sie die moderne Ansicht einer Dokumentbibliothek auf der Website aktualisieren, werden die neuen Einträge angezeigt.
Benutzerdefinierte EditControlBlock-Aktionen im Menü
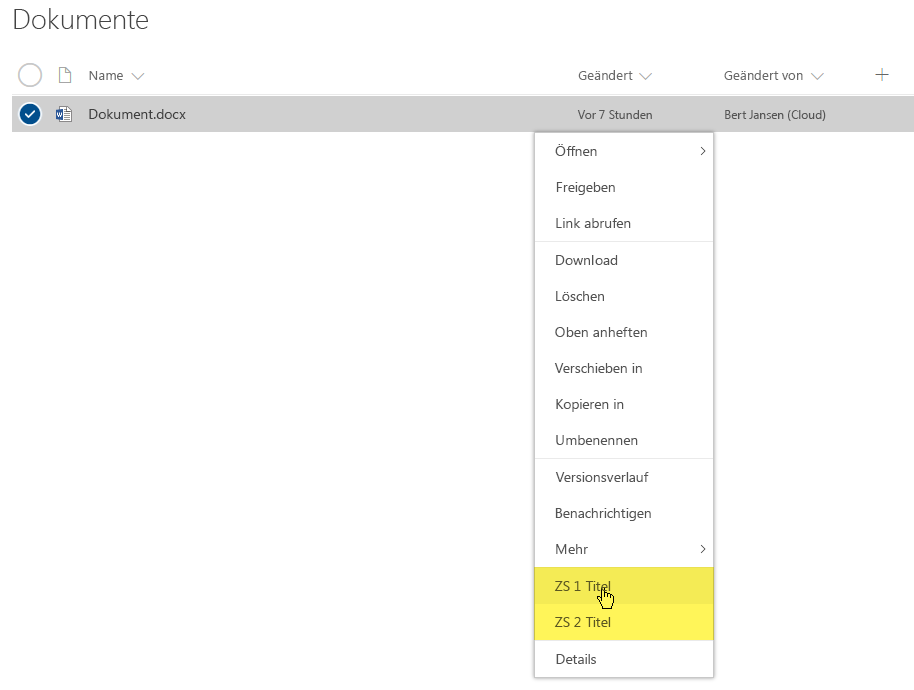
Hinweis
- Wenn Sie dies auf eine moderne Teamwebsite anwenden, auf der die NoScript-Option deaktiviert ist, verwenden Sie die PnP-PowerShell-Version von April 2017 oder neuer. Alternativ können Sie auch die aktuelle dev-Version verwenden.
- Wenn Sie dieses Beispiel für eine Liste verwenden möchten, legen Sie das
RegistrationId-Attribut auf 100 fest.
Benutzerdefinierte CommandUI.Ribbon-Aktionen
Wenn Sie in der modernen Benutzeroberfläche für Listen und Bibliotheken die Symbolleiste erweitern möchten, können Sie dazu eine benutzerdefinierte Aktion hinzufügen, die auf die CommandUI.Ribbon-Position wie in diesem PnP-Bereitstellungs-XML-Beispiel gezeigt abzielt.
<pnp:ProvisioningTemplate ID="CommandUIRibbonSamples" Version="1" xmlns:pnp="http://schemas.dev.office.com/PnP/2015/12/ProvisioningSchema">
<pnp:CustomActions>
<pnp:SiteCustomActions>
<pnp:CustomAction Name="CA_4" Description="ca 4" Location="CommandUI.Ribbon" RegistrationType="List" RegistrationId="101" Title="CA 4 Title" Sequence="6000" Enabled="true">
<pnp:CommandUIExtension>
<CommandUIDefinitions>
<CommandUIDefinition Location="Ribbon.Documents.Copies.Controls._children">
<Button
Id="Ribbon.Documents.Copies.OfficeDevPnPDownloadAll"
Command="OfficeDevPnP.Cmd.DownloadAll"
Image16by16="/_layouts/15/images/sharepointfoundation16.png"
LabelText="Download All"
Description="Download all files separately"
ToolTipTitle="Download All"
ToolTipDescription="Download all files separately"
TemplateAlias="o1"
Sequence="15"/>
</CommandUIDefinition>
</CommandUIDefinitions>
<CommandUIHandlers>
<CommandUIHandler
Command="OfficeDevPnP.Cmd.DownloadAll"
CommandAction="https://contoso.azurewebsites.net/pages/index.aspx" />
</CommandUIHandlers>
</pnp:CommandUIExtension>
</pnp:CustomAction>
<pnp:CustomAction Name="CA_6" Description="ca 6" Location="CommandUI.Ribbon" RegistrationType="ContentType" RegistrationId="0x0101" Title="CA 6 Title" Sequence="5000" Enabled="true">
<pnp:CommandUIExtension>
<CommandUIDefinitions>
<CommandUIDefinition Location="Ribbon.Tabs._children">
<Tab Id="Custom Tab" Title="Custom Tab" Description="Custom Tab">
<Scaling Id="Custom Tab.Scaling">
<MaxSize Id="Custom Group.Scaling.MaxSize" GroupId="Custom Group" Size="TwoLarge" />
<MaxSize Id="Custom Group 2.Scaling.MaxSize" GroupId="Custom Group 2" Size="OneLarge" />
<Scale Id="Custom Group.Scaling.Scale" GroupId="Custom Group" Size="TwoLarge" />
<Scale Id="Custom Group 2.Scaling.Scale" GroupId="Custom Group 2" Size="OneLarge" />
</Scaling>
<Groups Id="Custom Tab.Groups">
<Group Id="Custom Group 2" Title="Custom Group 2" Description="Custom Group 2" Sequence="7888" Template="Ribbon.Templates.OneLarge">
<Controls Id="Custom Group 2.Controls">
<Button Id="CustomButton3" LabelText="Custom Button 3" Image16by16="/_layouts/15/images/attach16.png" Image32by32="/_layouts/15/images/attach16.png" ToolTipTitle="Custom Button 3" ToolTipDescription="Custom Button 3" Command="CustomButton3.Command" TemplateAlias="c3" />
</Controls>
</Group>
<Group Id="Custom Group" Title="Custom Group 1" Description="Custom Group 1" Sequence="10000" Template="Ribbon.Templates.TwoLarge">
<Controls Id="Custom Group 1.Controls">
<Button Id="CustomButton1" LabelText="Custom Button 1" Image16by16="/_layouts/15/images/itslidelibrary.png" Image32by32="/_layouts/15/images/itslidelibrary.png" ToolTipTitle="Custom Button 1" ToolTipDescription="Custom Button 1" Command="CustomButton1.Command" TemplateAlias="c1" />
<Button Id="CustomButton2" LabelText="Custom Button 2" Image16by16="/_layouts/15/images/dldsln16.png" Image32by32="/_layouts/15/images/dldsln16.png" ToolTipTitle="Custom Button 2" ToolTipDescription="Custom Button 2" Command="CustomButton2.Command" TemplateAlias="c2" />
</Controls>
</Group>
</Groups>
</Tab>
</CommandUIDefinition>
<CommandUIDefinition Location="Ribbon.Templates._children">
<GroupTemplate Id="Ribbon.Templates.TwoLarge">
<Layout Title="TwoLarge" LayoutTitle="TwoLarge">
<Section Alignment="Top" Type="OneRow">
<Row>
<ControlRef DisplayMode="Large" TemplateAlias="c1" />
<ControlRef DisplayMode="Large" TemplateAlias="c2" />
</Row>
</Section>
</Layout>
</GroupTemplate>
</CommandUIDefinition>
<CommandUIDefinition Location="Ribbon.Templates._children">
<GroupTemplate Id="Ribbon.Templates.OneLarge">
<Layout Title="OneLarge" LayoutTitle="OneLarge">
<Section Alignment="Top" Type="OneRow">
<Row>
<ControlRef DisplayMode="Large" TemplateAlias="c3" />
</Row>
</Section>
</Layout>
</GroupTemplate>
</CommandUIDefinition>
</CommandUIDefinitions>
<CommandUIHandlers>
<CommandUIHandler Command="CustomButton1.Command" CommandAction="https://contoso.azurewebsites.net/pages/index.aspx" />
<CommandUIHandler Command="CustomButton2.Command" CommandAction="http://www.bing.com" />
<CommandUIHandler Command="CustomButton3.Command" CommandAction="https://developer.microsoft.com/sharepoint" />
</CommandUIHandlers>
</pnp:CommandUIExtension>
</pnp:CustomAction>
</pnp:SiteCustomActions>
</pnp:CustomActions>
</pnp:ProvisioningTemplate>
Nachdem diese benutzerdefinierten Aktionen hinzugefügt wurden, werden sie auf der Symbolleiste angezeigt. Beachten Sie, dass benutzerdefinierte Registerkarten in ein Dropdownmenü umgewandelt werden.
Benutzerdefinierte Aktion auf der Symbolleiste
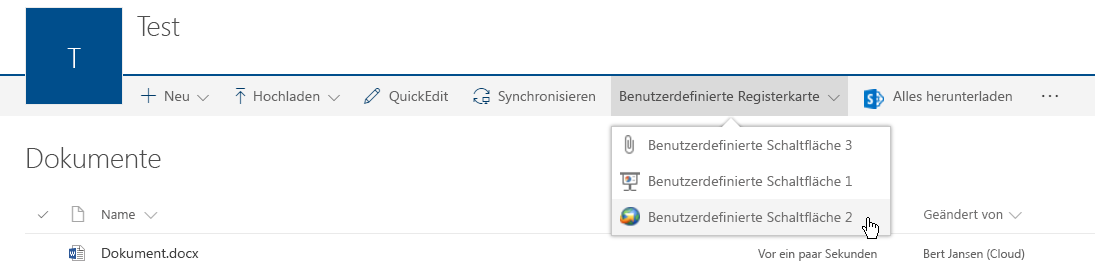
Hinweis
- Wenn Sie dies auf eine moderne Teamwebsite anwenden, auf der die NoScript-Option deaktiviert ist, verwenden Sie die PnP-PowerShell-Version von April 2017 oder neuer. Alternativ können Sie auch die aktuelle dev-Version verwenden.
- Wenn Sie dieses Beispiel für eine Liste verwenden möchten, legen Sie das
RegistrationId.Attribut auf 100 fest, und verwenden Sie den folgenden XML-Code für die benutzerdefinierte CA_4-Aktion.
<CommandUIDefinition Location="Ribbon.Templates._children">
<Button
Id="Ribbon.Templates.OfficeDevPnPDownloadAll"
Command="OfficeDevPnP.Cmd.DownloadAll"
Image16by16="/_layouts/15/images/sharepointfoundation16.png"
LabelText="Download All"
Description="Download all files separately"
ToolTipTitle="Download All"
ToolTipDescription="Download all files separately"
TemplateAlias="o1"
Sequence="15"/>
</CommandUIDefinition>
Einschränkungen von benutzerdefinierten Aktionen
Beachten Sie bei der Entwicklung benutzerdefinierter Aktionen, die in modernen Benutzeroberflächen verwendet werden sollen, die folgenden Einschränkungen:
Sie können nicht vollständig die Reihenfolge steuern, in der benutzerdefinierte Aktionen angezeigt werden. Benutzerdefinierte Aktionen werden in der Reihenfolge hinzugefügt, in der
_api/web/Lists(guid'listid')/CustomActionElementsdie benutzerdefinierten Aktionen zurückgibt. Diese API berücksichtigt derzeit keine Sequenzattribute. Die innerhalb einer benutzerdefinierten Registerkarte definierten Schaltflächen können sortiert werden, indem sie in der richtigen Reihenfolge im CommandUIDefinition-XML hinzugefügt werden. In unserem Beispiel wird die Schaltfläche 3 als Erstes angezeigt, was aufgrund der Reihenfolge im XML-Code der Fall ist.Die Gruppierung benutzerdefinierter Aktionen innerhalb einer benutzerdefinierte Registerkarte wird durch die
Button-Elemente gesteuert, wenn mehrereTab- oderGroup-Elemente im zurückgegebenen XML-Code des benutzerdefinierten Aktionselements vorhanden sind.Befehlsaktionen dürfen kein JavaScript enthalten. Die Verwendung von
CommandAction="javascript:alert('My custom Action');"bedeutet zum Beispiel, dass die benutzerdefinierte Aktion nicht angezeigt wird.Die Verwendung der
ScriptLink- oderScriptBlock-Eigenschaften ist nicht möglich, weil sie nur mitScriptLinkals Position für benutzerdefinierte Aktionen verwendet können, was nicht unterstützt wird.Imagemaps (z. B.
Image16by16="/_layouts/15/1033/images/formatmap16x16.png?rev=33" Image16by16Left="-144" Image16by16Top="-107") können nicht verwendet werden; Bilder müssen einzeln angegeben werden. Beachten Sie außerdem, dass nur Bilder im Format 16 x 16 verwendet werden können.
Benutzerdefiniertes Branding
Wenn Ihre Website ein benutzerdefiniertes Design verwendet, wird dieses Design, wie im folgenden Beispiel dargestellt, bei der modernen Oberfläche für Listen und Bibliotheken beibehalten.
Moderne Liste mit benutzerdefiniertem Branding aus dem benutzerdefinierten Design
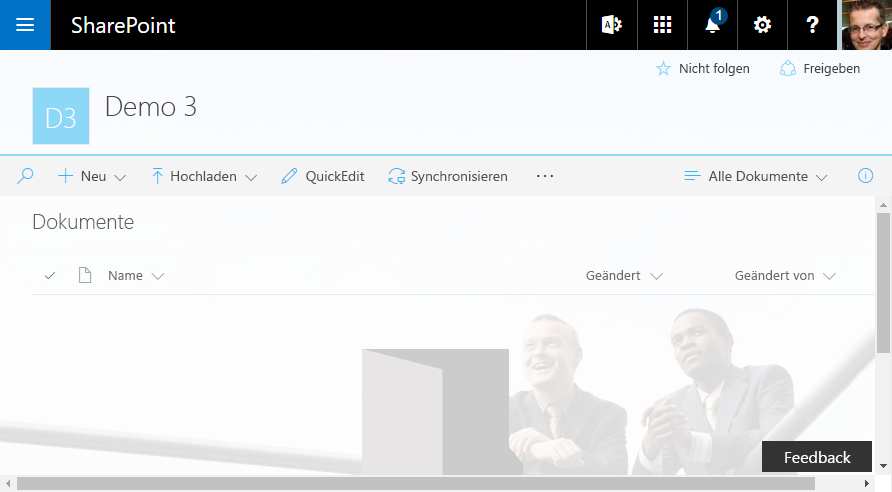
Konfigurieren der Benutzeroberfläche
Es gibt mehrere Möglichkeiten, um zu steuern, ob die moderne oder die klassische Oberfläche für Listen und Bibliotheken verwendet wird. Weitere Informationen dazu finden Sie unter Abwählen der Verwendung der modernen Benutzeroberfläche für Listen und Bibliotheken.
Wann wechselt die integrierte automatische Erkennung zur klassischen Ansicht?
SharePoint verwendet eine automatische Erkennung, mit der zur klassischen Ansicht einer Liste gewechselt wird. Dies geschieht unter der Annahme, dass die moderne Oberfläche für Ihre Liste nicht durch Verwendung der Außerkraftsetzungen im Website-, Web- oder Listenbereich deaktiviert wurde, wie im vorherigen Abschnitt erläutert. Diese automatische Erkennung wechselt automatisch zur klassischen Ansicht, wenn SharePoint feststellt, dass Ihre Liste Funktionen verwendet, die (derzeit) von der modernen Oberfläche nicht unterstützt werden.
Die folgenden Einstellungen werden im Rahmen der automatischen Erkennung ausgewertet und sorgen dafür, dass zur klassischen Ansicht gewechselt wird:
Wenn die angeforderte Listenformularseite 0 oder mehr als ein Webpart enthält.
(Bis Juli 2017) Wenn die für den Webbereich ausgelegte Funktion „Metadatennavigation und Filtern“ aktiviert ist. Die Unterstützung für verwaltete Metadatennavigation für moderne Listen und Bibliotheken befindet sich in der Einführungsphase.
Wenn es sich bei dem verfügbaren Webpart um XSLTListViewWebPart (Standardmethode zum Rendern der Liste) handelt und Folgendes zutrifft:
- Es ist ein nicht standardmäßiger JSLink- oder XslLink-Wert für die Webparteigenschaften festgelegt.
- Die Seite wird in einem Dialogfeld angezeigt (IsDlg = 1).
- Die Liste basiert nicht auf einem der folgenden Typen: Dokumentbibliothek (101), Bildbibliothek (109), Webseitenbibliothek (119) oder allgemeine Liste (100). Seit August 2017 werden Ankündigungen (104) und Links (103) unter Verwendung der modernen Benutzeroberfläche gerendert.
- Die JSLink-Eigenschaft ist auf eines der Felder festgelegt, die gerendert werden sollen.
- Eins der Felder, die gerendert werden sollen, ist vom Typ Externe BCS-Daten, Geolocation, OutcomeChoice oder vom Veröffentlichungsfeldtyp Bild, Html oder SummaryLinks.
- Es gibt benutzerdefinierte Aktionen im Listenbereich, für die die ScriptSrc-Eigenschaft festgelegt ist.
Wenn es sich bei dem verfügbaren Webpart um ListFormWebPart handelt und Folgendes zutrifft:
- Die Seite wird in einem Dialogfeld angezeigt (IsDlg = 1).
- Es ist eine neue Formularseite für eine Dokumentbibliothek.
- Die Felder, die gerendert werden sollen, sind nicht vom unterstützten Typ Anlagen, TaxonomyField, Boolesch, Auswahl, Währung, DateTime, Datei, Verweis, MultiChoice, MultiLine, es sei denn „Anfügen mit Versionsverwaltung“ ist aktiviert, Zahl, Text, Benutzer oder Url.
Programmgesteuertes Erkennen, ob Bibliothek/Liste unter Verwendung der modernen oder klassischen Benutzeroberfläche angezeigt wird
Im vorherige Abschnitt wurde die automatische Erkennung erläutert. Glücklicherweise gibt es jedoch eine einfache Möglichkeit für Entwickler zu verstehen, wie eine Bibliothek/Liste gerendert wird. Das Abrufen dieser Informationen ist genauso einfach wie das Abrufen des Werts der PageRenderType-Dateieigenschaft, die mit CSOM oder REST abgerufen werden kann. In den folgenden Beispielen wird gezeigt, wie zunächst die Seite, in der die Liste gerendert wird, geladen wird und dann die PageRenderType-Eigenschaft abgerufen wird:
CSOM-Beispiel
using (var cc = new ClientContext(siteUrl))
{
cc.Credentials = new SharePointOnlineCredentials(userName, password);
// Load the AllItems.aspx file from the list
File file = cc.Web.GetFileByServerRelativeUrl("/sites/dev/ECMTest/Forms/AllItems.aspx");
cc.Load(file, f => f.PageRenderType);
cc.ExecuteQuery();
// Check page render type
Console.WriteLine($"Status = {file.PageRenderType}");
}
Hinweis
Die PageRenderType-Eigenschaft wurde in der CSOM-Version 16.1.6112.1200 von Januar 2017 eingeführt.
REST-Anforderung
GET _api/web/getfilebyserverrelativeurl('/sites/dev/ECMTest/Forms/AllItems.aspx')/pageRenderType
Der REST-Aufruf ruft die ganze Zahl ab, was in der folgenden Tabelle erläutert wird.
| Wert | Grund |
|---|---|
| 0 | Nicht definiert = 0 (es sind nicht genügend Informationen vorhanden, um den Rendermodus abzurufen) |
| 1 | MultipeWePart |
| 2 | JSLinkCustomization |
| 3 | XslLinkCustomization |
| 4 | NoSPList |
| 5 | HasBusinessDataField |
| 6 | HasTaskOutcomeField |
| 7 | HasPublishingField |
| 8 | HasGeolocationField |
| 9 | HasCustomActionWithCode |
| 10 | HasMetadataNavFeature |
| 11 | SpecialViewType |
| 12 | ListTypeNoSupportForModernMode |
| 13 | AnonymousUser |
| 14 | ListSettingOff |
| 15 | SiteSettingOff |
| 16 | WebSettingOff |
| 17 | TenantSettingOff |
| 18 | CustomizedForm |
| 19 | DocLibNewForm |
| 20 | UnsupportedFieldTypeInForm |
| 21 | InvalidFieldTypeInForm |
| 22 | InvalidControModeInForm |
| 23 | CustomizedPage |
| 24 | ListTemplateNotSupported |
| 100 | Modern |
Zusätzliche Überlegungen
Wir werden schrittweise weitere Anpassungsoptionen für die moderne Oberfläche für Listen und Bibliotheken einführen. Diese Optionen sind an der Veröffentlichung zusätzlicher SharePoint-Framework-Funktionen ausgerichtet. Derzeit ist kein genauer Zeitplan verfügbar, aber wir aktualisieren die Artikel über die moderne Oberfläche immer dann, wenn neue Funktionen veröffentlicht werden.
Siehe auch
- Wechseln der Standardumgebung für Listen- oder Dokumentbibliotheken von neuer oder klassischer Oberfläche
- Moderne Dokumentbibliotheken in SharePoint
- Moderne SharePoint-Listen und Integration von Microsoft Flow und PowerApps
- Unterschiede zwischen der neuen und der klassischen Oberfläche für Listen und Bibliotheken
- Anpassen der „modernen“ Benutzeroberflächen in SharePoint Online