Benutzerdefinierte Aktionen im SharePoint-Add-In-Modell
Zusammenfassung
Der Ansatz, den Sie verwenden, um Listenelementmenüs und das Menüband in SharePoint zu ändern, unterscheidet sich im neuen SharePoint-Add-In-Modell von dem mit voll vertrauenswürdigem Code. In einem typischen FTC-Szenario (Full Trust Code) /Farm Solution wurden Listenelementmenüs und Menübandänderungen in XML (benutzerdefinierte Aktionen) definiert, in Features gepackt und über SharePoint-Lösungen bereitgestellt.
In einem SharePoint-Add-In-Modellszenario verwenden Sie das clientseitige SharePoint-Objektmodell (CSOM) oder die REST-API, um benutzerdefinierte Aktionen zu erstellen, die Listenelementmenüs und das Menüband ändern. Dieses Muster wird häufig als Remotebereitstellungsmuster bezeichnet.
Richtlinien auf hoher Ebene
Als Faustregel möchten wir die folgenden allgemeinen Richtlinien zum Erstellen und Bereitstellen benutzerdefinierter Aktionen im neuen SharePoint-Add-In-Modell bereitstellen.
- Benutzerdefinierte Aktionen können verwendet werden, um Listenelementmenüs und das Menüband zu ändern.
- Sie können Menüelemente nicht mithilfe einer benutzerdefinierten Aktion direkt aus einem Add-In ausblenden, das eine benutzerdefinierte Aktion implementiert.
- Dies liegt daran, dass das HideCustomAction-Element (MSDN-API-Dokumentation) in den Eigenschaften SharePoint ECMA Clients-ide Object Model (CSOM) – UserCustomAction (MSDN API Documentation) oder sharePoint/Office 365 REST APIs – SP nicht verfügbar ist. UserCustomActionCollection-Objekt (sp.js) (MSDN-API-Dokumentation).
- Wenn Sie Menüelemente ausblenden müssen, müssen Sie eine benutzerdefinierte Aktion verwenden, um JavaScript oder angepasstes CSS in SharePoint-Seiten einzubetten. Das in den SharePoint-Seiten eingebettete JavaScript oder CSS blendet das Menüelement aus.
- Verwenden Sie das clientseitige SharePoint-Objektmodell (CSOM) und/oder die SharePoint/Office 365 REST-APIs, um benutzerdefinierte Aktionen zu implementieren.
Erste Schritte
Im folgenden Beispiel wird veranschaulicht, wie Sie dem Menü mit den Websiteeinstellungen im Hostweb eine benutzerdefinierte Aktion hinzufügen, ein Dialogfeld in einer benutzerdefinierten Aktion anzeigen, wie sie ein Dialogfeld ausblenden, das eine Seite aus einem Remote-Add-In-Web hostet, und wie Sie eine benutzerdefinierte Aktion verwenden, um Listen zu erstellen und das Design eines Webs festzulegen.
Provisioning.SiteModifier (O365-PnP-Beispiel)
Hier sehen Sie den Link, den die benutzerdefinierte Aktion im Beispiel zum Menü Websiteeinstellungen hinzufügt.
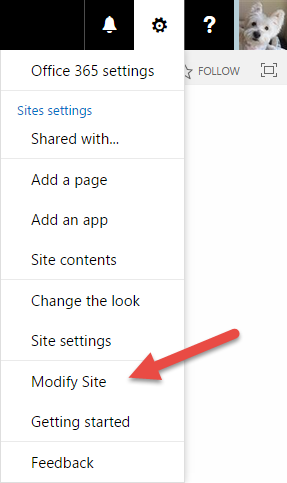
Hier sehen Sie das Popupfenster, das über den Link Website ändern geöffnet wurde.
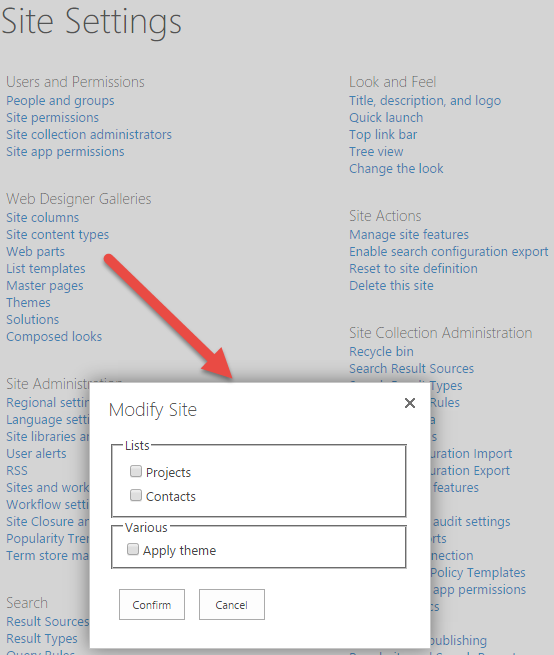
Verwandte Links
- Benutzersteuerelemente und Websteuerelemente (SharePoint-Add-In-Rezept)
- Leitfadenartikel unter https://aka.ms/OfficeDevPnPGuidance
- Verweise in MSDN unter https://aka.ms/OfficeDevPnPMSDN
- Videos bei https://aka.ms/OfficeDevPnPVideos
PnP-Beispiele
- Provisioning.SiteModifier (O365-PnP-Beispiel)
- Beispiele und Inhalte bei Microsoft 365 Patterns and Practices (PnP)
Gilt für
- Office 365 mit mehreren Mandanten (MT)
- Office 365 dediziert (D)
- SharePoint 2013 lokal